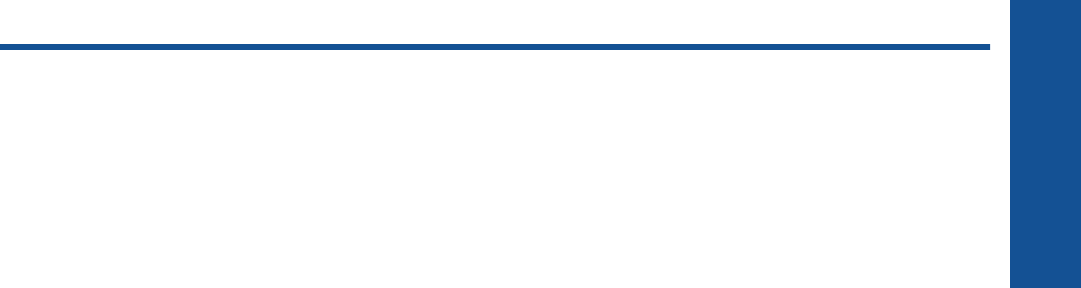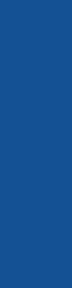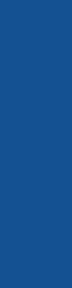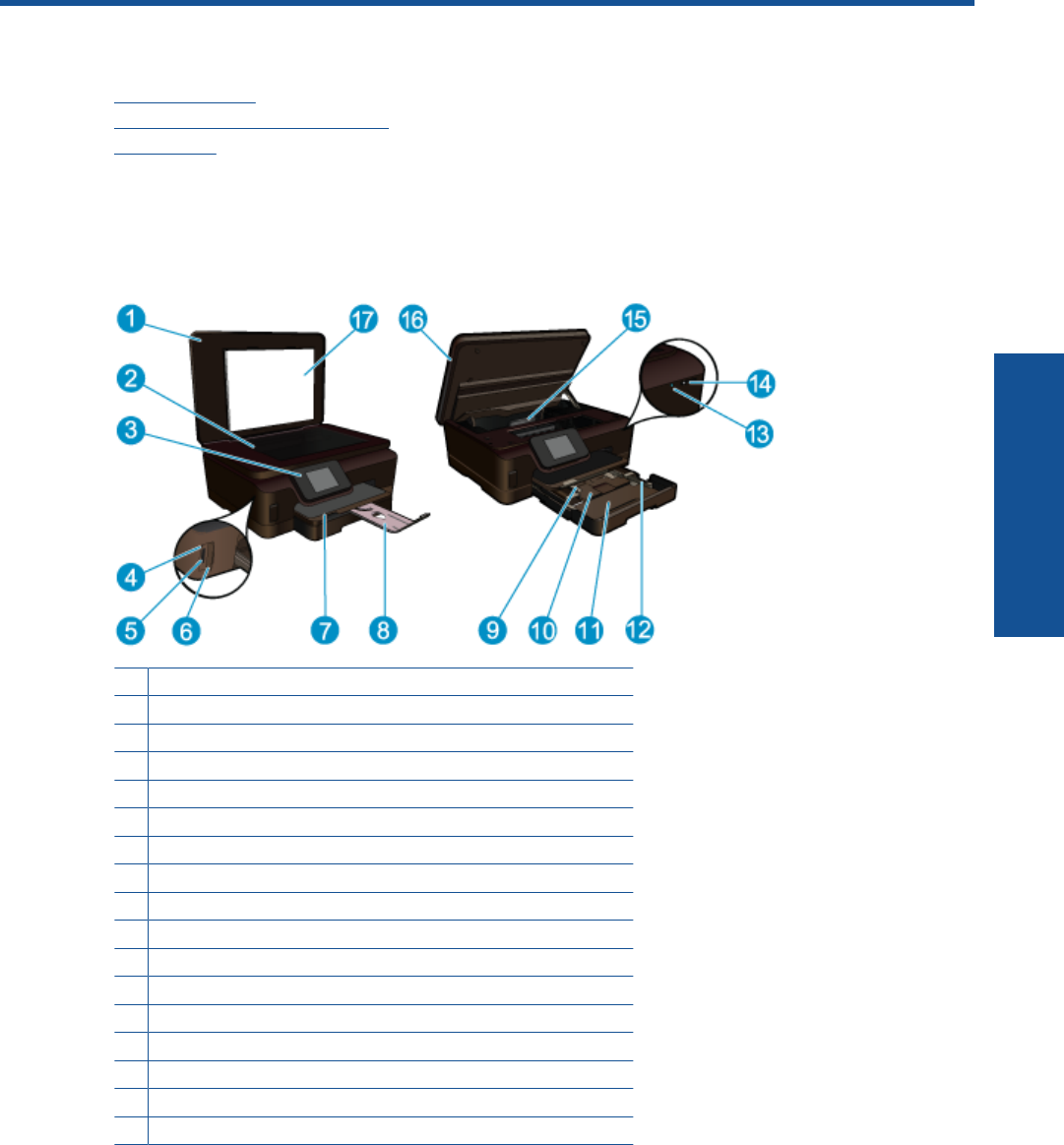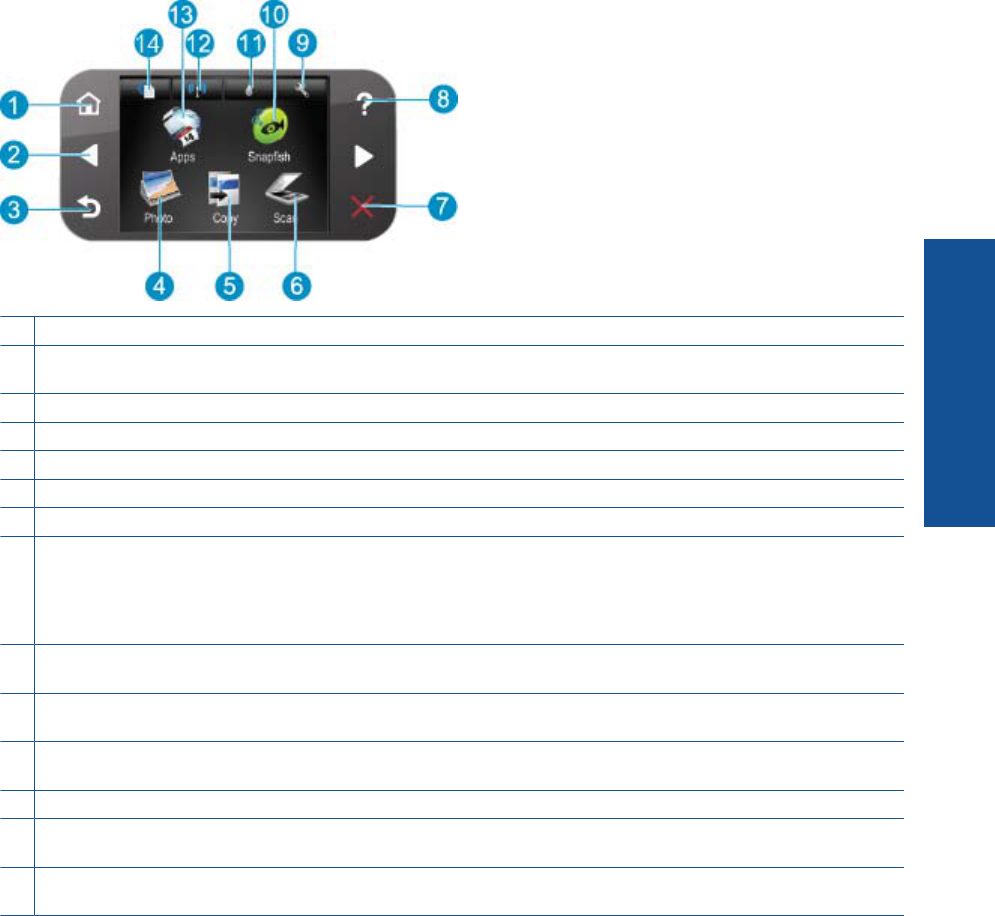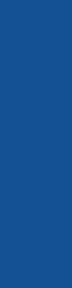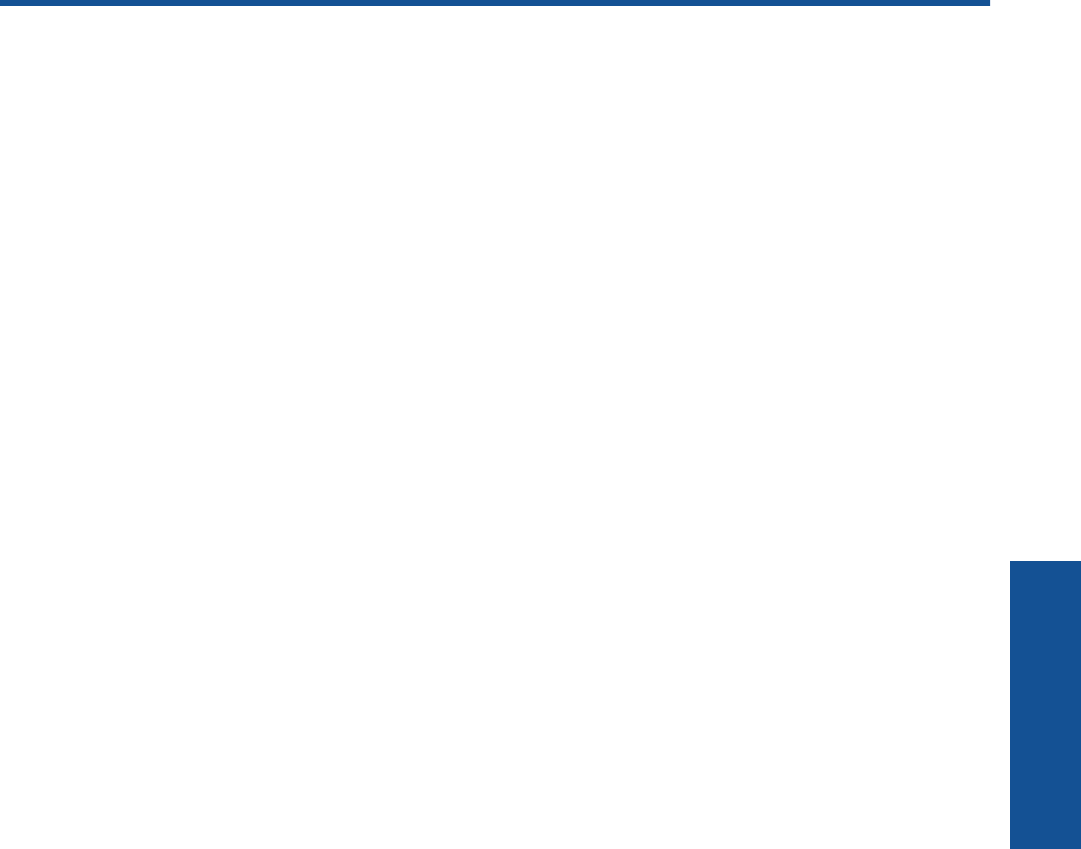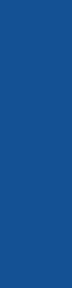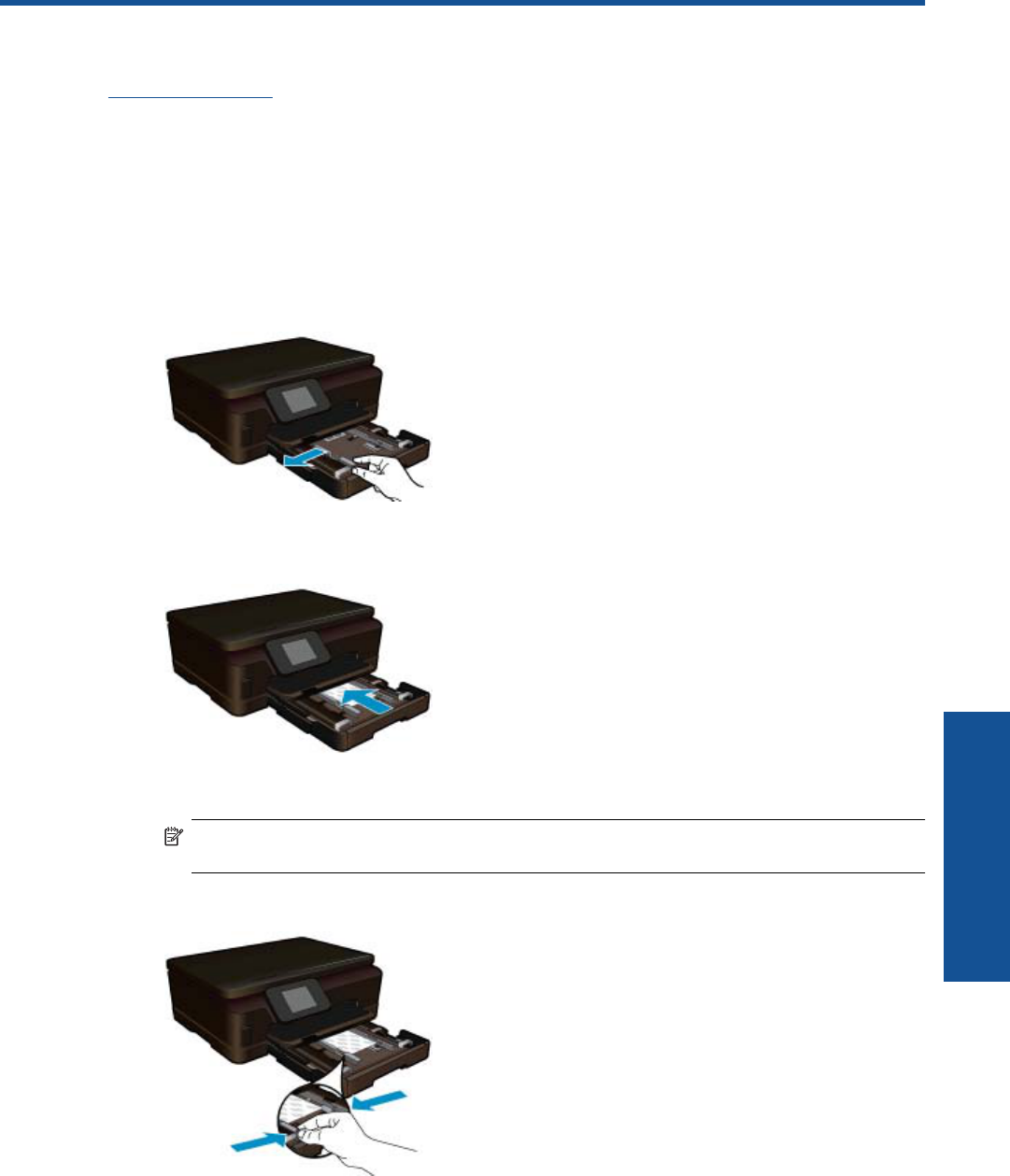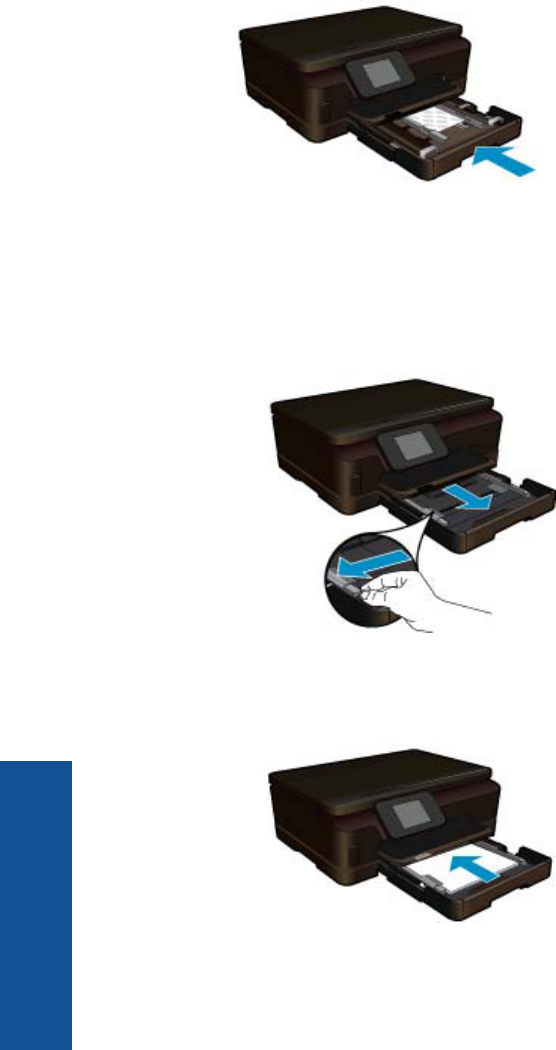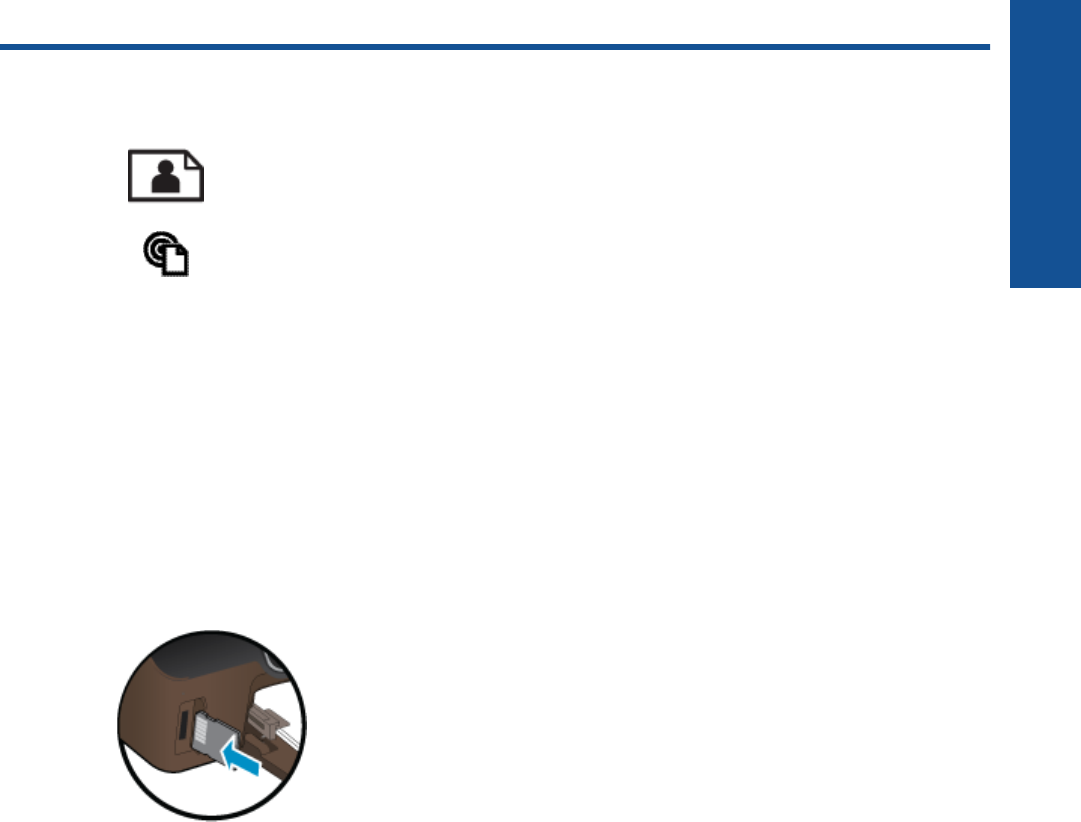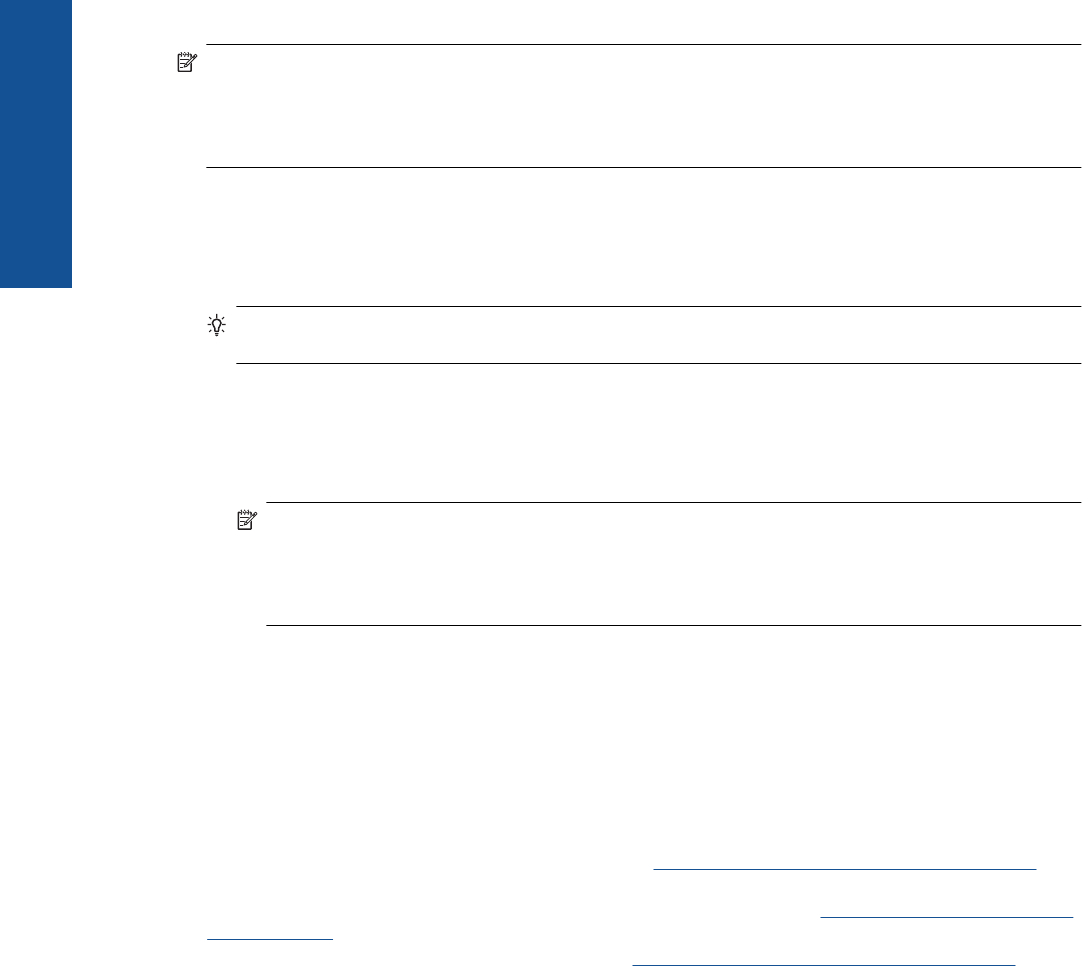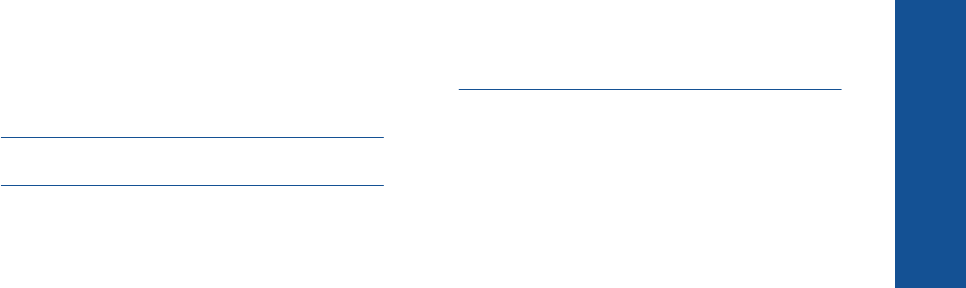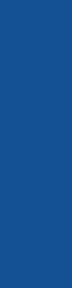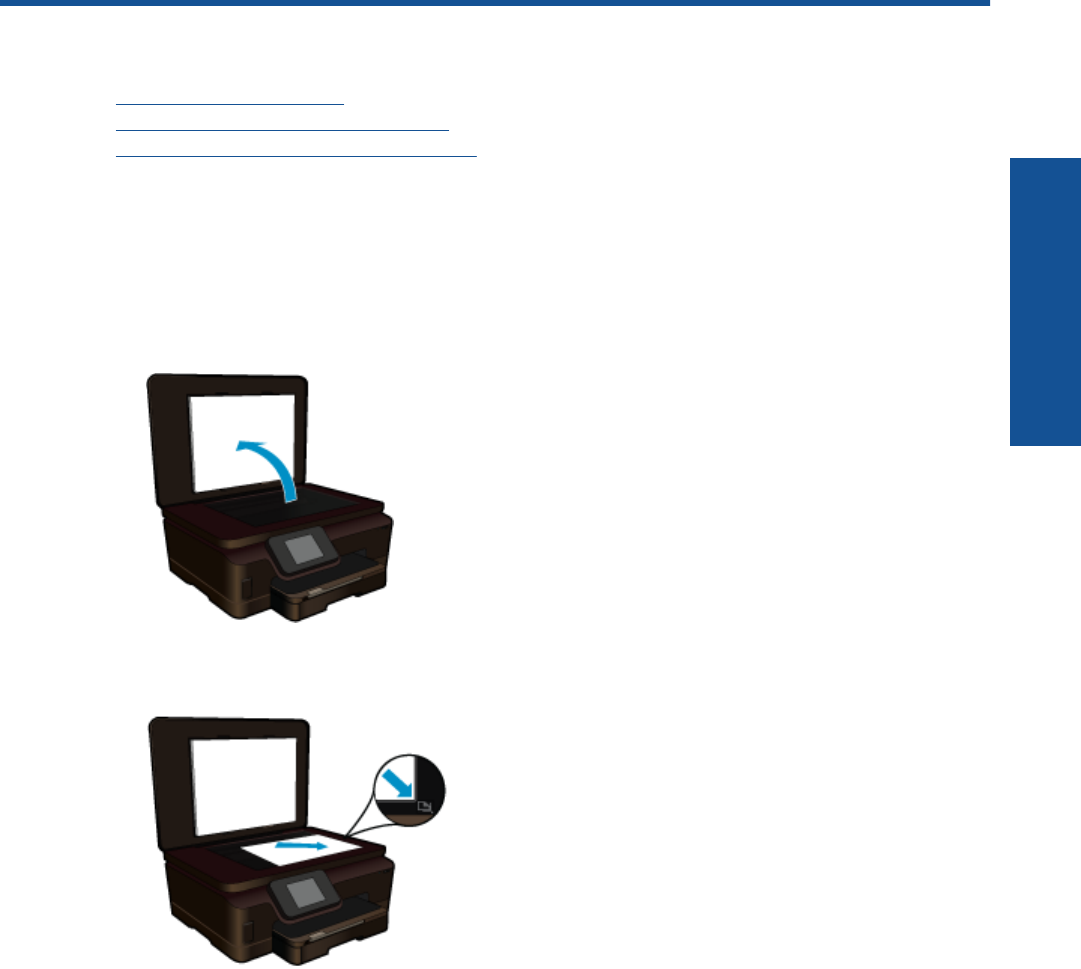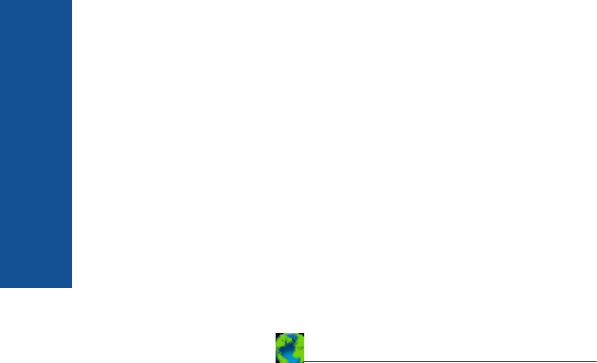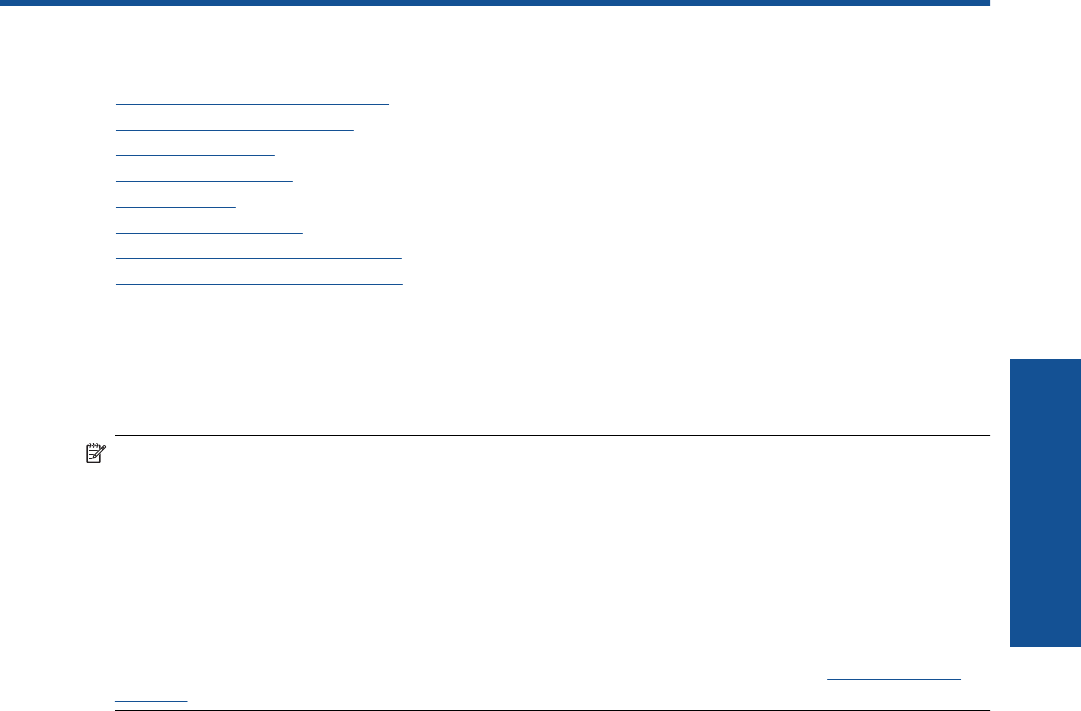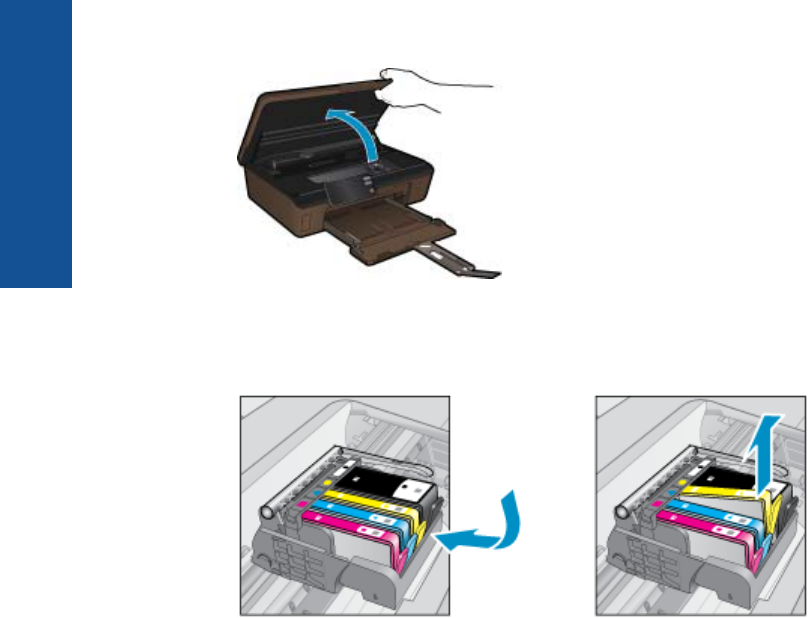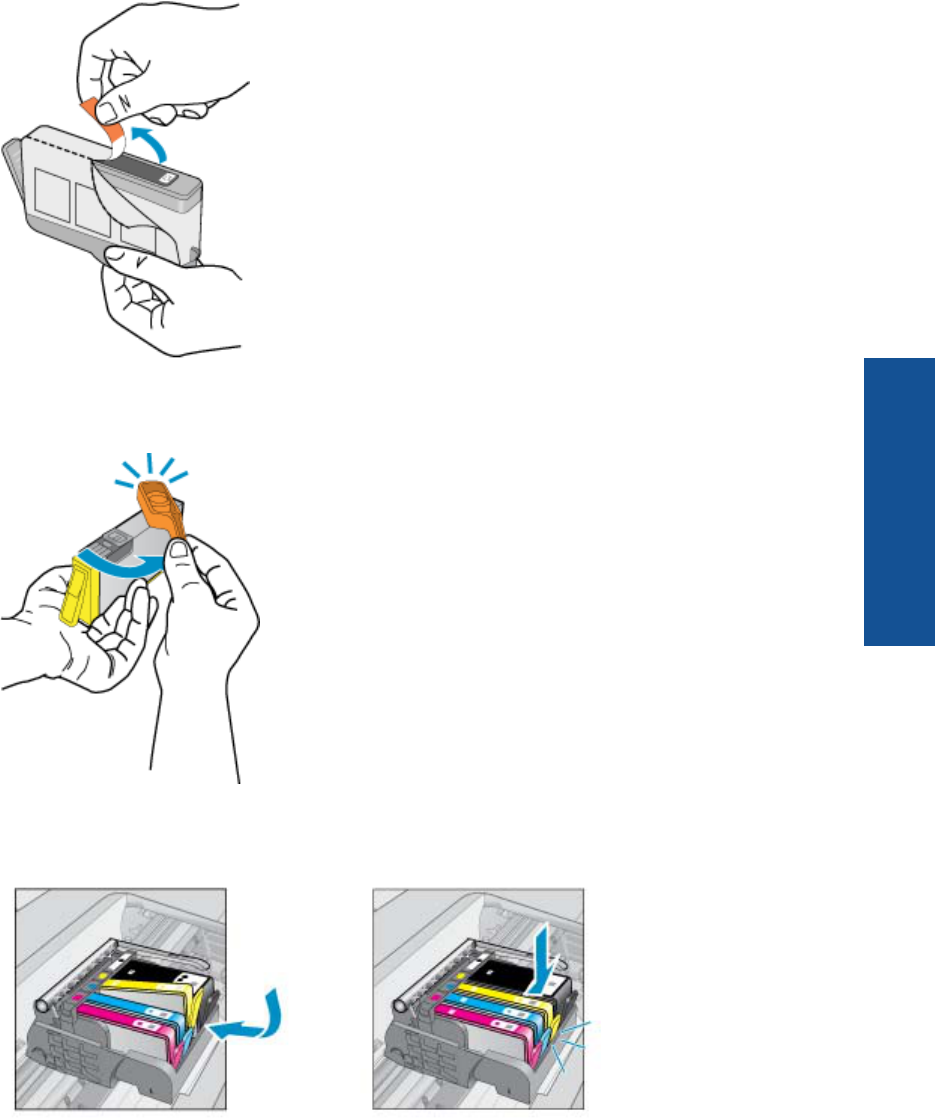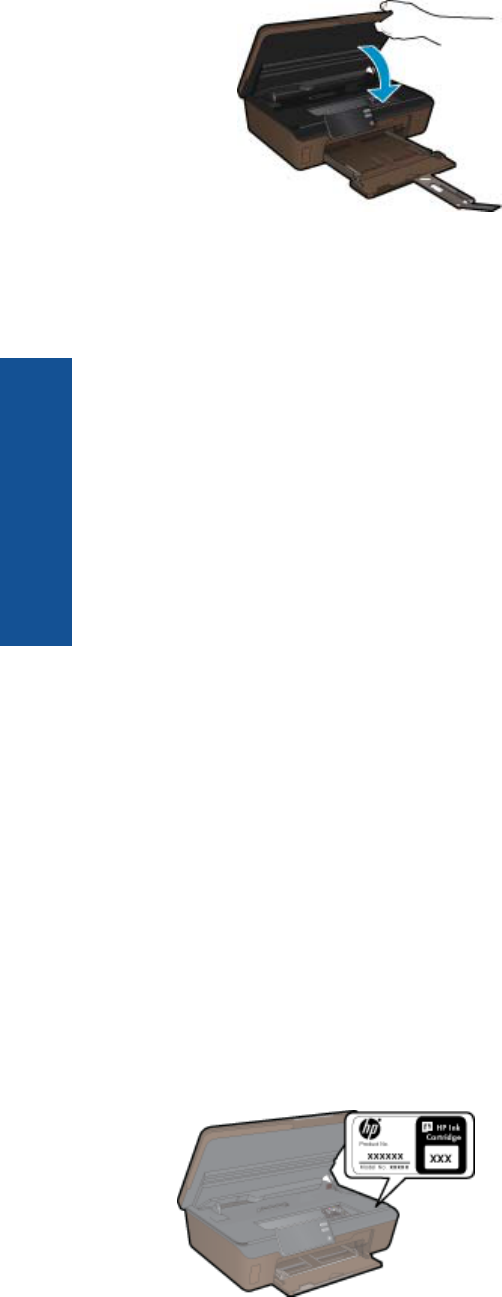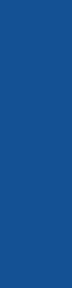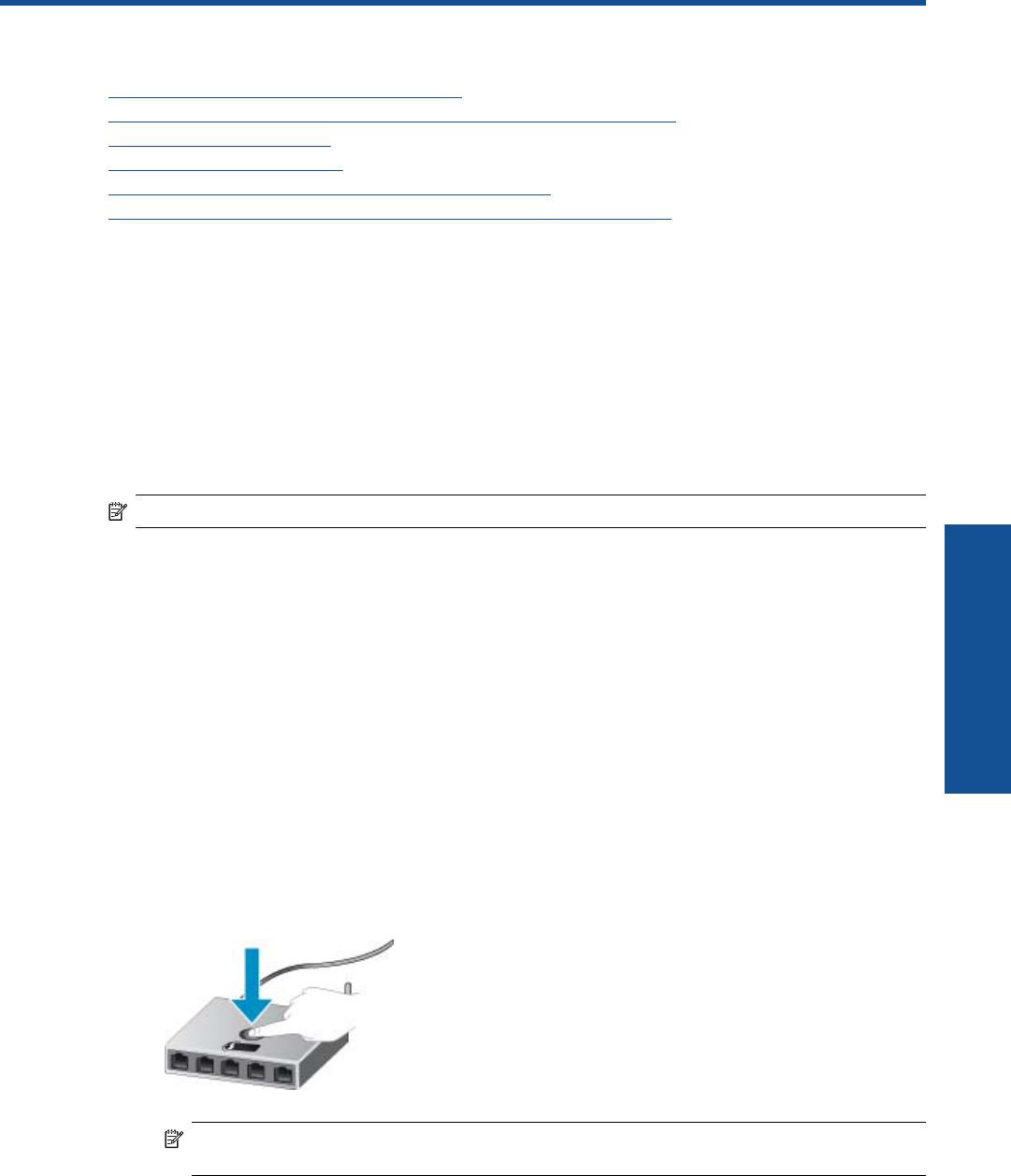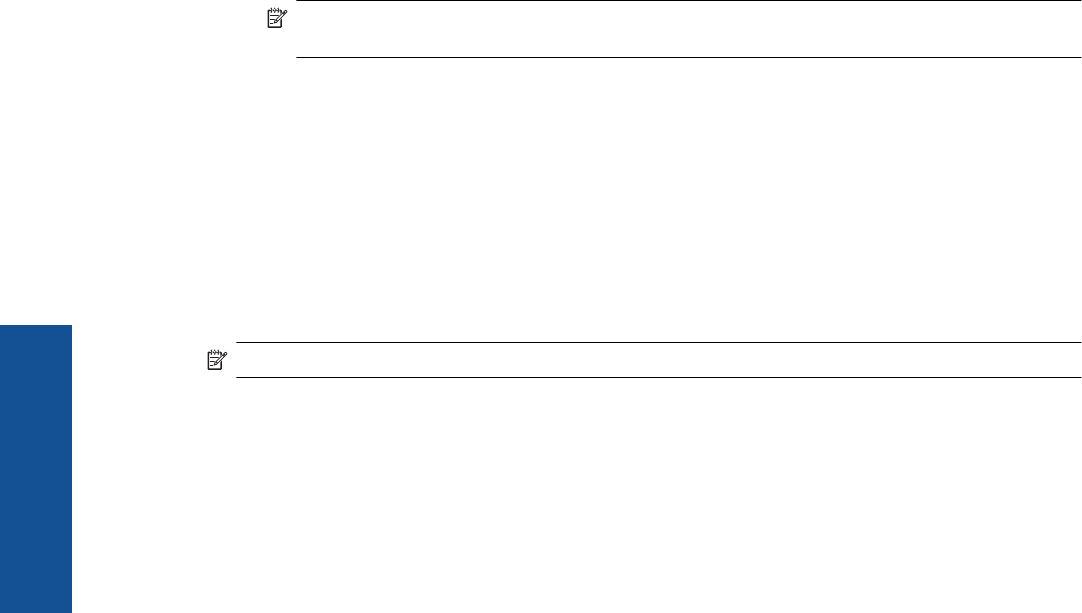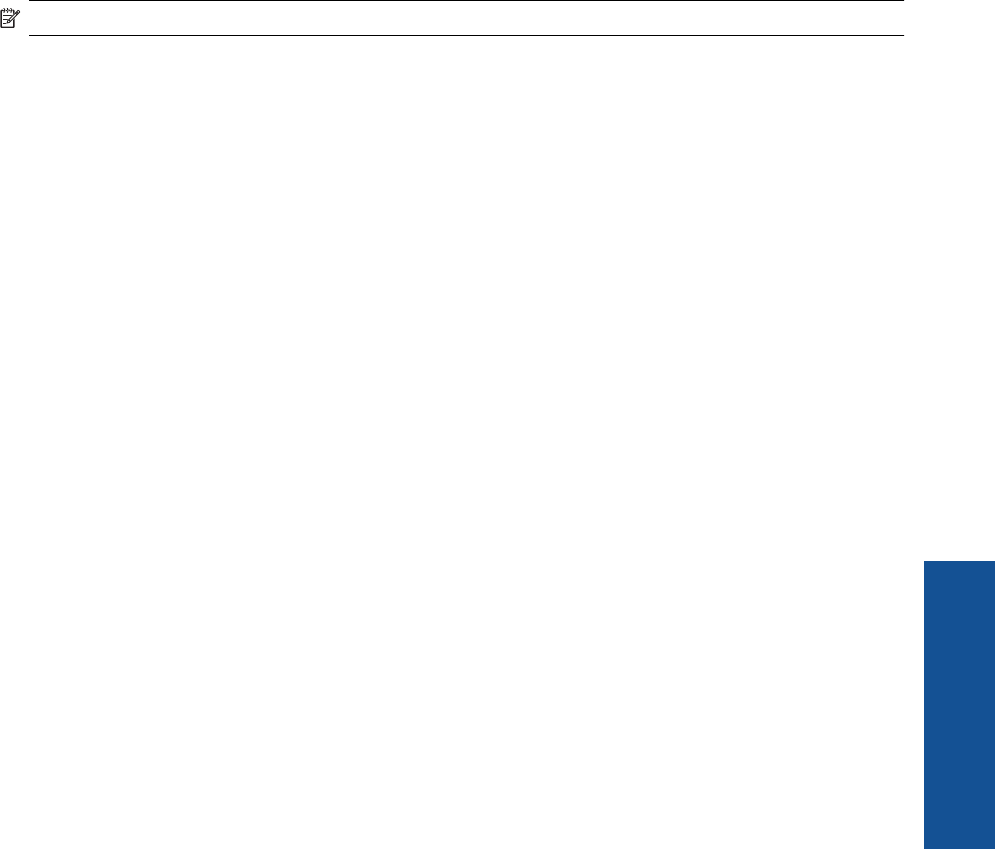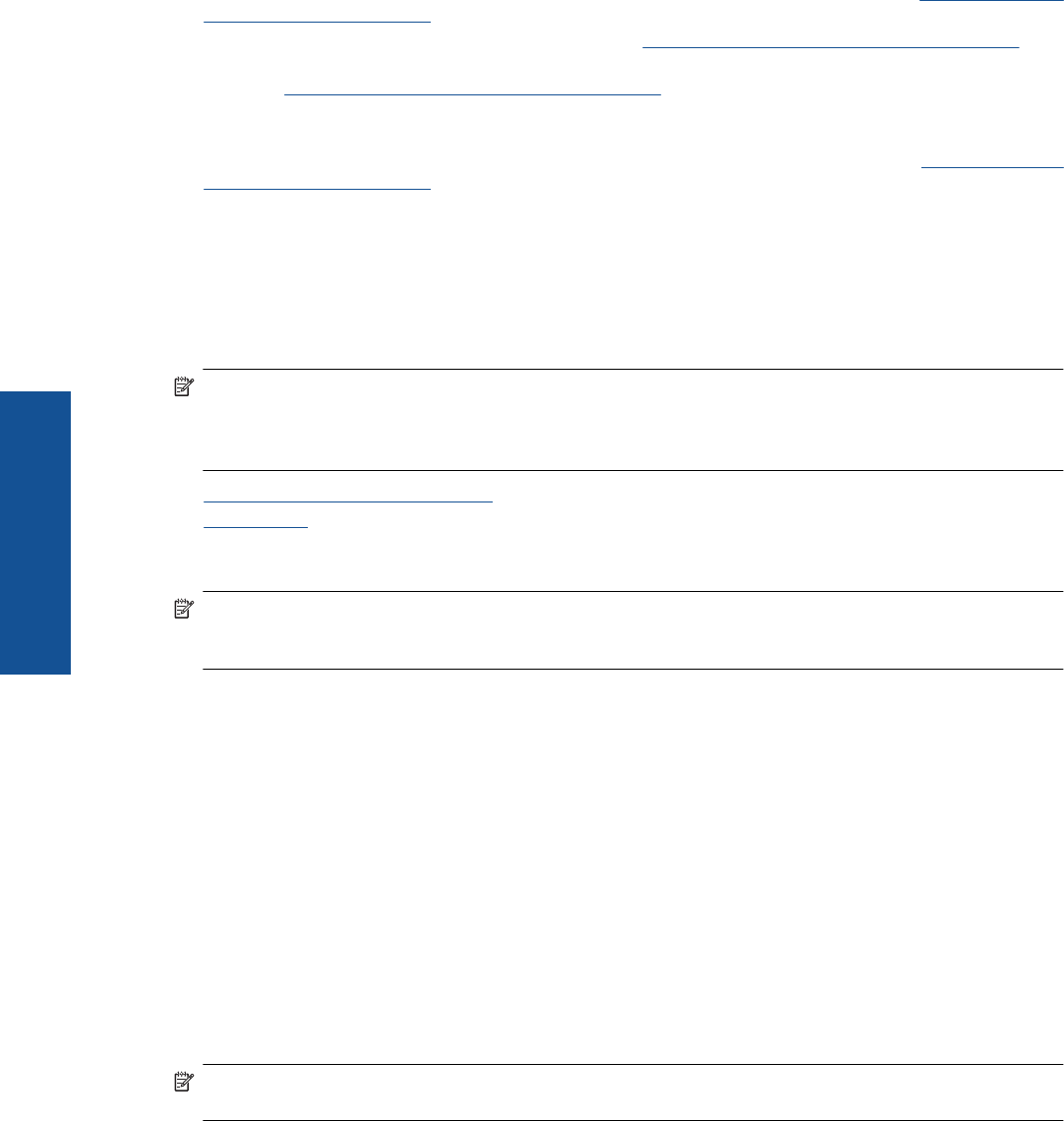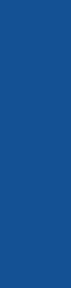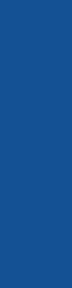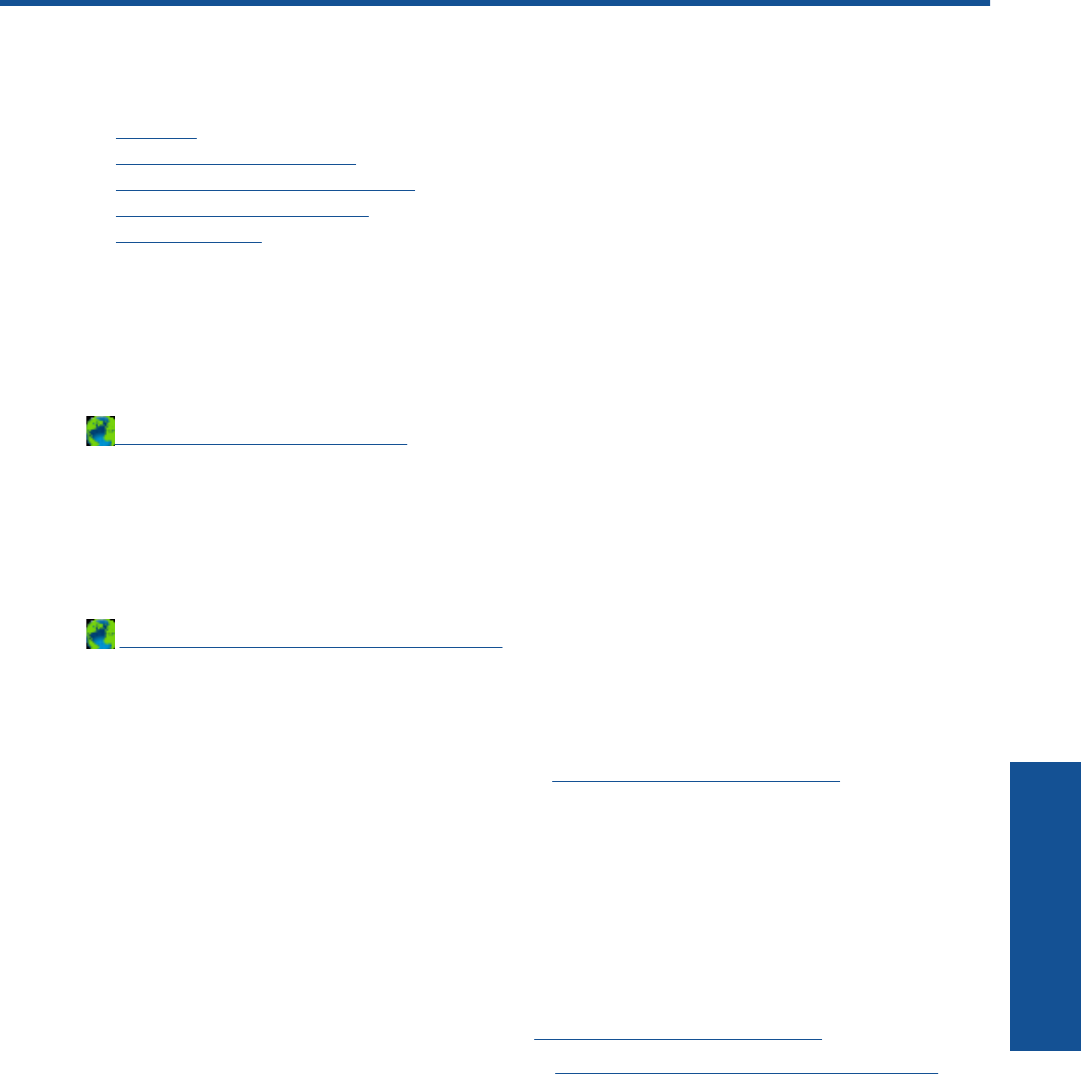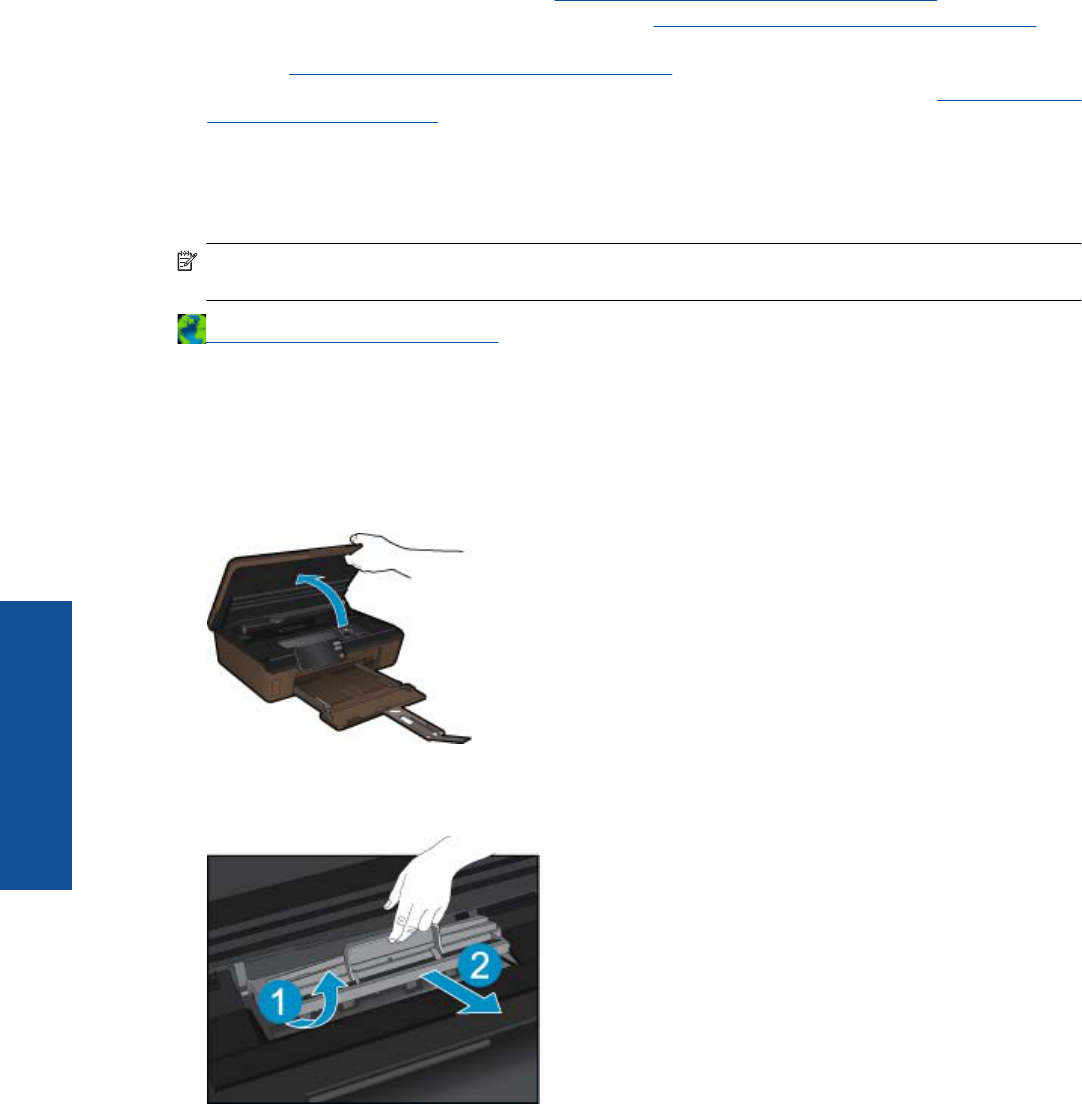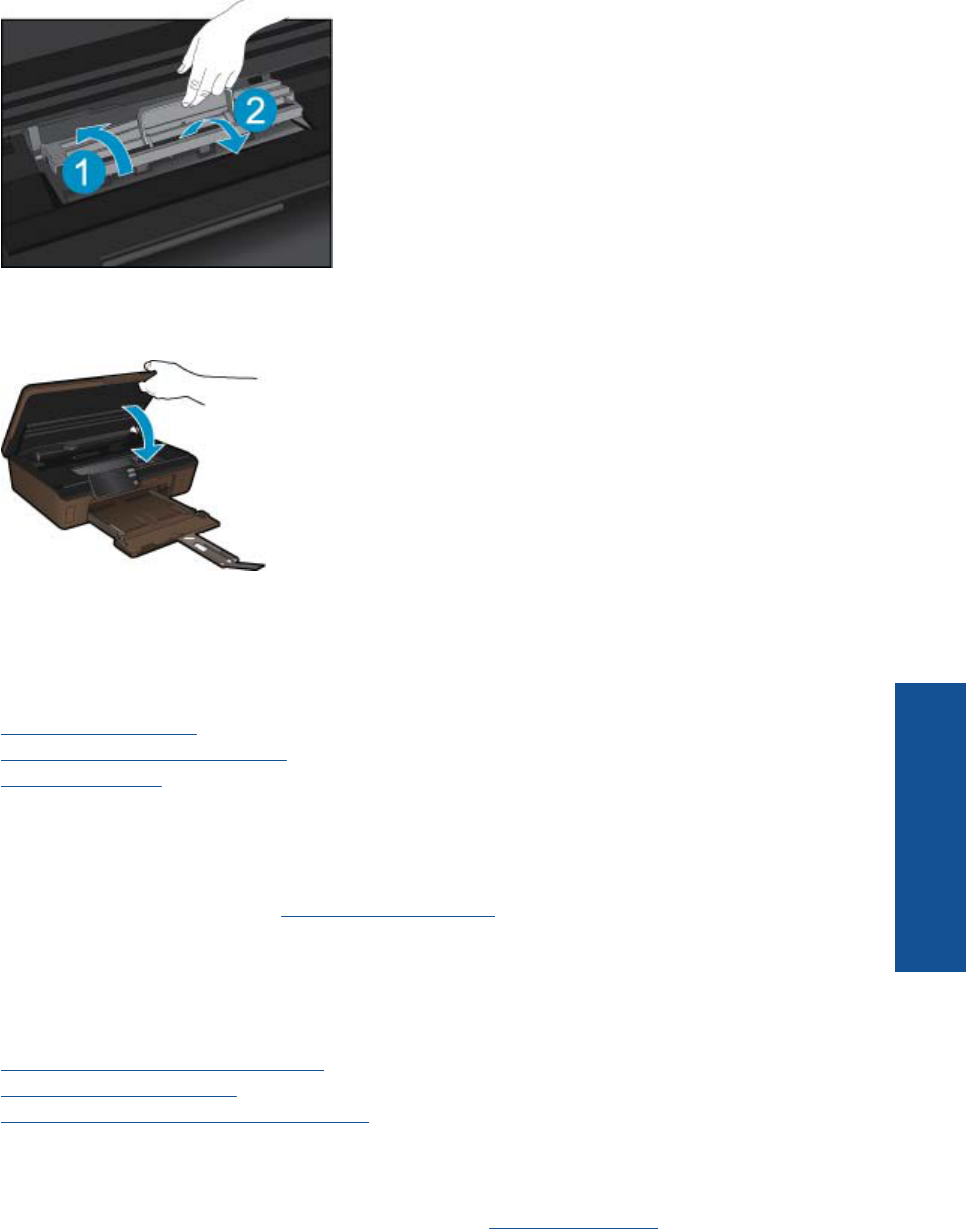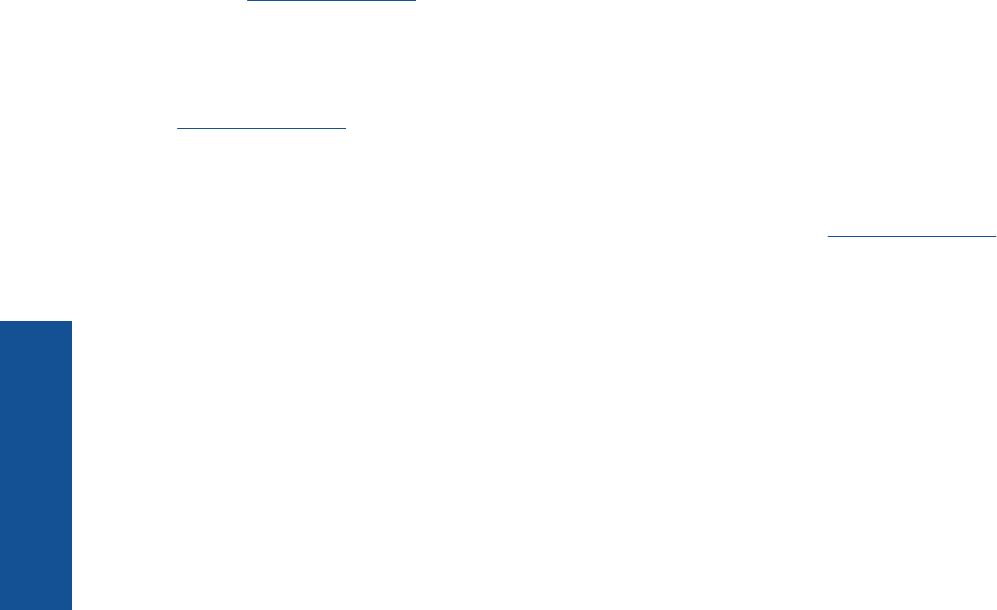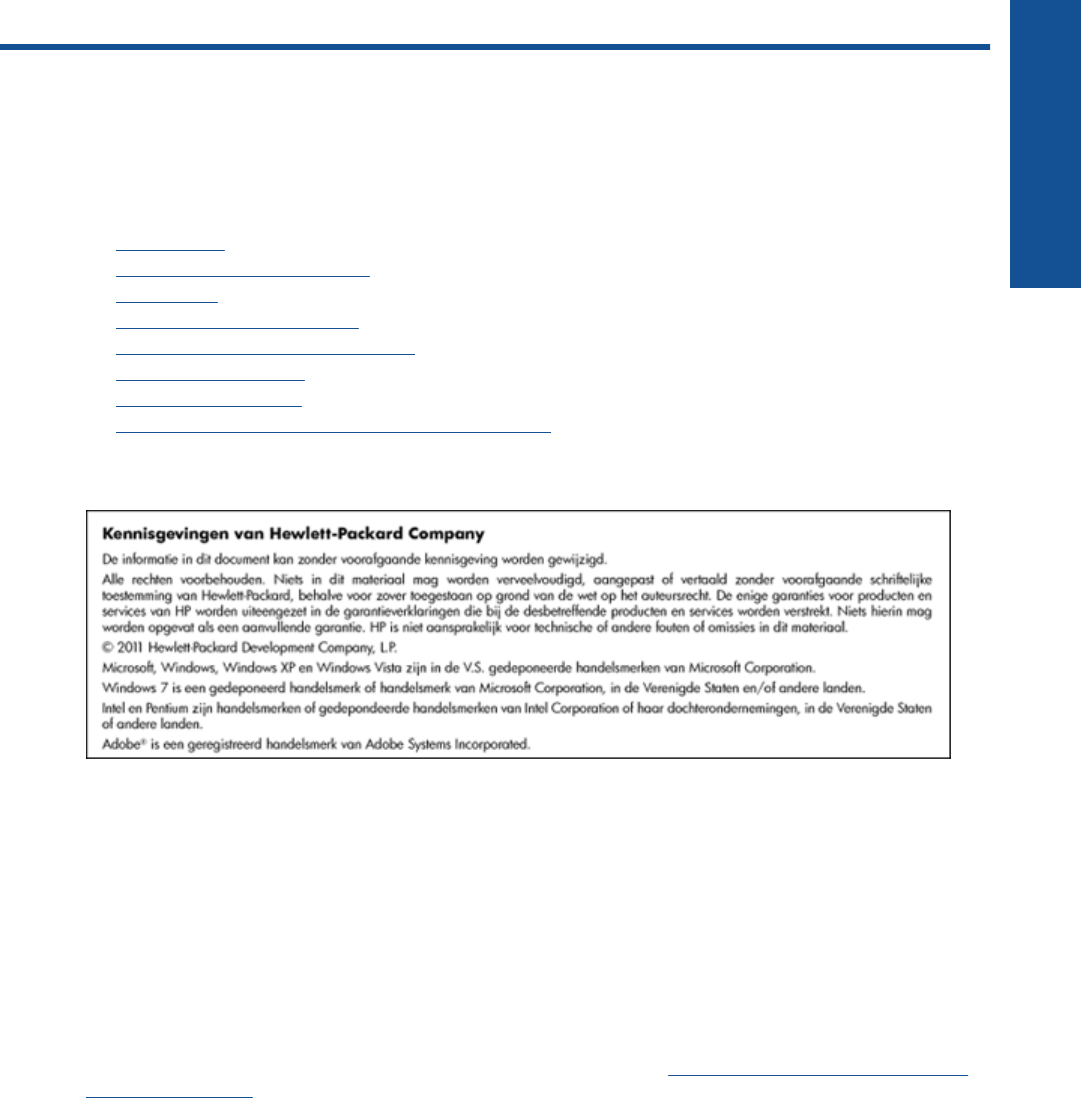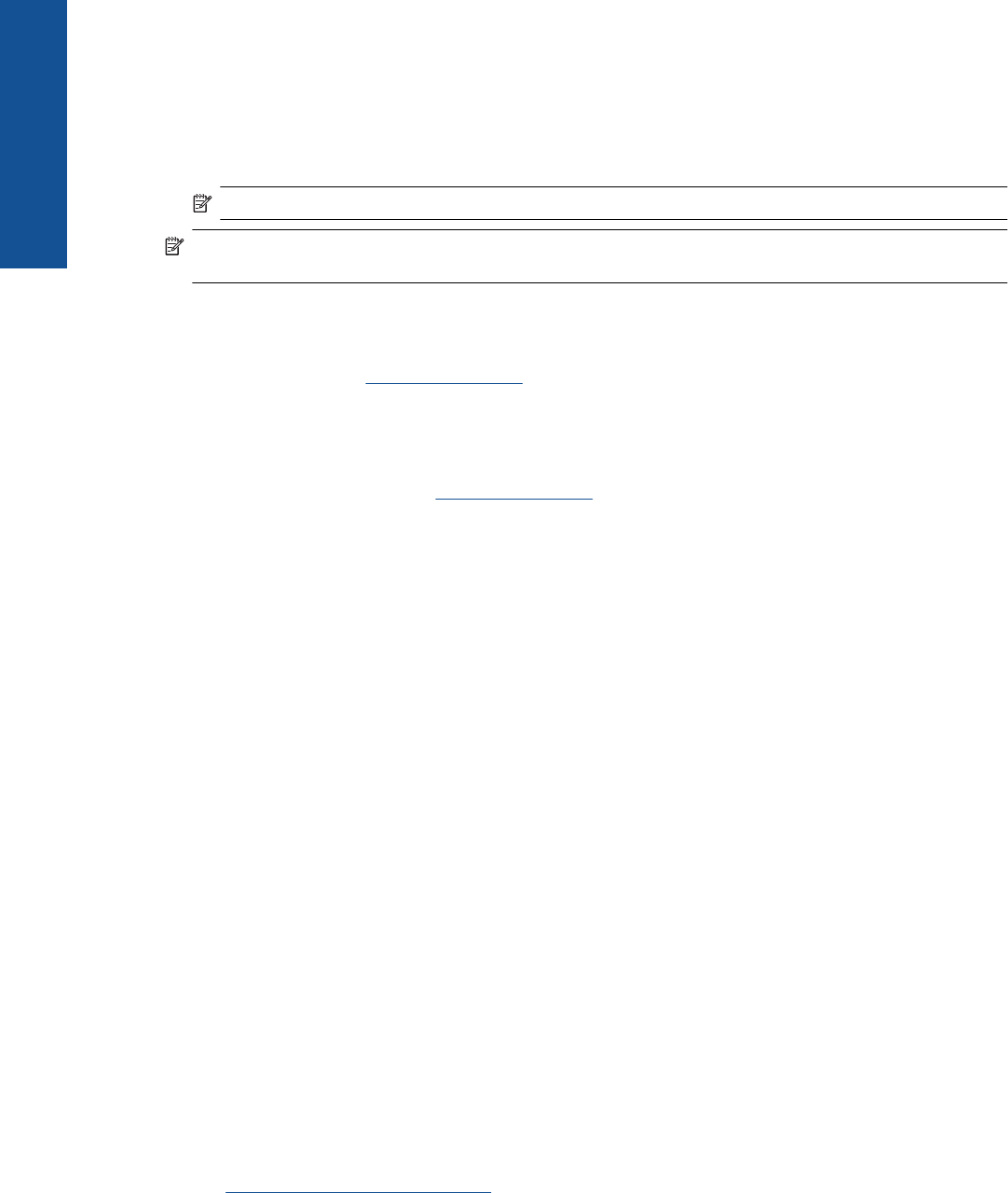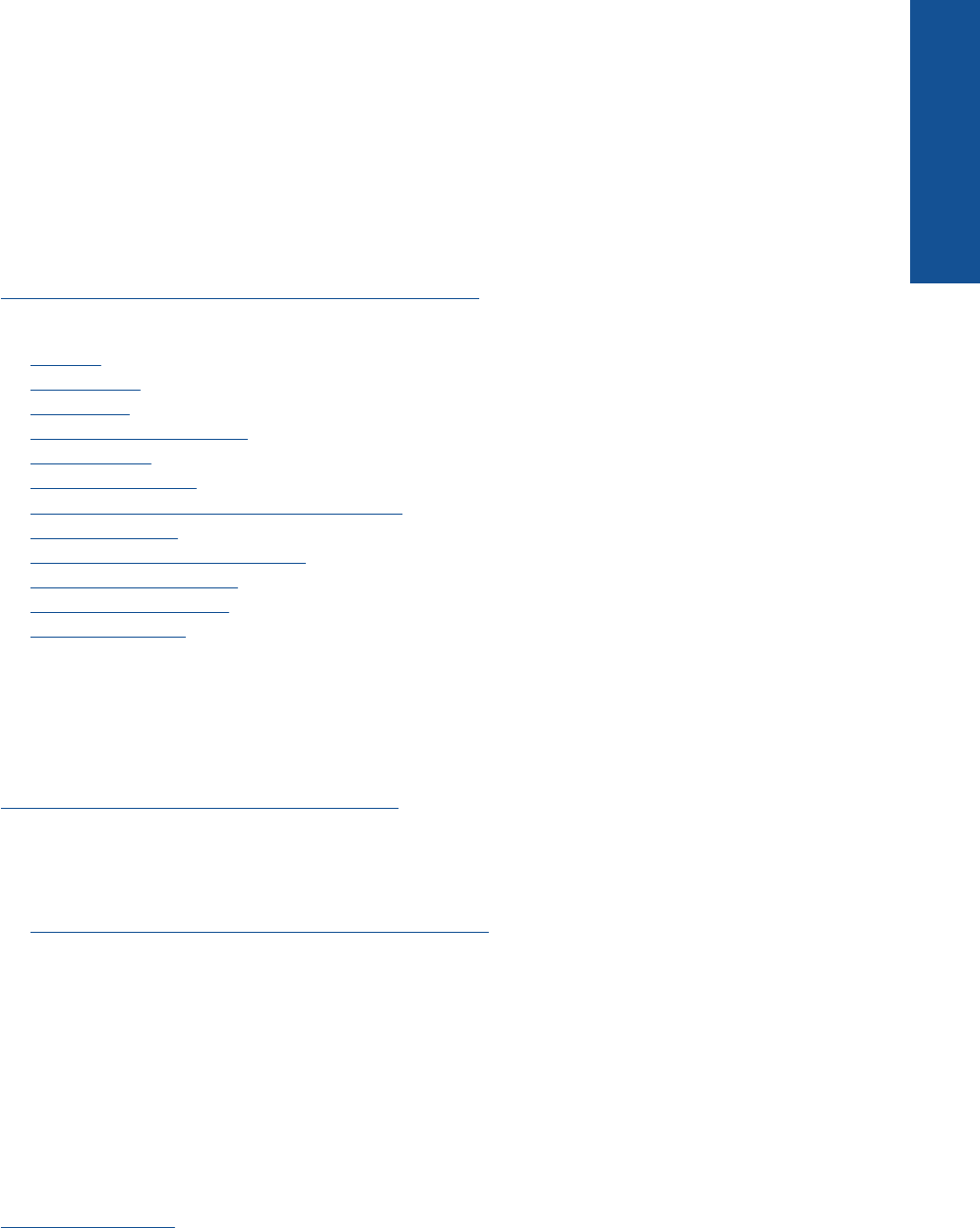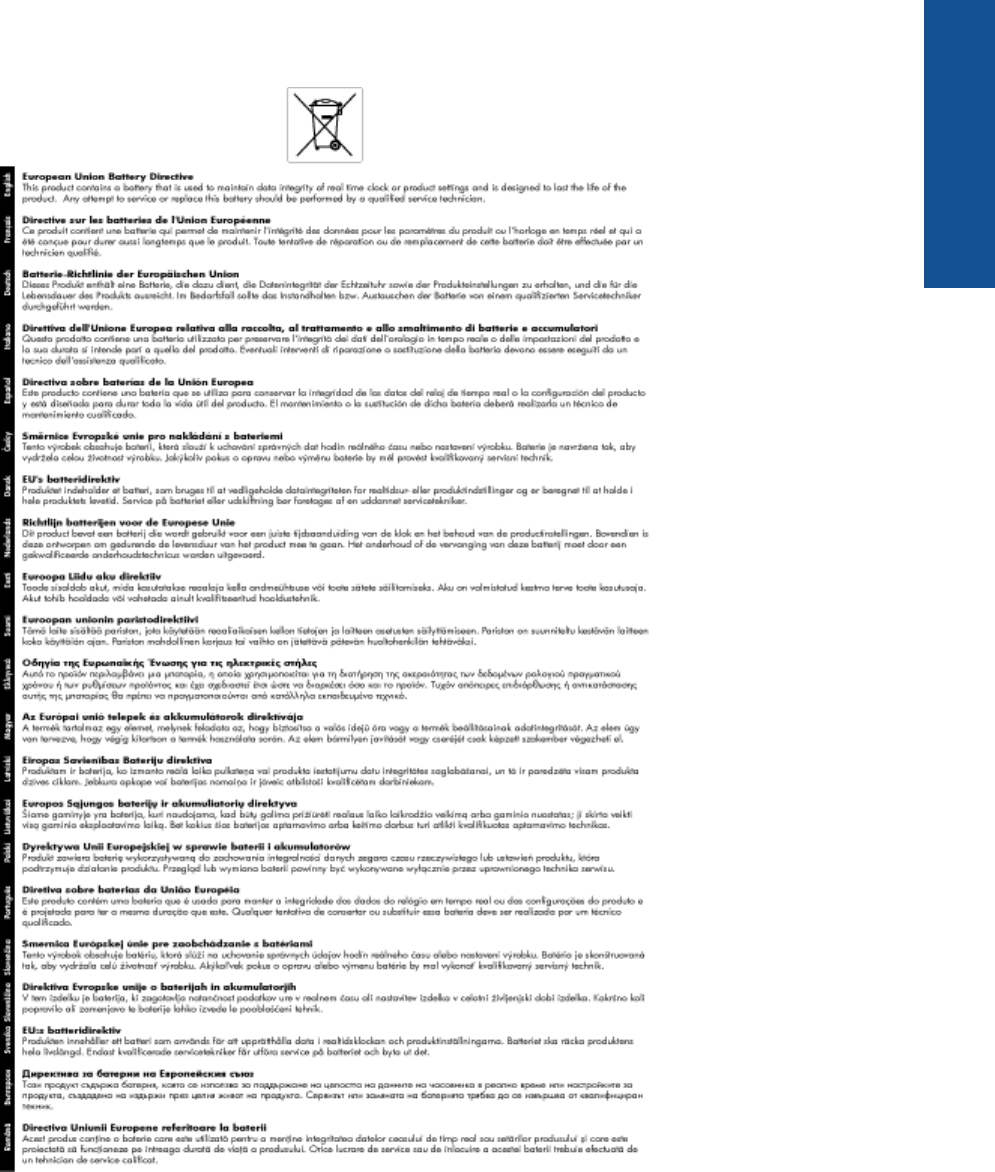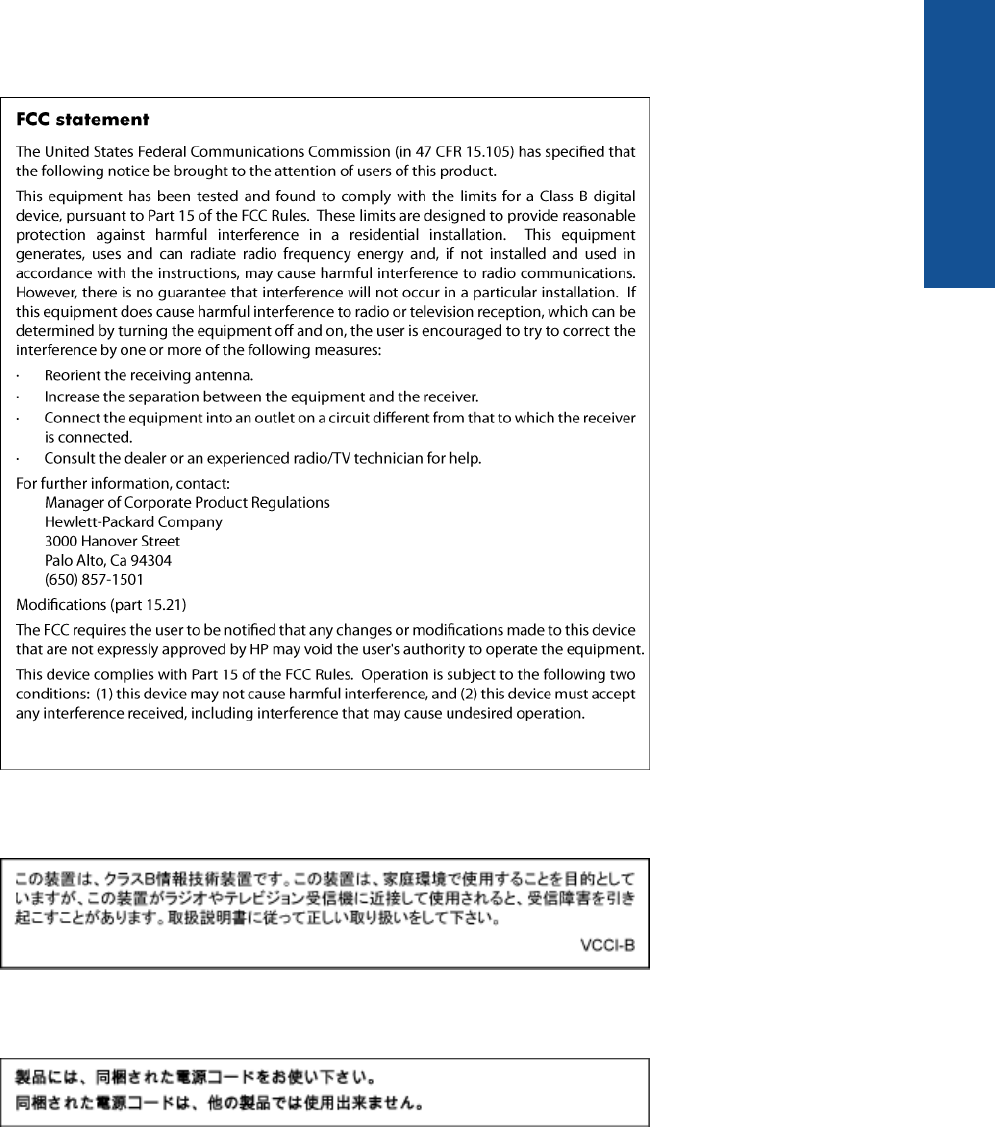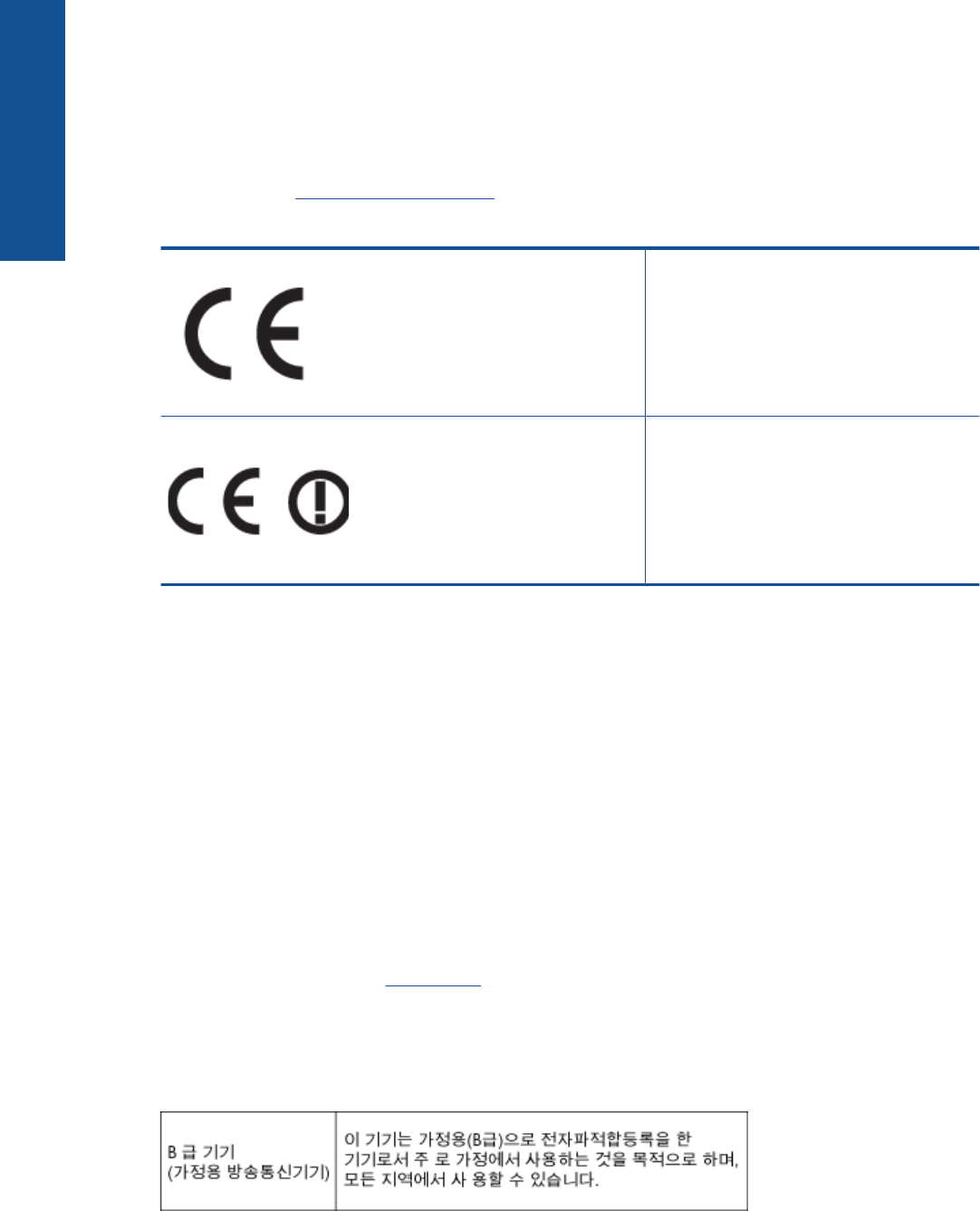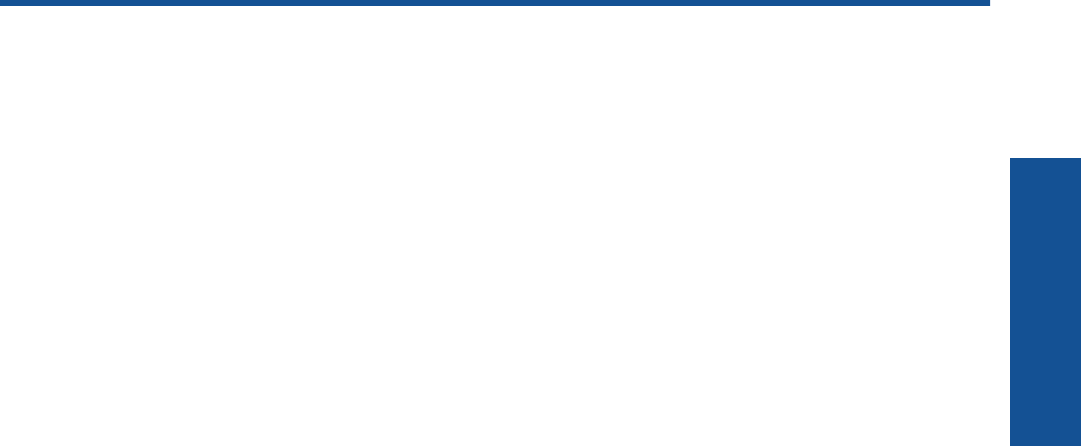-
De printer geeft aan: Normaal papier is op. Plaatst papier in hoofdlade.
Reageer op deze vraag Misbruik melden
Ik heb papier in de hoofdlade maar de printer geeft toch aan dat het papier op is. Gesteld op 28-4-2022 om 11:50 -
De fotolade van Hp 6510 blokkeert. Kan hem er niet neer ibschuiven Gesteld op 29-6-2021 om 13:54
Reageer op deze vraag Misbruik melden-
Fotolade is in an geheel eruit, hoe gaat deze er weer in. Geantwoord op 9-5-2022 om 12:23
Waardeer dit antwoord (4) Misbruik melden
-
-
Zwarte inkt werkt niet ! Al meerdere male koppen gekuist ?? Gesteld op 14-10-2019 om 13:38
Reageer op deze vraag Misbruik melden-
hier zelfde probleem. Iemand een oplossing? Geantwoord op 20-10-2019 om 02:15
Waardeer dit antwoord (1) Misbruik melden
-
-
Alles al geprobeerd, sorry geen oplossing. Het erge is, heb hier nog veel cardritges liggen maar dat type van printer is niet meer beschikbaar !! Schande en ook raar dat er nog mensen zijn met hetzelfde probleem?! Moet dan toch aan productie liggen ?? Geantwoord op 20-10-2019 om 11:02
Waardeer dit antwoord Misbruik melden -
Ik heb al drie HP printer gehad. Bij alle 3 hetzelfde probleem. PRINT GEEN ZWART MEER ! Dit telkens iets na de garantie periode. Voor mij is het meer dan genoeg geweest met HP printer, ook de laatste die ik aankocht van HP all in one HP 6830, zelfde probleem. Heb nu een printer merk Brother, veel goedkoper en de inkt ook is veel goedkoper en gaat langer mee. Zeer tevreden over Brother printers ook vangt deze het WiFi signaal sneller op. Niets dan positief, groot verschil met HP printer, Dit is echt gemaakt als wegwerpproduct na een paar jaar. Geantwoord op 20-10-2019 om 11:27
Waardeer dit antwoord Misbruik melden -
ik heb hetzelfde probleem gehad ... ik heb de zwarte cartridge eruit gehaald en eens geblazen op de veltilatie gaatje .. let wel op er komt zwarte intk uit , lag bij mij op de grond lol , maar nadien er terug ingestoken en reinigen de cartridges heb het toch 4 keer moeten doen voor de text terug zwart was op de eind resultaat , wacht nadien 10 min en printen maar normaal gezien is het probleem dan opgelost Geantwoord op 17-6-2020 om 02:10
Waardeer dit antwoord Misbruik melden -
ik heb nieuwe inktpatronen geplaatst en mijn printer print bijna niets Gesteld op 29-10-2018 om 13:03
Reageer op deze vraag Misbruik melden-
is dat opgelost en hoe hep je dat gedaan Geantwoord op 4-6-2019 om 16:15
Waardeer dit antwoord Misbruik melden
-
-
Hoe mijn fotosmartprinter type 6510 dubbelzijdig doen printen ? ten éinde rààd !!!
Reageer op deze vraag Misbruik melden
Guido uit Lokeren Gesteld op 28-2-2016 om 11:37-
Als je gaat printen, krijg je de mogelijkheid te kiezen enkel od dubbel. Jan Olthuis j.olthui2@gmail.com 0620404014 Geantwoord op 28-2-2016 om 11:43
Waardeer dit antwoord Misbruik melden
-
-
Ik probeer een foto af te drukken vanuit de foto lade echter kan ik de lade 2 niet activeren. Hoe moet ik de juiste lade kiezen? Gesteld op 14-2-2016 om 14:33
Reageer op deze vraag Misbruik melden-
Hier hetzelfde probleem ??? Geantwoord op 30-3-2016 om 12:50
Waardeer dit antwoord (19) Misbruik melden
-
-
Zwarte cartridge print niet heb de printkop al gereinigd en uitgelijnd. Geeft de andere kleuren goed maar print zwart helemaal niet. Het is een nieuwe cartridge Gesteld op 7-2-2016 om 17:18
Reageer op deze vraag Misbruik melden-
Ik heb dat nu ook,wat is daar aan te doen? Geantwoord op 22-2-2016 om 13:41
Waardeer dit antwoord (19) Misbruik melden
-
-
De zwarte kleur drukt niet af terwijl de andere kleuren wel goed functioneren,wie weet de oplossing Gesteld op 24-10-2015 om 15:15
Reageer op deze vraag Misbruik melden-
Kijk of de inktpatroon niet verstopt zit, want dan wordt er niks uitgeprint, even in een bakje doen met warm water nadat u de cartridge eruit hebt gehaald, altijd van stroom afhalen voor u met uw handen in een printer gaat wroeten, spreekt voor zich maar toch en daarna de boel goed droogdeppen en en een dagje laten staan en daarna erin, zorg dat er geen waterdruppels en zo meer zitten, elektronika en water don't mix, succes. Geantwoord op 16-11-2015 om 19:31
Waardeer dit antwoord Misbruik melden
-