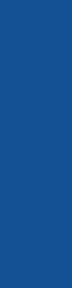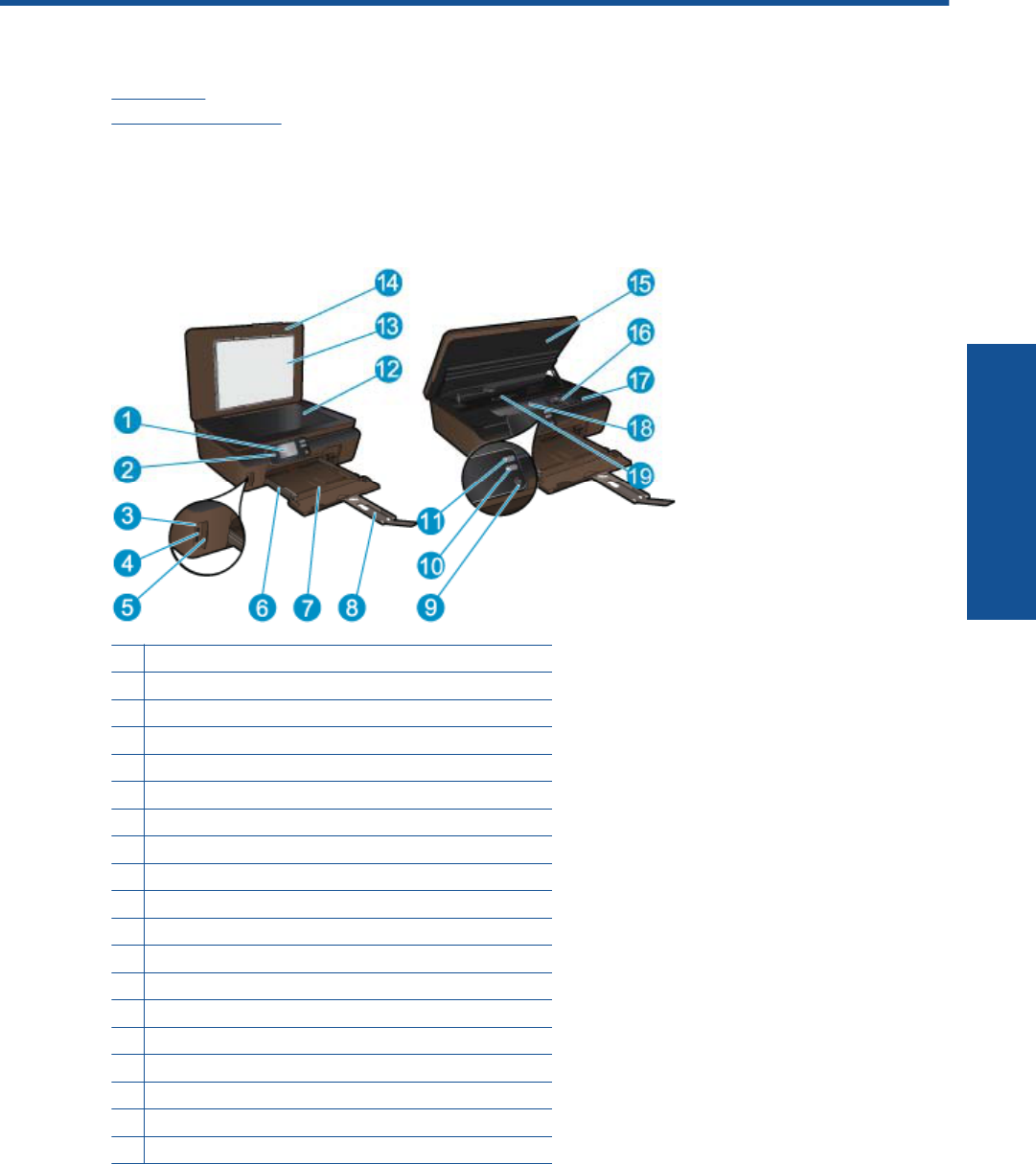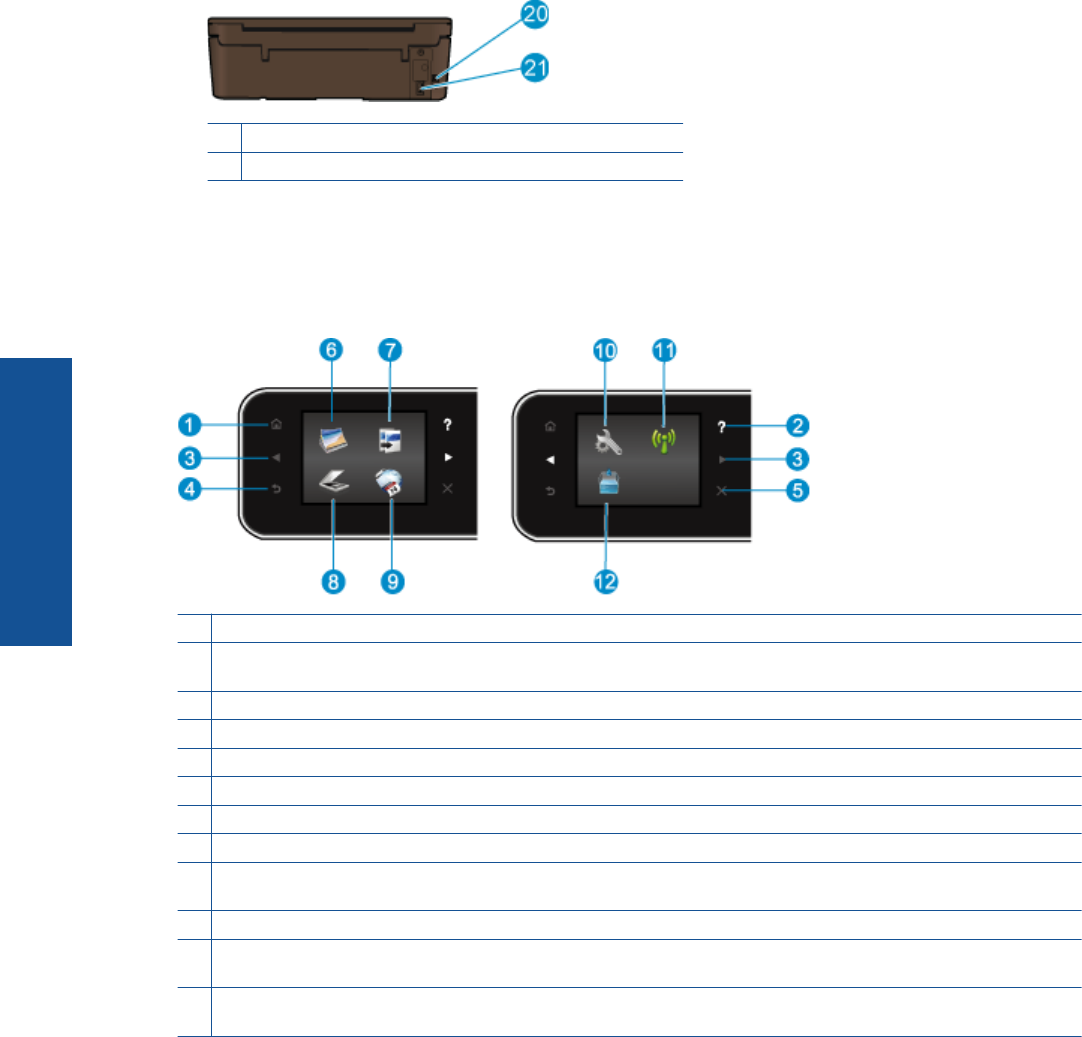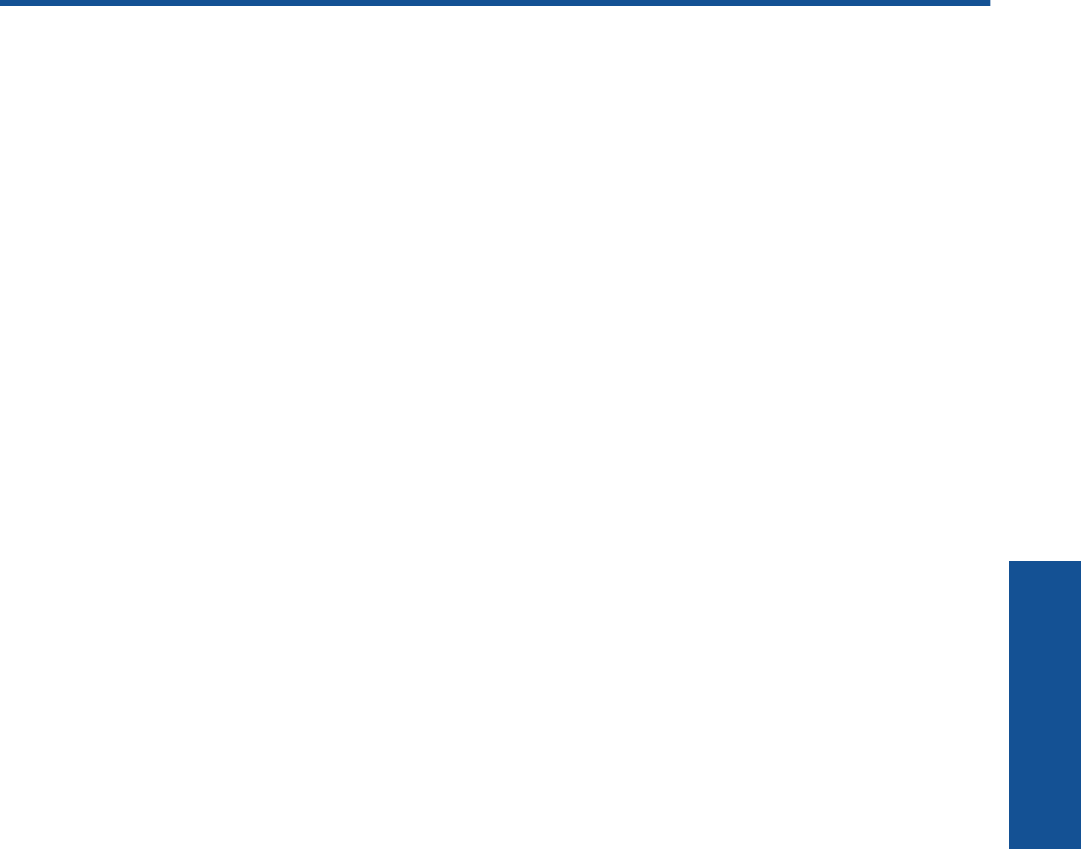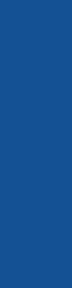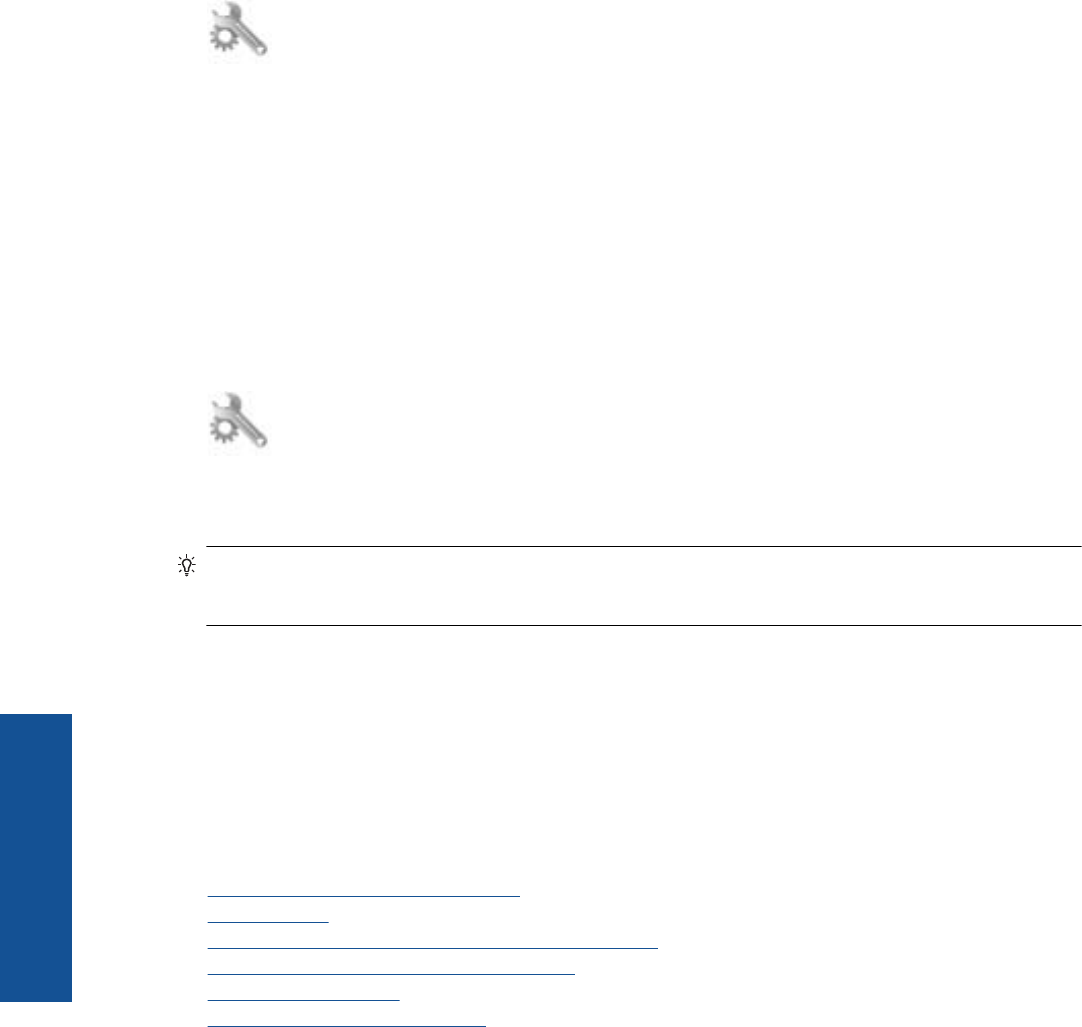-
printer foutmelding 0xc19ao42 Aan en uit zetten helpt niet. Stroom loskoppelen en verbindingskabel verwijderen ook niet. Zzijn er oplossingen voor? Gesteld op 20-8-2024 om 18:49
Reageer op deze vraag Misbruik melden -
Ik heb een hp photosmart 5510 printer, en na de nieuwe inktpatronen plaatsen blijft het touchscherm hangen op: 'orginele HP-cartridges, echte HP printcartridges geinstaleerd' maar ik kan dan niet op het knopje OK drukken, dat doettie niet. En ik heb orginele cartridges gebruikt.
Reageer op deze vraag Misbruik melden
Wat nu?? Gesteld op 8-2-2017 om 13:47-
Hebt u al antwoord op uw probleem? Ik heb hetzelfde isseu.. Geantwoord op 3-8-2017 om 16:00
Waardeer dit antwoord (4) Misbruik melden
-
-
Heb ook hetzelfde probleem met mijn IMac. Tot gisteren werkte de printer perfect.
Waardeer dit antwoord (1) Misbruik melden
Is er inmiddels al een antwoord?
Geantwoord op 10-10-2018 om 12:54 -
Ik heb hetzelfde probleem. Touchsreen werkt niet meer na het plaatsen van zwarte originele inktpatroon, <ok> reageert niet, scherm reageert nergens op blijft hangen. Geantwoord op 26-11-2020 om 21:40
Waardeer dit antwoord Misbruik melden -
nieuwe inkt gekocht maar de printer drukt nie af we hebben zeker al 50 bladen laten afdrukken maar er komt niets op Gesteld op 24-7-2016 om 15:06
Reageer op deze vraag Misbruik melden-
heb je op je probleem al antwoord? want die vraag heb ik ook Geantwoord op 2-10-2016 om 12:40
Waardeer dit antwoord (7) Misbruik melden
-
-
hoe kan ik ik HP Fhotosmart 5510 instaleren ik heb een een soft ware van 8.1 ik kan het nergens vinden waar ik hem kan instaleren. Gesteld op 13-3-2015 om 17:25
Reageer op deze vraag Misbruik melden-
Je hoeft niets te doen mijn beste.....tot sept had ik windows 7, daar moet je dan een driver opnemen voor deze....ik heb nu ook windows 8.1 en die 'slimme' broer zoekt automatisch de
Waardeer dit antwoord Misbruik melden
5510 op en zorgt voor de acceptatie....!!! Flink hé ! Je hoeft alleen maar te klikken op 'afdrukken' ! zò simpel is het in windows 8.1....Veel succes...! Geantwoord op 13-3-2015 om 22:58
-
-
Hoe kan ik lettergrootte etc veranderen bij printen vanaf iPad ? Gesteld op 29-12-2014 om 09:57
Reageer op deze vraag Misbruik melden-
zit met zelfde probleem , wie weet de oplossing. Geantwoord op 24-2-2015 om 23:17
Waardeer dit antwoord (2) Misbruik melden
-
-
Beste, het rechtse deel van het touchscreen werkt niet meer. Zijn er mensen met gelijkaardige ervaring en wat kan je het beste doen? bedankt. Gesteld op 10-9-2014 om 09:27
Reageer op deze vraag Misbruik melden-
heb ik ook maar nog niet gevonden om het op te lossen ,. Zal wel ter repapartie weg moeten Geantwoord op 4-3-2015 om 20:50
Waardeer dit antwoord Misbruik melden
-
-
bij mij precies hetzelfde. Fabrieksfout?
Waardeer dit antwoord Misbruik melden
Geantwoord op 14-11-2015 om 20:38 -
bij ons nu ook alleen de rechterzijde werkt niet meer. Kun je dus niet veel meer... Geantwoord op 3-12-2015 om 17:10
Waardeer dit antwoord Misbruik melden -
Goedenavond, wij hebben nieuwe originele cartridges geplaatst, Er uit gehaald en opnieuw geplaatst. Nu krijg ik een foutmelding Eerder gebruikte originele cartridges geplaats.
Reageer op deze vraag Misbruik melden
Het OK indrukken werkt niet en ik kan niet meer printen.
Hoe kan ik alles re senten?Met dank, vr. groet Yvonne Hofmijster y.moens@hotmail.com Gesteld op 13-8-2014 om 20:33-
Alles resetten inderdaad. Dat vereist: de stroom van de printer halen. Dus niet alleen uitzetten met de in/off knop!
Waardeer dit antwoord Misbruik melden
Even ca. 10 sec. wachten, stroom weer erop, dan moet het apparaat weer 'naar behoren' werken.
Succes! Geantwoord op 13-8-2014 om 21:01
-
-
Na papierstoring doet het niet meer. Melding blijft. Gesteld op 10-7-2014 om 19:05
Reageer op deze vraag Misbruik melden-
Van de electrische voeding afhalen, na een paar tellen weer inschakelen, eerste eventueel laten 'uitrazen' waarmee de cartridges weer hun functie kunnen vervullen, klep optillen als bij wisselen van cartridges, eventueel nog klemmend papier verwijderen, nieuw papier erin plaatsen en goed aandrukken, via het touch screen een controle uitvoeren (bijvoorbeeld: belijning bij afdrukkken), moet kunnen lukken.
Waardeer dit antwoord (3) Misbruik melden
Succes! Geantwoord op 10-7-2014 om 19:31
-
-
ik heb nieuwe cardridge geplaats maar hij print niet Gesteld op 3-3-2014 om 13:39
Reageer op deze vraag Misbruik melden-
Ik heb hetzelfde probleem; de zwarte cartridge doet het niet meer. Reeds een nieuwe cartridge geplaatst, zelfde probleem. Geantwoord op 13-2-2015 om 19:52
Waardeer dit antwoord (7) Misbruik melden
-
-
de cartridges zijn bijzonder snel ' leeg' Geantwoord op 14-11-2015 om 20:39
Waardeer dit antwoord (2) Misbruik melden -
als ik 2 dezelfde pagina's print dan zit er tussen deze 2 een blanco vel.
Reageer op deze vraag Misbruik melden
wat doe ik verkeerd. Gesteld op 8-2-2014 om 15:41-
Ik denk dat dit enkel een probleem van 'blijven plakken' is....misschien er even voor zorgen dat jouw pak papier goed losjes zit...goed 'rafelen' en niet te veel papier ineens plaatsen...
Waardeer dit antwoord (1) Misbruik melden
Je kunt dit even uittesten misschien...het kan bijna niet anders...
Tot uw dienst ! Geantwoord op 8-2-2014 om 23:06
-
-
als ik wil scannen zegt het apparaat dat hij geen computer kan vinden . wie weet hoe ik dit kan oplossen Gesteld op 3-2-2014 om 10:42
Reageer op deze vraag Misbruik melden-
Hallo, ik heb hetzelfde meegemaakt....ofwel heb je de software niet geinstalleerd op de computer, ofwel is de verbindingskabel niet goed....bij mij was de kabel slecht...!(ik gebruik de wifi niet).
Waardeer dit antwoord Misbruik melden
Tot uw dienst... Geantwoord op 4-2-2014 om 00:23
-
-
moeten alle 4 kleur cardridges gelijk verwisseld worden? Gesteld op 16-11-2013 om 14:37
Reageer op deze vraag Misbruik melden-
Hallo,....Is een goeie vraag...ik ben ook toe aan vervanging van mijn cartridges...ik heb eerst geel vervangen...nadien blauw....(geen enkel probleem)...en tenslotte rood(zwart nog altijd niet) en tot mijn grote verbazing zit ik nu in een rode puree....al mijn afdrukken zijn te veel rood gekleurd, zelfs een zw/w foto komt er rood uit....ik heb mijn printer aangekocht op 17 nov.12...heb kunnen doen tot nu met de originele bijgeleverde (6 ml !)cartridges van hp en deze nu vervangen zoals hierboven door cartridges van 123inkt.nl(25 ml)...ik zou graag willen verlost geraken van die 'rode vlaag' van m'n printer....kan iemand mij helpen...?
Waardeer dit antwoord (4) Misbruik melden
Groetjes en bedankt op voorhand.
Rudy&Luca. Geantwoord op 17-11-2013 om 00:05
-
-
ik krijg een rode kruis als ik print, het rode kruis staat op de voorkant van mijn printer. hp photosmart 5515. Gesteld op 15-11-2013 om 13:01
Reageer op deze vraag Misbruik melden-
wie weet wat dit betekend. Geantwoord op 15-11-2013 om 13:02
Waardeer dit antwoord (2) Misbruik melden
-
-
Rood kruis is normaal, bij mij ook altijd zichtbaar tijdens printen, wil m.i. alleen 'waarschuwen' om niet tegelijkertijd een andere functie (scannen bijv.) te gebruiken. Geantwoord op 15-11-2013 om 13:18
Waardeer dit antwoord (2) Misbruik melden -
nieuwe inkt vulling er in gedaan zwart maar drukt niet af Gesteld op 30-10-2013 om 15:43
Reageer op deze vraag Misbruik melden-
Ik heb hetzelfde probleem Geantwoord op 10-1-2014 om 21:21
Waardeer dit antwoord (7) Misbruik melden
-
-
Ik heb de zelfde pr. De drie kleuren zijn goed met copyeren doet zwart niet mee. Ik heb opgeschoond ingesteld maar hij doet het niet.
Waardeer dit antwoord (10) Misbruik melden
Gr. Harry Geantwoord op 25-1-2014 om 16:07 -
Ik heb de Photosmart 5515, voor mij is het een super apparaat , ook het 2 zijdig printen gaat perfect.
Reageer op deze vraag Misbruik melden
weet alleen niet hoe ik foto's op gewoon papier moet afdrukken.
Mijn vraag is:
Deed mijn SD kaart links in de SD ingang en las toen dat er een fout zat op die kaart.
Wat doe ik niet goed ? wie helpt mij met de oplossing.
Kan jullie nog een tip geven, heb flesjes inkt gekocht type 364 , is dus geschikt voor deze printer.
Het resultaat is perfect. Prijs? ik had totaal bijna een halve ltr. gekocht voor E24,00 Het vullen van de inkt is kinderspel.
Zou je van HP gekocht hebben, dan had je betaald 8ml./ E14,00 is 400:8 is 50x E14,00 is E700,00
Dat scheelt je dus ongeveer E 676,00 Gesteld op 24-10-2013 om 13:13-
Hallo,
Waardeer dit antwoord (4) Misbruik melden
Kun je mij een adres geven waar je flesjes inkt type 364 kunt aankopen...?
Met dank ! <rudy.gaby.kubetschka@gmail.com> Geantwoord op 11-1-2014 om 02:00
-
-
De printer maakt een ratelend geluid, waarschijnlijk rechtsonder de cartridges vandaan. Heeft iemand een idee hoe dit op te lossen? Gesteld op 16-10-2013 om 18:35
Reageer op deze vraag Misbruik melden-
De printer maakt een ratelend geluid, waarschijnlijk rechtsonder de cartridges vandaan. Heeft iemand een idee hoe dit op te lossen? Geantwoord op 3-5-2015 om 14:32
Waardeer dit antwoord (287) Misbruik melden
-
-
ik heb hetzelfde probleem Geantwoord op 16-8-2015 om 20:46
Waardeer dit antwoord (55) Misbruik melden -
Ik heb hetzelfde probleem met mijn hp 5522 Geantwoord op 2-1-2016 om 17:44
Waardeer dit antwoord (29) Misbruik melden -
Er zit een koppeling in,deze is versleten,en vervangen hier van is heel moeilijk Geantwoord op 23-1-2016 om 23:11
Waardeer dit antwoord (28) Misbruik melden -
Er is een oplossing voor het ratelend geluid in de HP Photosmart C4680 Geantwoord op 22-6-2016 om 17:30
Waardeer dit antwoord (59) Misbruik melden -
Het ratelend geluid in de HP Photosmart C4680 ontstaat doordat de veegwagen niet in zijn ruststand komt na een opstart. De veegwagen zit rechts in de printer.
Waardeer dit antwoord (39) Misbruik melden
Werkwijze: Boor een gat van 2,5 à 3 mm in de voorkant van de printer midden onder het labeltje Energystar. Steek daar een elastiekje doorheen. Breng de veegwagen geheel naar voren en sla het elastiekje om het vegertje geheel rechts.
Trek het elastiekje naar buiten. Geef het enige voorspanning en vergrendel het met een aangepunte lucifer of een saté stokje dat in het gat gestoken wordt.
Als het geratel niet verdwenen is moet de voorspanning van het elastiekje vergroot worden.
Succes.
Geantwoord op 22-6-2016 om 17:38 -
mag dit ook een tandenstoker zijn of werkt dit niet? Geantwoord op 29-10-2016 om 12:10
Waardeer dit antwoord (5) Misbruik melden -
Dat werkt ook, maar dan moet je een kleiner gaatje boren. Geantwoord op 27-6-2017 om 13:38
Waardeer dit antwoord (1) Misbruik melden -
Hoe kom ik dan intern bij de veegwagen?
Waardeer dit antwoord (31) Misbruik melden
Het lijkt er nl op dat dit ook bij mijn hp7510 aan de hand is... Geantwoord op 1-3-2018 om 11:10 -
welke cartridges kunnen er allemaal in de photosmart 5515
Reageer op deze vraag Misbruik melden
Gesteld op 3-10-2013 om 13:25-
Gebruik losse inkt. Zie mijn vraag over hoe foto's afdrukken met SD kaart. Geantwoord op 24-10-2013 om 13:16
Waardeer dit antwoord Misbruik melden
-
-
Ik heb alle cartridges vervangen (originele HP) maar hij drukt alleen de kleuren af, en geen zwart. De cartridge lijkt prima in orde en ook met een andere zwarte cartridge print ie niet. Gesteld op 30-9-2013 om 15:21
Reageer op deze vraag Misbruik melden-
Heb de zelfde printer kleuren zijn goed alleen alleenzwart doed het niet. Scennen doed het wel dat is meer grijs dan zwart.gr.hp. Geantwoord op 25-1-2014 om 16:18
Waardeer dit antwoord (3) Misbruik melden
-
-
hoe kan ik de inhoud van de cartridges controleren Gesteld op 22-6-2013 om 21:23
Reageer op deze vraag Misbruik melden-
Schakel printer in, klik op het pijltje, rechts op het 'dashbord', en klik op 'ink'.
Waardeer dit antwoord (1) Misbruik melden
Graag gedaan,
Leo Geantwoord op 23-6-2013 om 00:23
-