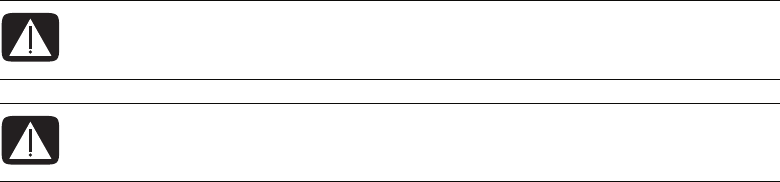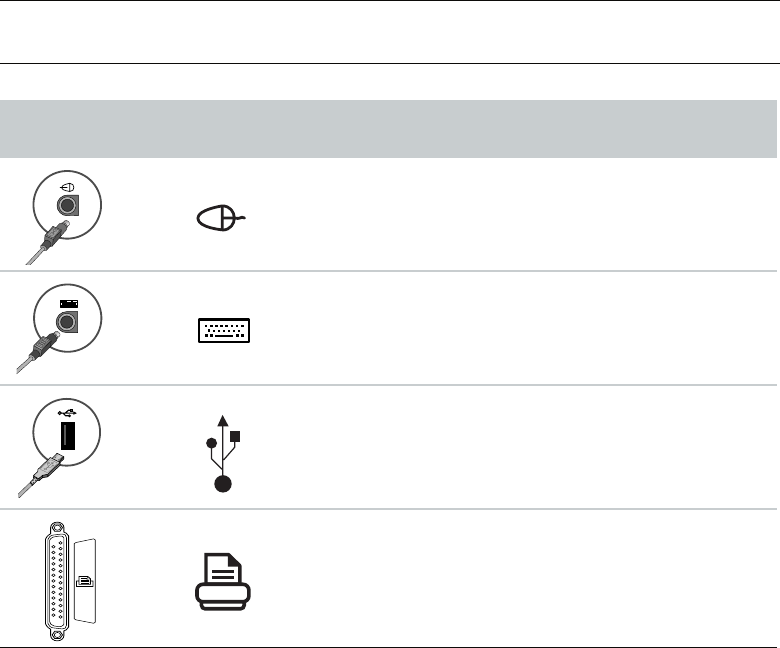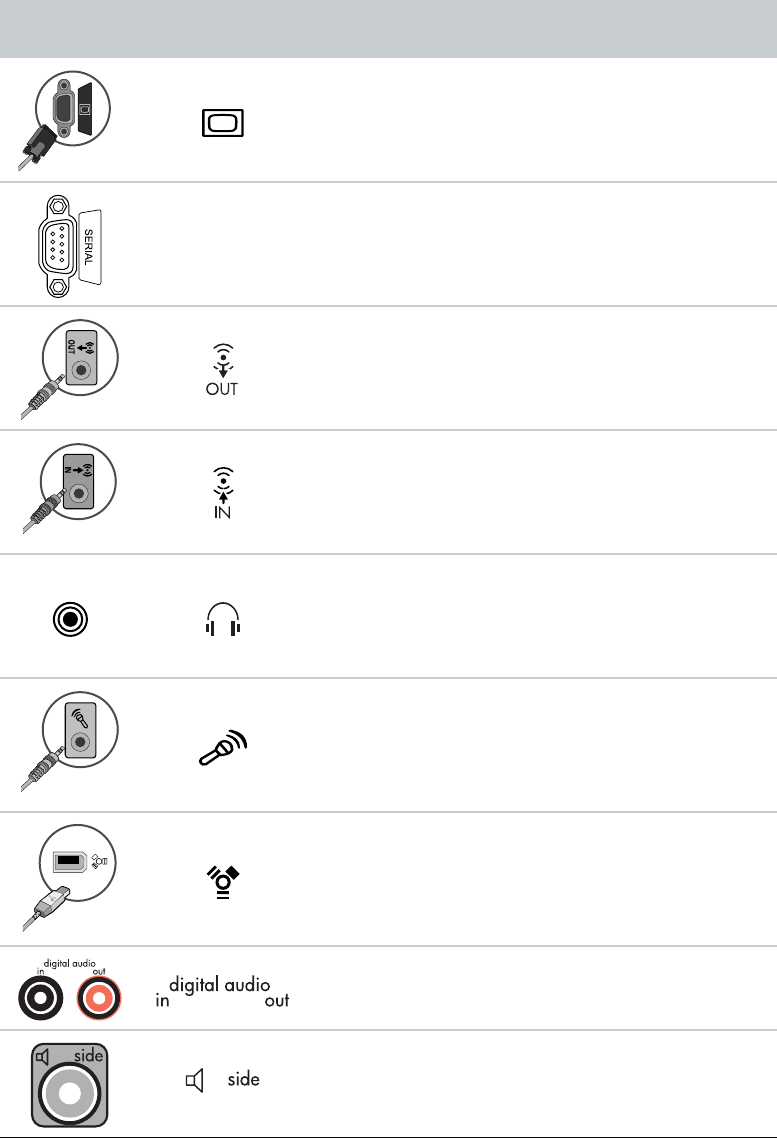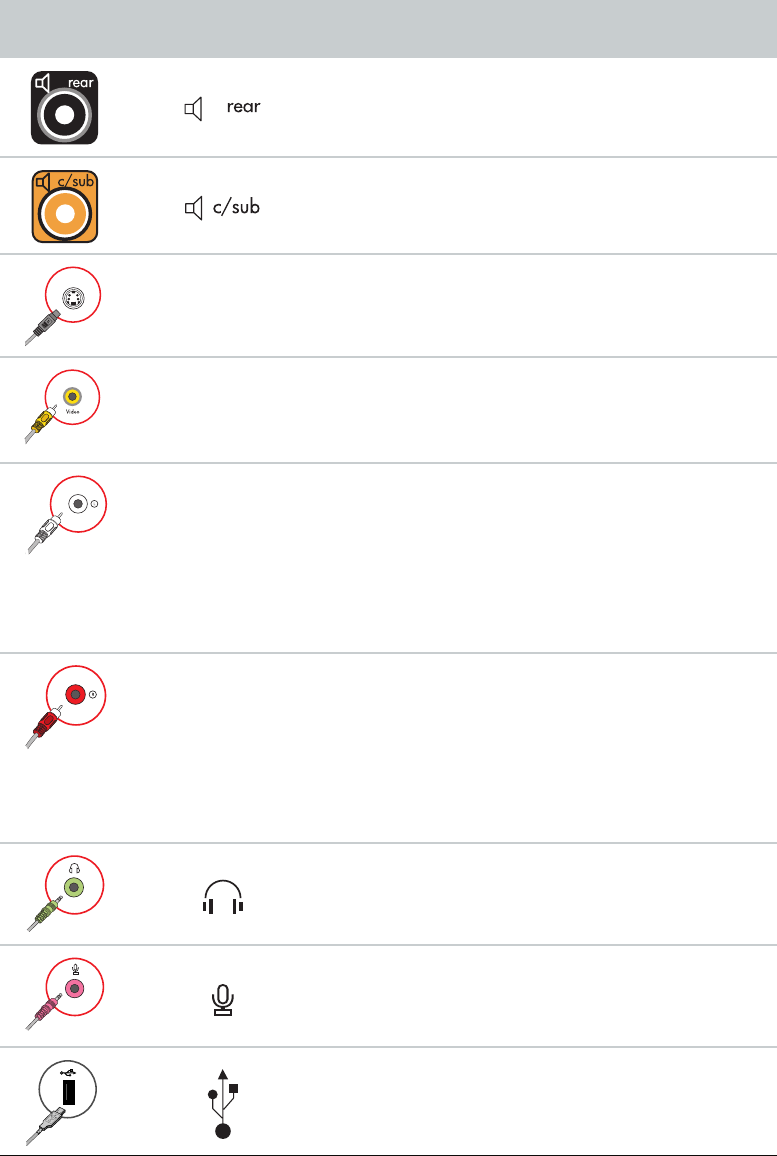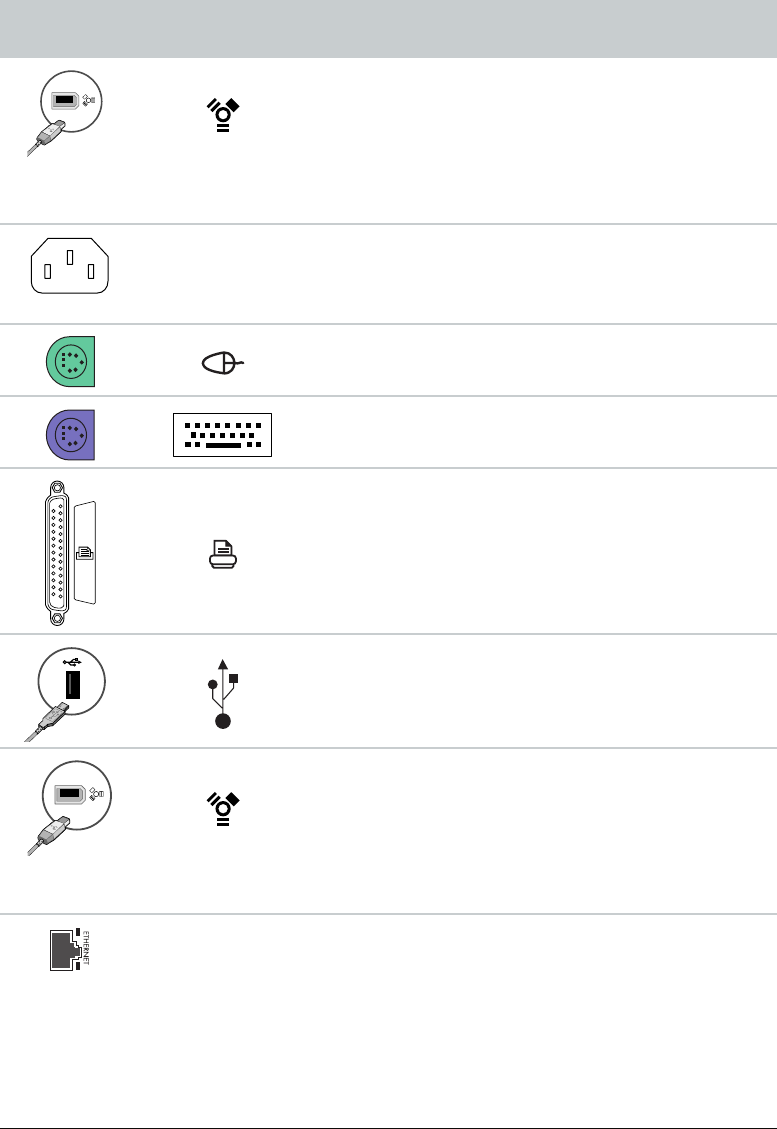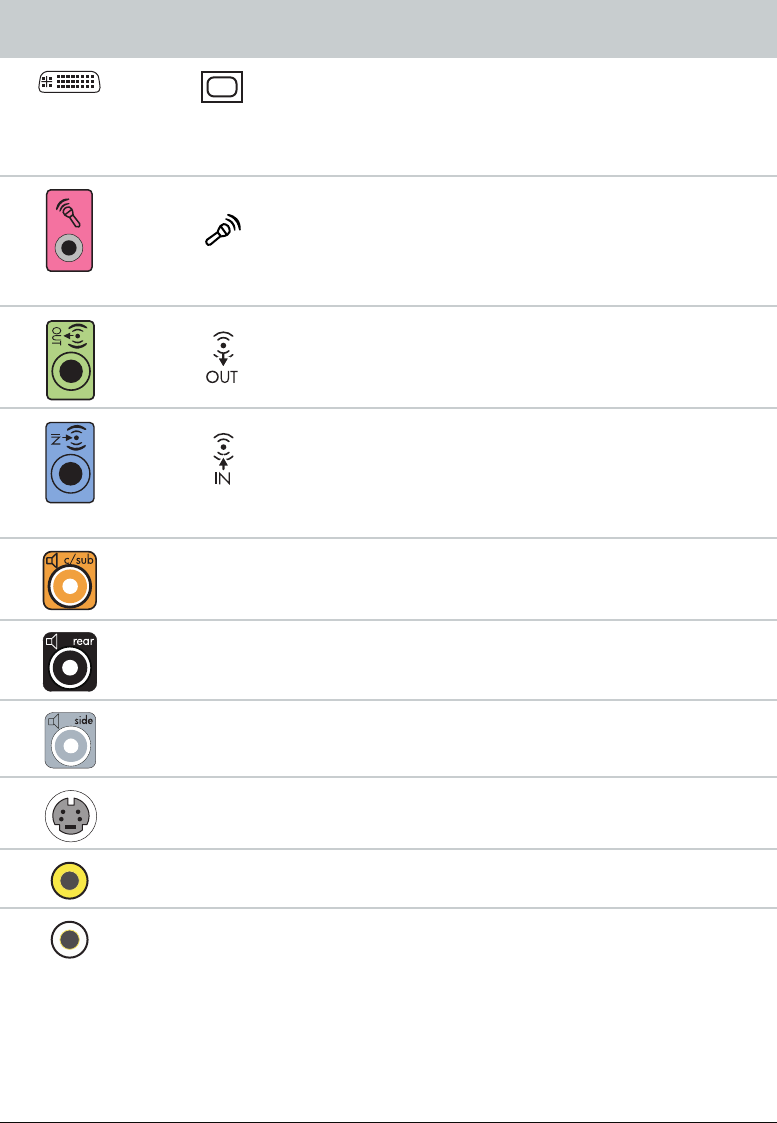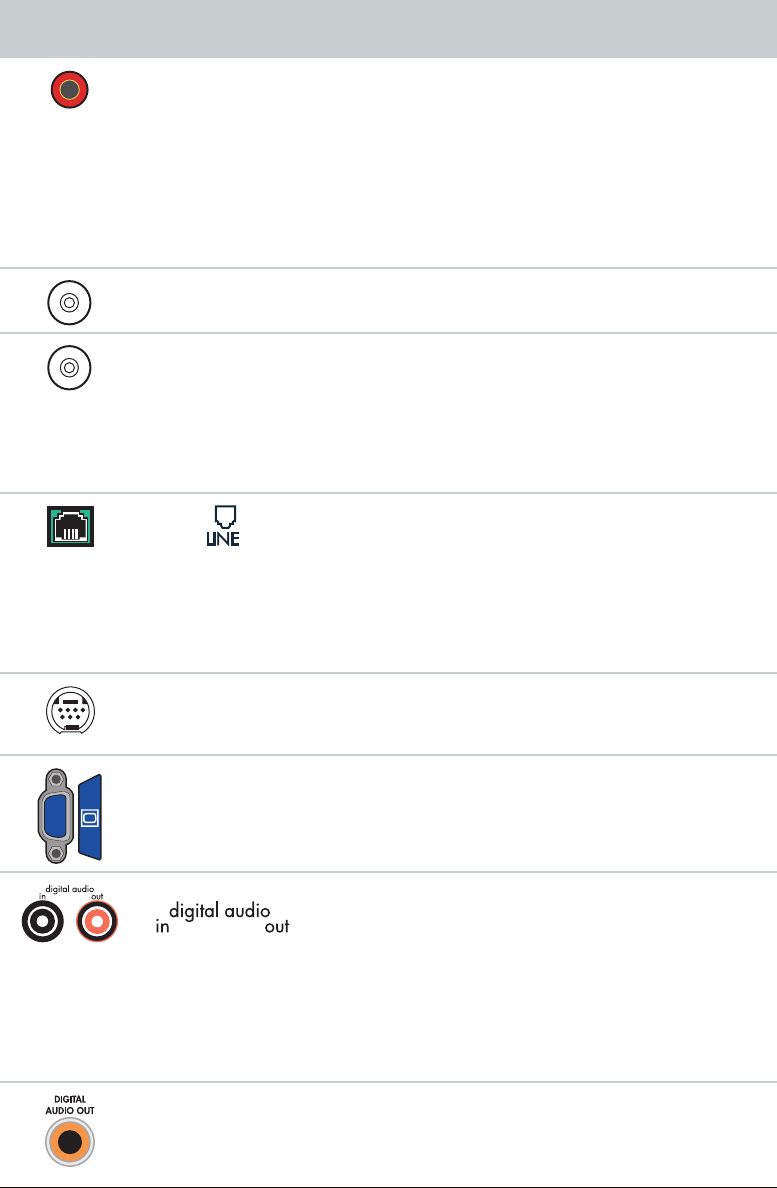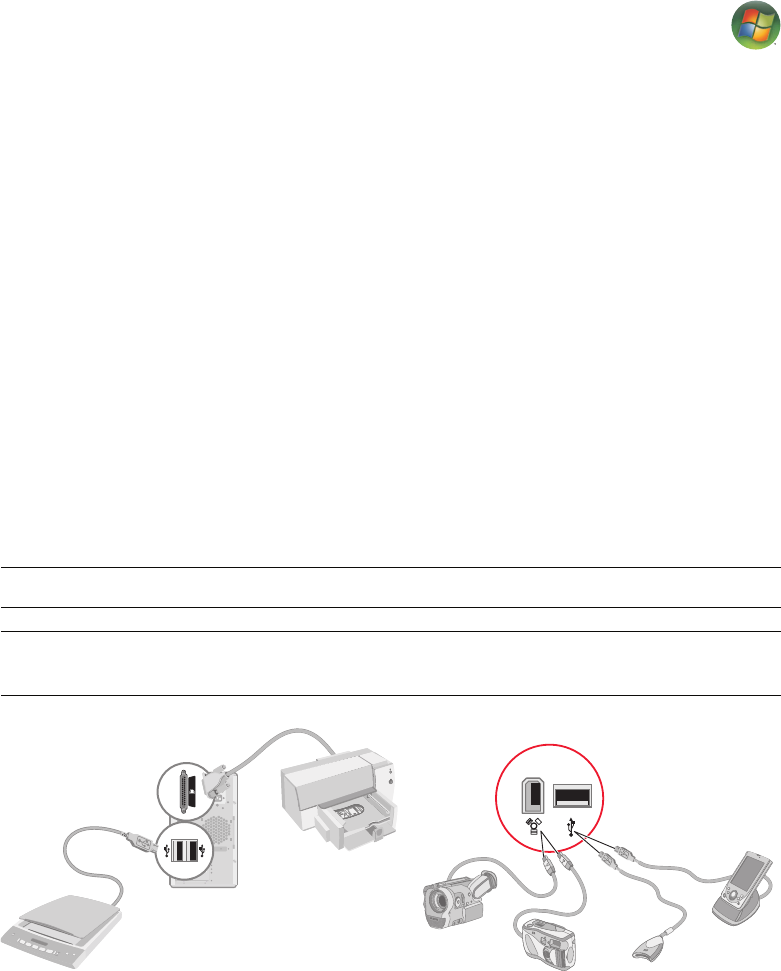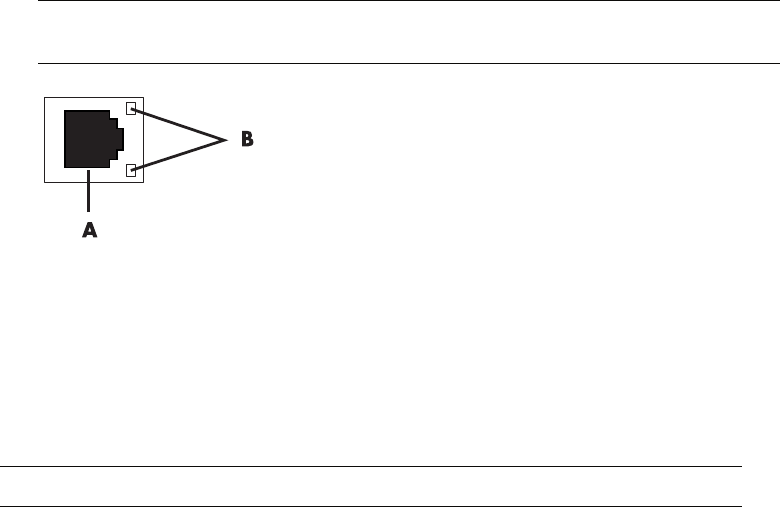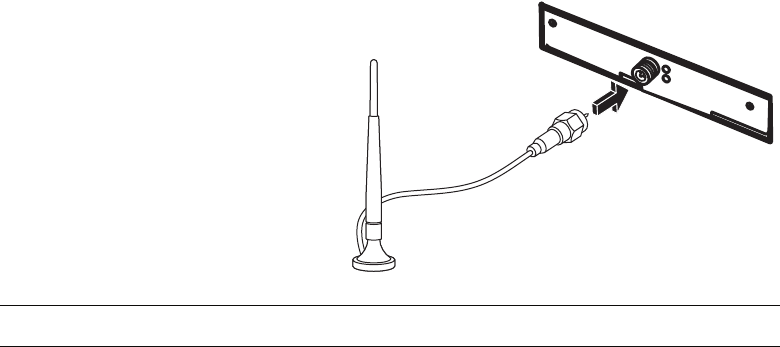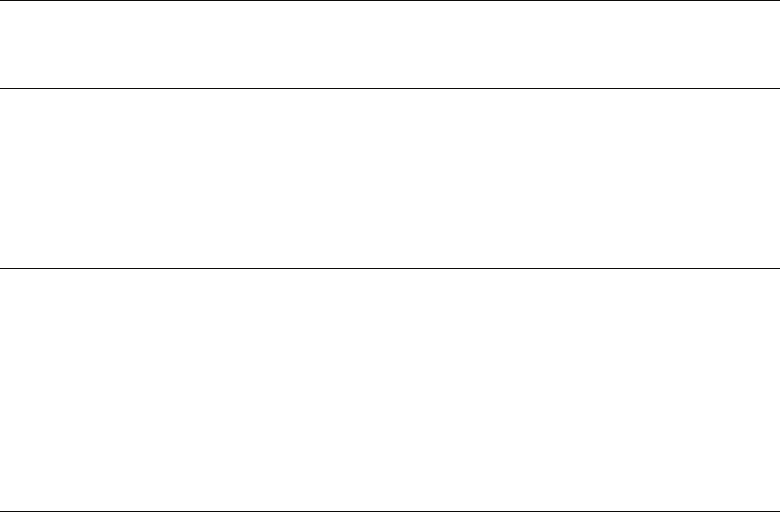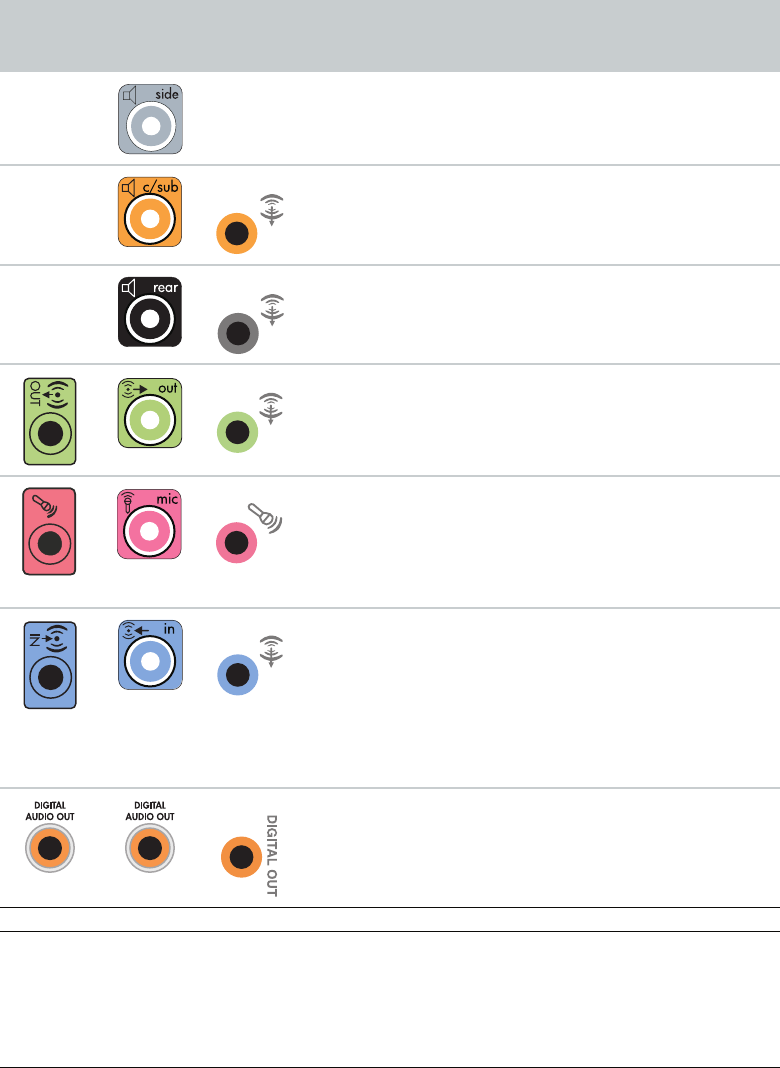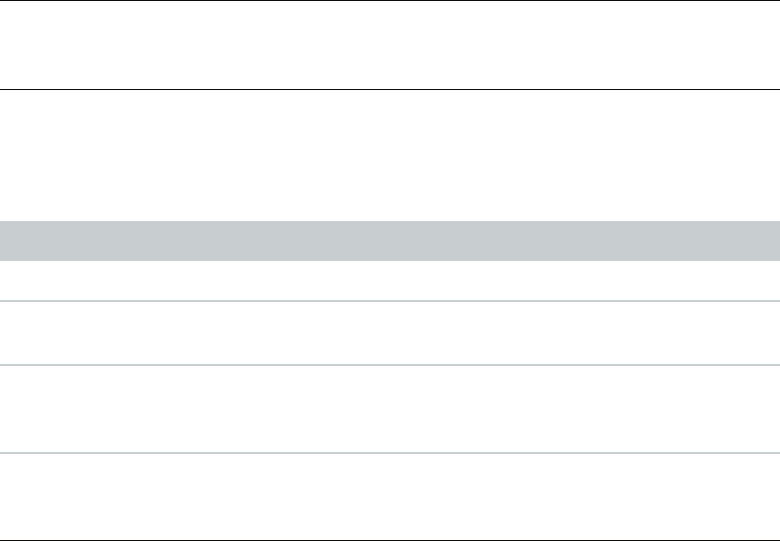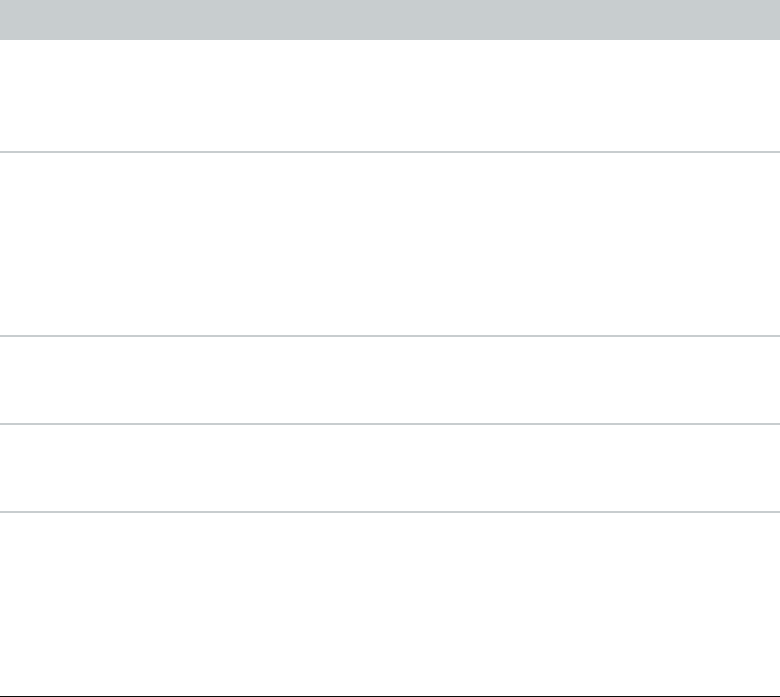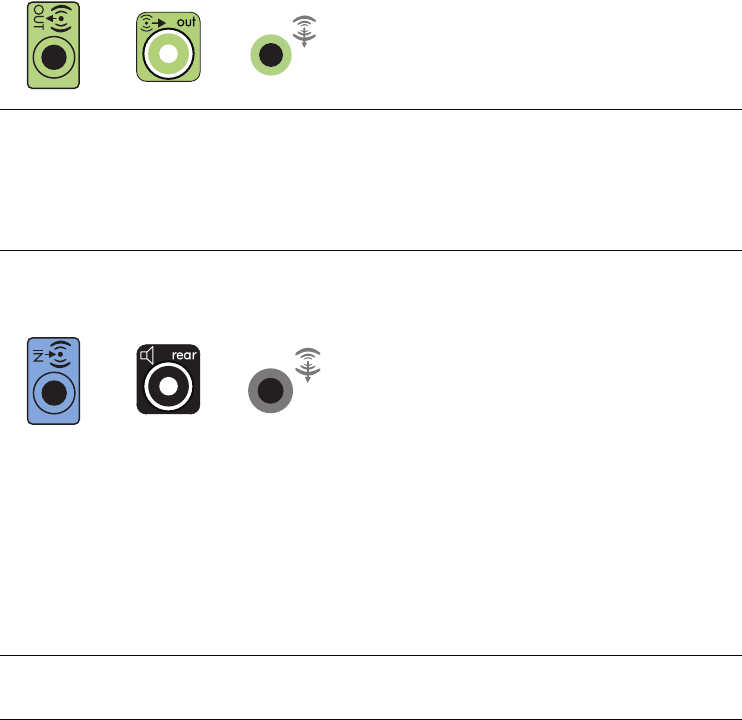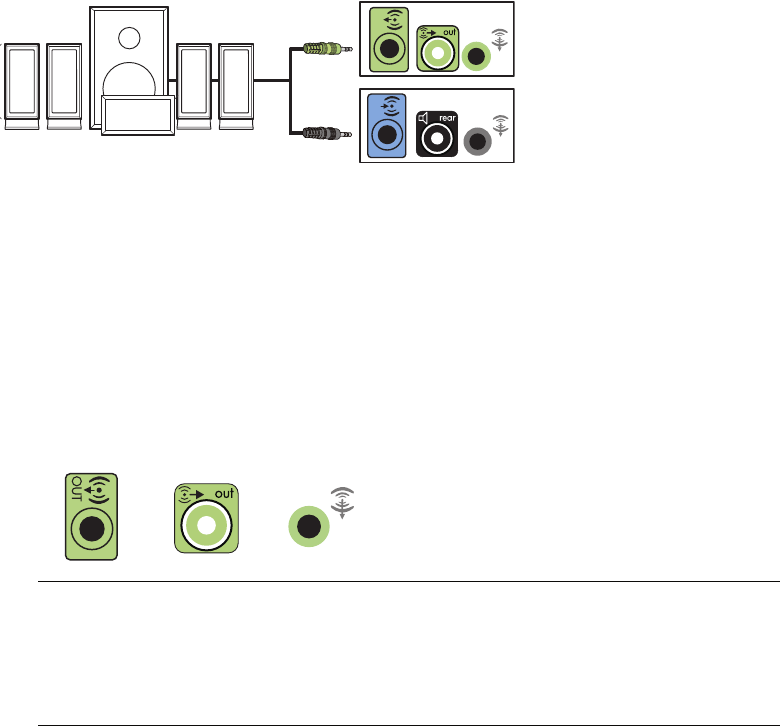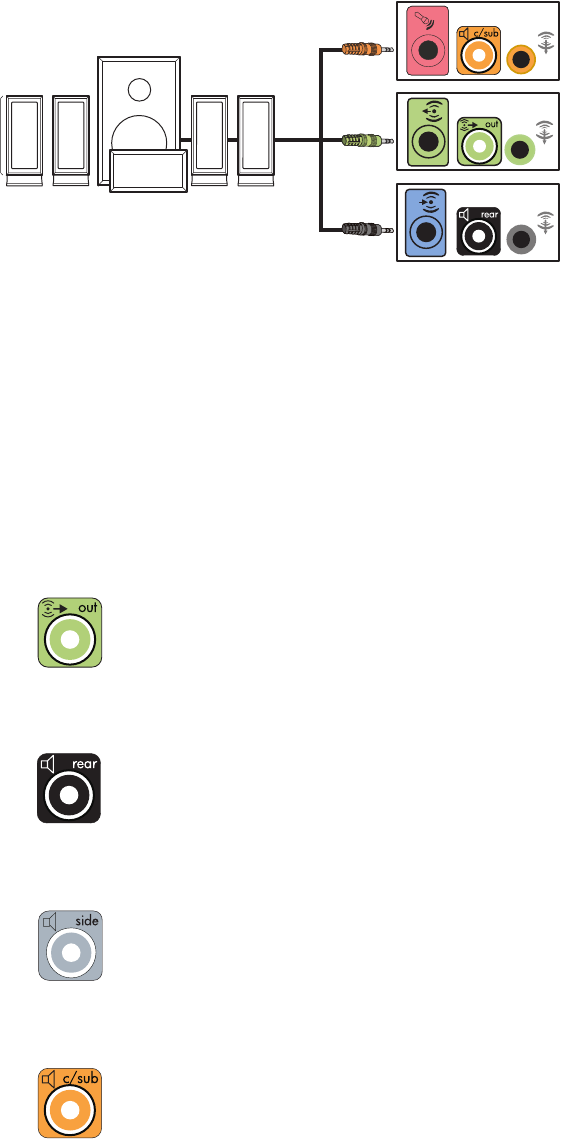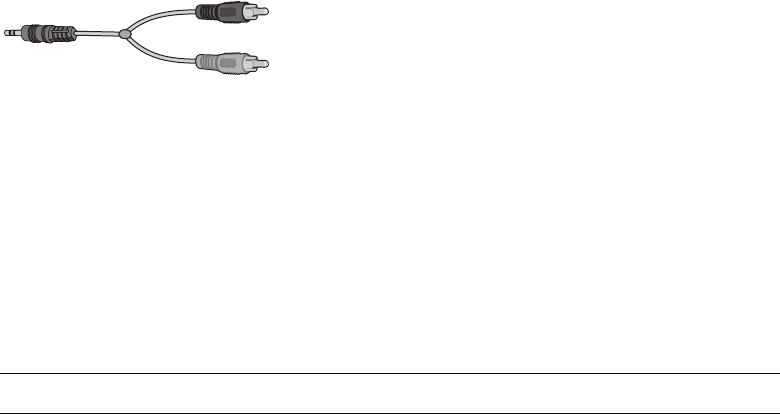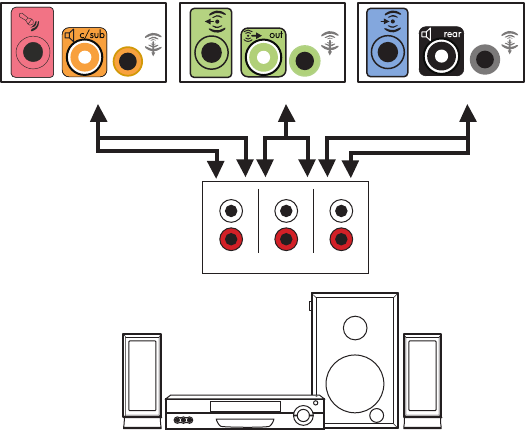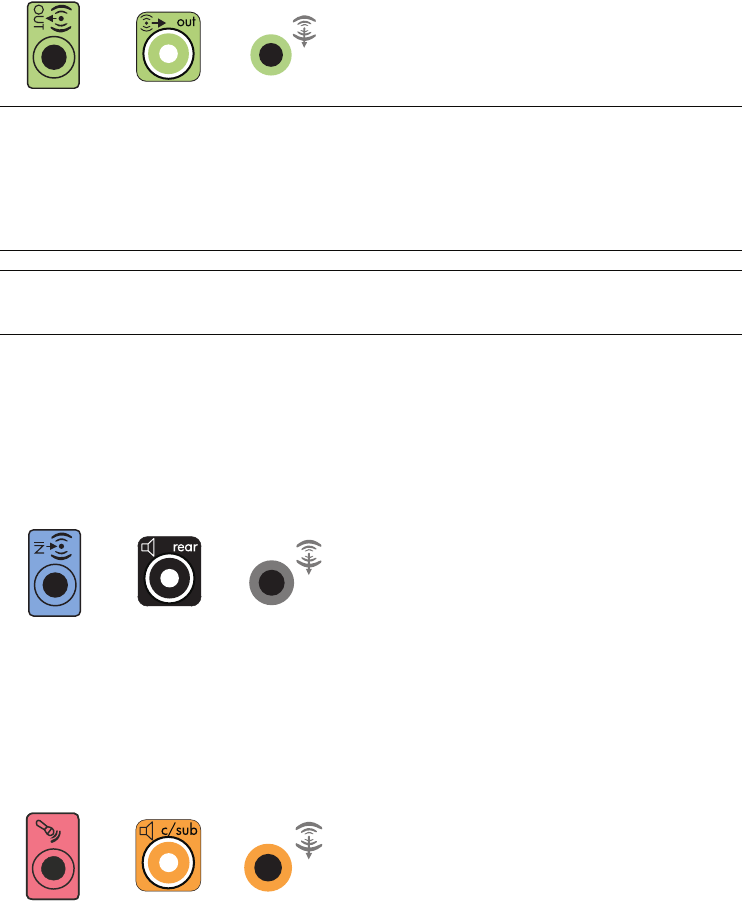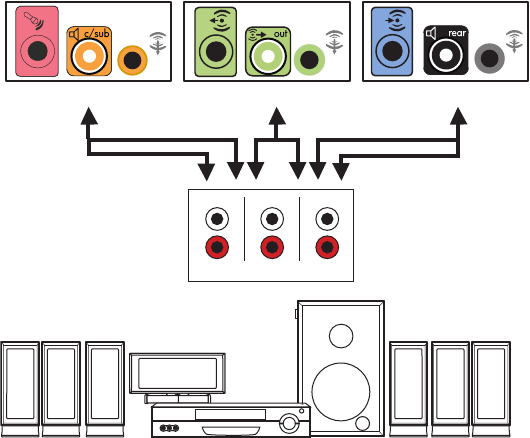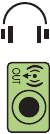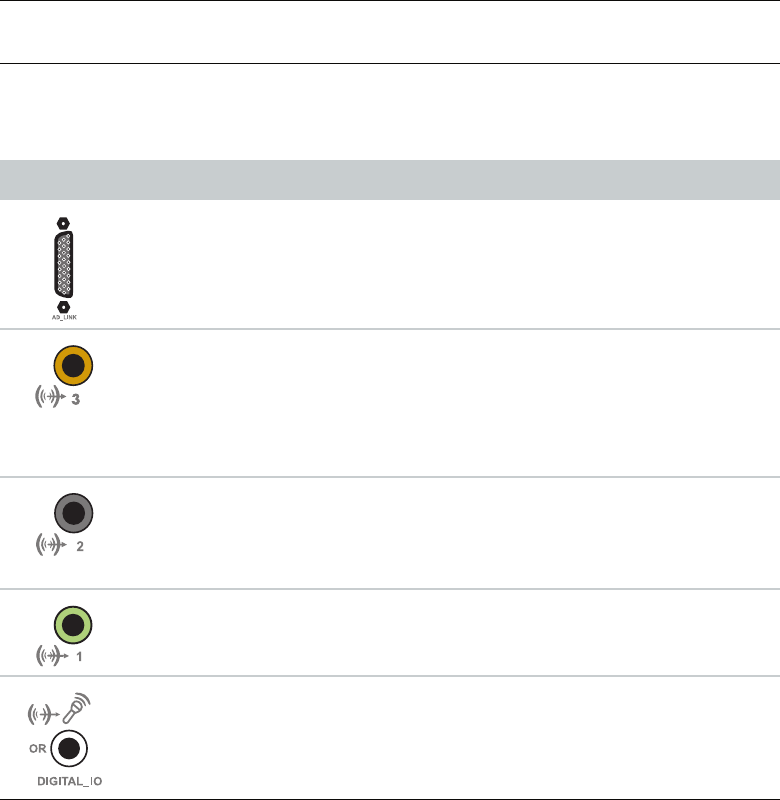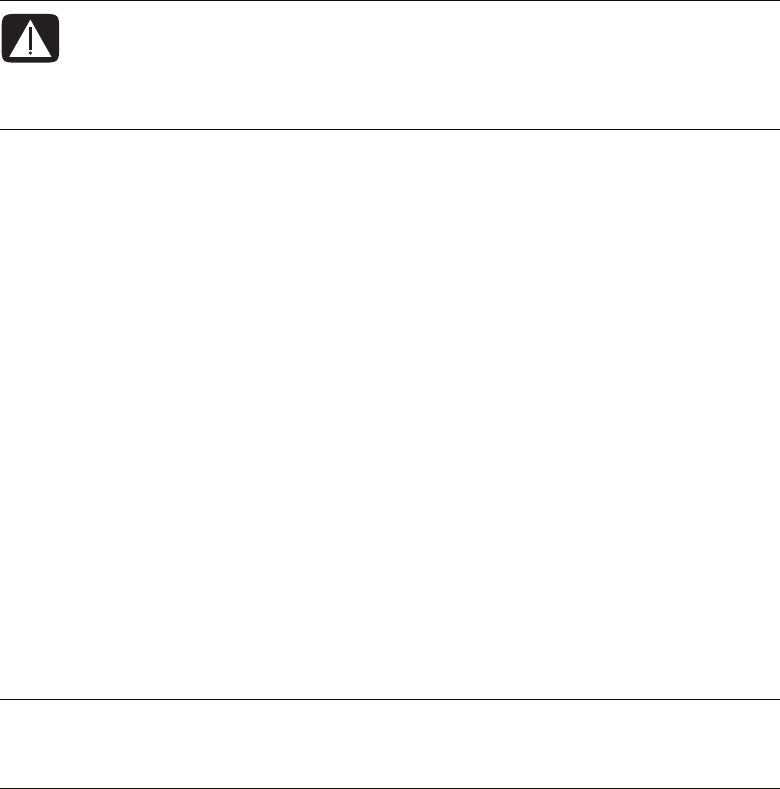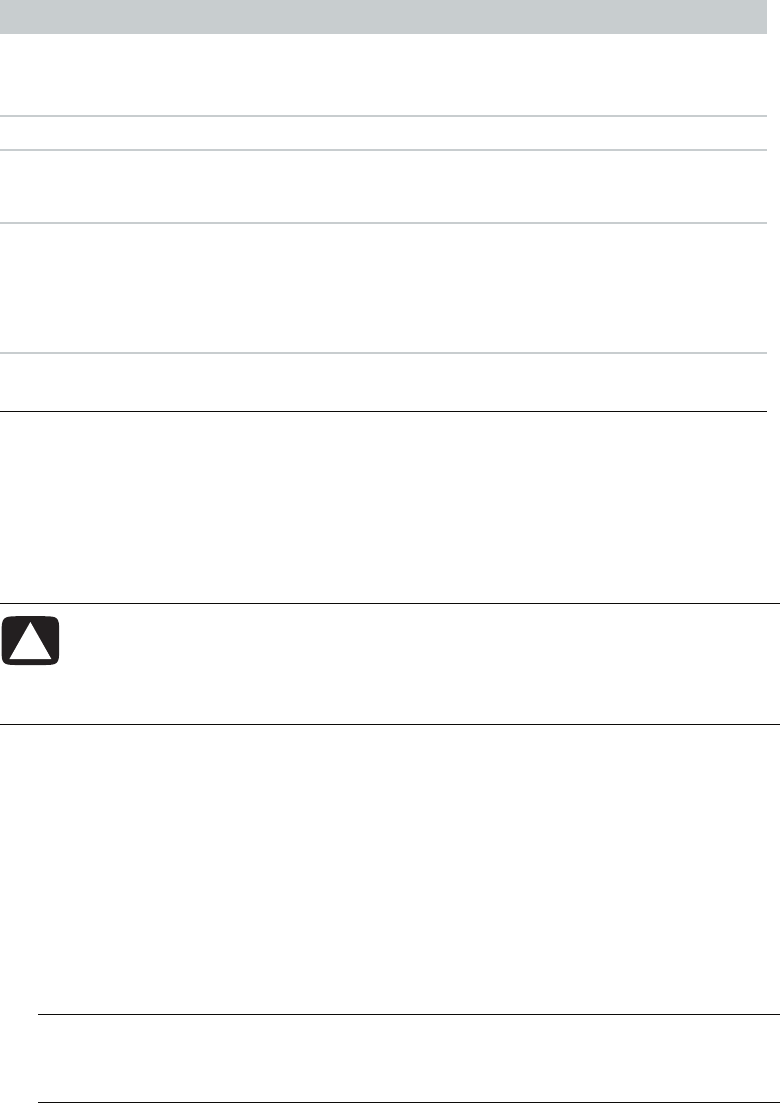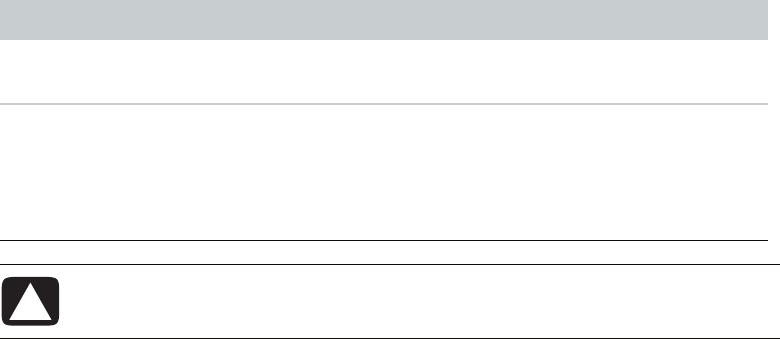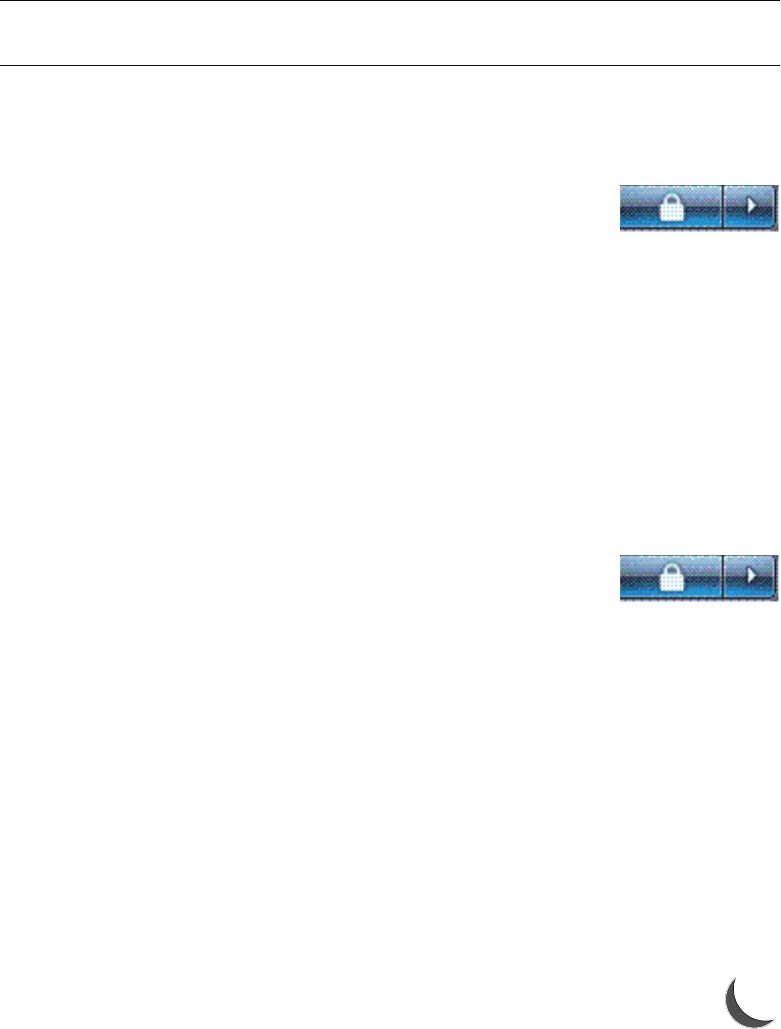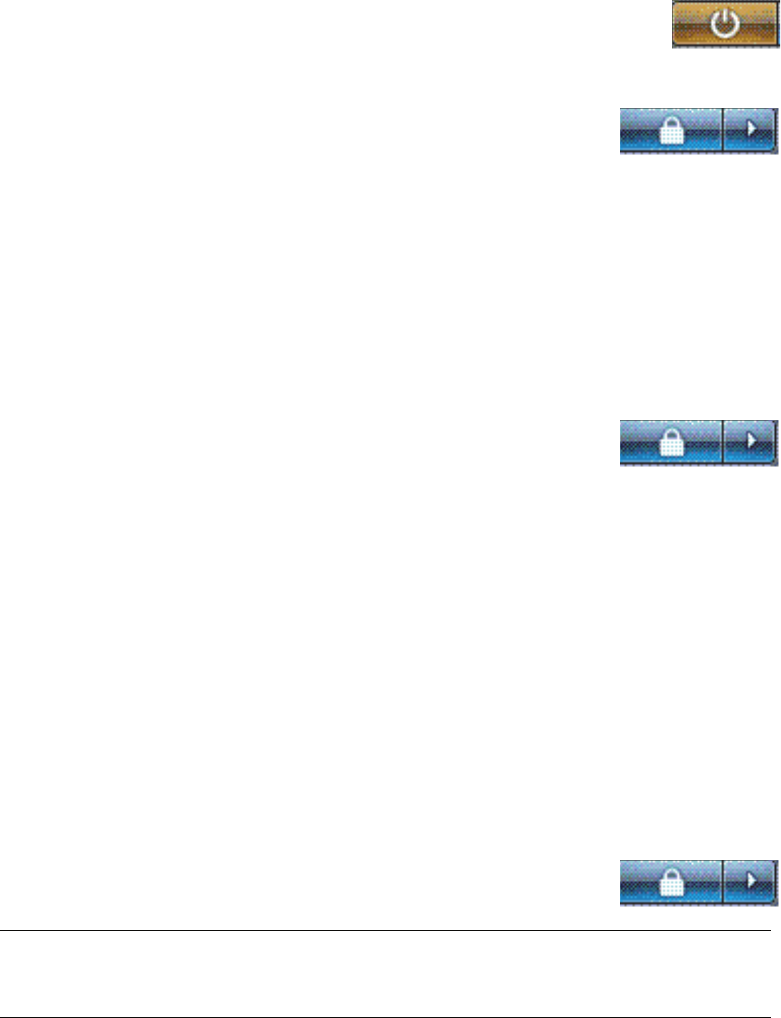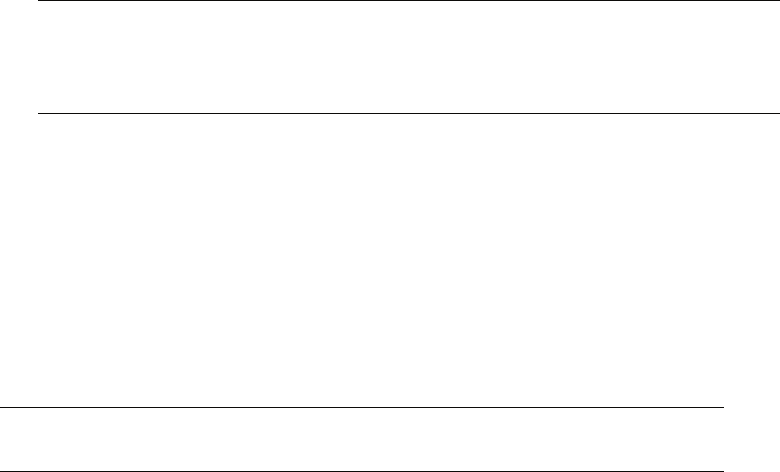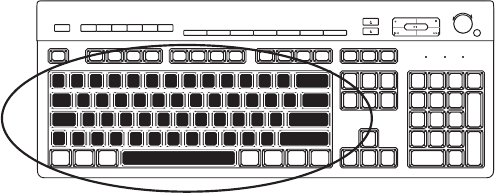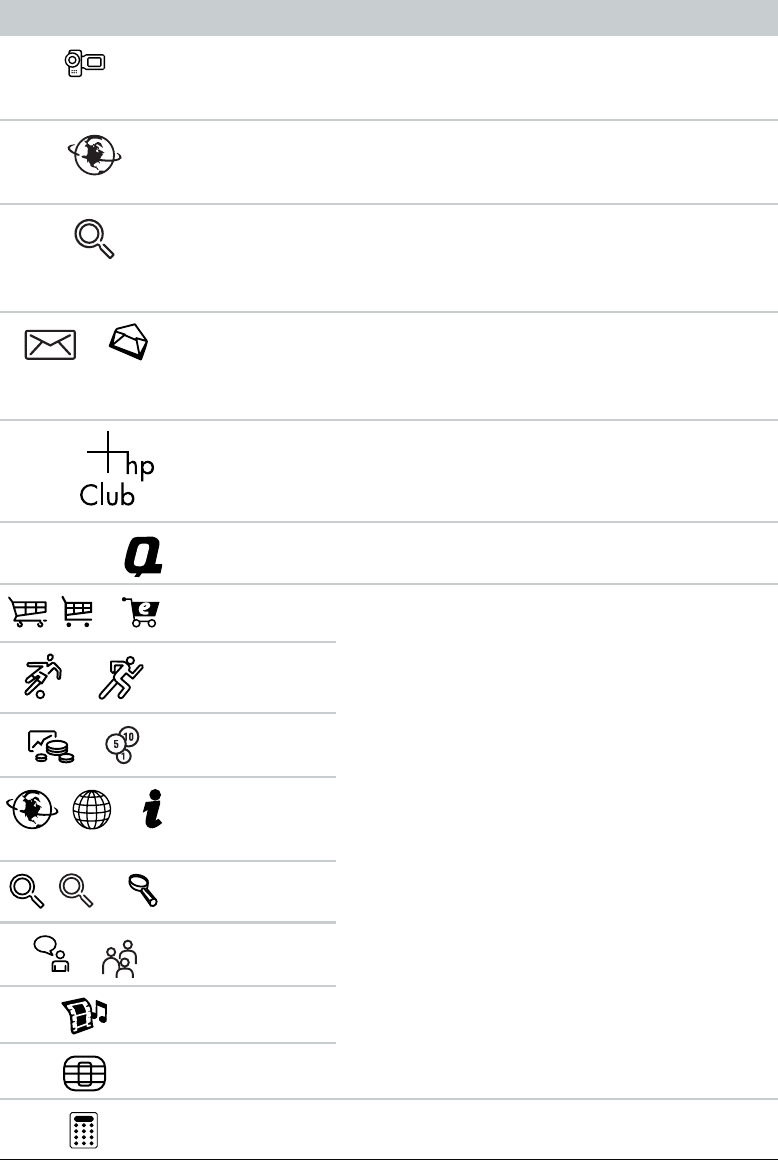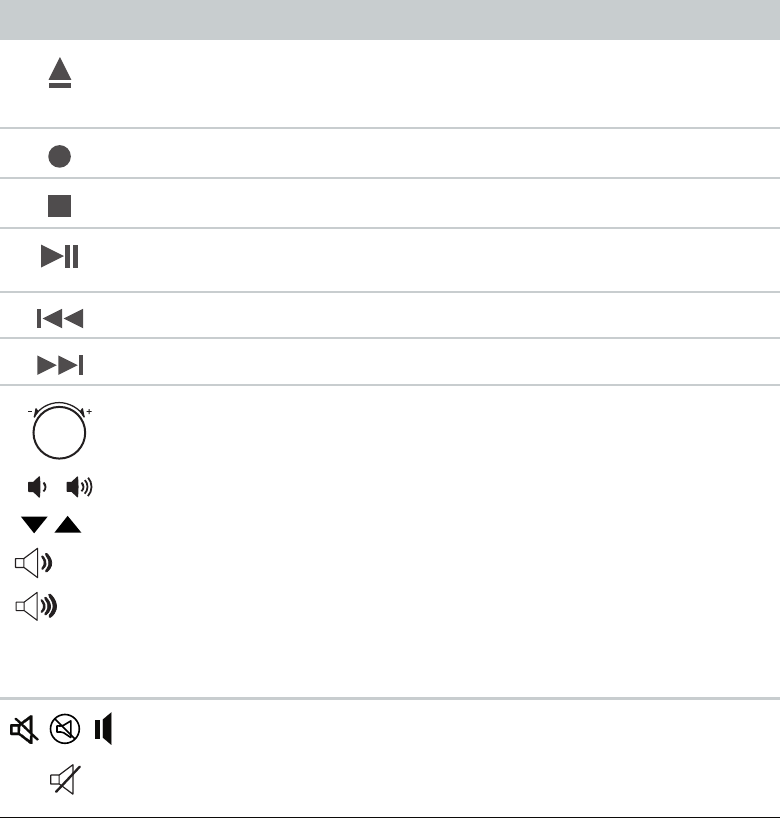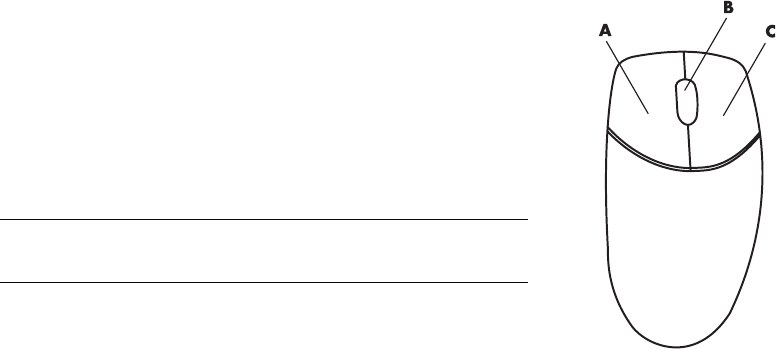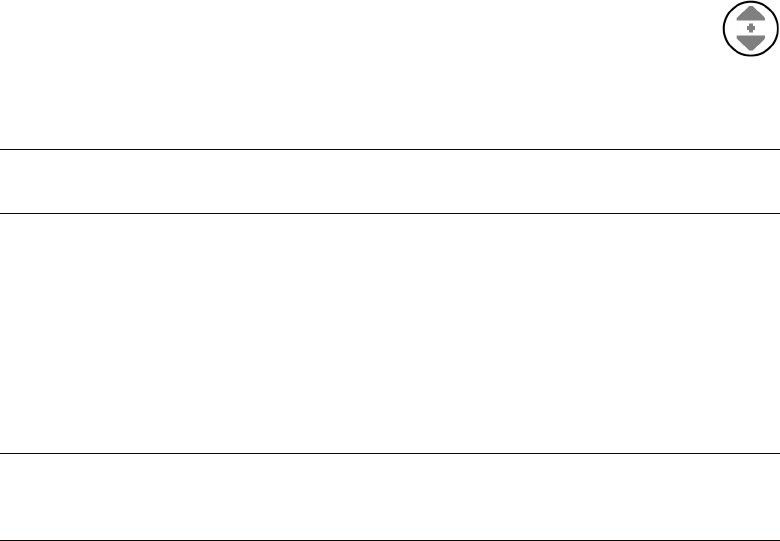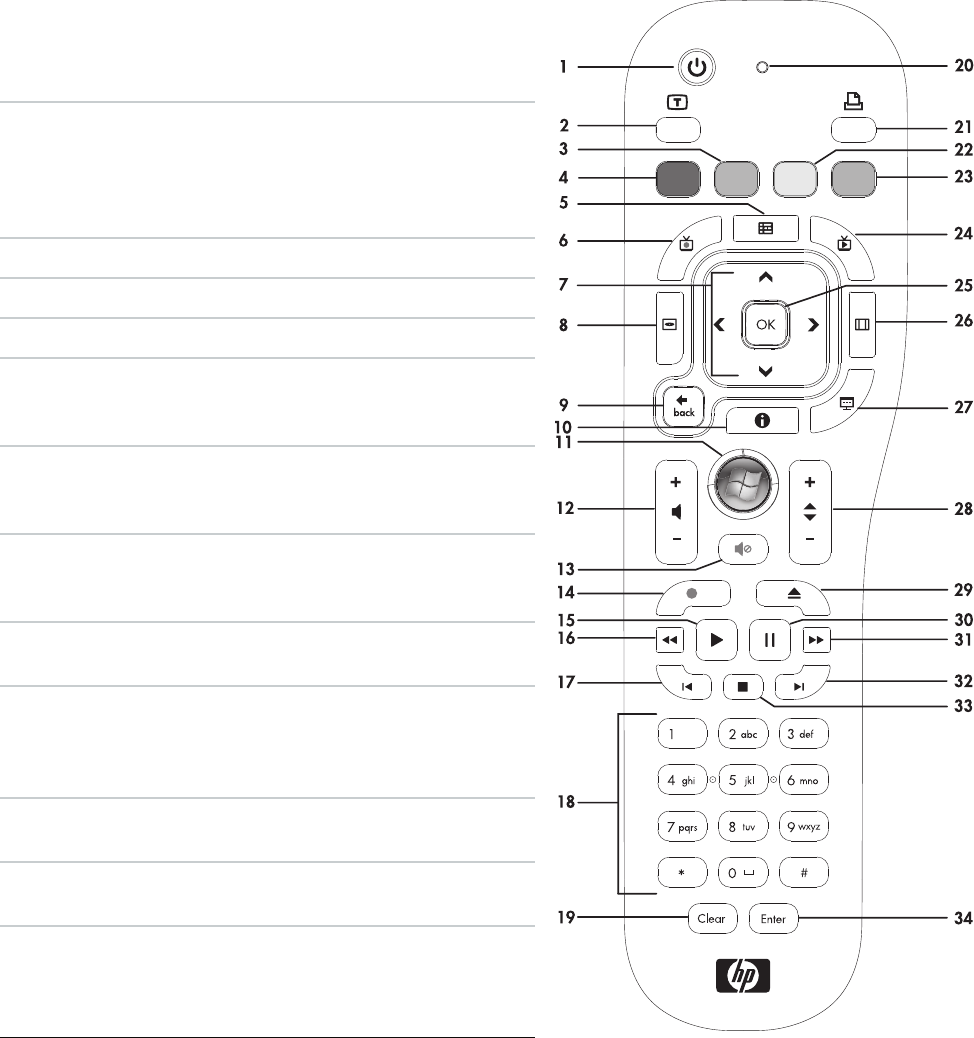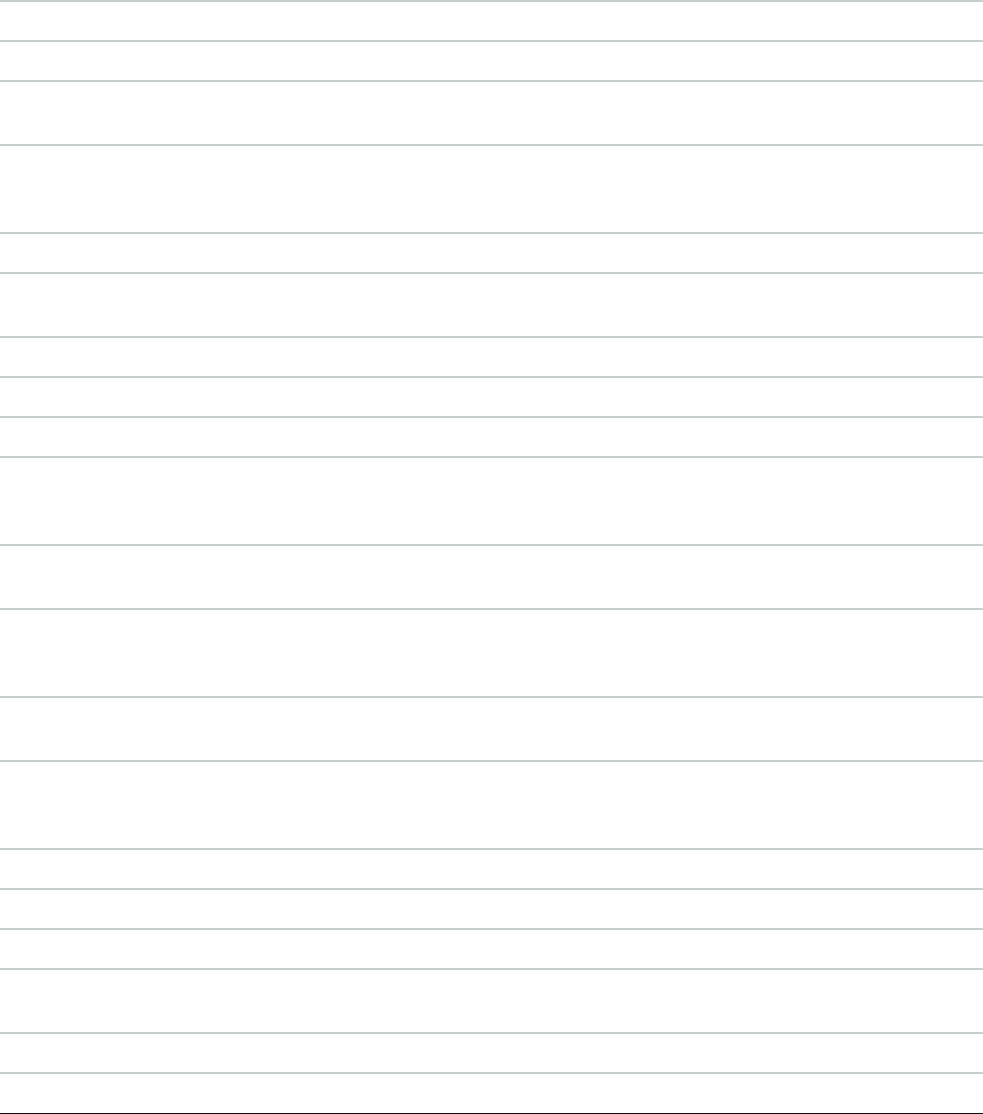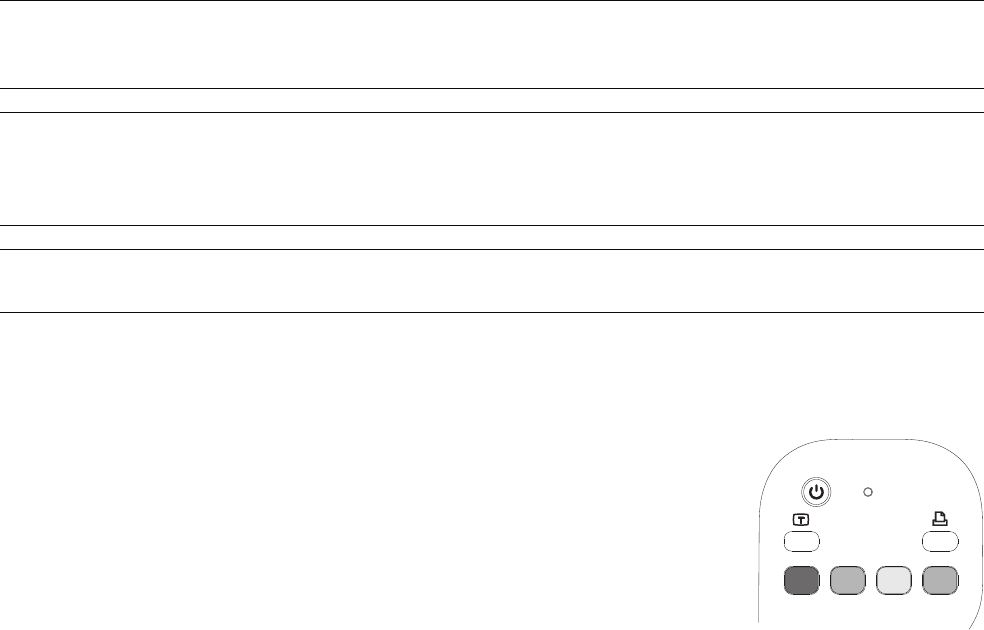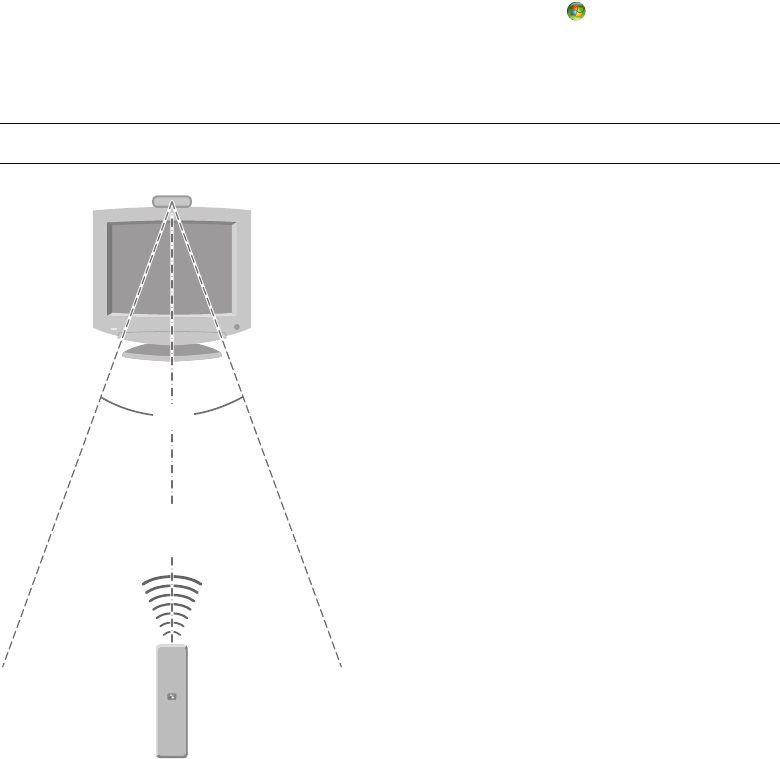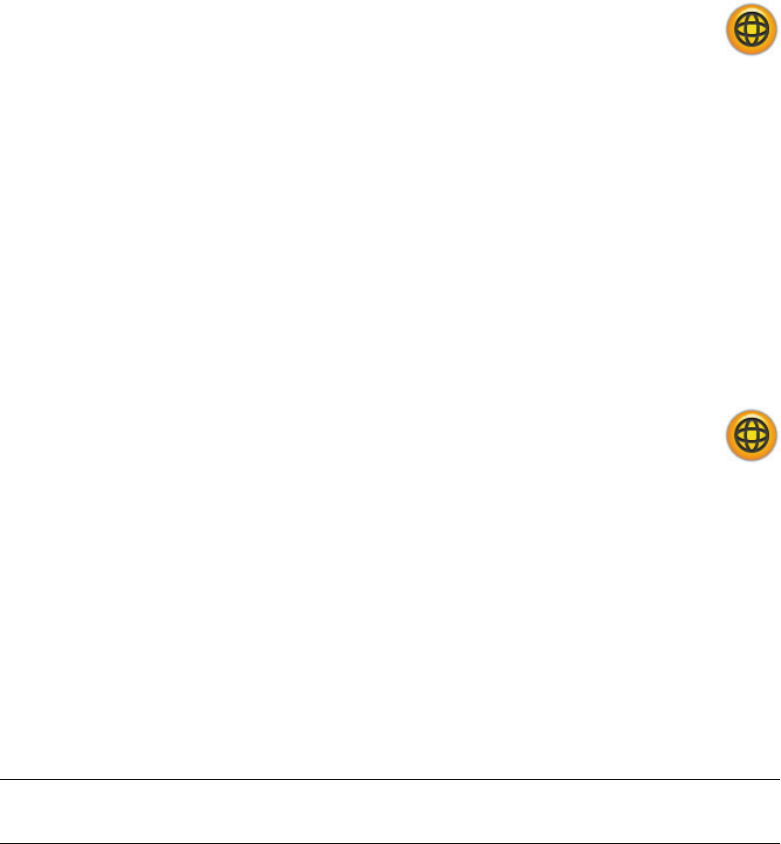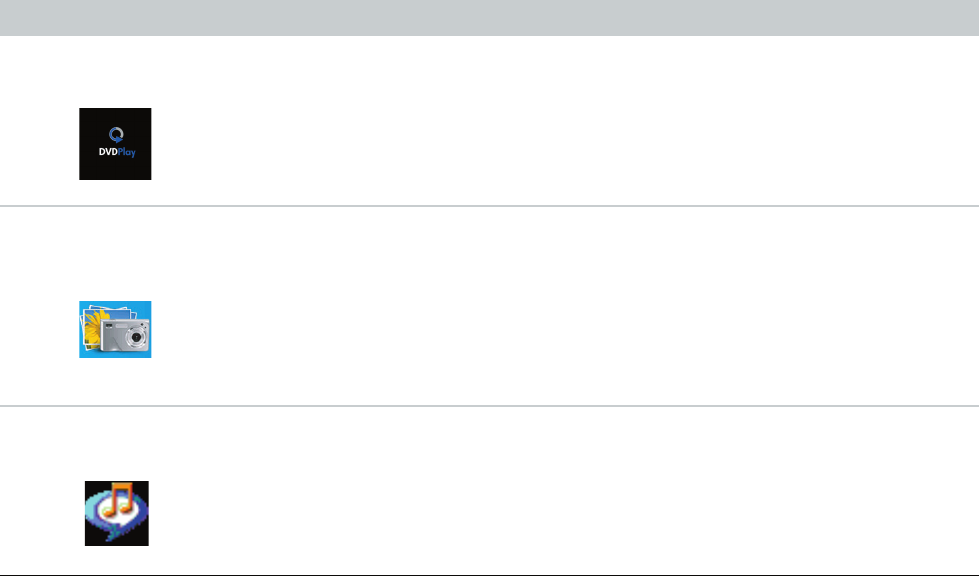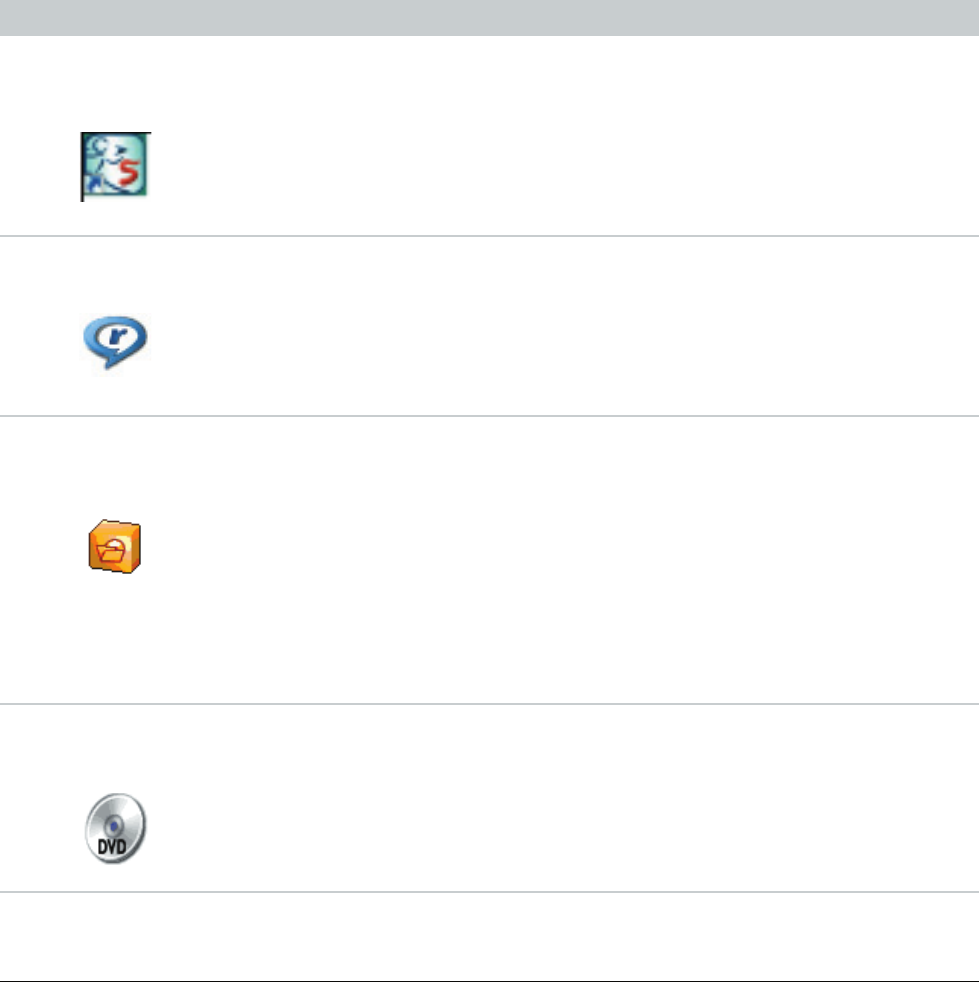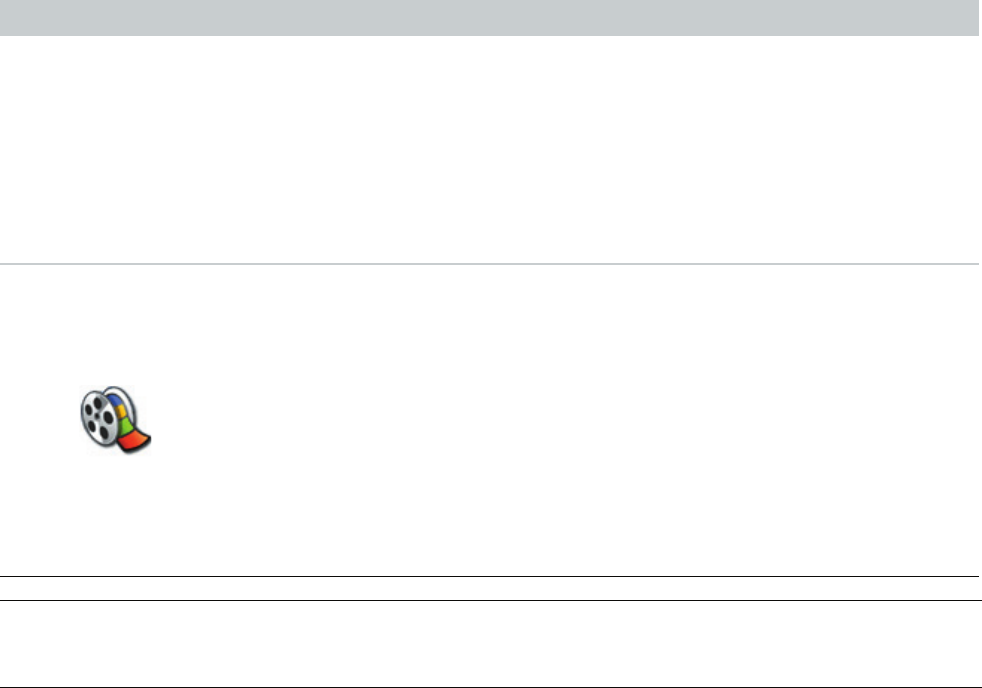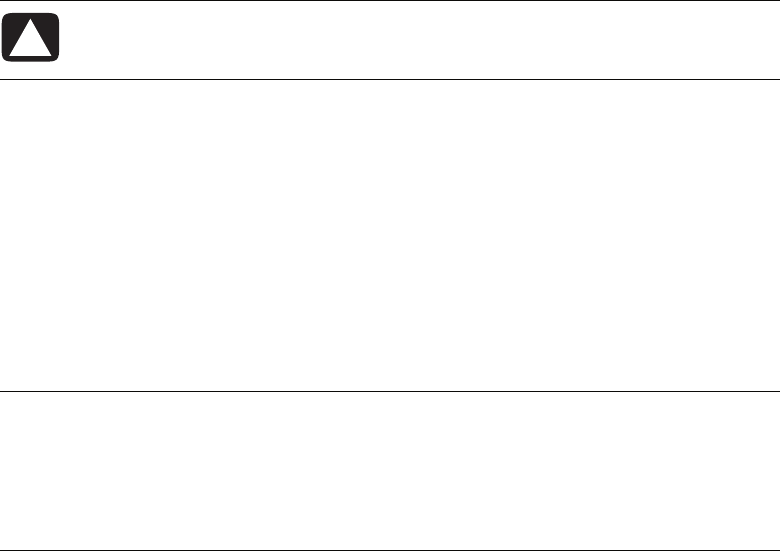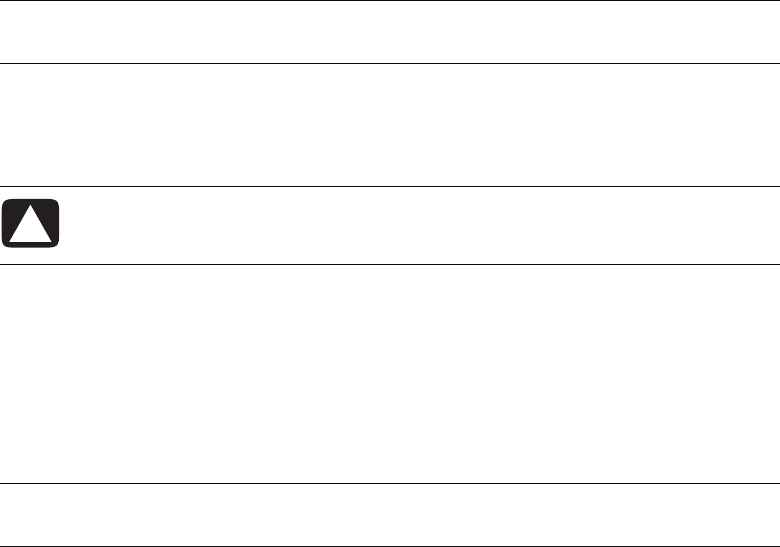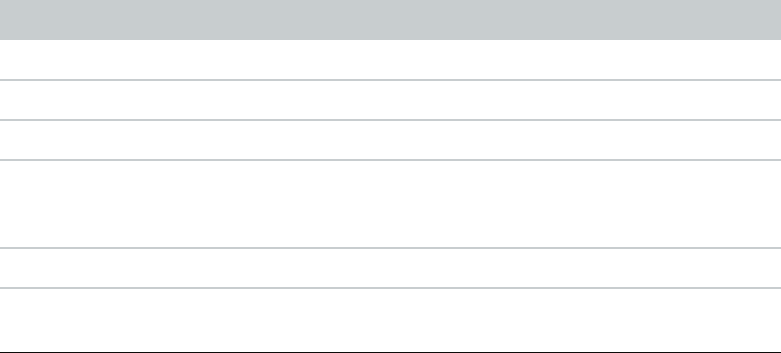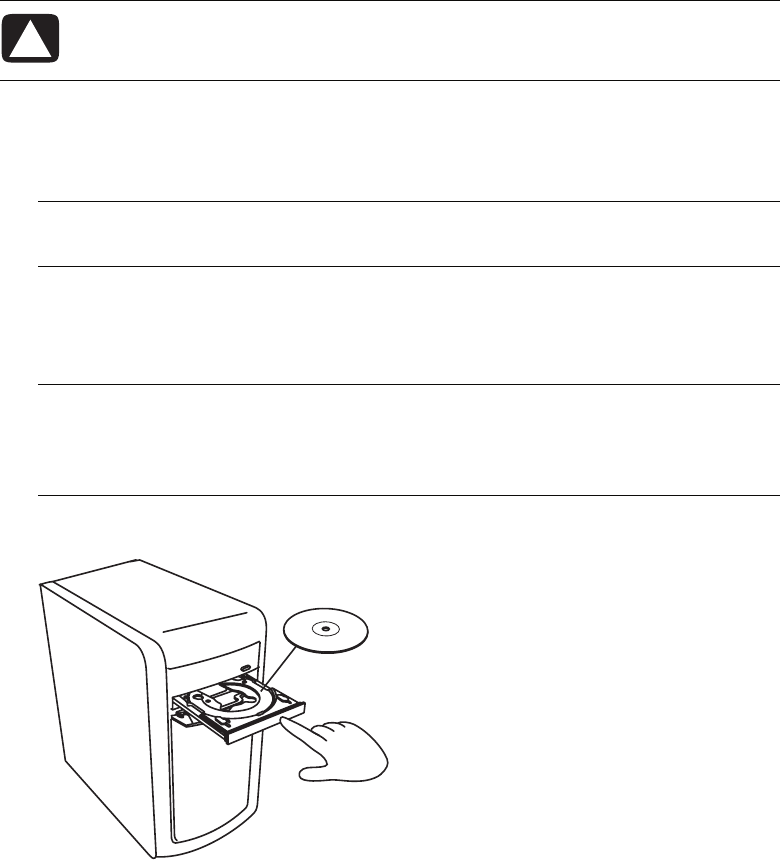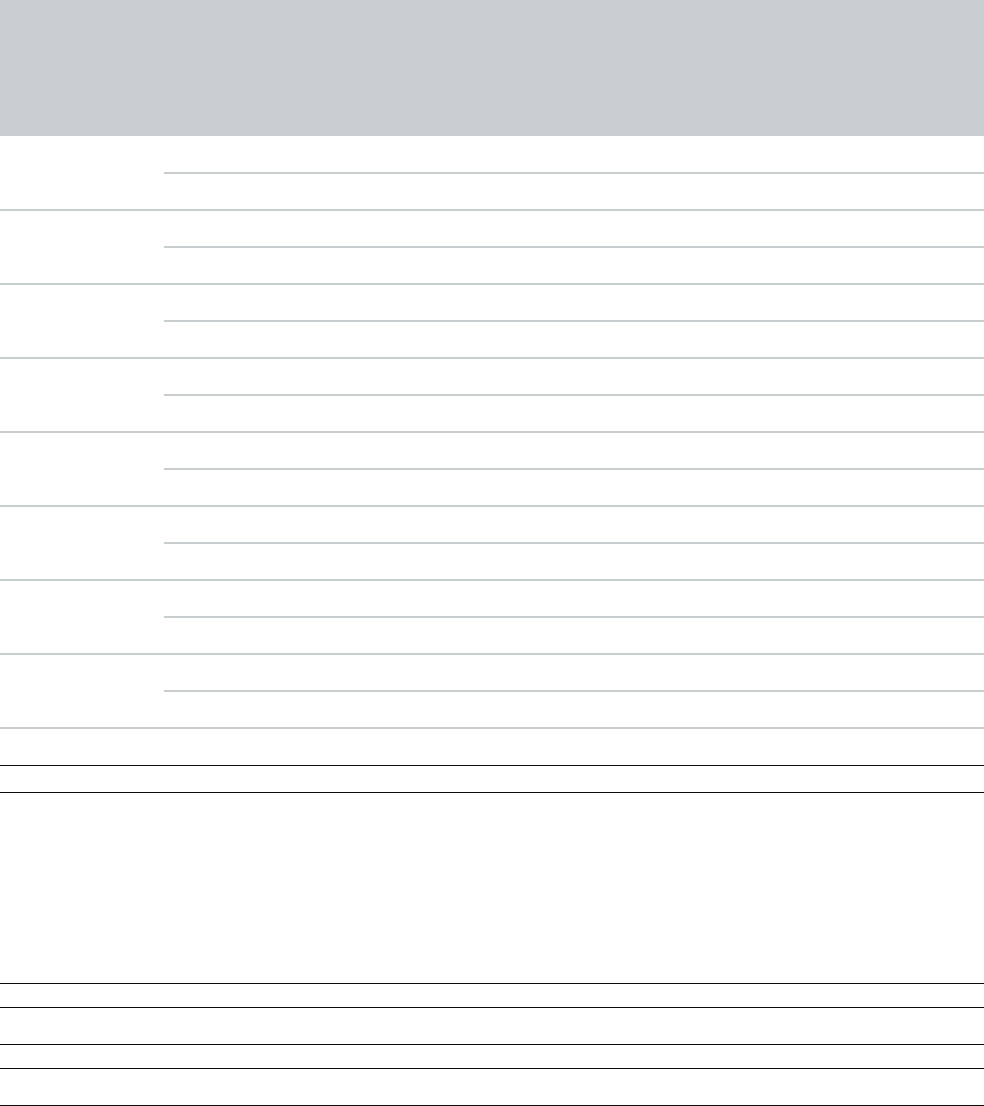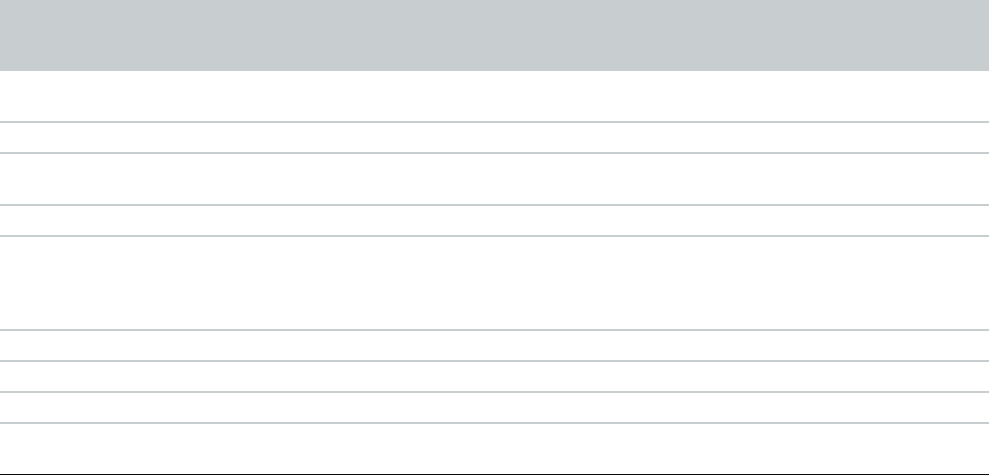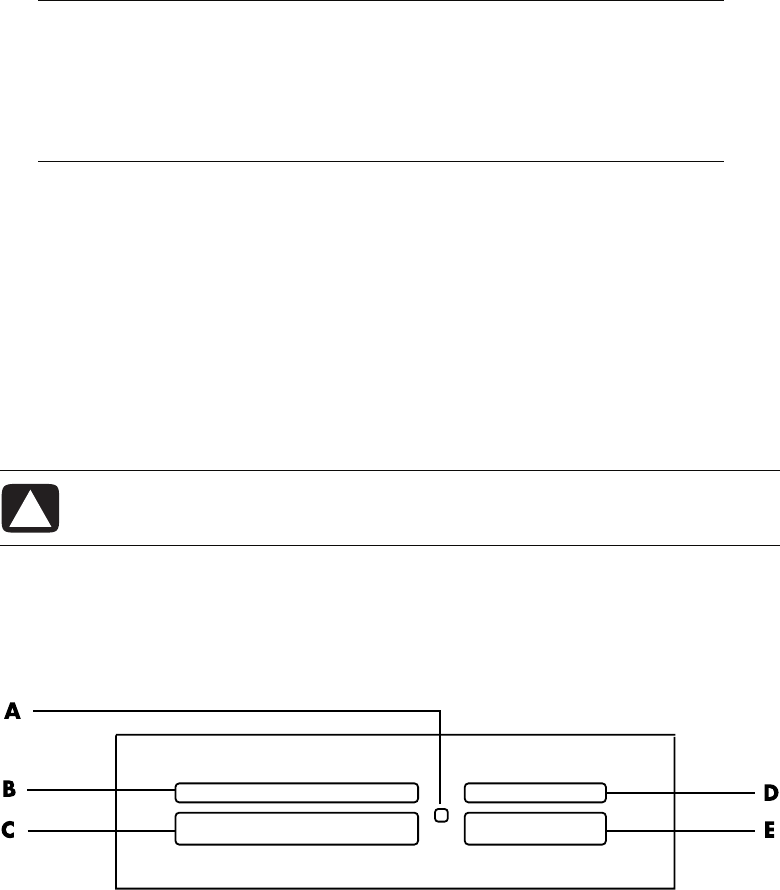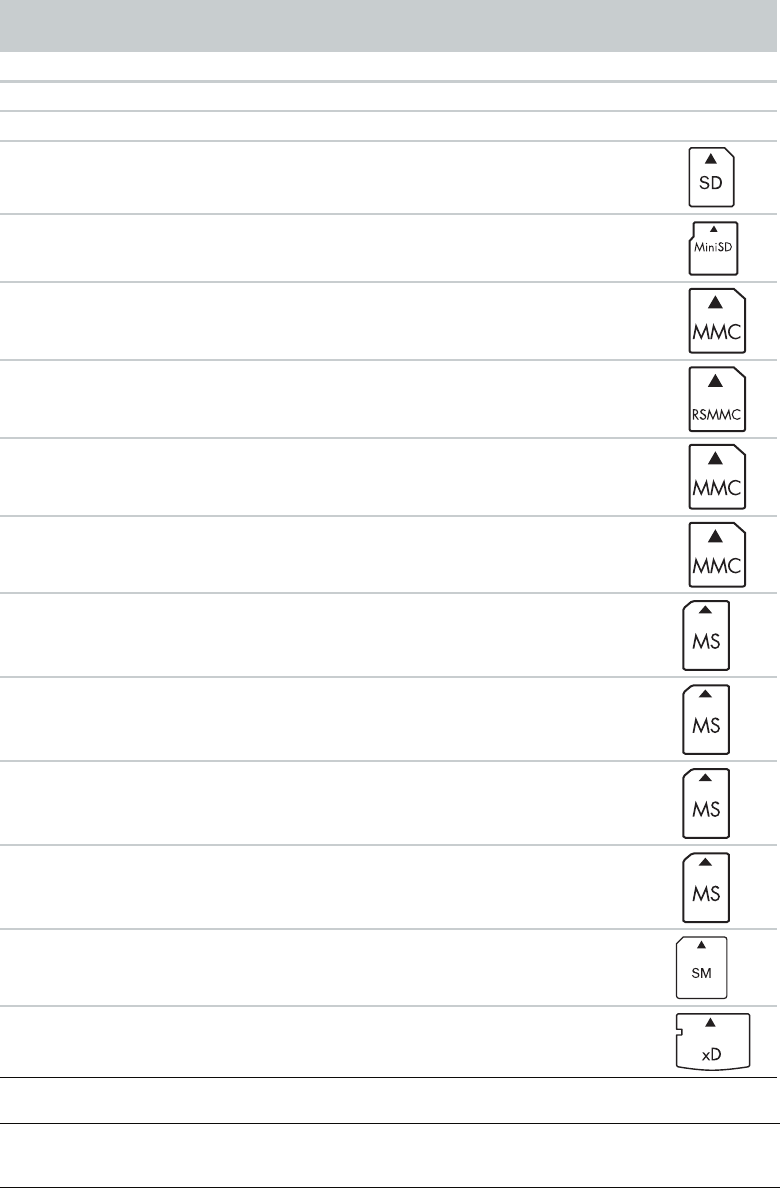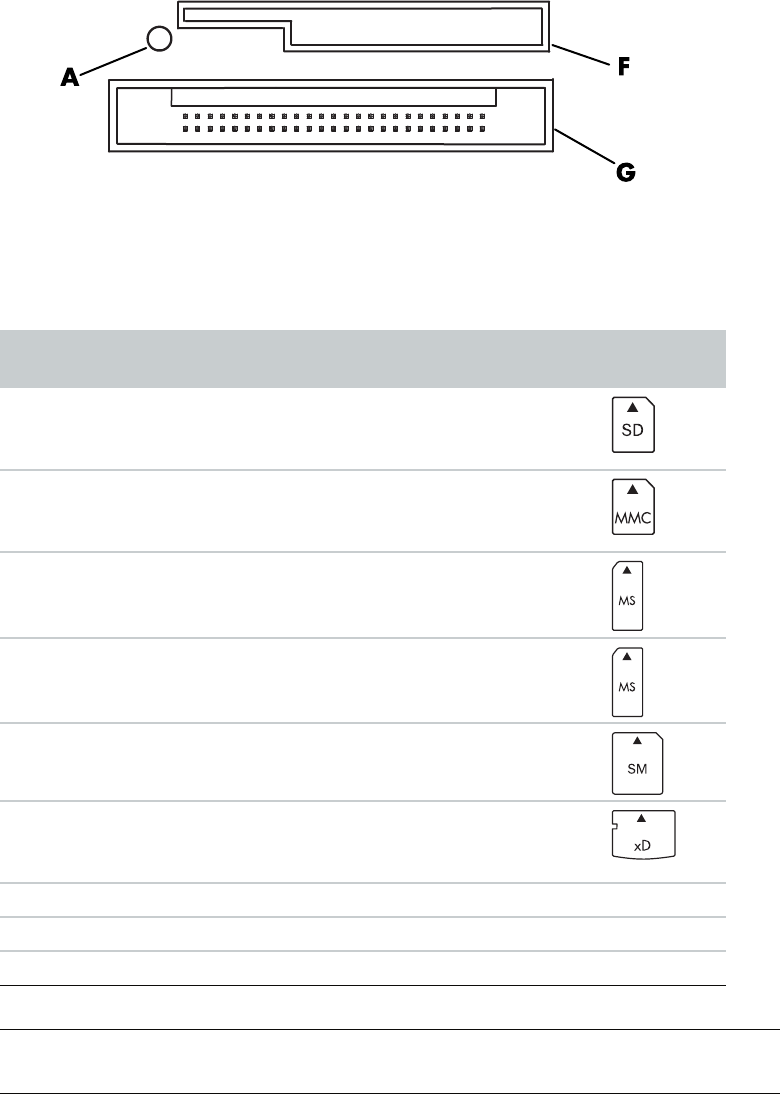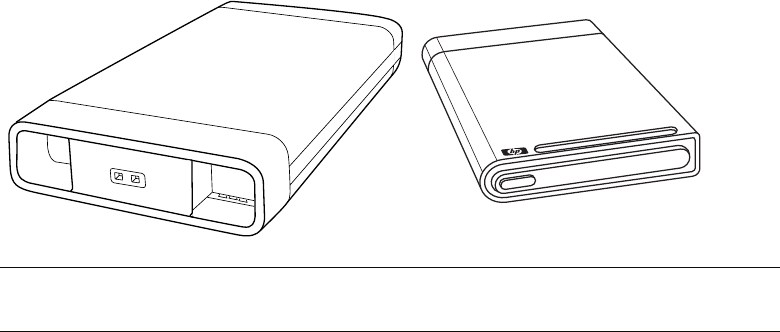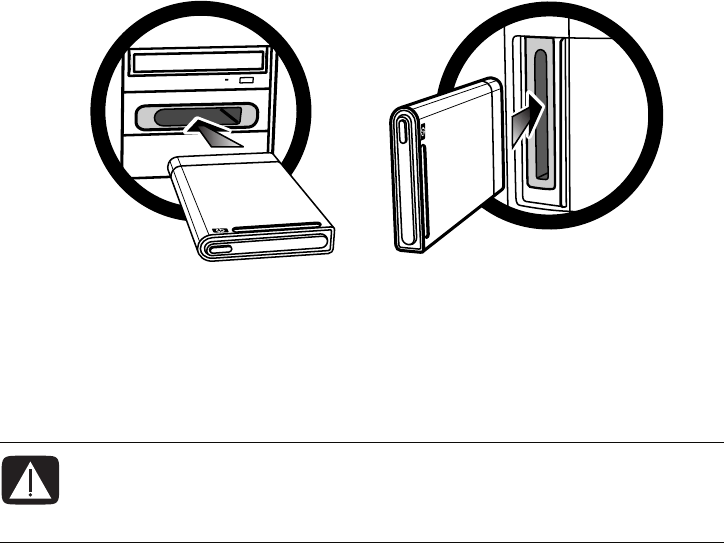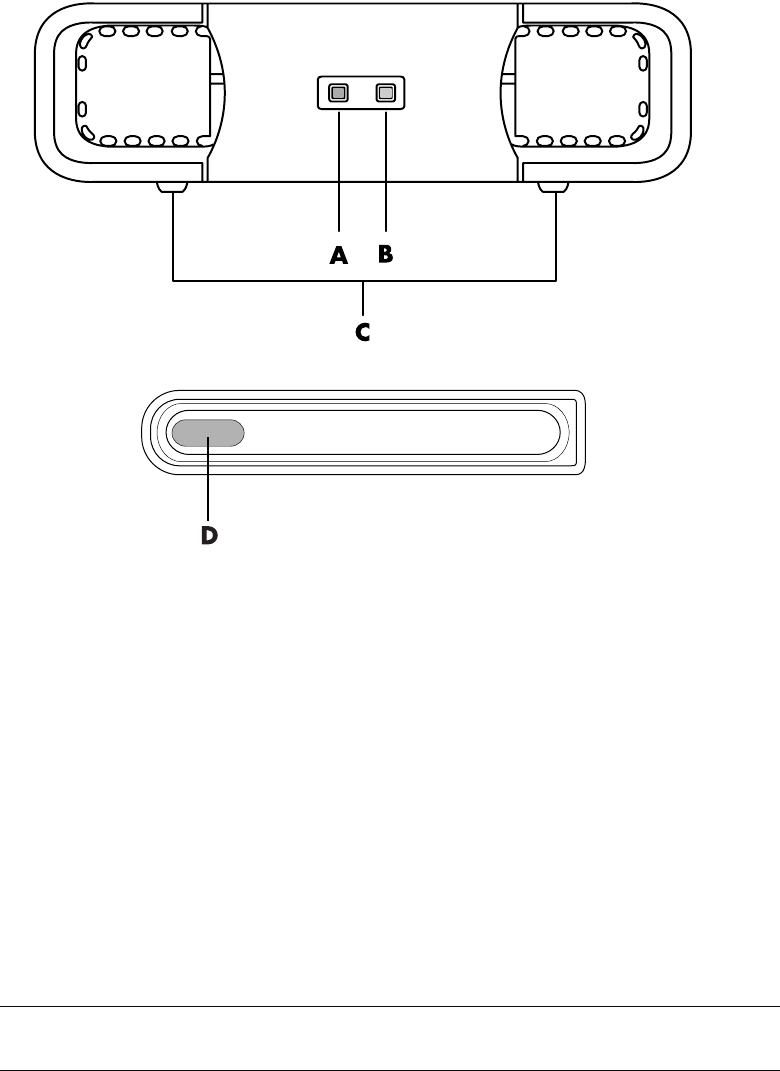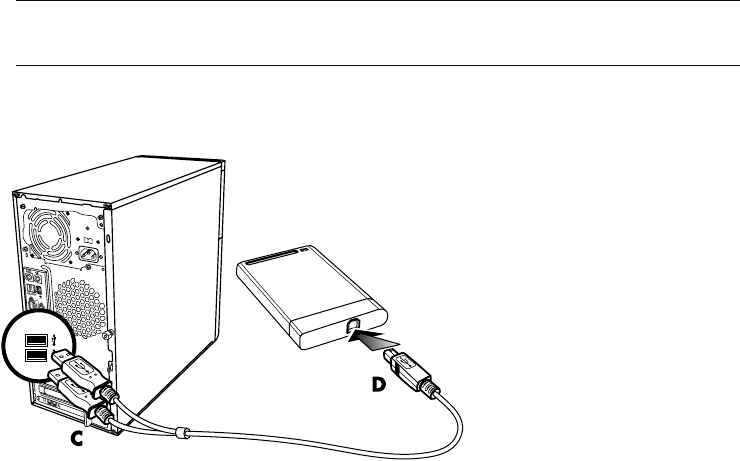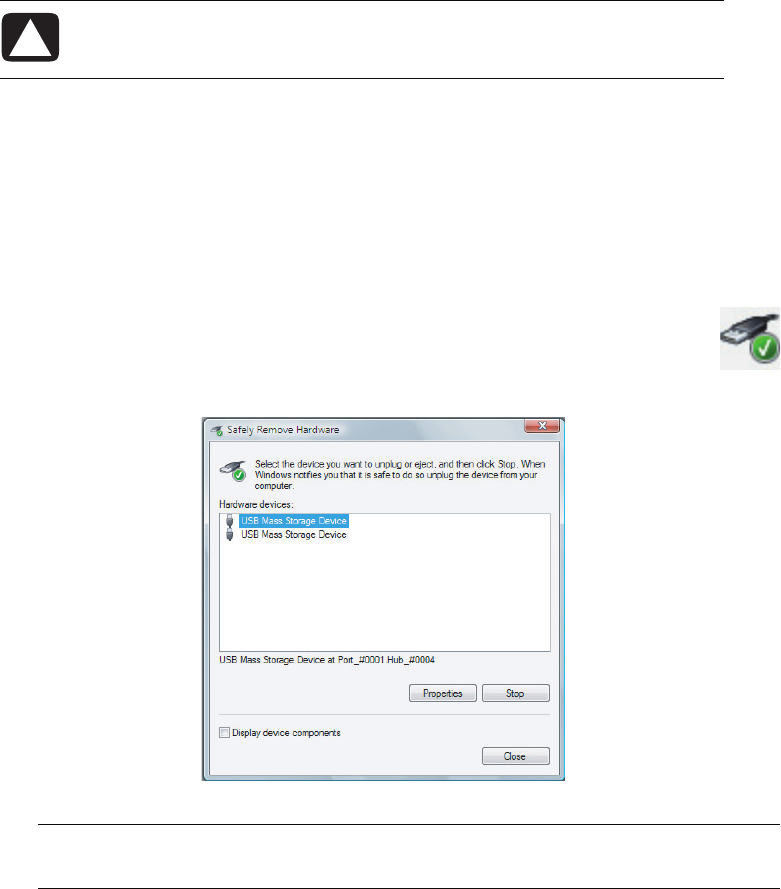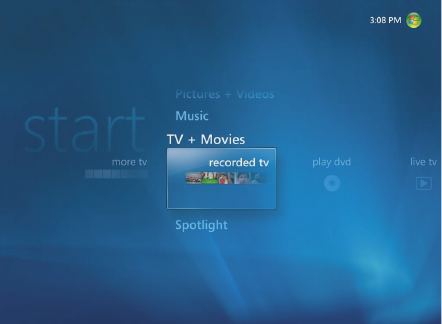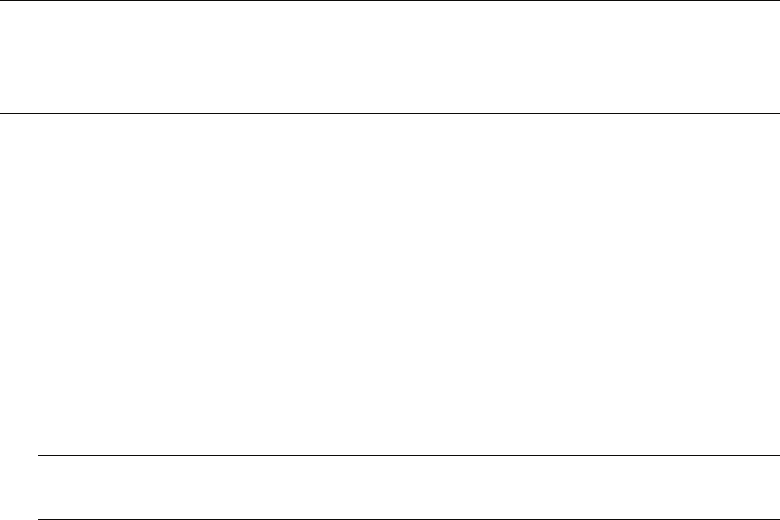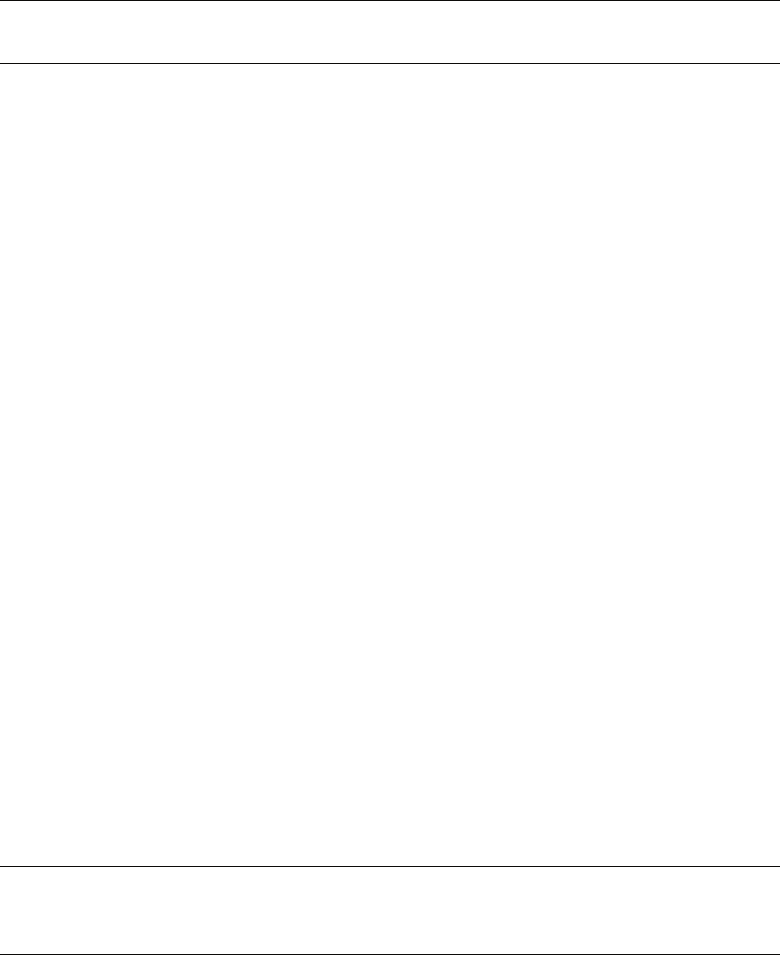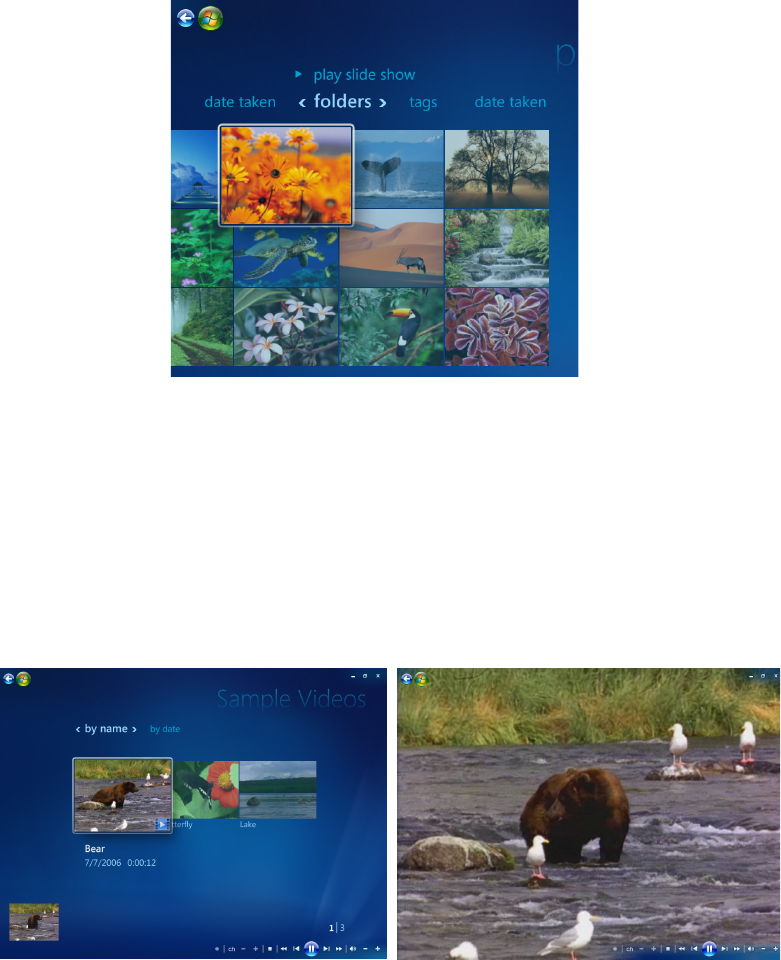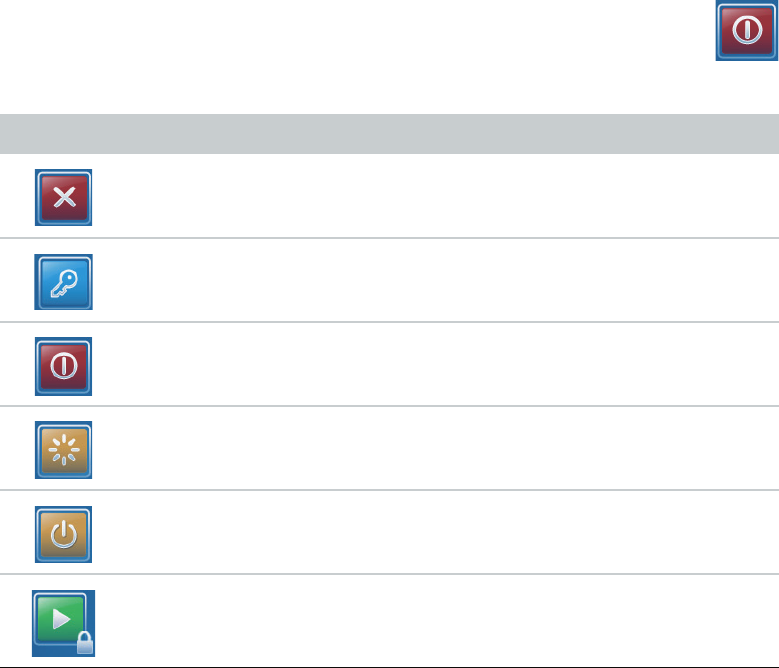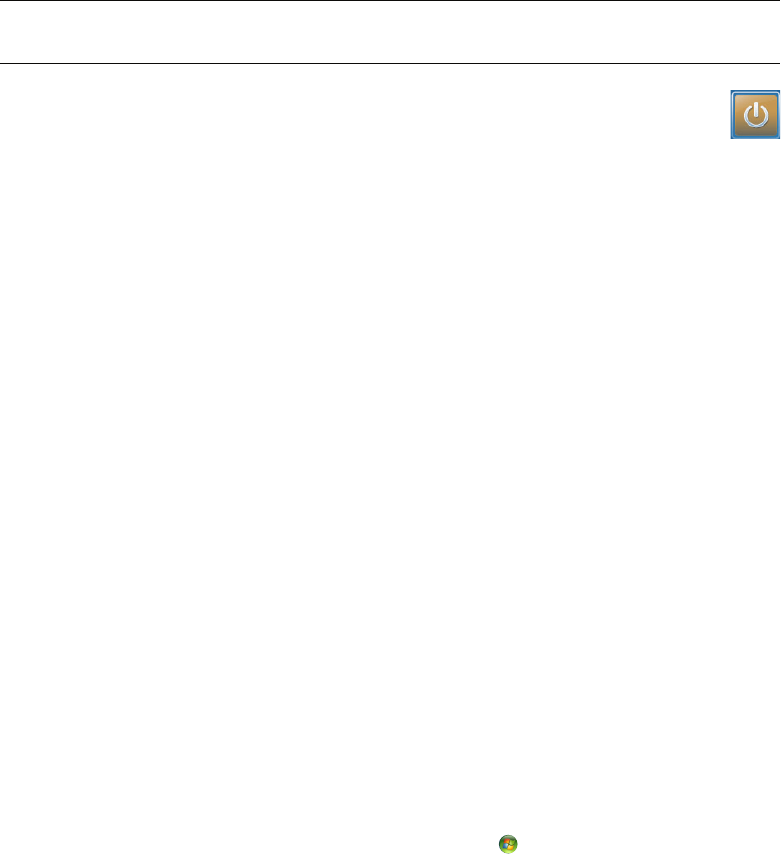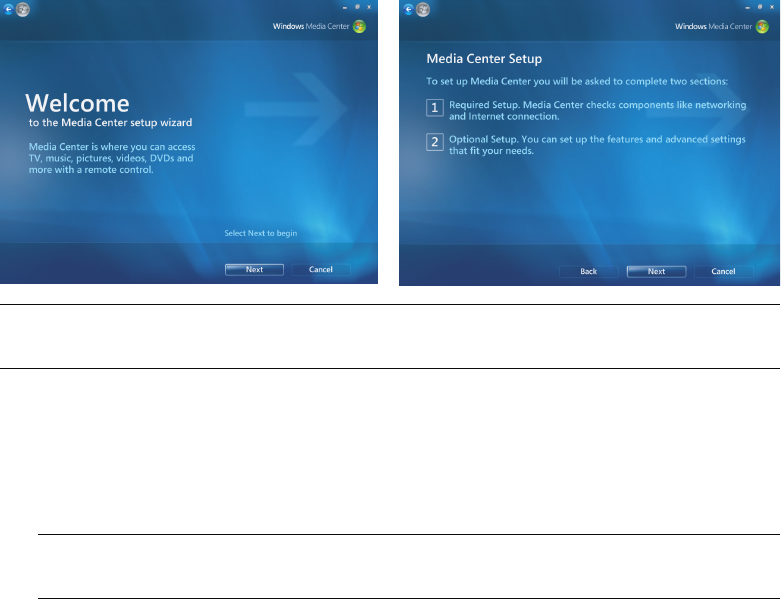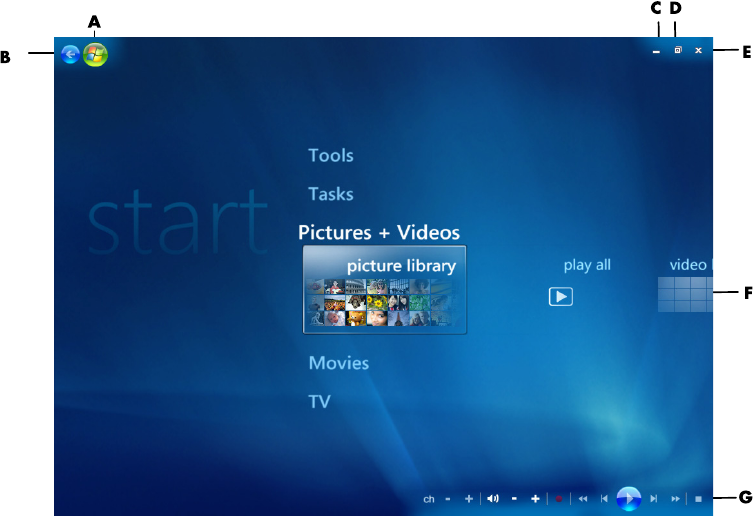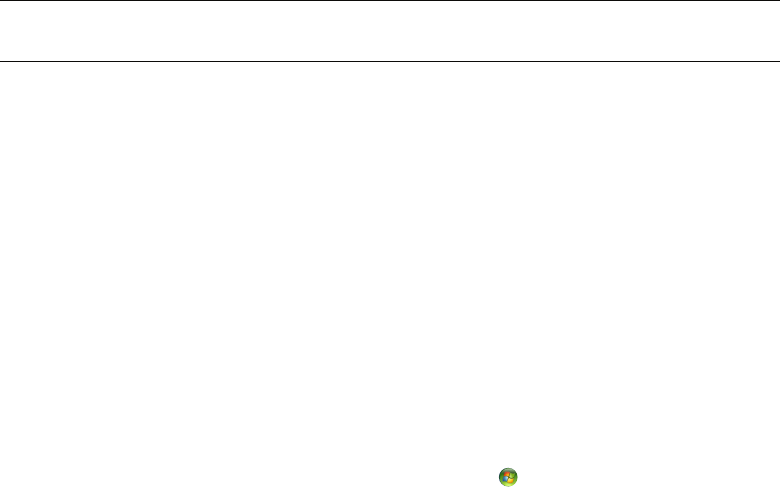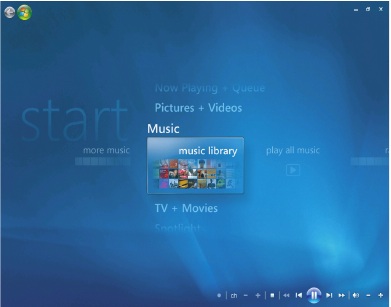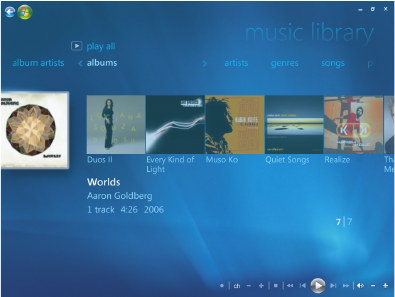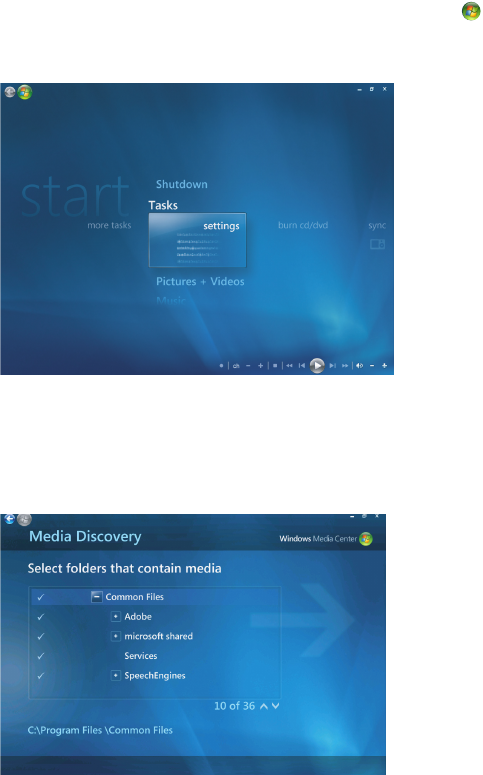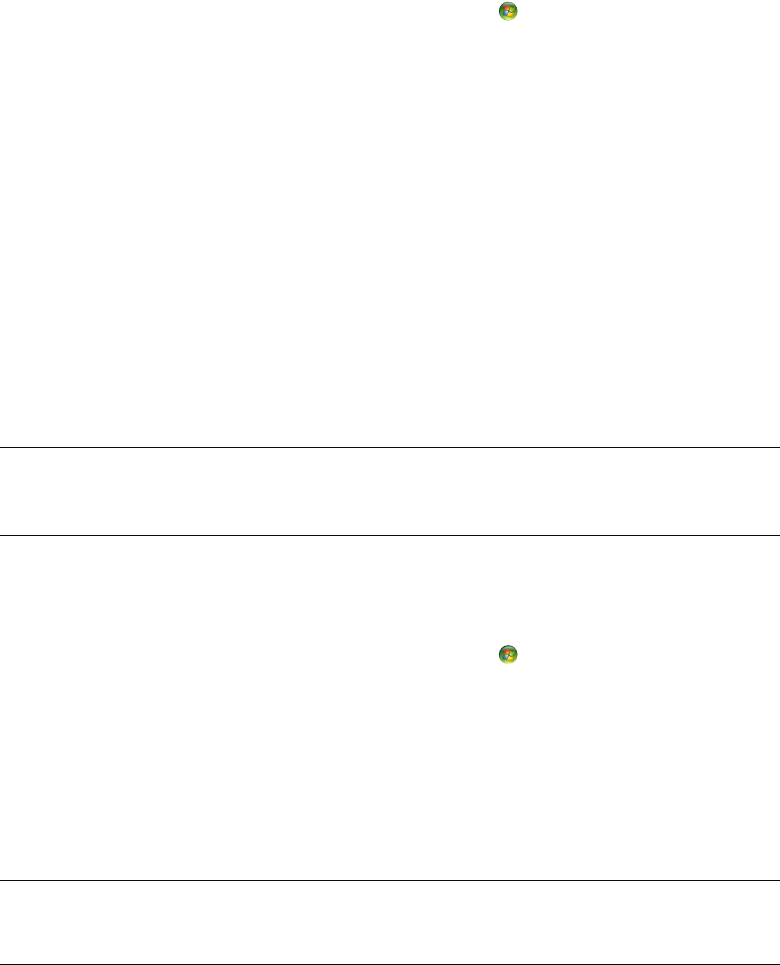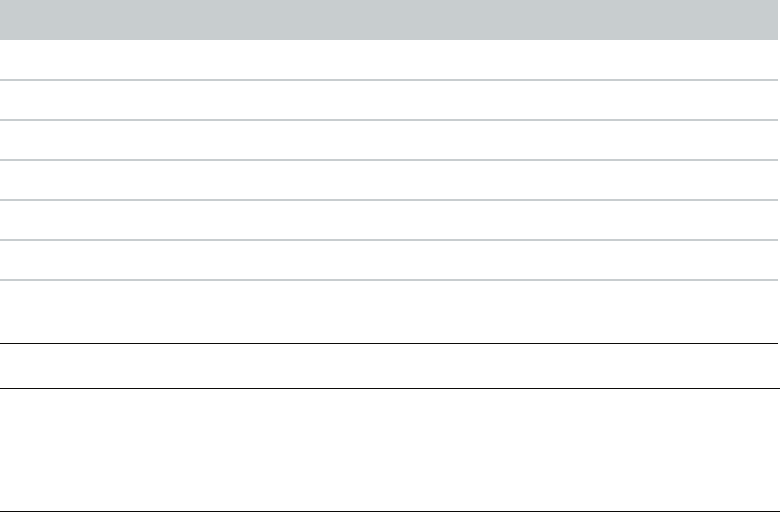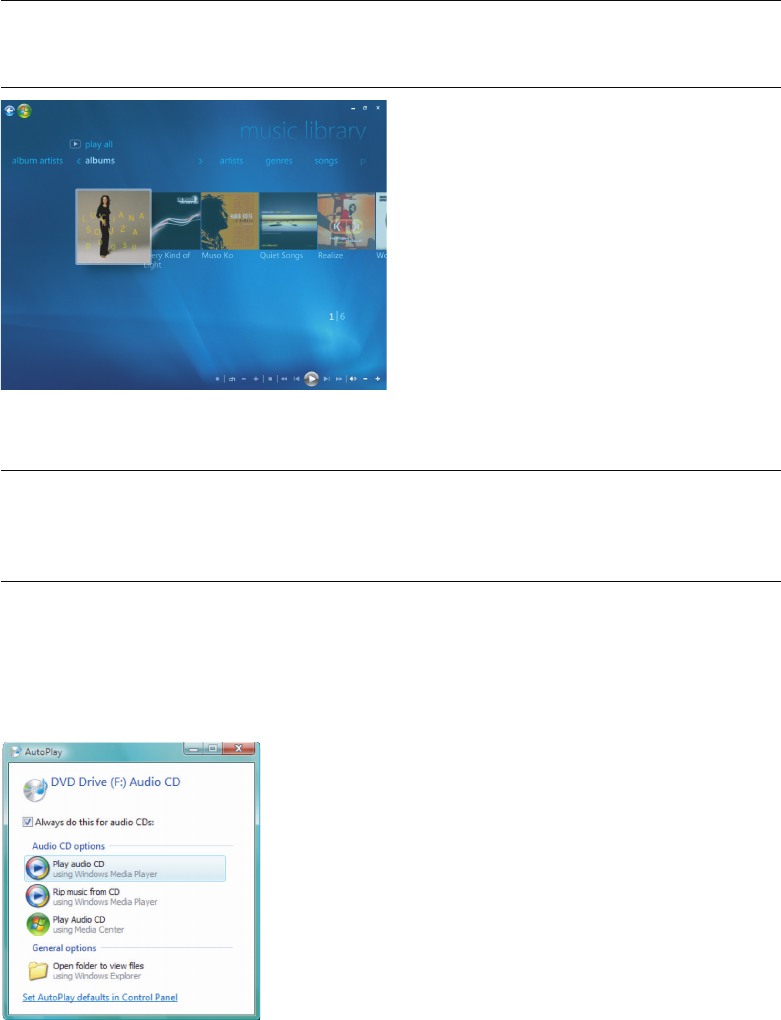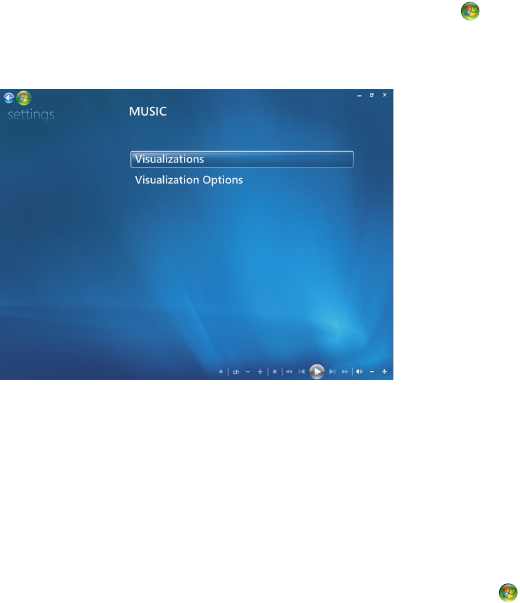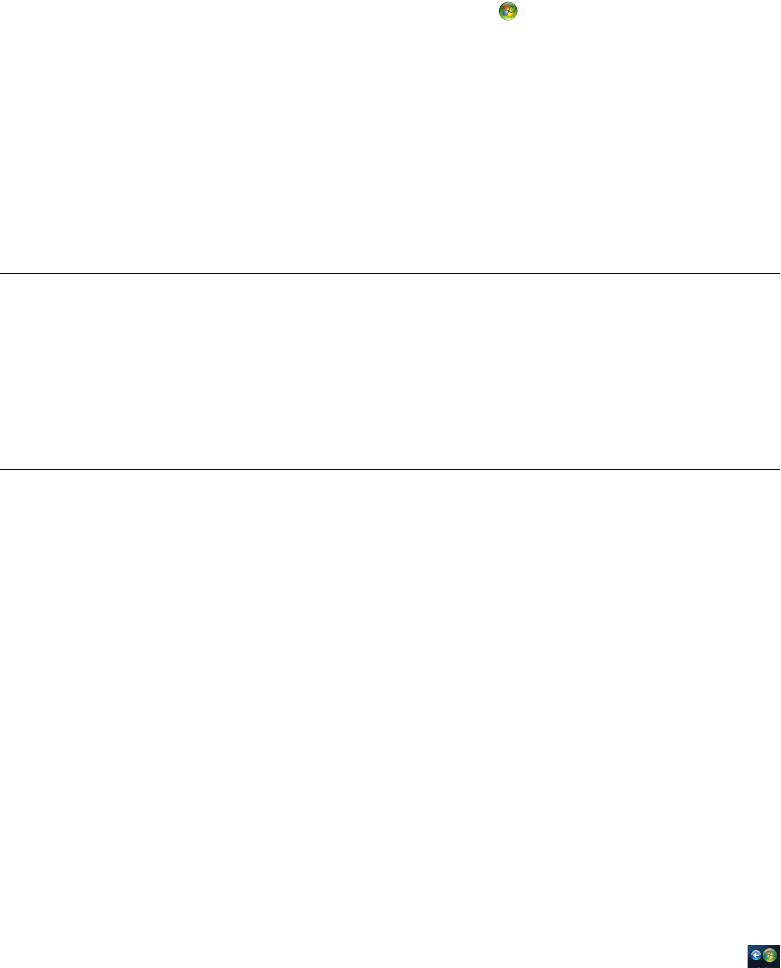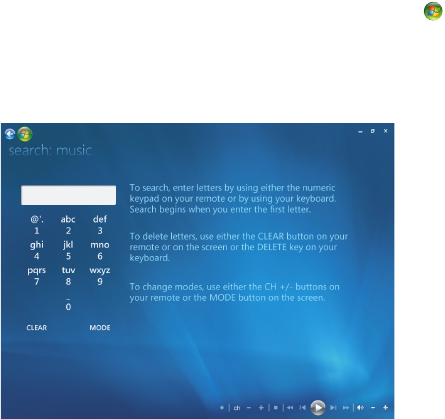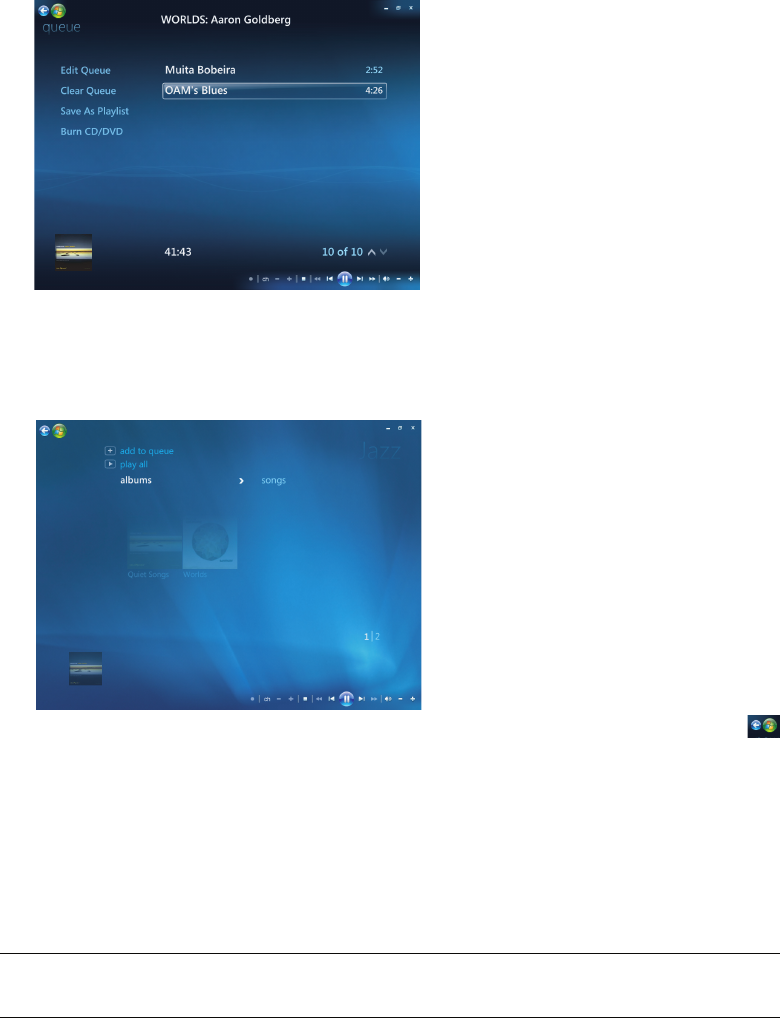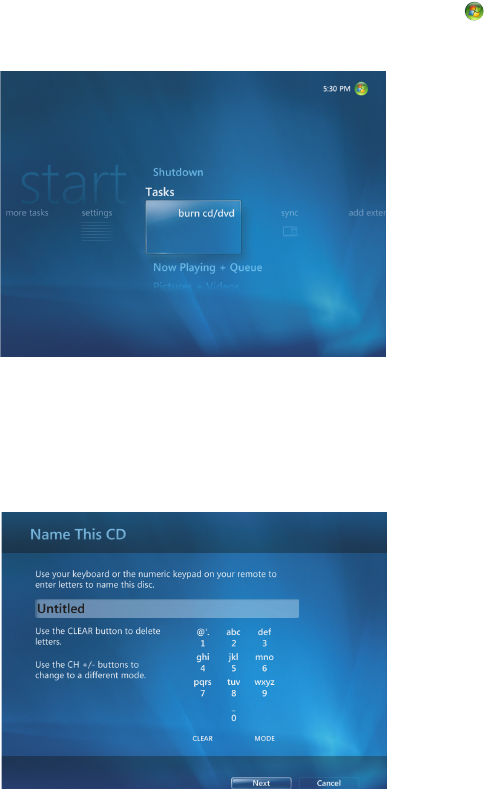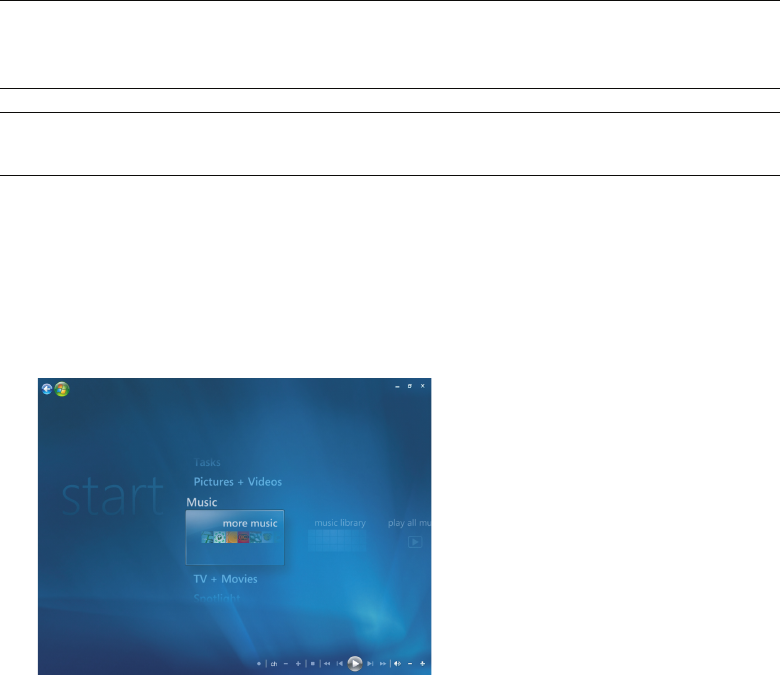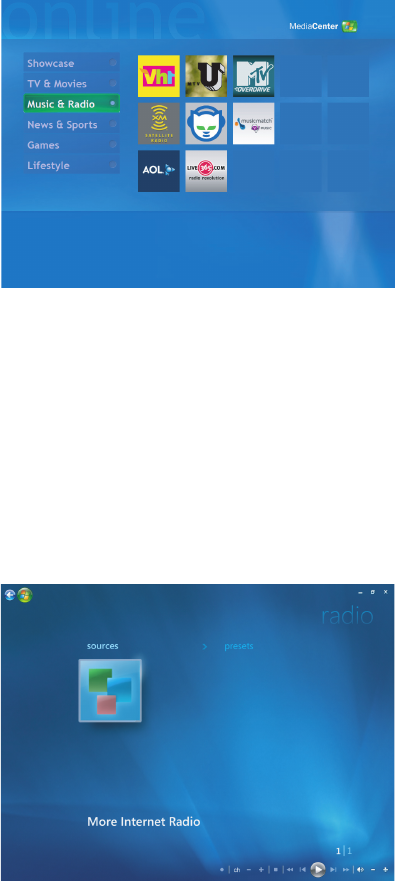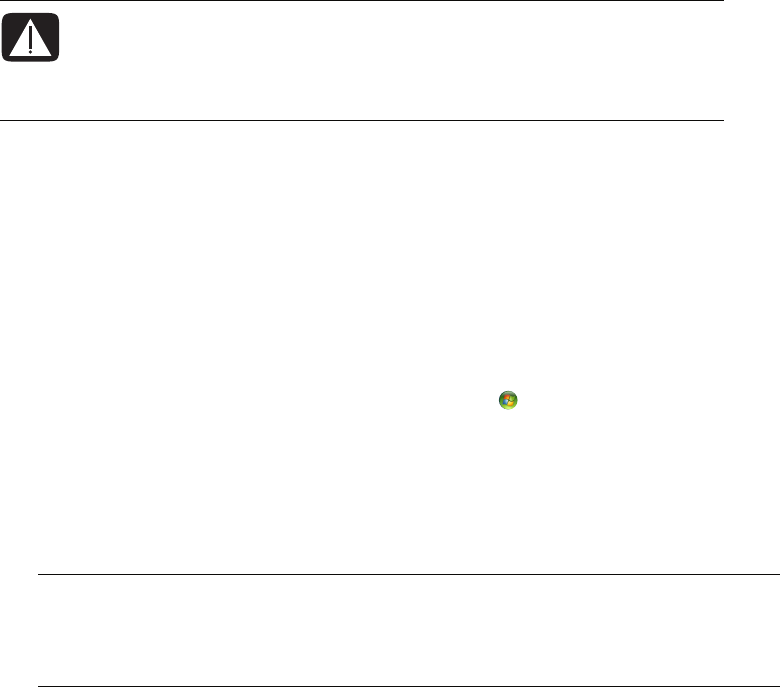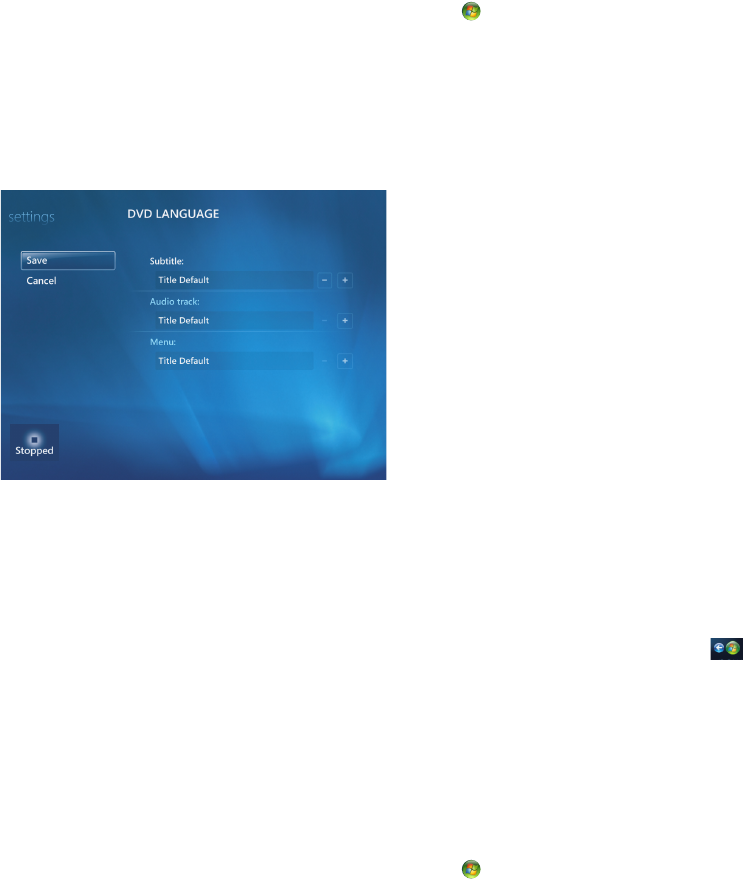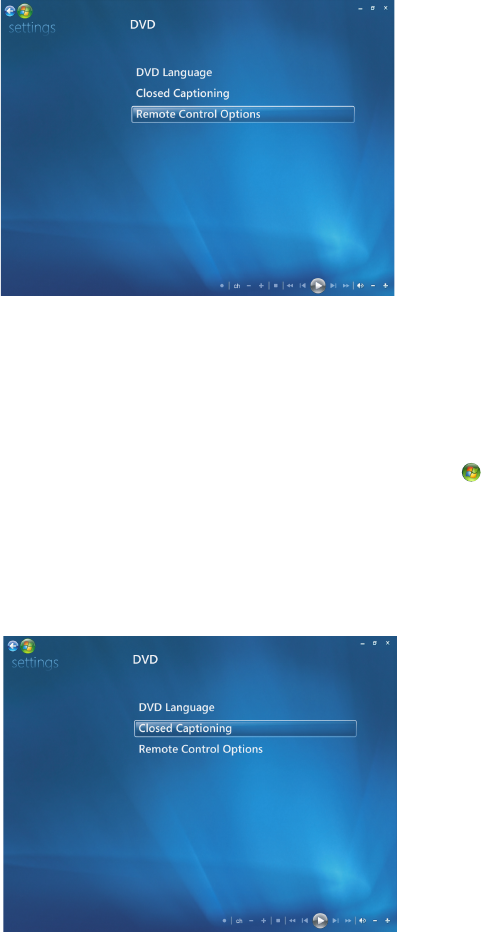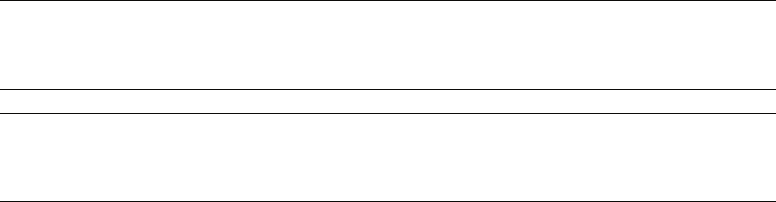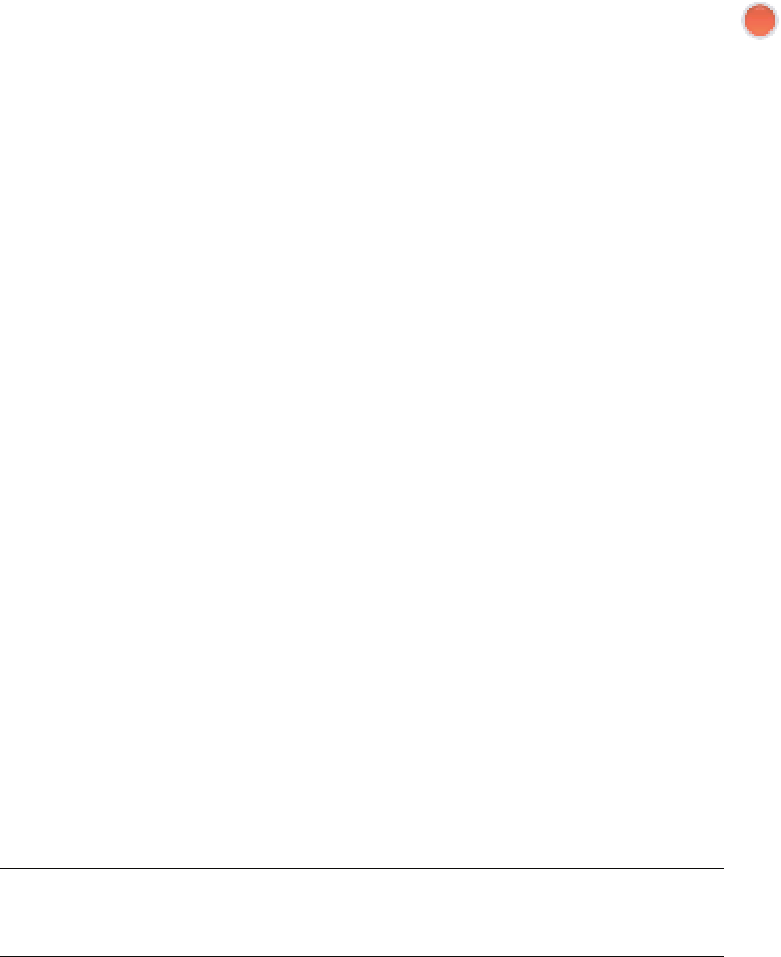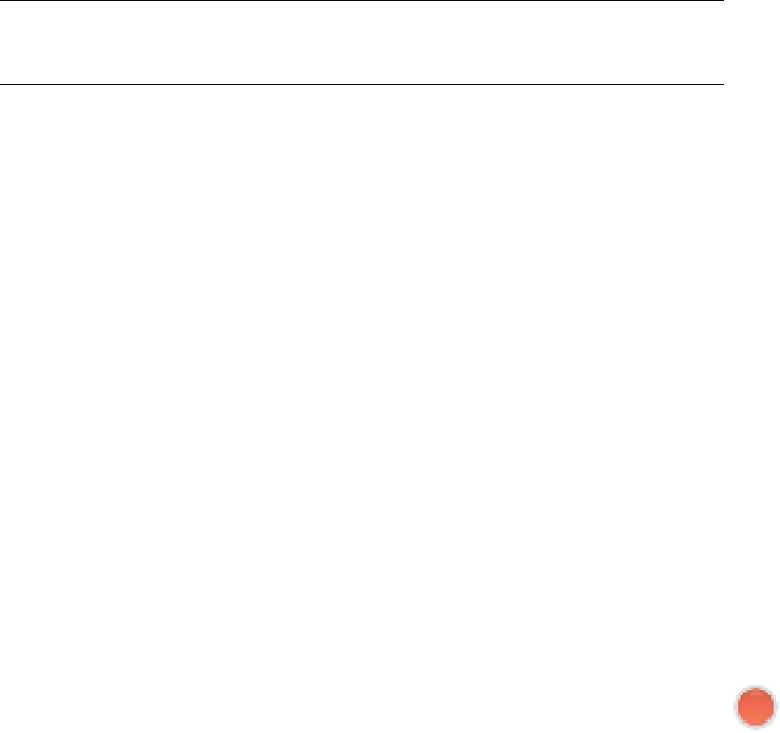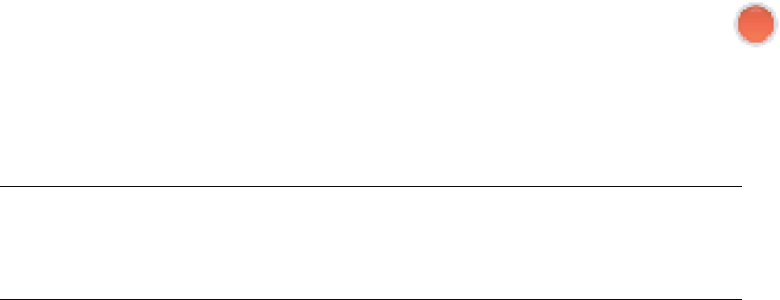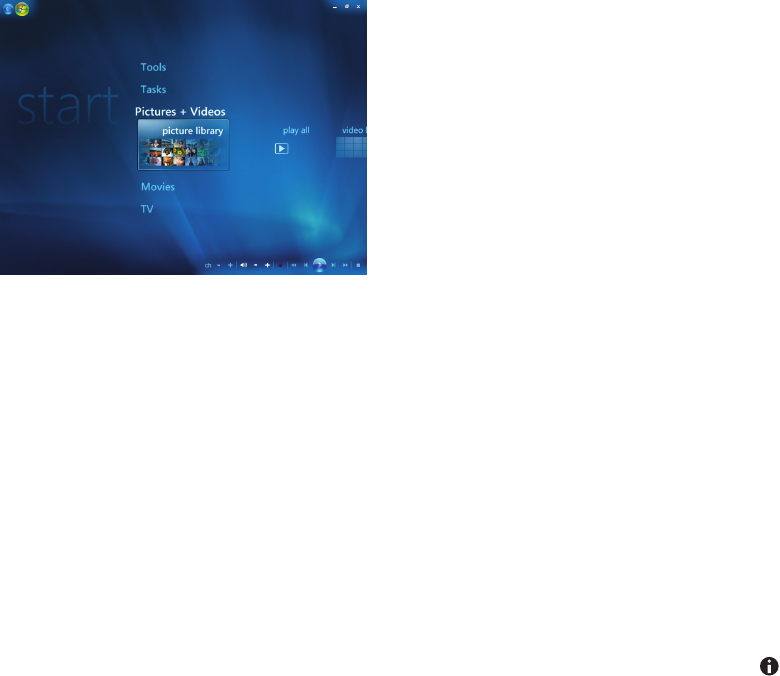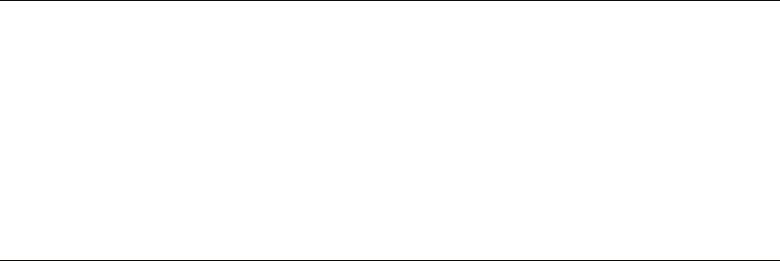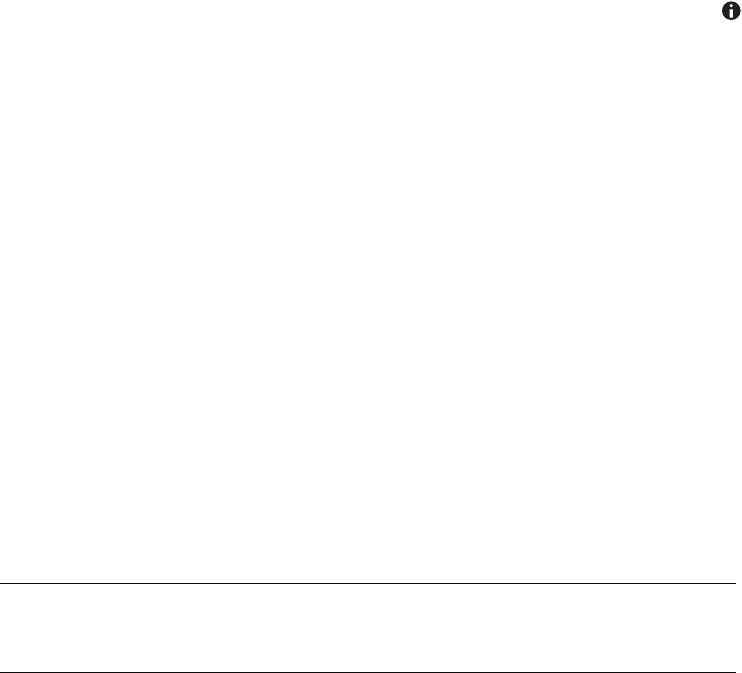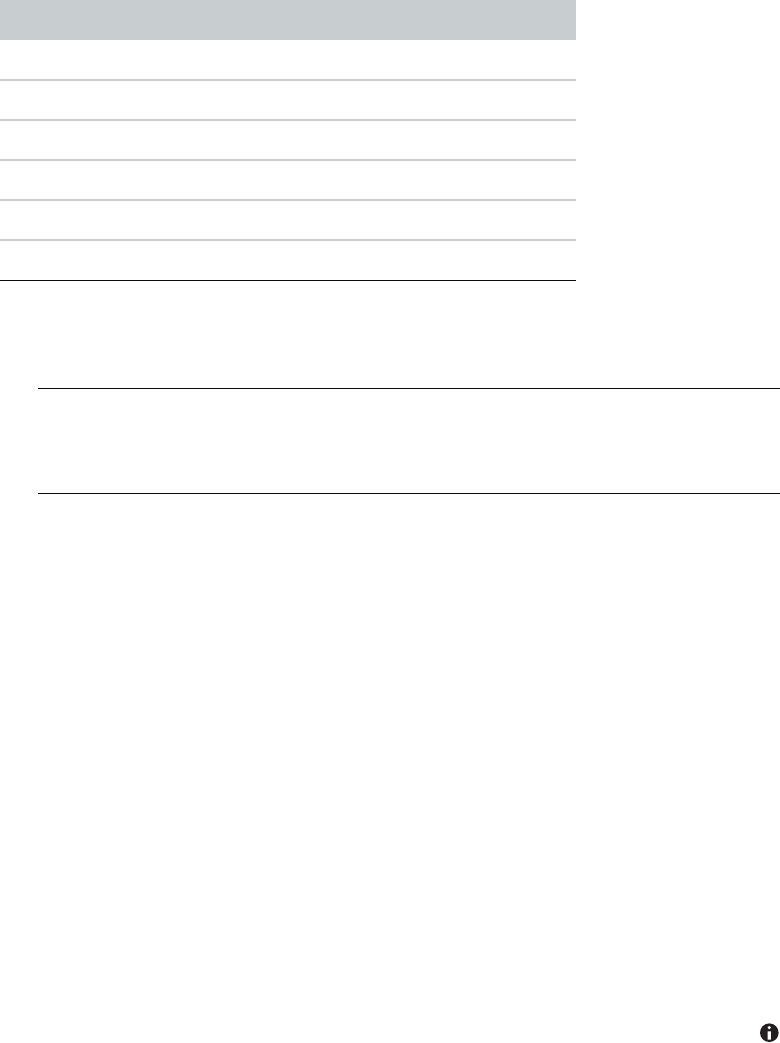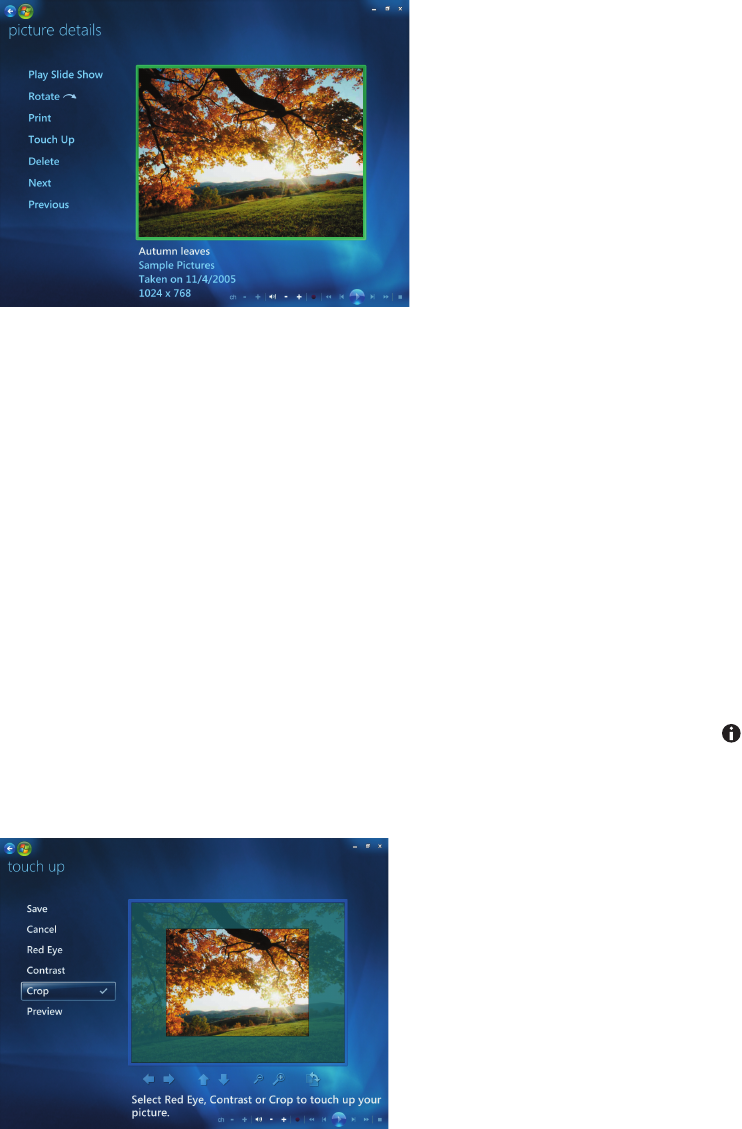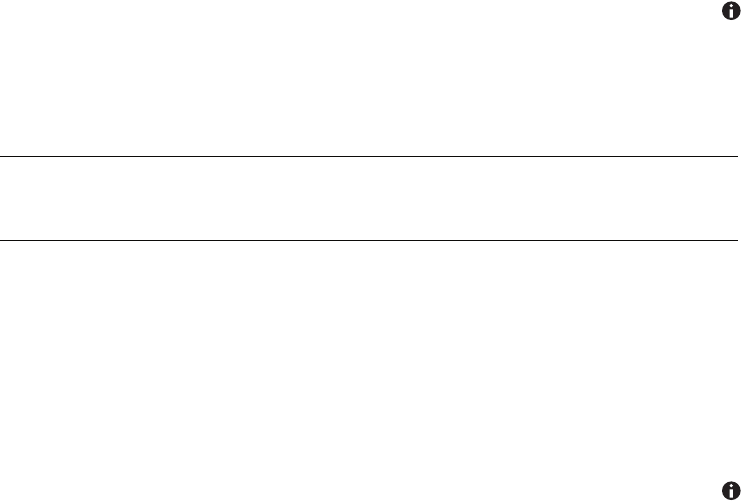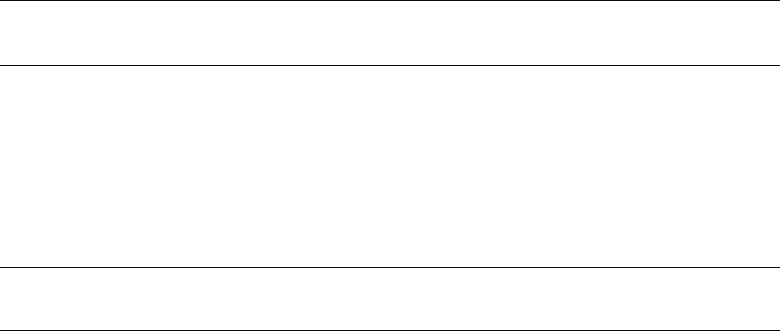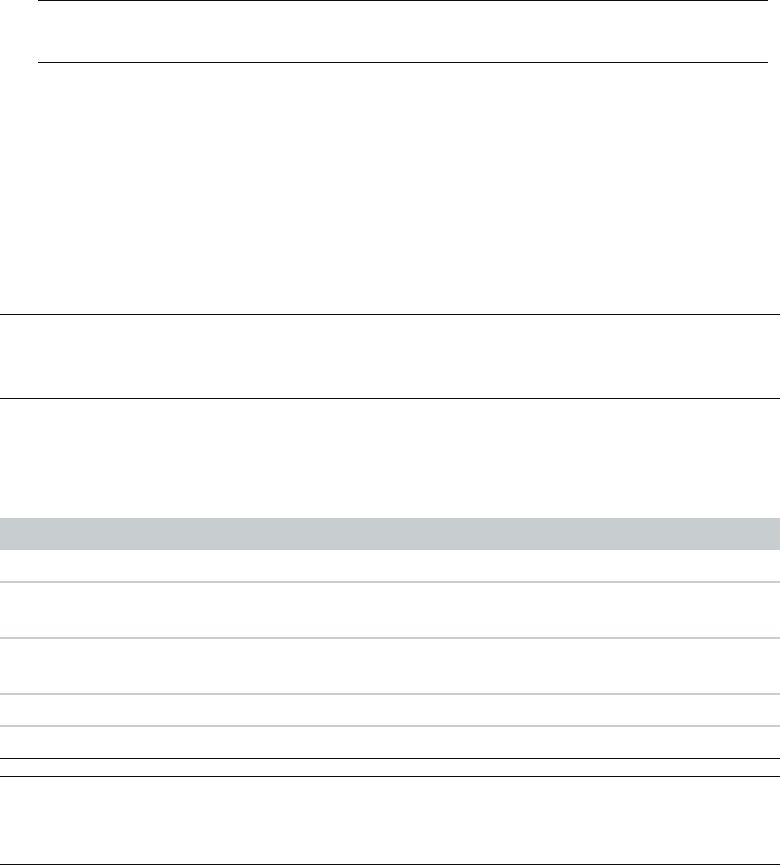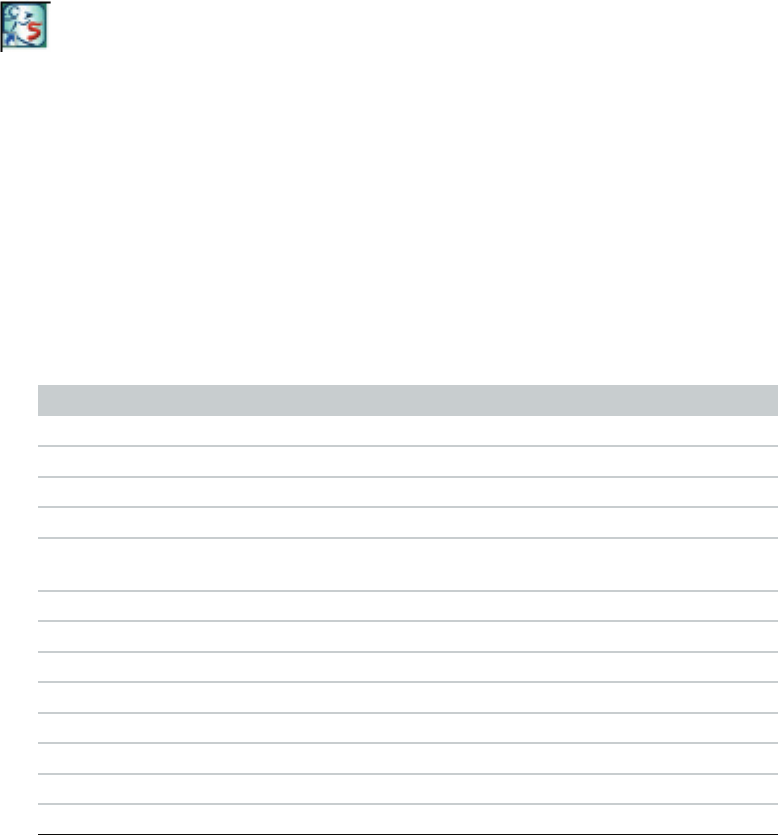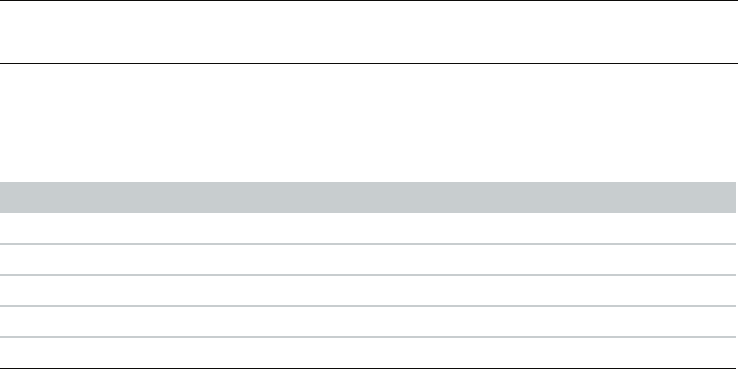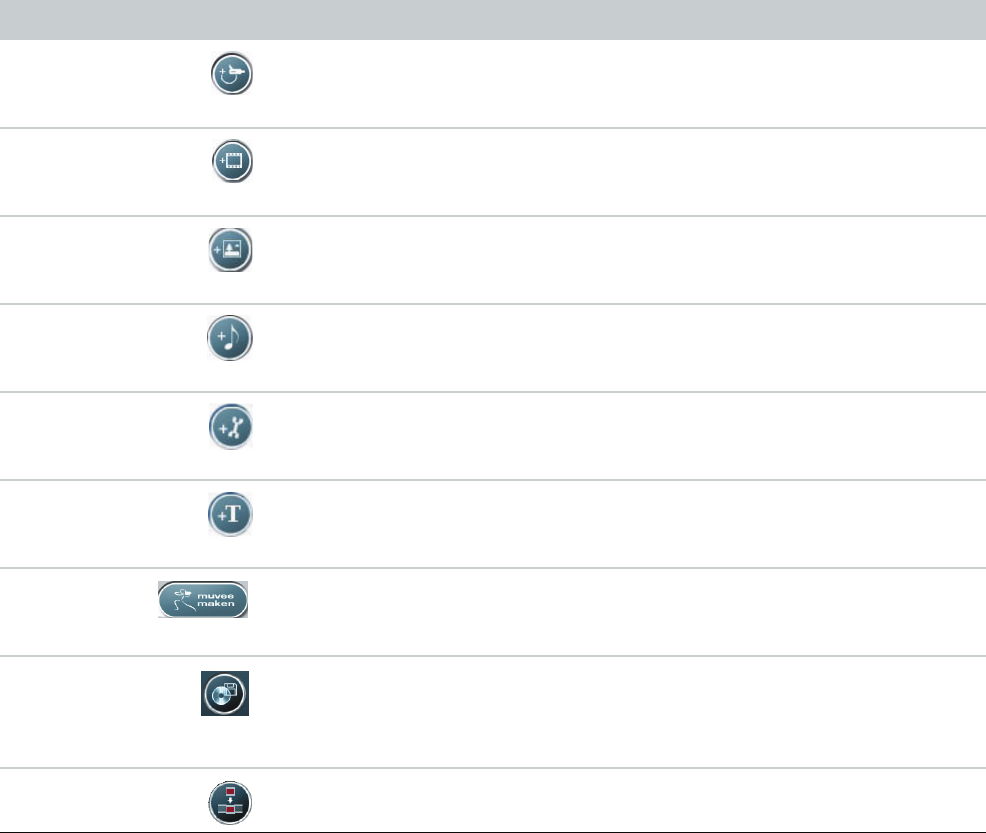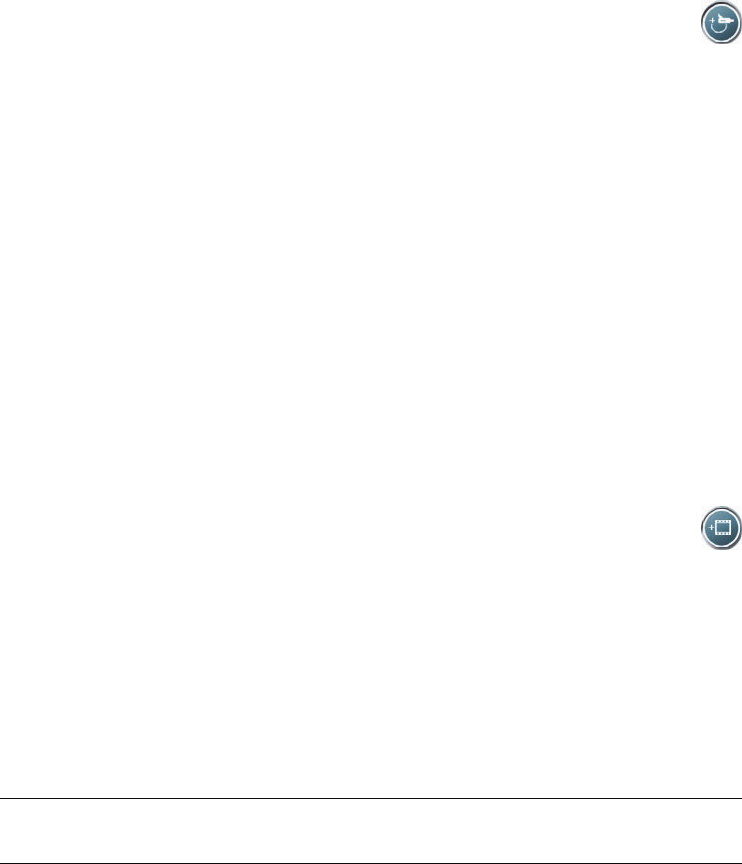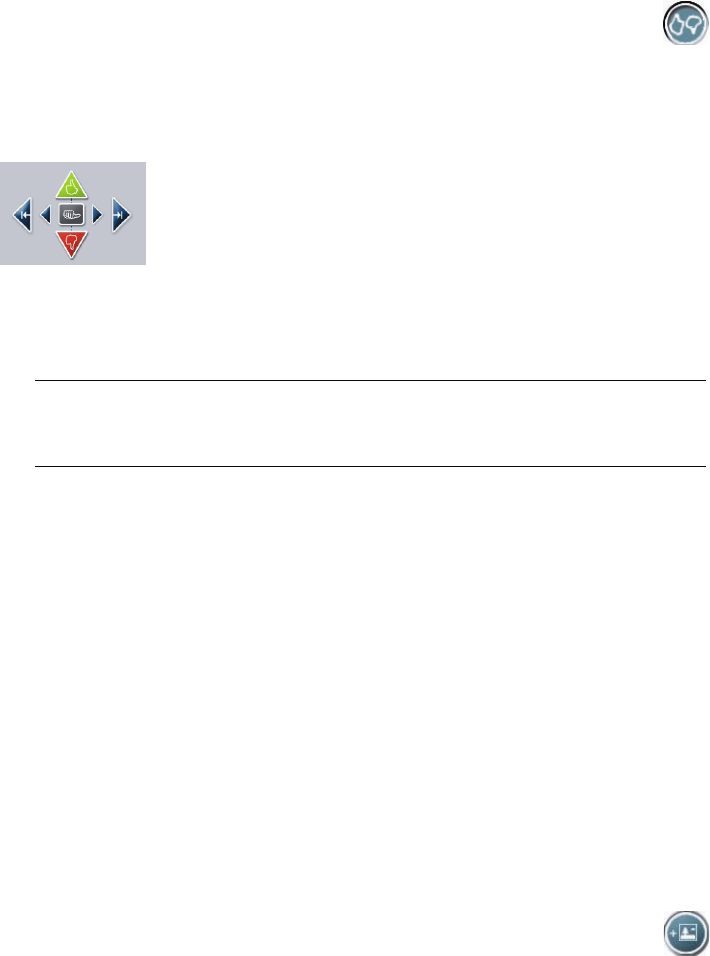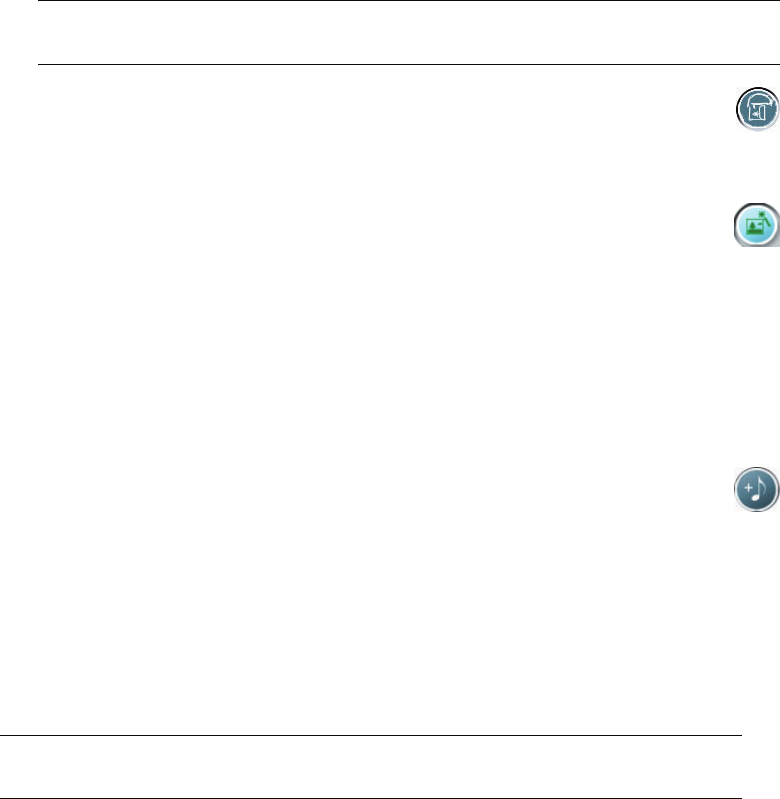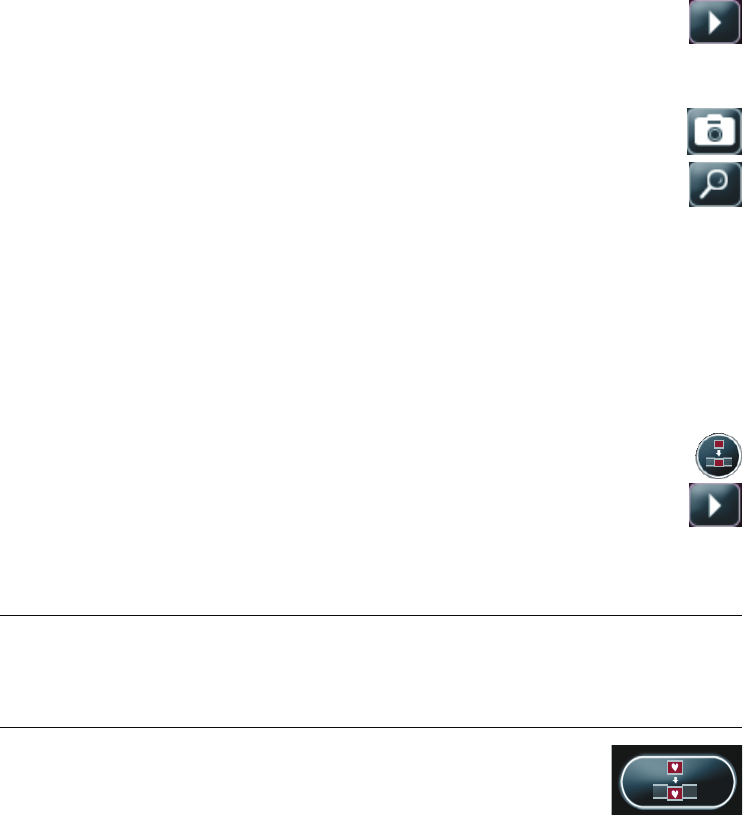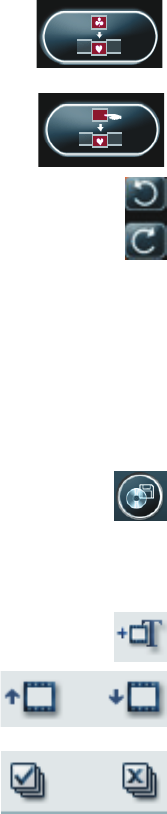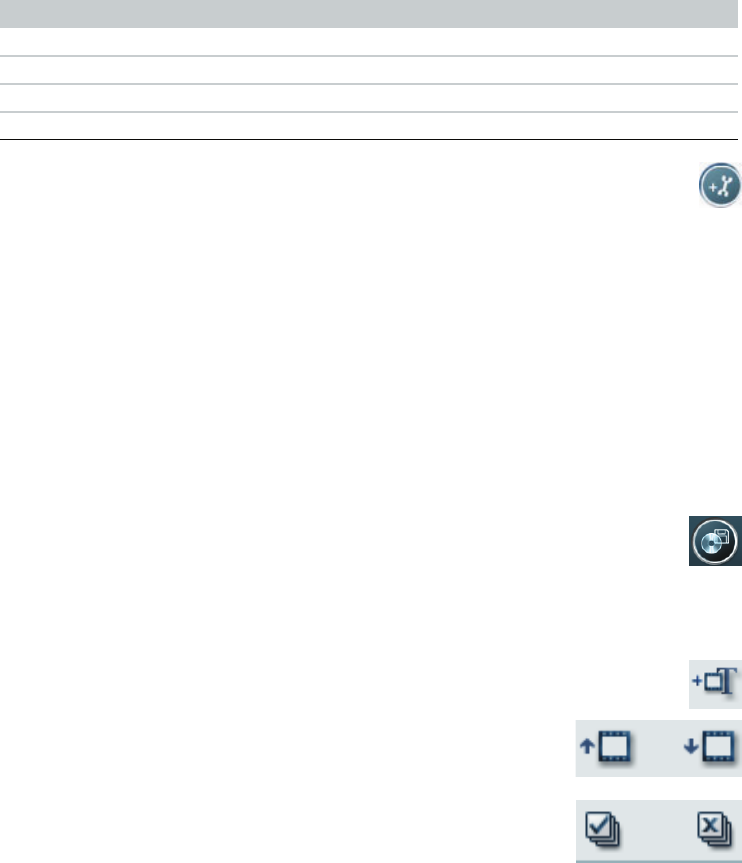Kennismaking met de software op de computer 81
Over het internet
In deze sectie leest u hoe u verbinding maakt met het internet en hoe u een webbrowser en
elektronische post (e-mail) gebruikt.
U gebruikt het internet om te zoeken naar informatie of services op het web of om e-
mailberichten op te halen, te lezen of te verzenden.
Het internet is een groep computers die met elkaar kunnen communiceren via telefoonlijnen,
digitale services of kabelverbindingen. Elke internetcomputer is onafhankelijk en de
beheerders kiezen welke bestanden beschikbaar worden gesteld voor de gebruikers van het
internet. Om uw computer te verbinden met het internet en gebruik te maken van de
beschikbare informatie en services, moet u een abonnement bij een internetaanbieder hebben.
Internetaanbieders zijn bedrijven die u toegang geven tot het internet en meestal ook een e-
mailservice aanbieden. Doorgaans worden hiervoor maandelijkse kosten in rekening
gebracht. Als een computer verbinding maakt met het internet, wordt in feite gecommuniceerd
met de internetcomputer van de internetaanbieder. De Internetaanbieder controleert uw
account en geeft u vervolgens toegang tot het internet. Voor het zoeken naar informatie op
websites en het weergeven daarvan gebruikt u een webbrowser. Sommige Internetaanbieders
laten u zelf een browser kiezen, terwijl andere hun eigen browser leveren.
Uw verbinding met een internetaanbieder kan via een traditionele telefoonmodem tot
stand worden gebracht, een LAN (Local Area Network), een kabelmodem, DSL (Digital
Subscriber Line) of ADSL (Asymmetric Digital Subscriber Line). (DSL, ADSL en
kabelverbindingen zijn niet in alle landen/regio's beschikbaar.)
Het World Wide Web (WWW), ook wel het Web genoemd, is een openbaar onderdeel
van het internet dat wordt gebruikt door individuen, ondernemingen, overheden en
organisaties. Al deze individuen en groepen hebben bij elkaar miljoenen websites
gemaakt om hun activiteiten te ondersteunen. Een website bestaat uit één of meer
webpagina's. Een webpagina is een bestand of een groep bestanden die voor een
gebruiker toegankelijk is door de bestandslocatie van de webpagina, de zogeheten URL
(Uniform Resource Locator), te openen.
De URL identificeert de locatie van een website en heeft doorgaans de vorm http://
www.naam.extensie (bijvoorbeeld http://www.hp.com). De URL kan een pad bevatten
naar een specifiek bestand op een site. Elke punt, of dot, in de URL scheidt elementen binnen
het adres. Zo gebruiken veel ondernemingen de URL-extensie .com. Als u de URL invoert in het
adresvak van uw browser en op de toets Enter van het toetsenbord drukt, maakt de browser
contact met die locatie en verschijnt de webpagina op het scherm.
Stel u voor dat u de krant leest. Op pagina 1 staat iets als Voor meer informatie gaat u naar
pagina 3, kolom 2. U draait de pagina om voor meer informatie. Een hyperlink op een
webpagina werkt op dezelfde manier. U gaat naar de nieuwe pagina door op de hyperlink te
klikken. De manier waarop een hyperlink bestanden samenkoppelt, is wat het web zijn naam
geeft, omdat het web ideeën van over heel de wereld met elkaar verweeft en verbindt.
Een e-mailadres geeft het elektronische postvak aan waarnaar mensen elektronische post
voor u kunnen versturen. E-mailadressen hebben de vorm
naam@domein.extensie. Het
domein is gewoonlijk de naam van de internetaanbieder of een organisatie. De extensie
identificeert meestal het soort organisatie. Als uw naam bijvoorbeeld Jan Janssen is en
XYZ is uw internetaanbieder, is uw e-mailadres mogelijk JanJanssen@xyz.com, waarbij de
extensie .com aangeeft dat XYZ een bedrijf is. Voor informatie over het gebruik van e-mail
raadpleegt u “E-mail verzenden en ontvangen.”