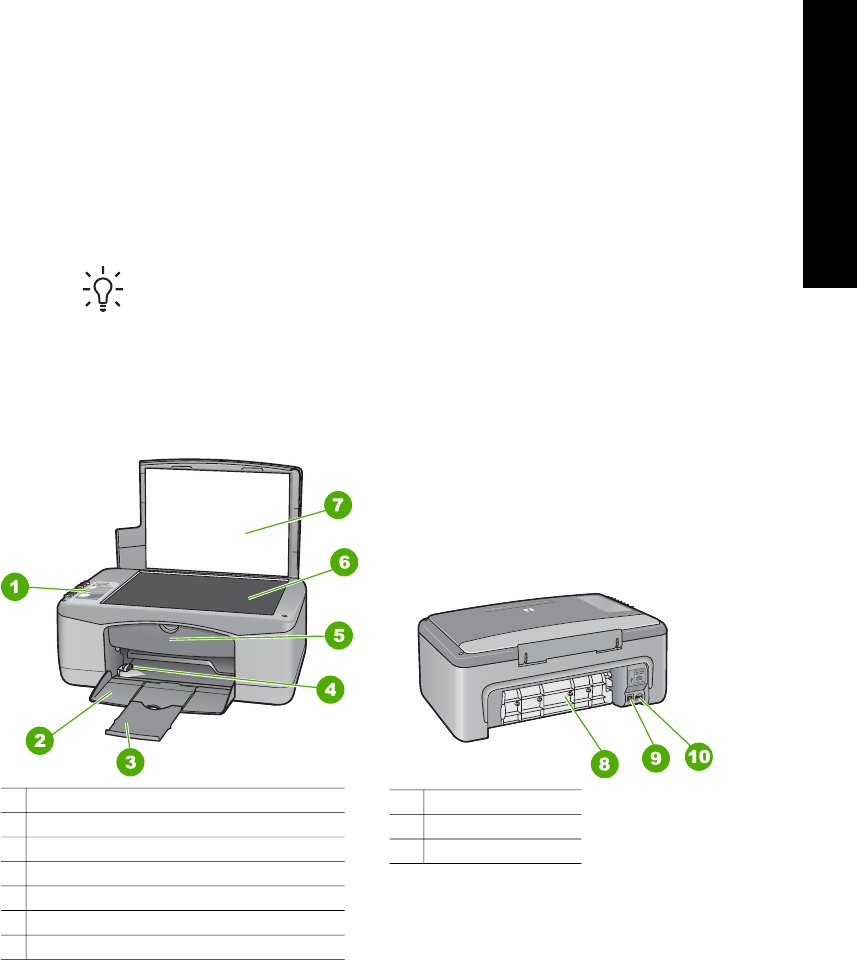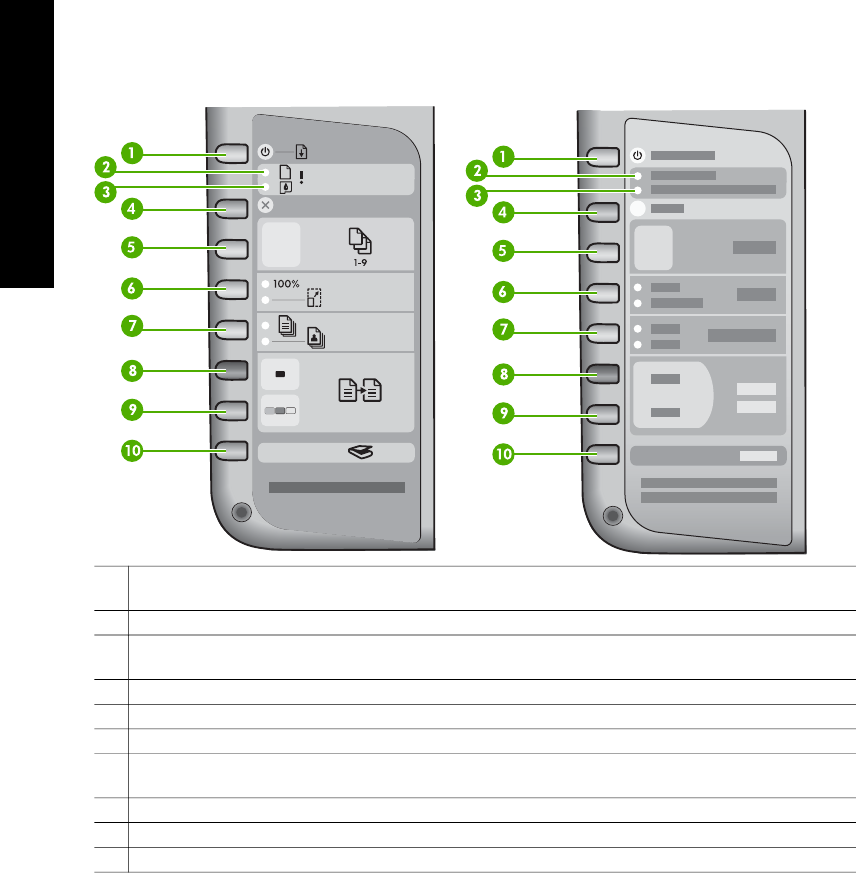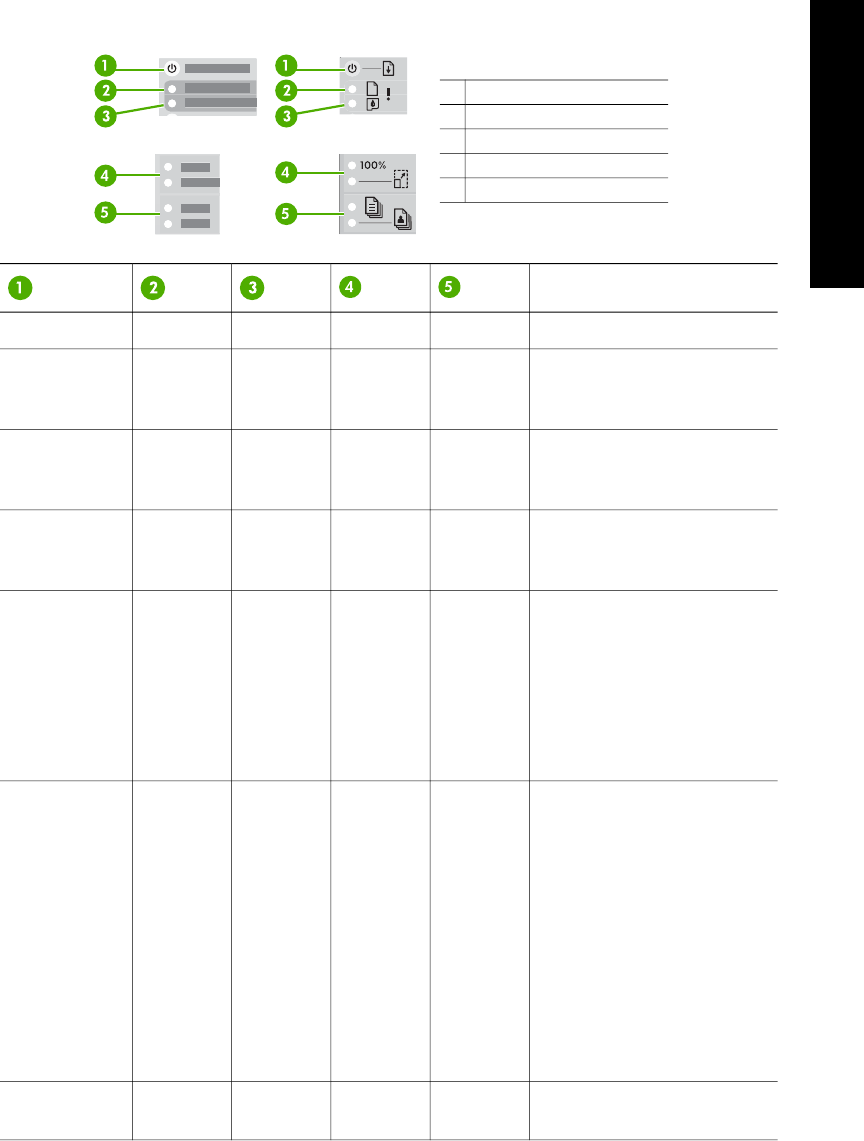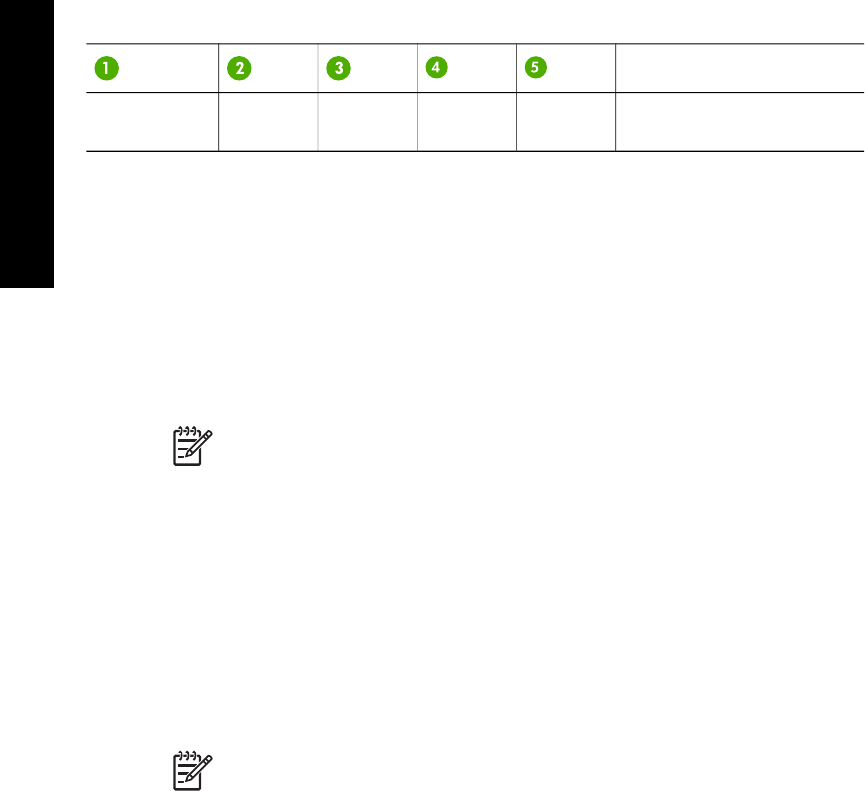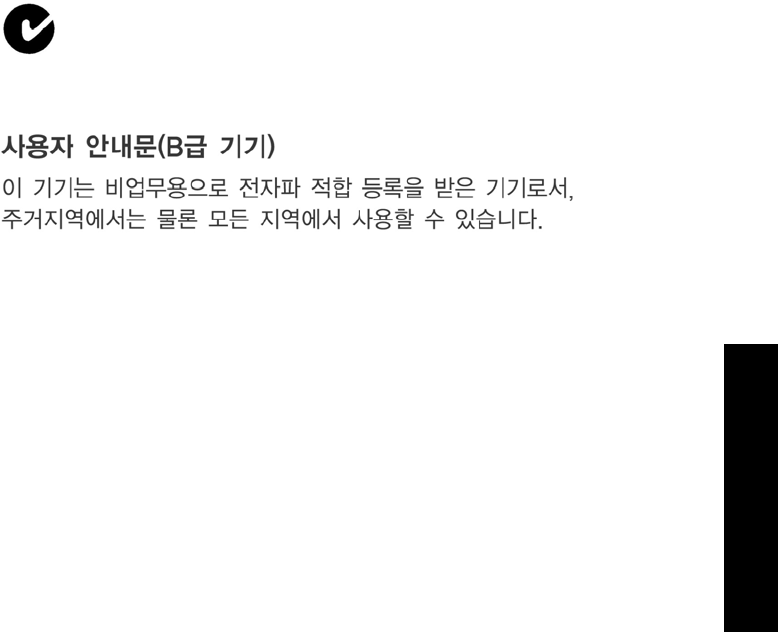-
Ik kan niet meer printen omdat de klep open staat en dat is geen waar die is geloten Gesteld op 19-8-2023 om 12:55
Reageer op deze vraag Misbruik melden -
Ik kan niet meer printen omdat printer zegt dat klep open staat nochtans is deze gesloten
Reageer op deze vraag Misbruik melden
Gesteld op 19-8-2023 om 12:49 -
waar kan ik het inktniveau bekijken? Hp solution werkt niet meer. Gesteld op 19-10-2021 om 15:28
Reageer op deze vraag Misbruik melden-
Zou ook graag de oplossing lezen want heb hetzelfde probleem. Geantwoord op 20-10-2021 om 10:07
Waardeer dit antwoord (2) Misbruik melden
-
-
De printer neemt het papier meer aan.
Reageer op deze vraag Misbruik melden
Hoe kan ik dit verhelpen. Gesteld op 18-3-2021 om 20:37-
DE PRINTER NEEMT HET PAPIER NIET MEER AAN Geantwoord op 31-8-2022 om 15:56
Waardeer dit antwoord (1) Misbruik melden
-
-
IK KAN GEEN PRINT MEER MAKEN OP MIJN MIJN HP PSC 1410. IK KRIJG EEN MELDING .
Reageer op deze vraag Misbruik melden
STATUS :DE KLEP IS GEOPEND.
STATUS : FOUT.
KAN IK DIT (ZELF) NOG REPAREREN ? ALS IK HET ZELF KAN REPAREREN KAN U MIJ DAN INFORMEREN HOE DAT MOET?
M.VR.GR. J.G PIROVANO
Gesteld op 4-8-2020 om 17:23 -
kan ik mijn printer ( HP PSC 1410)installeren zonder cd schijf? Gesteld op 6-7-2020 om 18:44
Reageer op deze vraag Misbruik melden
-
hoi ,
Reageer op deze vraag Misbruik melden
ik heb een hp psc 1410 printer en wil deze gebruiken voor uit te printen, maar ik heb windows 8 en welke software en waar kan ik de drivers down loaden?? Gesteld op 28-3-2020 om 15:40 -
rood lampje knippert, een omgekeerde 3 in het display. inkt patroon is goed.
Reageer op deze vraag Misbruik melden
Ik wil graag verder met het printen.
Vriendelijk verzoek ik om mij hierop een antwoord te geven. Gesteld op 4-3-2016 om 12:32-
hierbij bevestig ik mijn verzonden mail van 4-3-2016 Geantwoord op 4-3-2016 om 12:35
Waardeer dit antwoord (48) Misbruik melden
-
-
Ineens print mijn hp psc 1410 niet meer. Er staat een E en het rode lampje knippert. heb de cartridge al vervangen en de contactpunten schoongemaakt - wat nu? Gesteld op 28-5-2014 om 12:33
Reageer op deze vraag Misbruik melden-
ik heb zelf geen antwoord op deze vraag kunt u mij helpen? Geantwoord op 6-8-2014 om 16:16
Waardeer dit antwoord (37) Misbruik melden
-
-
De printer draait wel het papier door en maakt geluiden van printen, maar er staat niets op papier, terwijl er nieuwe cartouches inzitten Gesteld op 31-1-2014 om 14:55
Reageer op deze vraag Misbruik melden-
Ik heb hetzelfde probleem. Al een oplossing gevonden? Geantwoord op 14-2-2014 om 12:57
Waardeer dit antwoord (19) Misbruik melden
-
-
hoe scan ik een foto om die vervolgens op mijn pc te zetten Gesteld op 6-1-2014 om 15:56
Reageer op deze vraag Misbruik melden-
hoe scan ik een foto om die vervolgens op mijn pc te zetten Geantwoord op 10-8-2014 om 16:46
Waardeer dit antwoord (11) Misbruik melden
-
-
Mijn printer HP PSC 1410 serie geeft uit het niets weer dat de rechter zw/wit cartridge niet wordt geaccepteerd terwijl hij niet leeg is. Geeft dit aan met een rode x en daaronder verschijnt een groene lichtgevende E. Heb al een nieuwe erin gedaan, de cartridge en punten in de printer zelf schoongemaakt met een wattenstaafje. Tevens regelmatig de cartridge erin en eruit gedaan. De printer is denk ik 6 jaar oud. Toe aan een nieuwe of weet iemand wat ik hier aan kan doen. En welke nieuwe raden jullie me aan? Liefst een waar mijn 3 cartridge nog in passen. Gesteld op 6-12-2013 om 17:54
Reageer op deze vraag Misbruik melden-
en heb je het kunnen oplossen? zit hier met zelfde probleem.
Waardeer dit antwoord (11) Misbruik melden
Alleen heb ik een witproductcartridge geprobeerd omdat ik vind dat de zwarte inkt zo snel opgebruikt is....
Geantwoord op 15-1-2014 om 19:04
-
-
Reageer op deze vraag Misbruik melden
Ik heb van mijn broer een Hp PSC 1410 Printer gehad .
maar kan de handleiding niet meer vinden Gesteld op 24-11-2013 om 14:04-
Ik heb hetzelfde voor ,printer gekregen zonder handleiding Geantwoord op 4-11-2015 om 20:12
Waardeer dit antwoord Misbruik melden
-
-
Printen gaat primma met mijn HP PSC 1410, kopieren gaat ook goed, alleen scannen geeft een probleem, als ik de scanknop indrukt, is de printer wel ergens mee bezig, en zie ik het lampje knipperen, maar waar kan ik de scanafbeelding terugvinden? Gesteld op 30-10-2013 om 13:58
Reageer op deze vraag Misbruik melden-
ga naar mijn netwerklocaties (links onderin bij start ) 1xklikken
Waardeer dit antwoord (5) Misbruik melden
>printers en faxapparaten 1x klikken
>scanners en cameras 1 xklikken
dan zie je vervolgens de printer HP pcs 1400 in je scherm dubbelklik op het plaatje.
>volgende
>volgende en maak je keuze groot of klein. succes
groet Jacqueline Geantwoord op 30-10-2013 om 22:12
-
-
Elke keer als de printer opstart (HP PSC 1410) print hij de testpagina uit. Hoe kan ik dit stoppen? Gesteld op 1-9-2013 om 14:00
Reageer op deze vraag Misbruik melden-
dan moet je de test pagina scannen (dus weer kopieeren) en op de onderste knop drukken.
Waardeer dit antwoord (1) Misbruik melden
als het goed is staat het ook op de test pagina beschreven succes Geantwoord op 30-10-2013 om 22:01
-
-
Waar en hoe plaats ik nieuwe cartridge Gesteld op 12-4-2013 om 18:28
Reageer op deze vraag Misbruik melden-
Misschien heb je het antwoord al gekregen , je moet iig het apparaat aanzetten
Waardeer dit antwoord Misbruik melden
de klep boven het papier , de half ronde cirkel naar beneden doen en
de cartridges komen in zicht er uit klikken zwart is rechts , links is kleur het plastic van
de nieuwe cartridges er afhalen en deze in de houder klikken Geantwoord op 19-8-2013 om 15:08
-
-
Kan mijn Printer HP PSC 1410 All-In-One niet installeren , ben installatie CD verloren Gesteld op 18-3-2013 om 15:18
Reageer op deze vraag Misbruik melden-
kan mijn HP PSC 1417 ook niet installeren ben ook mijn installatie CD verloren Geantwoord op 25-8-2013 om 18:50
Waardeer dit antwoord (5) Misbruik melden
-
-
op dez site zie je bovenaan gebruiksaanwijzing download
Waardeer dit antwoord Misbruik melden
klik daar op en de gebruiks aanwijzing komt in beeld succes groet Jacq. Geantwoord op 30-10-2013 om 22:32