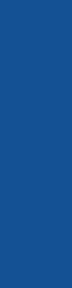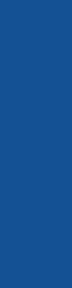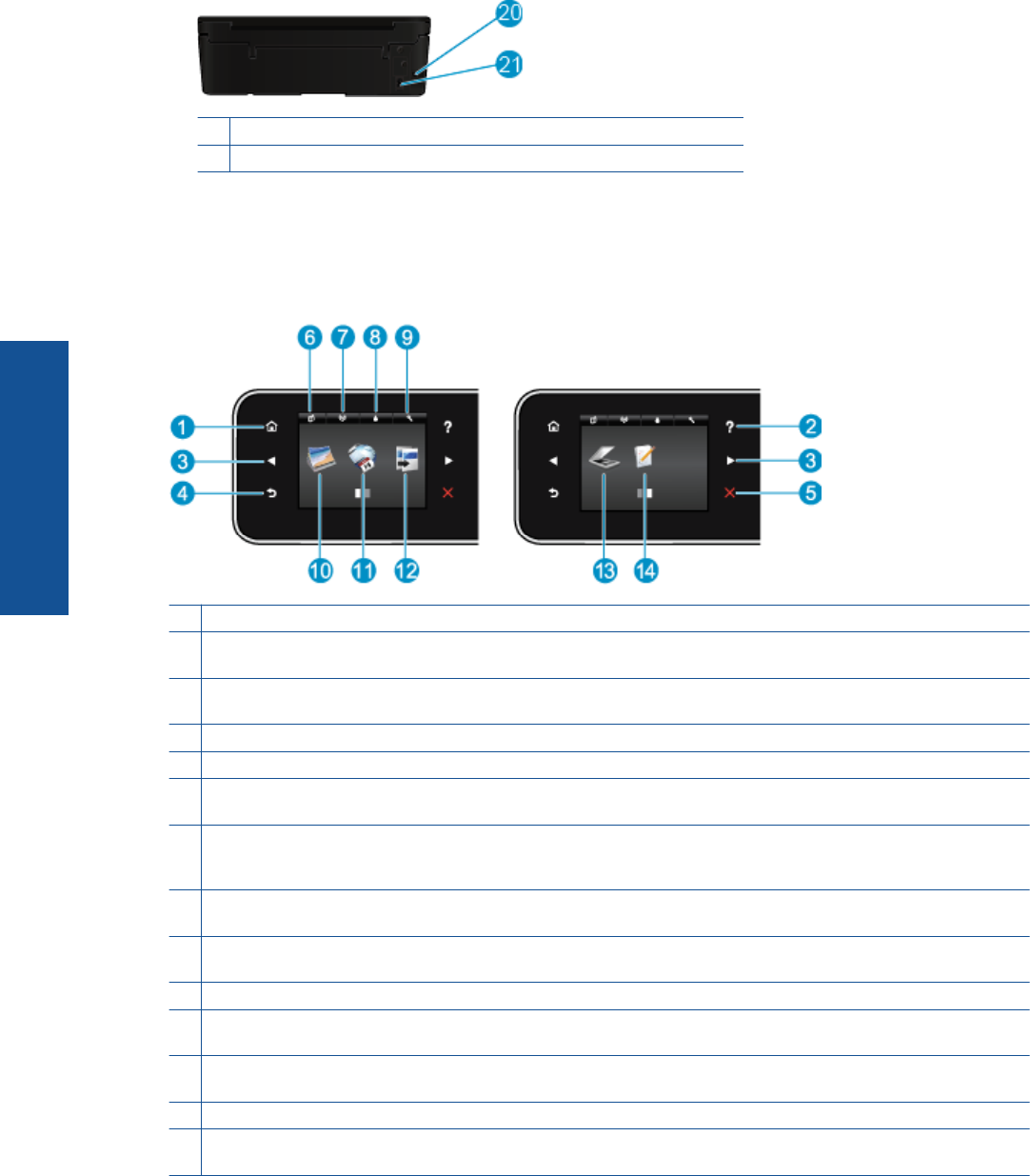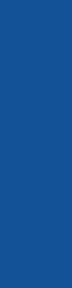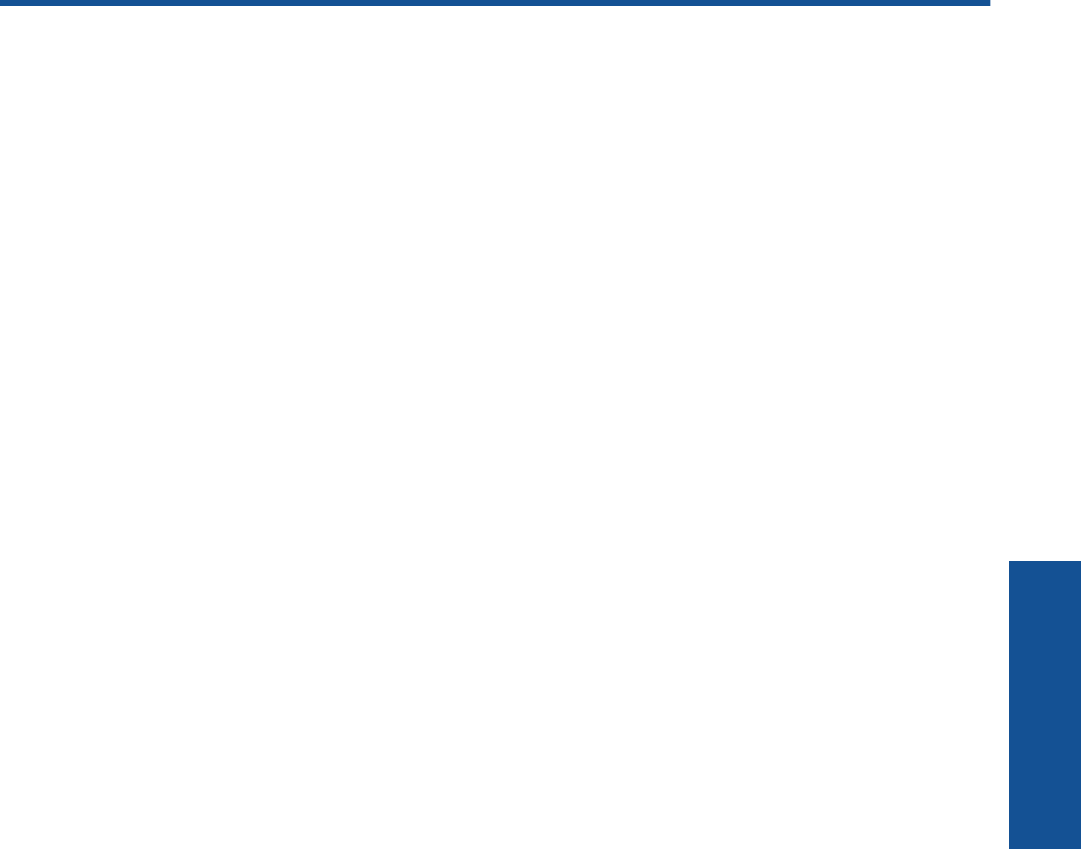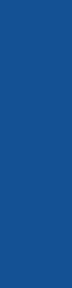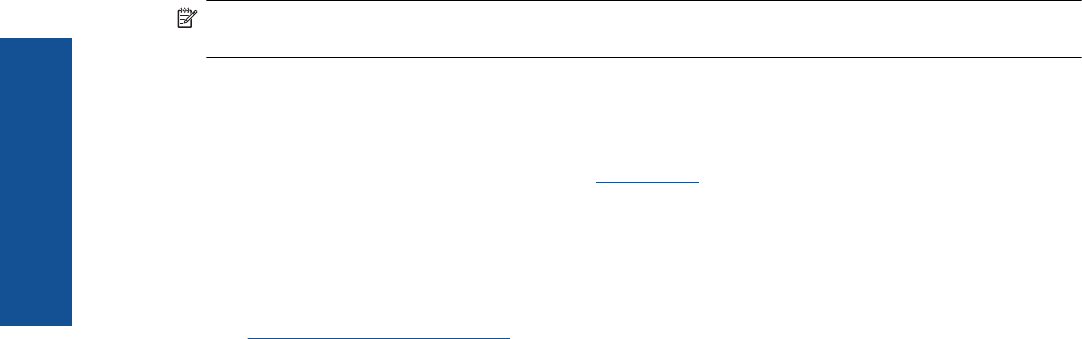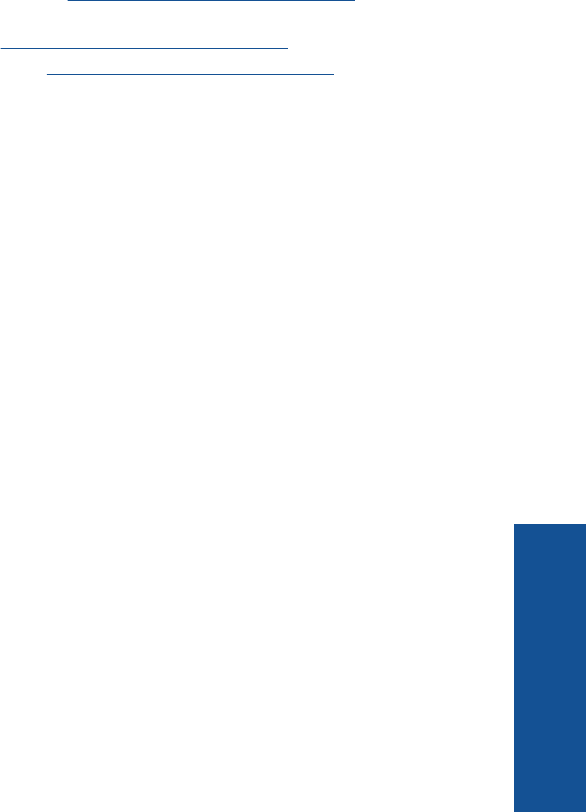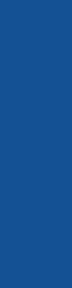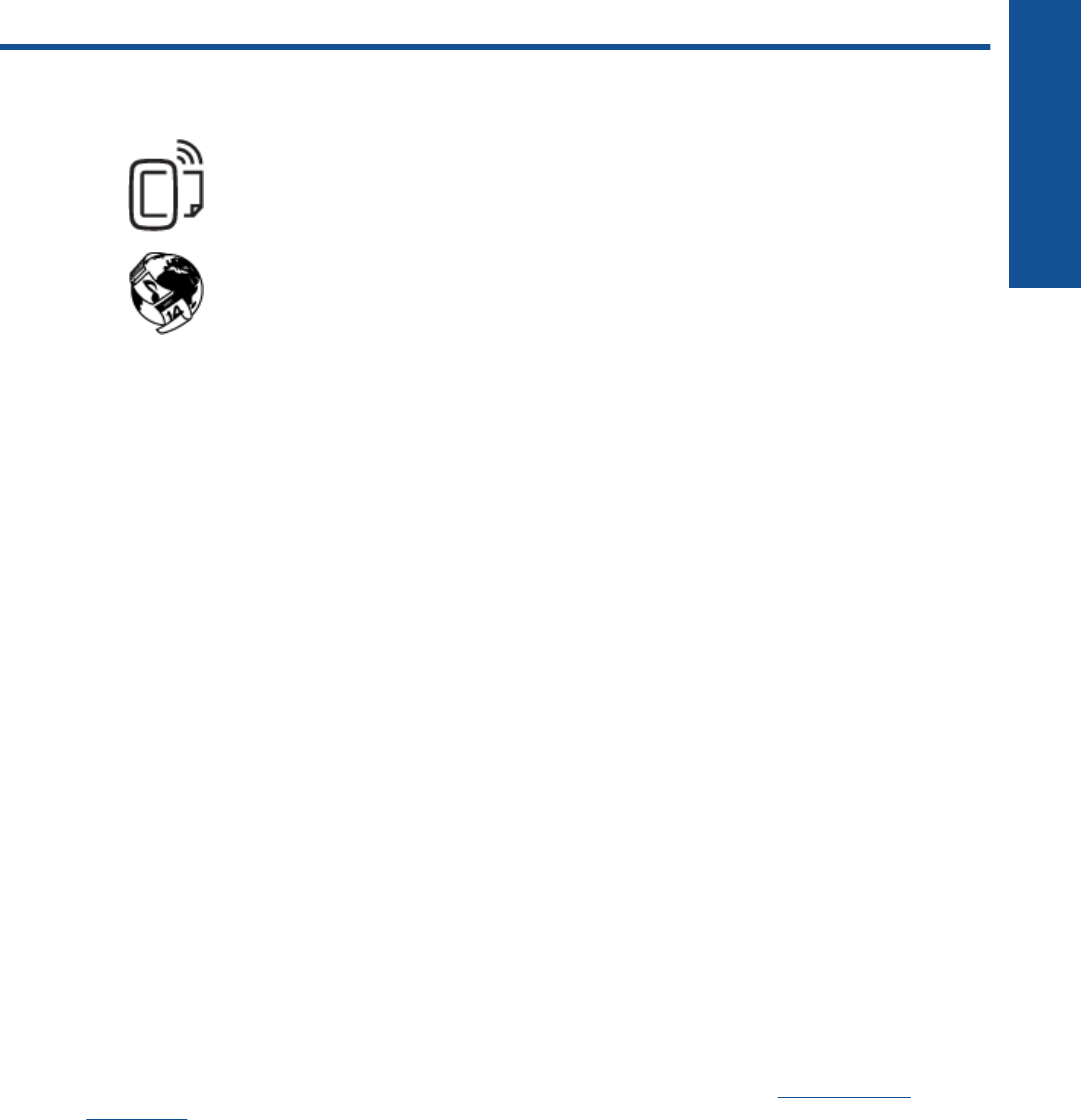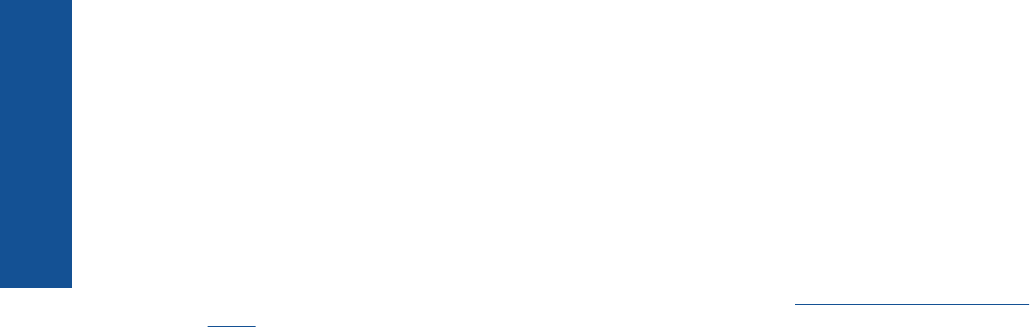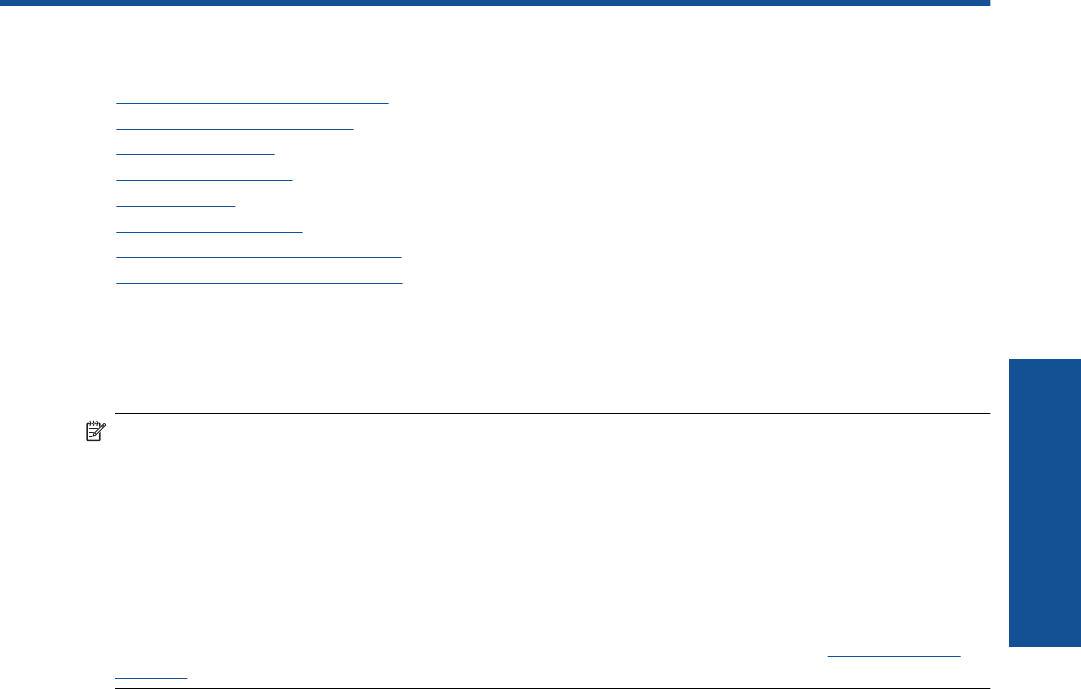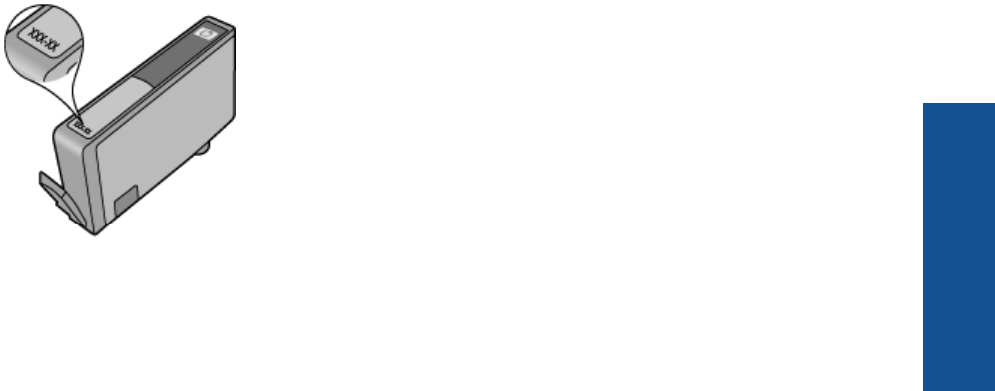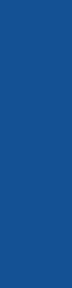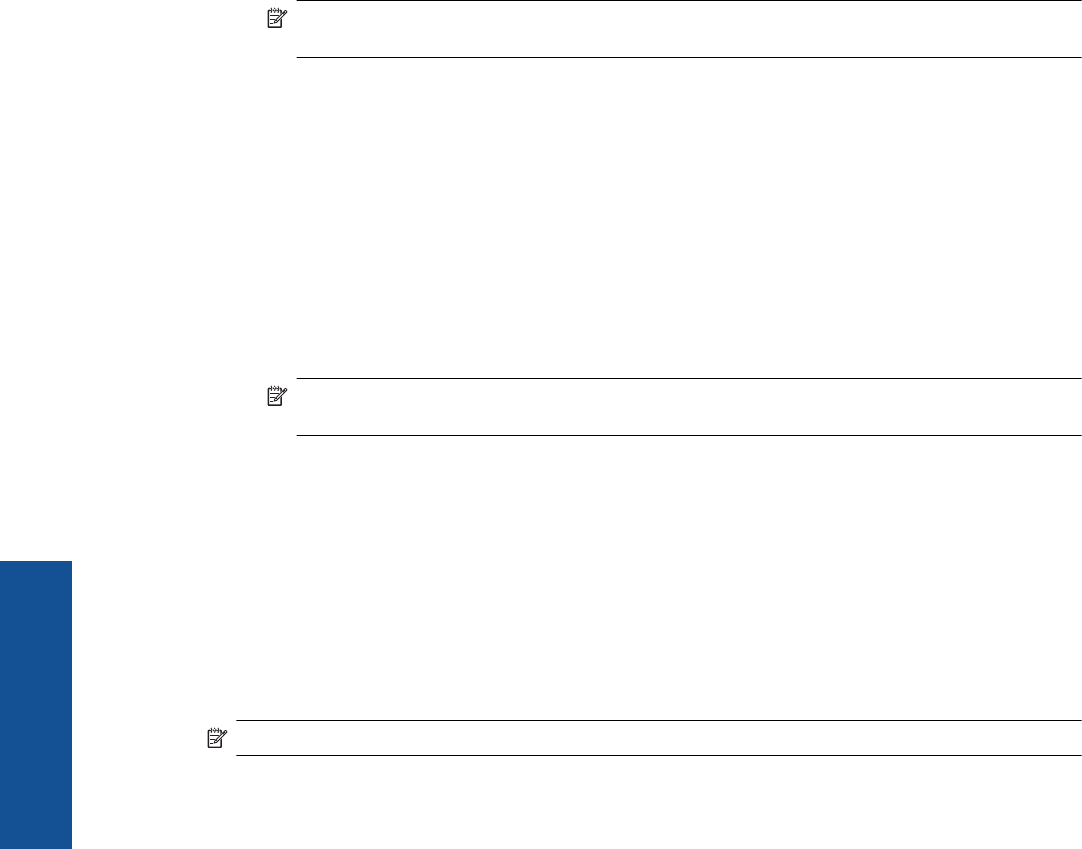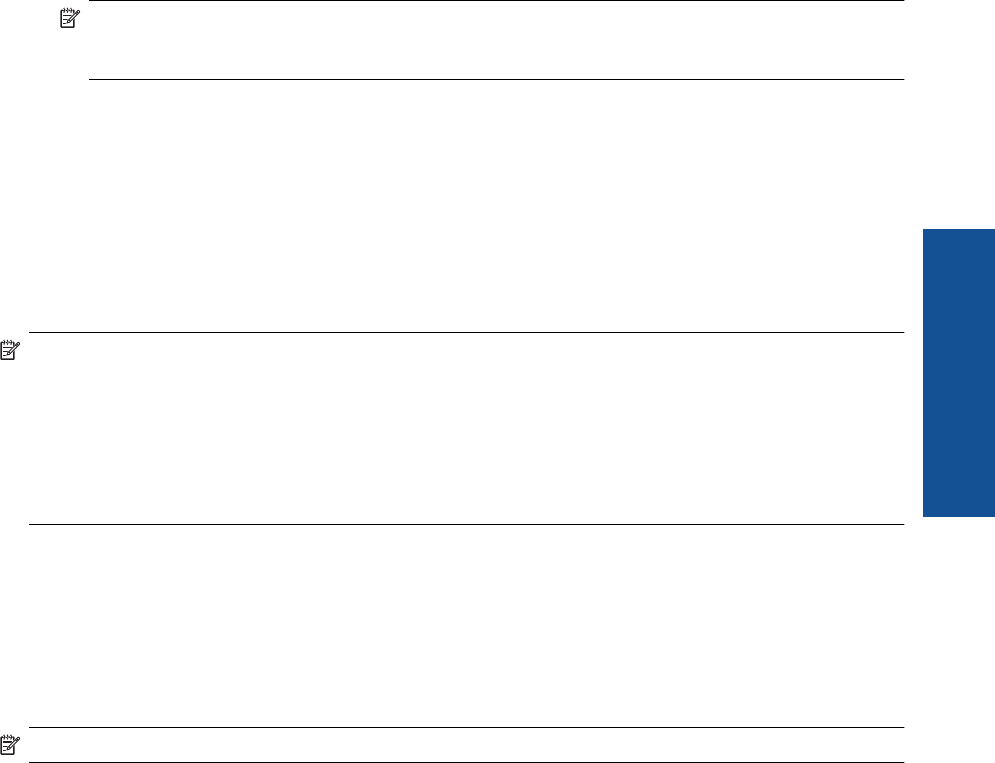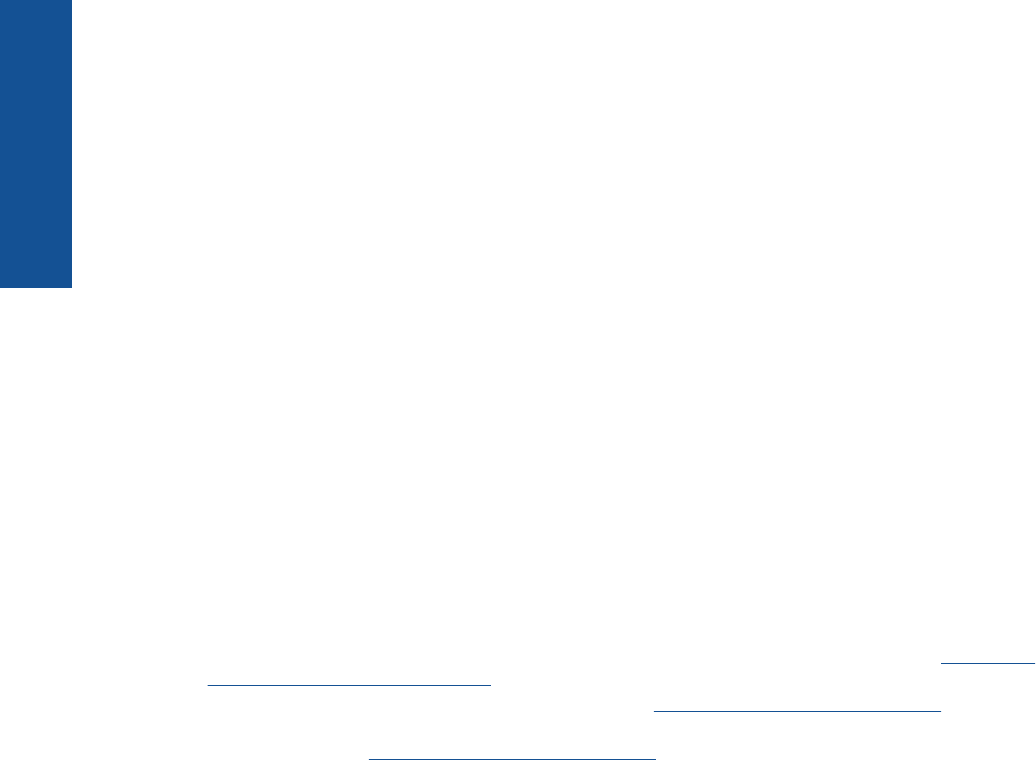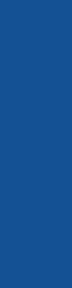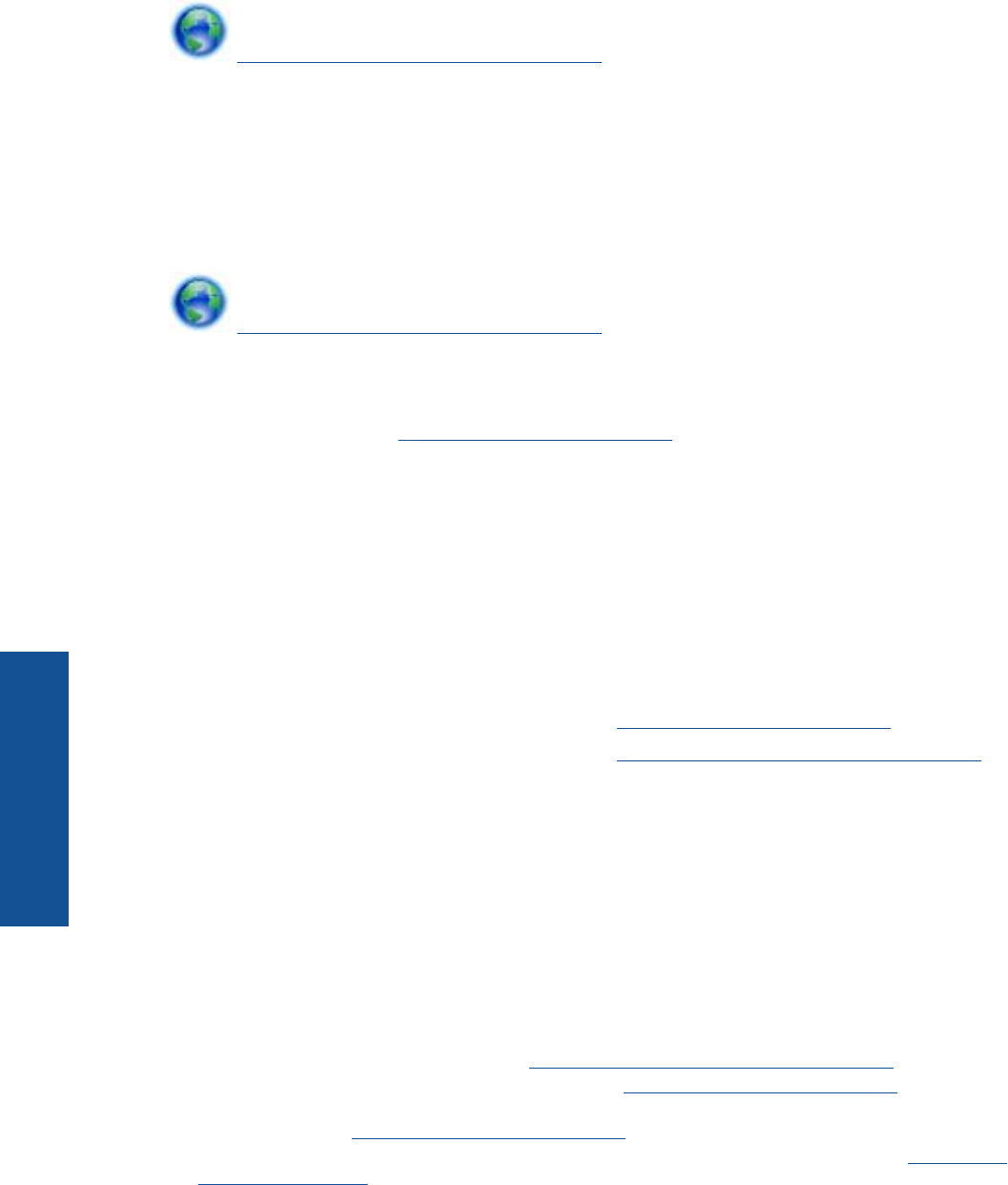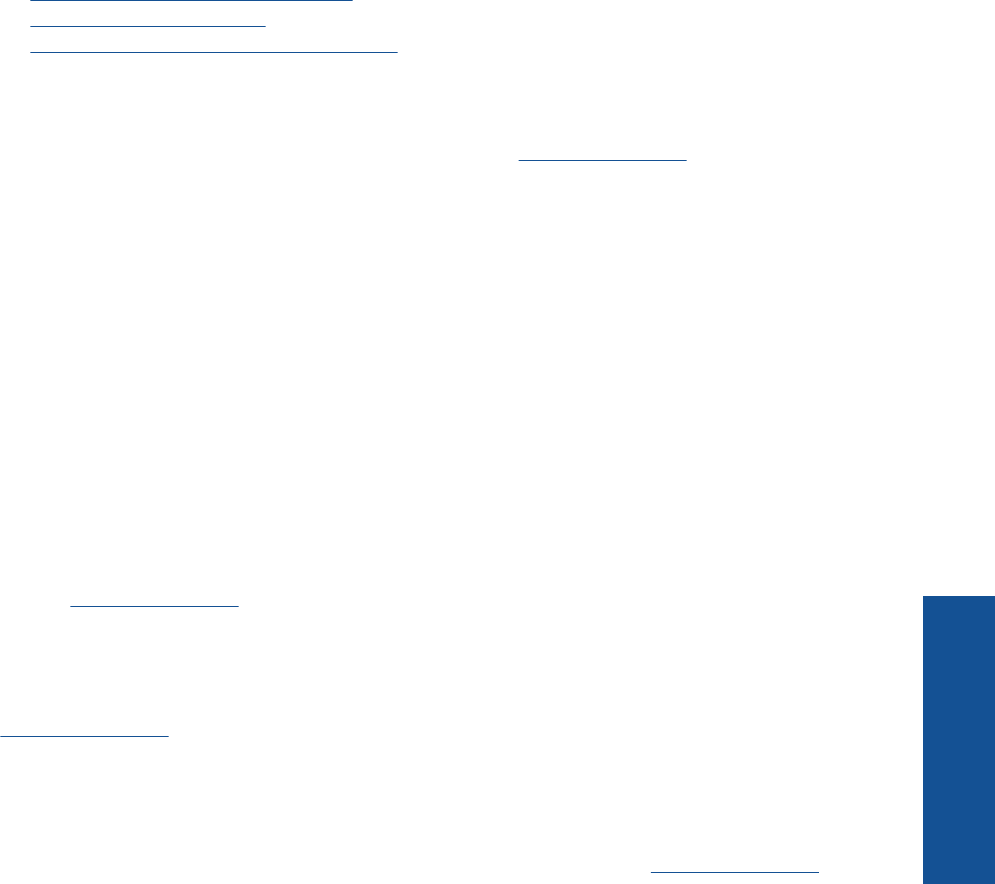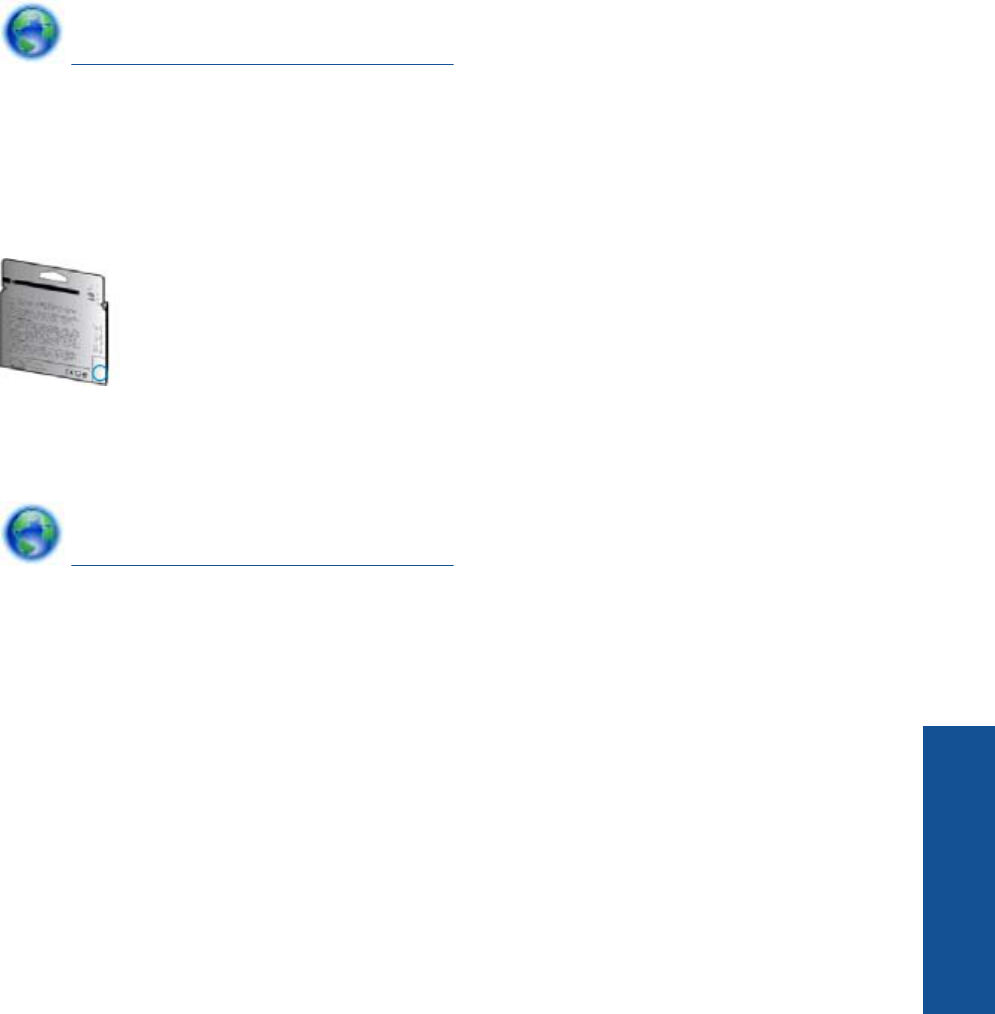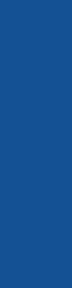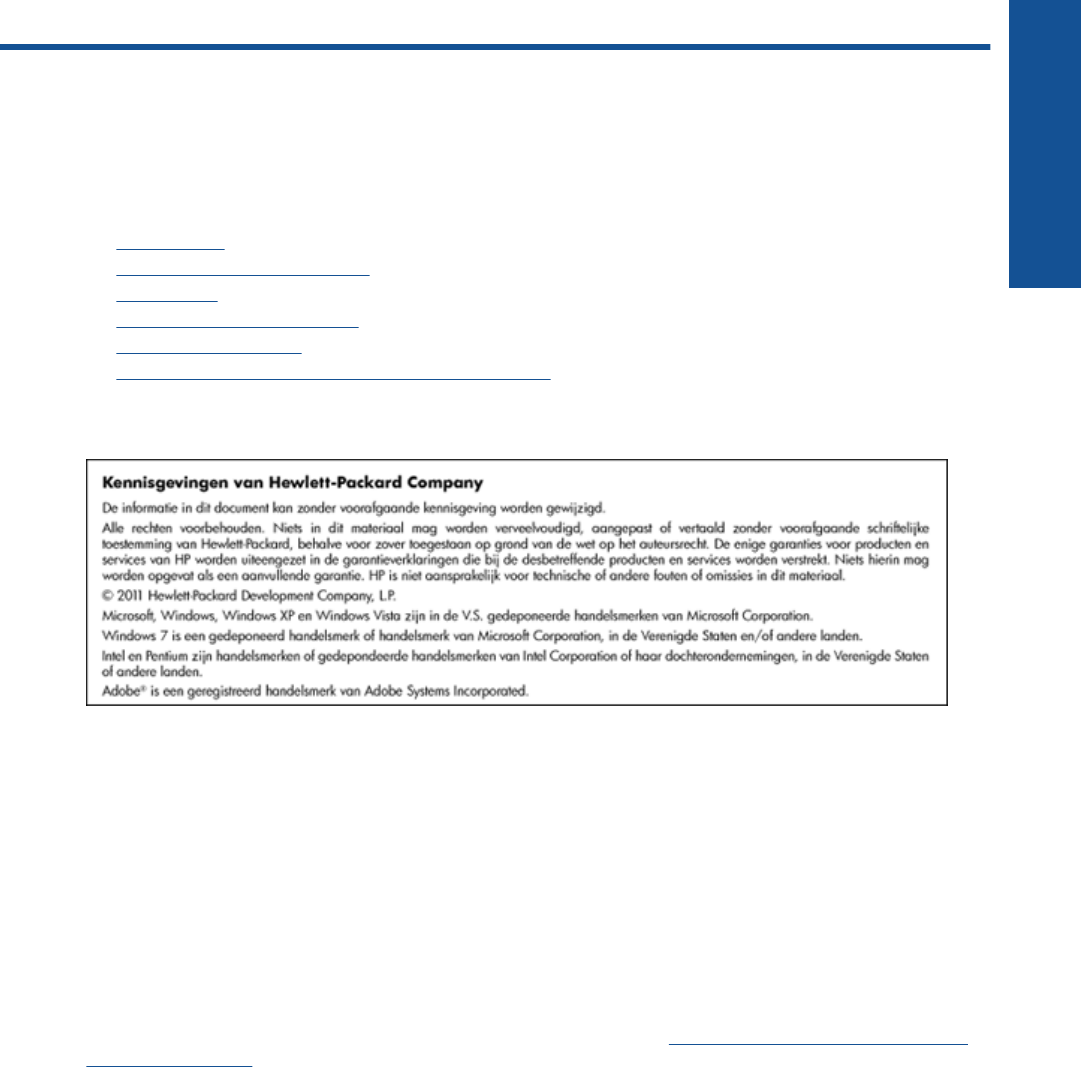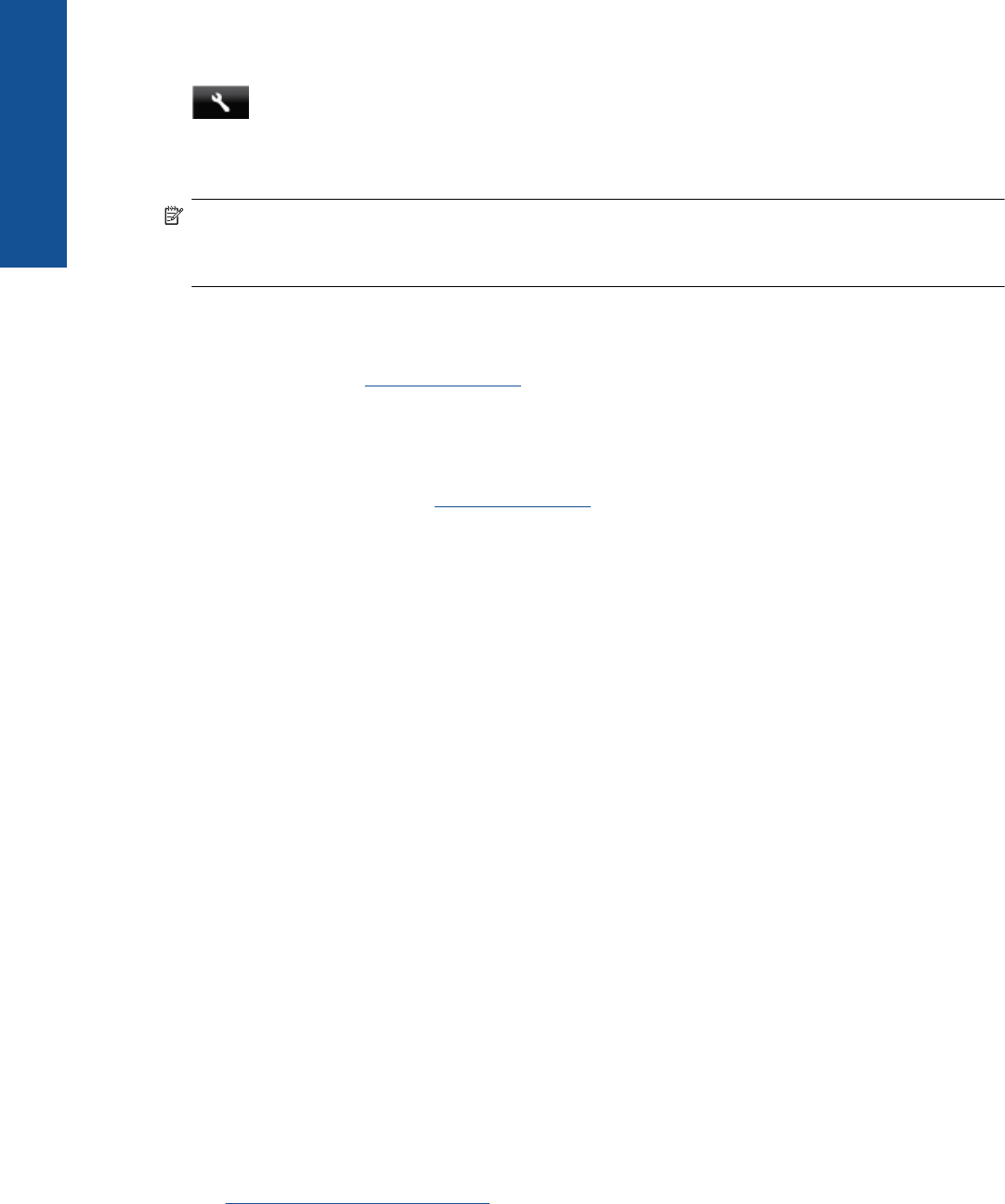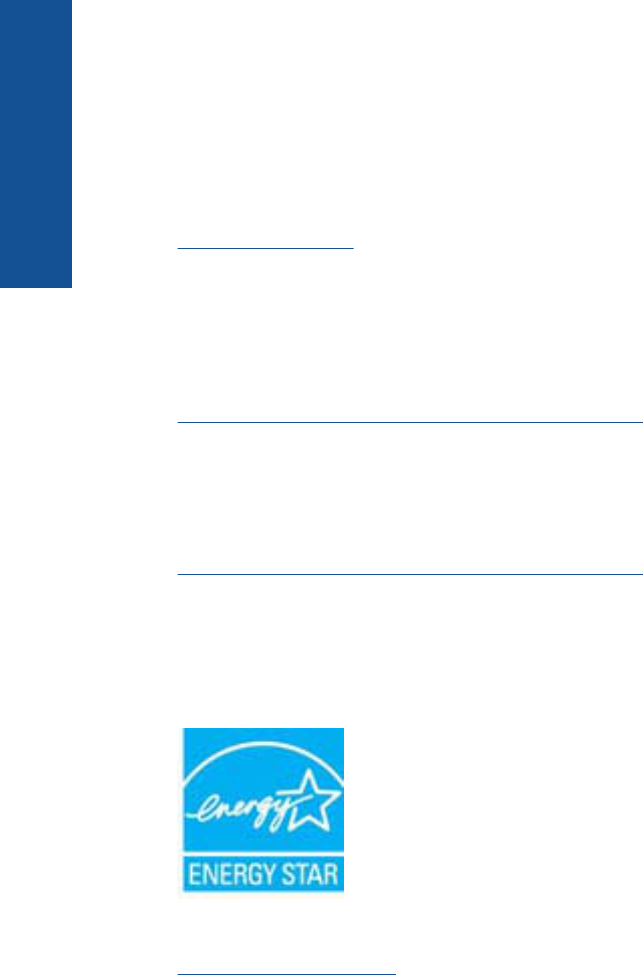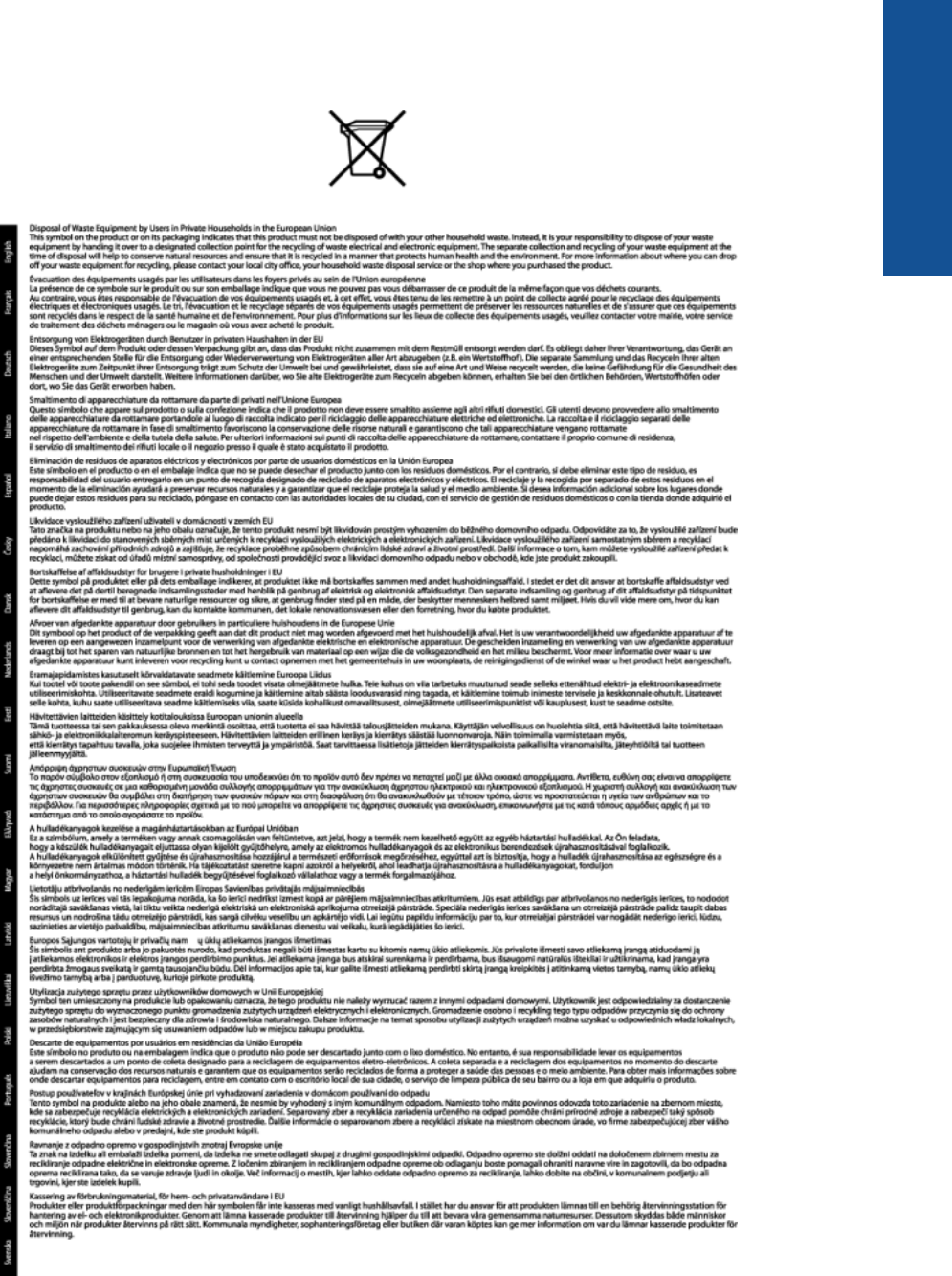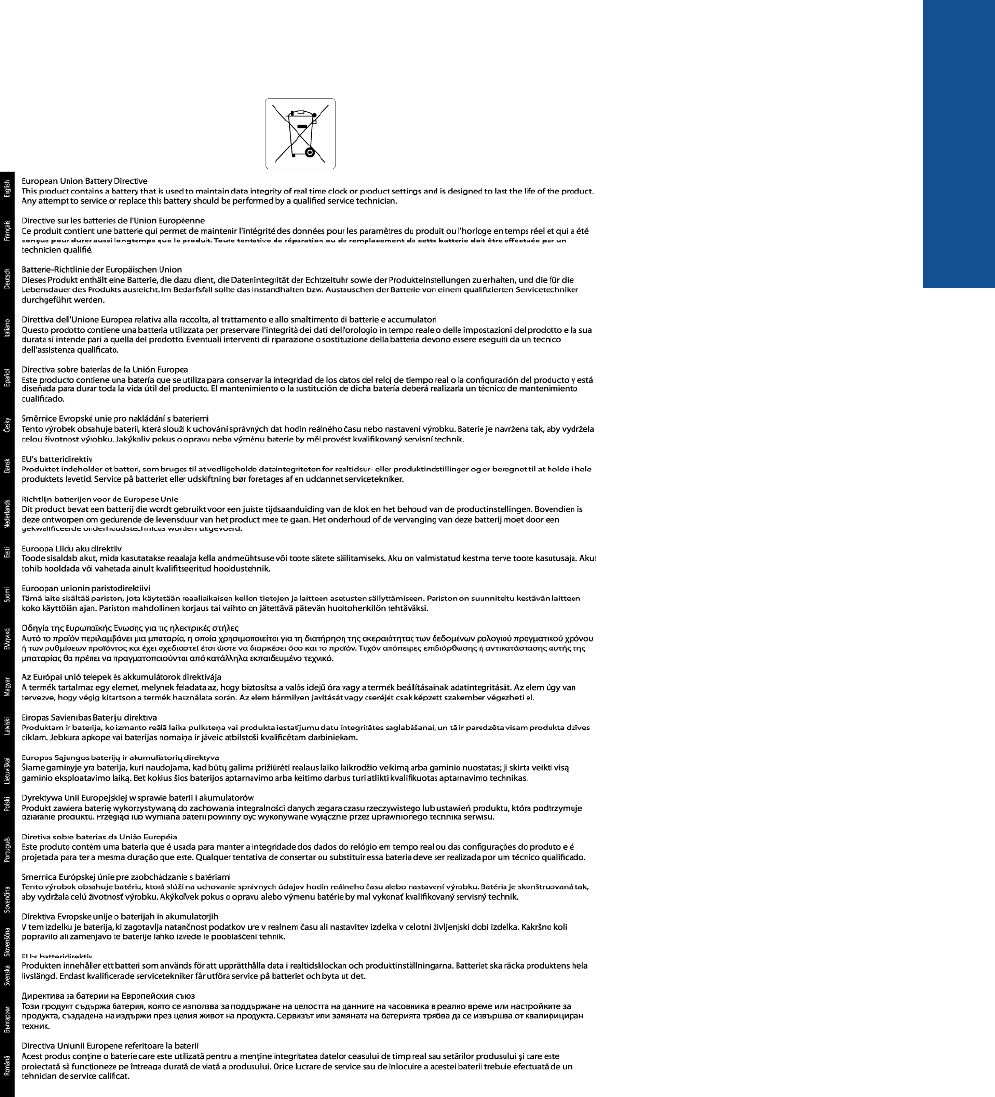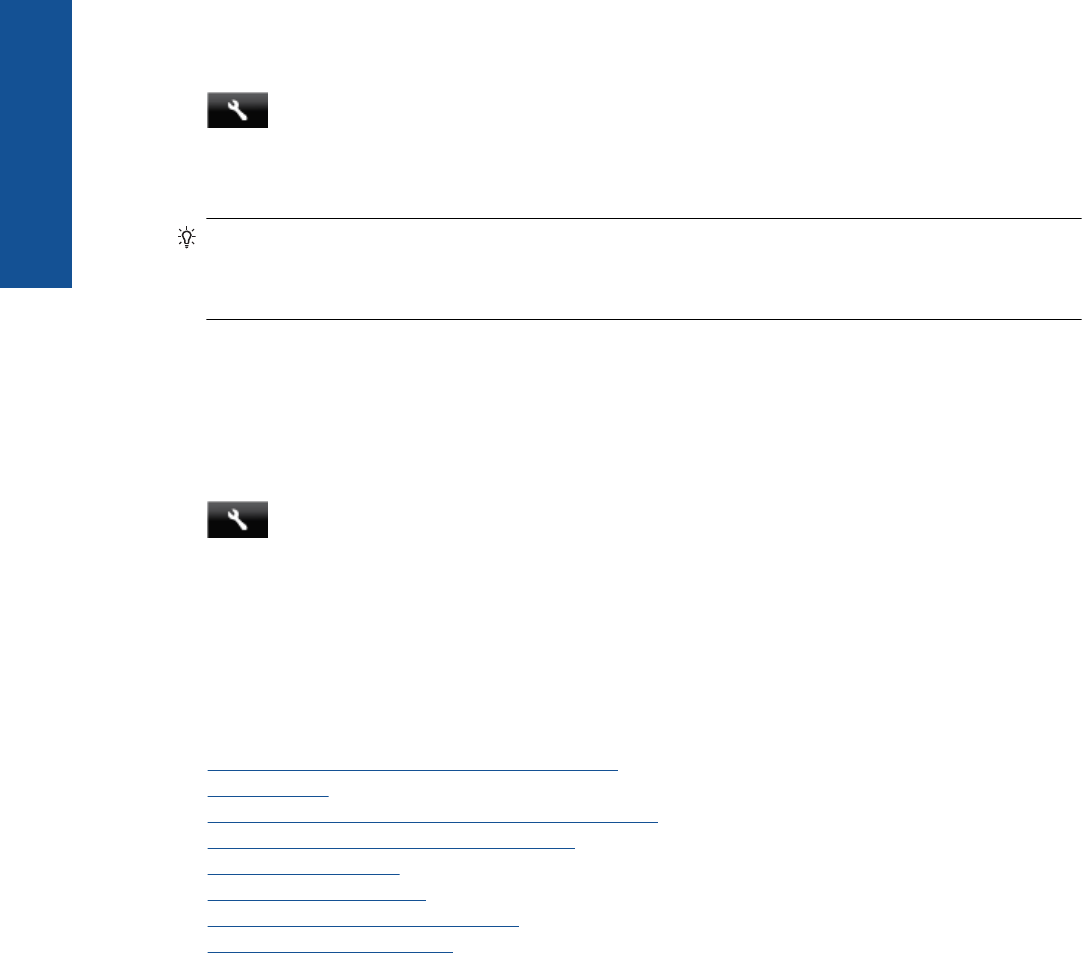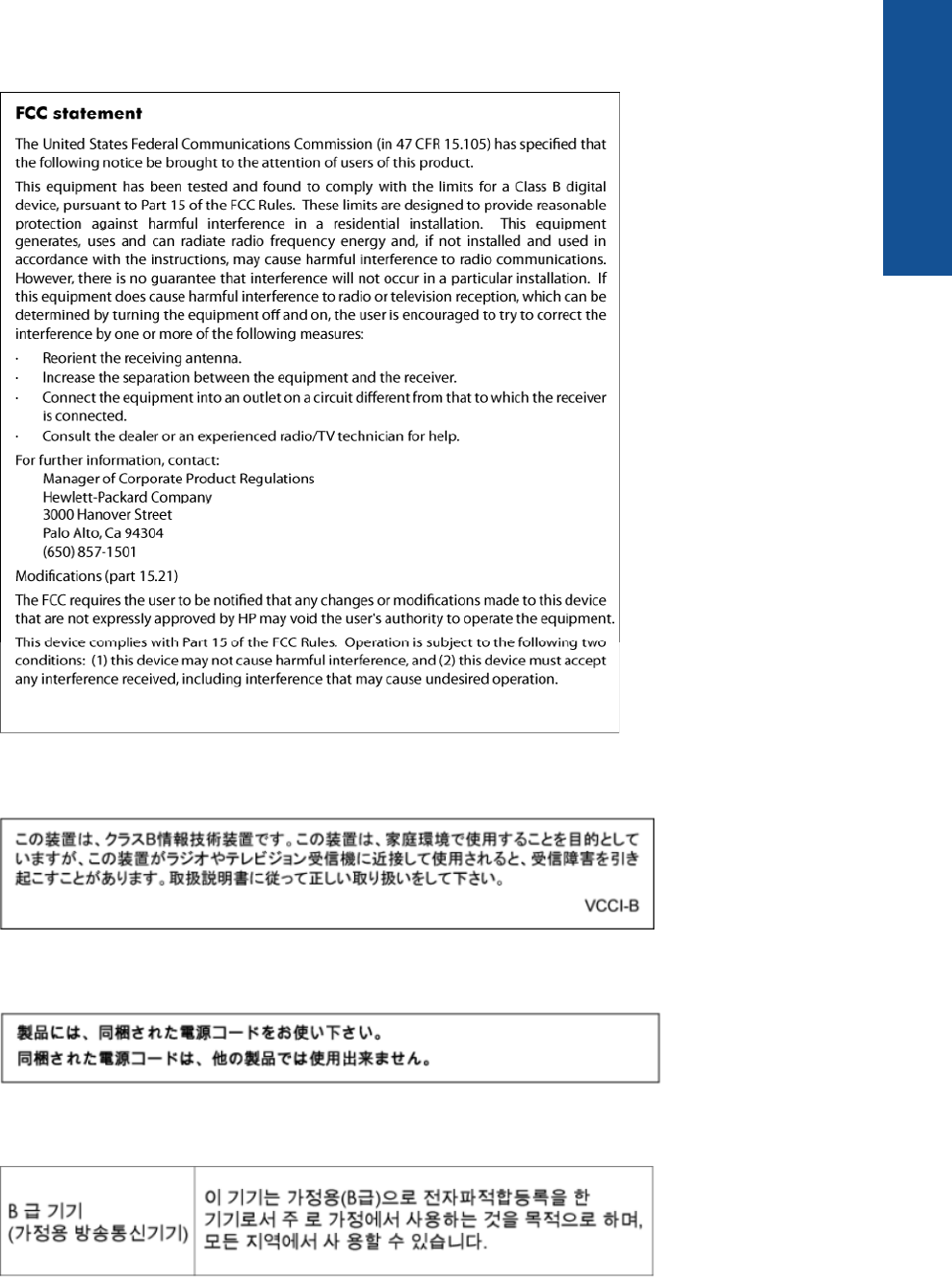-
Mijn printer lekt aan de onder kant zwarte inkt ligt dit aan de printer of aan de cartice Gesteld op 19-11-2024 om 10:04
Reageer op deze vraag Misbruik melden-
Heb ik ook gehad. Achteraf gezien had de printer even op zijn zij gestaan. Kennelijk was dat niet zo handig. Geantwoord op 20-11-2024 om 16:56
Waardeer dit antwoord (1) Misbruik melden
-
-
Hoe repareer je een photosmart hp printer 5520 die veel inkt lekt? Gesteld op 10-10-2024 om 09:52
Reageer op deze vraag Misbruik melden -
Mijn 5520 heeft een afdruk gemaakt maar is halverwege gestopt. Nu geeft hij aan "foutstatus" Elke opdracht die ik nu geef kan ik ook stoppen of annuleren, behalve die ene taak, die blijft en krijg ik niet weg, dus kan geen enkele print maken. Waar ligt de oplossing?? Hoor graag, groet Teun Gesteld op 9-8-2024 om 10:38
Reageer op deze vraag Misbruik melden-
Hoi Teun, als het goed is heb je op je pc/laptop een snelkoppeling naar HP Photosmart 5520 series. Via deze snelkoppeling kom je op een scherm waar je kan kiezen voor; "Weergeven wat er wordt afgedrukt". Klik daarop. Je krijgt nu een venster met de taken die nog lopen. Selecteer de taak die je wilt annuleren en kies voor "Annuleren". Dan zou jouw probleem opgelost moeten zijn. Geantwoord op 9-8-2024 om 11:46
Waardeer dit antwoord Misbruik melden
-
-
HP Photosmart 5520 lekt inkt , lekbakje vol ? hoe moet je dat legen ?
Reageer op deze vraag Misbruik melden
print en kopieert verder prima Gesteld op 26-4-2024 om 12:30 -
Spoolgebied vol zegt mijn HP printer. Ik heb een MAC Gesteld op 28-2-2024 om 09:11
Reageer op deze vraag Misbruik melden -
na het vervangen van de printkop maakt de wagen veel herrie en krijg de melding zet de printer ui om schade te voorkomen Gesteld op 28-1-2024 om 14:24
Reageer op deze vraag Misbruik melden
-
h
Reageer op deze vraag Misbruik melden
Hoe kan ik gescande documenten terugvinden op mijn pc? Gesteld op 13-1-2024 om 11:29 -
waar kan ik een gescand document terugvinden op mijn computer Gesteld op 8-11-2023 om 11:36
Reageer op deze vraag Misbruik melden -
ik kan mijn gescande document nergens terugvinden. waar is dit opgeslagen? Gesteld op 26-4-2023 om 11:56
Reageer op deze vraag Misbruik melden-
Hoe ga je tewerk?
Waardeer dit antwoord (1) Misbruik melden
Maak je een scan door op de printer voor "scannen" te kiezen?
Of doe je dat vanaf je computer? Geantwoord op 26-4-2023 om 12:26
-
-
Ik doe het vanaf de computer. Hij scant en slaat het ërgens"op. Daarna kan ik het niet meer vinden. Geantwoord op 26-4-2023 om 14:47
Waardeer dit antwoord (5) Misbruik melden -
In welke software geef je de scan-opdracht?
Waardeer dit antwoord (1) Misbruik melden
Normaliter krijg je na het scannen een scherm waarin je de opslaglocatie kunt kiezen of bevestigen. Zo niet, dan is in de software die je gebruikt al ingesteld waar een scan opgeslagen moet worden. Geantwoord op 26-4-2023 om 14:58 -
waar vind ik mijn gescande documenten bij Windows Gesteld op 17-4-2023 om 19:05
Reageer op deze vraag Misbruik melden -
De. Wagen waarin de cartridges zitten blijft rechts vastzitten en kan niet meer bewegen om nieuwe er in te doen Gesteld op 22-3-2023 om 14:06
Reageer op deze vraag Misbruik melden -
zwarte kleur print nietmeer alhoewel nieuwe cartridge in gezet Gesteld op 18-10-2022 om 16:51
Reageer op deze vraag Misbruik melden
-
Printer drukt blanco af alhoewel staat aan gevinkt als ok Gesteld op 2-9-2022 om 11:38
Reageer op deze vraag Misbruik melden -
printer geeft aan dat de cartrigde moet worden vervangen, maar deze is nieuw
Reageer op deze vraag Misbruik melden
Gesteld op 29-7-2022 om 11:55 -
Alles is invordering , volle inktpotloden en toch print hij nietaf Gesteld op 15-7-2022 om 10:17
Reageer op deze vraag Misbruik melden -
Als ik de printer aan zet. Dan knipperen al de icoontje rondom het schermpje. En in het schermpje is het blauw. Met een aan/uit knop teken. En 2 letters er onder. En de rest cijfers. Inkt schuift bij het openen van de bak. Niet naar het midden om ze te vervangen. Blijft rechts in de hoek staan. Wat kan ik hier aan doen. Gesteld op 5-2-2022 om 13:50
Reageer op deze vraag Misbruik melden-
Bij mij precies hetzelfde probleem. Heeft u dit al kunnen oplossen? Hoe heeft u dat gedaan? Geantwoord op 31-3-2022 om 17:20
Waardeer dit antwoord (1) Misbruik melden
-
-
Ik heb er nog steeds geen antwoord op gekregen. Mijn oom heeft er naar gekeken. Hij deed het ineens weer. Maar nu weer hetzelfde. Dus ik hoop toch echt van hp een antwoord er op te krijgen. Geantwoord op 31-3-2022 om 17:38
Waardeer dit antwoord (3) Misbruik melden -
Printer print niet,er verschijnt een rood kruis en de cirkel blijft draaien. Er zitten nieuwe cartridges in. Gesteld op 3-2-2022 om 15:38
Reageer op deze vraag Misbruik melden -
zwart wil niet afdrukken, nieuwe catrig ingedaan, maar doet het nog steeds niet print alleen blanko bladzijde Gesteld op 16-1-2022 om 19:44
Reageer op deze vraag Misbruik melden
-
warte inkt niet gebruiken nochtans is die geinstaleerd in de printer maar die print geen zwart af er komen blanko bladen uit als ik iets wil printen Wat nu ?
Reageer op deze vraag Misbruik melden
Gesteld op 16-1-2022 om 19:39 -
eerst liep papier vast. Kon ik makkelijk oplossen. Zit echt niets meer in. Maar nu loopt de wagen vast. Gesteld op 7-1-2022 om 15:03
Reageer op deze vraag Misbruik melden -
printer drukt alleen tekst en geen afbeeldingen en doorelkaar .. Gesteld op 14-8-2021 om 19:20
Reageer op deze vraag Misbruik melden -
Reeds jaren gebruik ik alternatieve inktpatronen van action, telkens kwam er een verwittiging dat het geen originele patronen zijn maar uiteindelijk lukte het telkens om hem te laten printen. Nu krijg ik bij het vernieuwen van de inktpatronen direct de melding op het scherm dat de inktpatronen ontbreken of beschadigd zijn, deze melding komt telkens terug als ik de printer activeer. Hoe los ik dit op? kocht ook al een nieuwe set maar de melding blijft. Gesteld op 11-7-2021 om 17:31
Reageer op deze vraag Misbruik melden-
U bent de zoveelste met dit en andere problemen.
Waardeer dit antwoord (3) Misbruik melden
Dit ligt aan hp die blokkeren alle functies als je niet hun origine cardridges gebruikt en zeker als je wind. 10 hebt.
Ook heb daarmee geen printer meer alleen nog scannen.
Zo gaan die sorry klootzakken met hun klanten om
Zegt het voort en kijk uit ze zien alles met hun systeem Ik kan niets meer doen als een nieuwe kopen leuk he
Gr. Noud Geantwoord op 7-1-2022 om 18:53
-
-
heb je bij de nieuwe wel de originele gekocht? Ik heb ook het probleem, daarom wil ik graag weten of je hij het bij de originele ook niet meer doet. Geantwoord op 7-1-2022 om 19:00
Waardeer dit antwoord (4) Misbruik melden -
de wagen is vastgelopen en bevindt zich links op de gebruikelijke plaats. Er is geen beweging meer in te krijgen. Hoe los ik dit op? Gesteld op 23-6-2021 om 14:09
Reageer op deze vraag Misbruik melden -
ik kan de zwarte inkt niet gebruiken nochtans is die geinstaleerd in de printer maar die print geen zwart af er komen blanko bladen uit als ik iets wil printen Wat nu ? Gesteld op 13-5-2021 om 13:23
Reageer op deze vraag Misbruik melden
-
ik kan de zwarte inkt niet gebruiken nochtans is die geinstaleerd in de printer maar die print geen zwart af er komen blanko bladen uit als ik iets wil printen Gesteld op 6-2-2021 om 16:43
Reageer op deze vraag Misbruik melden -
Mijn printer drukt geen zwart meer af. Kleuren dus nog wel. Wel al de Printerkop gereinigd en printer uitgelijnd. Wat kan ik nog meer doen? Gesteld op 6-1-2021 om 13:10
Reageer op deze vraag Misbruik melden -
Mijn Printer drukt geen zwarte inkt meer af. Printkop reinigen en Printer uitlijnen gedaan maar geen zwarte inkt. Wat is er nog meer aan te doen?
Reageer op deze vraag Misbruik melden
mvg Rob Gesteld op 6-1-2021 om 13:02 -
Alles al geprobeerd maar pri n
Reageer op deze vraag Misbruik melden
t geen zwart alleen kleur Gesteld op 28-12-2020 om 12:56 -
print lege blaadjes , als ik via mobiel wil printen
Reageer op deze vraag Misbruik melden
Gesteld op 6-12-2020 om 10:54 -
Hoe kan ik me email adres in stelen en ook van Pools naar Nederlands taal zetten? Gesteld op 7-10-2020 om 13:06
Reageer op deze vraag Misbruik melden
-
Ik wil zo graag het venster terug op mijn desktop waaruit ik de printer opdracht kan geven om te scannen.
Reageer op deze vraag Misbruik melden
Als ik drivers opnieuw installeer, krijg ik dit venster toch niet terug Gesteld op 21-7-2020 om 13:39-
Voor dat doel gebruik ik IrfanView. Het is een gratis fotoviewer die alle formaten aan kan.
Waardeer dit antwoord Misbruik melden
En bovendien nog veel meer kan, onder andere de printer een scanopdracht geven.
Daarvoor gebruik je in IrfanView de toetscombinatie Ctrl-Shift-A.
Succes ermee. Geantwoord op 21-7-2020 om 18:02
-
-
printer print enkel kleur terwijl rapporten wel leesbaar zijn Gesteld op 5-7-2020 om 13:40
Reageer op deze vraag Misbruik melden -
Hallo helpdesk,
Reageer op deze vraag Misbruik melden
HP photosmart 5520 printer geeft aan: lijken te ontbreken of zijn mogelijk beschadigd.
Ik heb nieuwe cartridge geplaats en blijft dit aangeven en gaat niet verder.
Printen lukt niet. Wat nu? Gesteld op 24-4-2020 om 11:56-
De nieuwe cartridges moeten voorzien zijn van een chip, anders worden ze niet herkend. Geantwoord op 24-4-2020 om 12:18
Waardeer dit antwoord (1) Misbruik melden
-
-
Nieuwe inktpatronen ingestoken. Zwart drukt niet af Gesteld op 22-4-2020 om 12:07
Reageer op deze vraag Misbruik melden -
Nieuwe kleurencartridges geinstalleerd maar geen afdruk in kleur Gesteld op 20-4-2020 om 17:17
Reageer op deze vraag Misbruik melden -
inkt vervangen en kan ineens niet meer printen. kleuren komen lichtjes door en zwart helemaal niet. op het scherm verschijn steeds een rood X. wat is er mis? heb nu ook al opnieuw alleen een nieuwe zwarte inktpatroon gestoken maar er gebeurt niks? Gesteld op 9-4-2020 om 12:37
Reageer op deze vraag Misbruik melden
-
Ik kan nog wel afdrukken met mijn printer HP 5520 maar kan niet meer scannen of kopieren daar ik telkens de melding krijg scannercomponent is defect. Is dit een onderdeel dat moet vervangen worden of is hier een andere oplossing voor? Gesteld op 1-4-2020 om 21:35
Reageer op deze vraag Misbruik melden -
Ik heb een verkeerde poort aangeduid bij de installatie van mijn printer op mijn laptop... Ik vind het item LPT2 nergens terug, krijg toch constant foutmeldingen... Naamherstellen gaat niet vermits de inhoud mijn bestand niet meer in OneDrive staat. Maar waar dan wel???? Gesteld op 26-3-2020 om 13:44
Reageer op deze vraag Misbruik melden -
Ik kan maar 1 pagina afdrukken. De paginaverwijzing werkt niet goed. Ik heb een HP 5520 Photosmart series. Gesteld op 10-3-2020 om 11:45
Reageer op deze vraag Misbruik melden -
HP 5524, - scanfunctie
Reageer op deze vraag Misbruik melden
Op het bedieningsscherm verschijnt de tekst : Fout serververbinding 403
Gesteld op 7-2-2020 om 10:04 -
Wat ging er mis met mijn HP PHOTOSMART 5520 de zwarte inkt stroomden onder de printer uit ,hoe los ik dat op Gesteld op 28-9-2019 om 12:25
Reageer op deze vraag Misbruik melden-
Dit heb ik nu ook heeft u een oplossing gekregen? Geantwoord op 9-7-2020 om 09:33
Waardeer dit antwoord (6) Misbruik melden
-
-
Mijn HP Photosmart 5520 geeft bij aanzetten de melding: Incorrecte uitschakeling; zet printer uit met de aan/uitknop om schade te voorkomen.
Reageer op deze vraag Misbruik melden
Druk op OK dan verschijnt de melding wagen vastgelopen. Los storing op. Animatiehandelingen gevolgd om de cartridgewagen heen en weer te bewegen leidt niet tot een oplossing.
Wat kan ik nog meer doen? Gesteld op 17-8-2019 om 18:16-
hoi ik heb het zelfde probleem nu 8-6-2020 hoe is dit opgelost
Waardeer dit antwoord (11) Misbruik melden
met vriendelijk groet
freddy Geantwoord op 8-6-2020 om 20:37
-
-
hier exact hetzelfde hoe heb je dit toen opgelost?
Waardeer dit antwoord Misbruik melden
Geantwoord op 7-1-2022 om 19:02 -
Hij staat hier nog steeds defect. Heb wel nieuwe flatkabels in bestelling, door het demonteren van de inkthouder zag ik dat er schade is ontstaan aan 1 van de flatkabels van de sturing inktcartridges. Geantwoord op 8-1-2022 om 07:53
Waardeer dit antwoord (2) Misbruik melden -
oke, bedankt, ga daar ook kijken.
Waardeer dit antwoord Misbruik melden
Geantwoord op 8-1-2022 om 12:45 -
heb gekeken, maar volgens mij is daar niets mee aan de hand. Hoewel de printer aangeeft dat de wagen vast loopt, schuiven de cartridgen gewoon van links naar rechts heen en weer. Ik weet het niet meer. Geantwoord op 8-1-2022 om 12:50
Waardeer dit antwoord (1) Misbruik melden -
Mijn HP Photosmart is een maand niet gebruikt. Ik heb nu 5/11 de inktcartridges alle 4 door nieuwe vervangen. Er komt slecht heel licht blauw onleesbare tekst op het blad. Wat kan ik er aan verhelpen ? Gesteld op 5-11-2018 om 10:31
Reageer op deze vraag Misbruik melden-
Kijk eens op Youtube en zoek naar "hp photosmart 5520 printkop schoonmaken". Dit is een van de filmpjes die je gaat vinden, maar het zijn er veel meer. Klik op deze LINK
Geantwoord op 5-11-2018 om 11:13 Waardeer dit antwoord (6) Misbruik melden
Het vervangen van de cartridges heeft geen zin (tenzij ze leeg zijn) De printkop zit in de printer zelf, niet in de cartridges.
Hier nog een voorbeeld voor de knutselaars onder ons Klik op deze LINK
-
-
Kan niet in hef menu komen om de talen in te stellen (heb Roemeens kom niet verder Gesteld op 27-1-2018 om 17:04
Reageer op deze vraag Misbruik melden-
Kies op de printer voor het icoontje "steeksleutel" rechts bovenaan.
Waardeer dit antwoord Misbruik melden
De bovenste optie in het menu dat je krijgt is "voorkeuren" (zal in Roemeens een ander woord zijn)
Na het kiezen van "voorkeuren" is de bovenste optie "taal instellen"
Kies die optie en stel je taal in.
Ga terug via het icoontje "home" (huisje) links bovenaan) Geantwoord op 27-1-2018 om 17:40
-
-
Bij het printen worden na een aantal prints de letters dubbel.
Reageer op deze vraag Misbruik melden
Gesteld op 16-12-2017 om 18:27-
Ik heb dat ook , maar niet na een aantal prints , maar na een aantal pintjes Geantwoord op 4-12-2018 om 18:14
Waardeer dit antwoord (1) Misbruik melden
-
-
Mijn printer heeft nieuwe cartridges gekregen , alle kleuren, maart druk de tekst in het zwart niet af? wat doe ik fout. Gesteld op 17-5-2017 om 13:50
Reageer op deze vraag Misbruik melden-
Ik heb hetzelfde probleem :-( Geantwoord op 30-5-2017 om 19:02
Waardeer dit antwoord (33) Misbruik melden
-
-
Heeft iemand de oplossing? Geantwoord op 30-5-2017 om 19:03
Waardeer dit antwoord (10) Misbruik melden -
Ik heb hetzelfde probleem Geantwoord op 17-6-2017 om 13:57
Waardeer dit antwoord Misbruik melden -
ik heb ook al hetzelfde probleem : waar staat het antwoord op dit probleem? Geantwoord op 6-9-2017 om 22:43
Waardeer dit antwoord (4) Misbruik melden -
Ik heb de cartridges vervangen en wil vanuit de computer printen. De printer is goed aangesloten op de pc. en de cartridges goed aangedrukt. Toch kan ik geen bestand printen. Er knippert een blauw lampje op de printer. Wat kan ik doen?
Reageer op deze vraag Misbruik melden
Met vriendelijke groet,
J.Bussemaker Gesteld op 24-2-2017 om 17:00-
Als er een blauw lampje knippert, zit de printer niet in het netwerk. De verbinding is verbroken.
Waardeer dit antwoord Misbruik melden
Druk op het netwerkteken op de printer en volg de aanwijzingen.
1. Kies uw netwerk.
2. Vul het wachtwoord in. Geantwoord op 25-2-2017 om 11:46
-
-
printer druk geen zwart af, terwijl voldoende inkt in zit. Ook na het diverse keren de printkop gereinigd , helaas zonder resultaat Gesteld op 22-2-2017 om 10:00
Reageer op deze vraag Misbruik melden-
Zit met hetzelfde probleem. Is er een oplossing?? Geantwoord op 12-4-2017 om 22:39
Waardeer dit antwoord (18) Misbruik melden
-
-
Ik heb net een nieuwe zwarte cartridge erin gezet, maar print niet meer zwart.
Reageer op deze vraag Misbruik melden
Gekocht bij de action.
Gesteld op 11-2-2017 om 14:06-
Het moet een cartridge zijn, met een chip erin.
Waardeer dit antwoord (1) Misbruik melden
Dan zeurt hij nog wel dat het geen originele is, maar hij print wel.
Met een cartridge zonder chip doet de printer niets. Geantwoord op 11-2-2017 om 15:53
-
-
ik heb hetzelfde probleem. Ook die van de Hema doet het niet Geantwoord op 15-2-2017 om 17:32
Waardeer dit antwoord (1) Misbruik melden -
Ik heb een originele van HP (zwart 364 XL) gekocht, met chip…..De communicatie met mijn pc is OK. Toch ik krijg niet op mijn blad afgedrukt. Kopie werkt uiteraard ook niet? Geantwoord op 20-3-2017 om 14:09
Waardeer dit antwoord (8) Misbruik melden -
Ik kan mijn cartridges niet vervangen . Reden : er komt op mijn scherm van mijn HP 5520 dat er een incorrecte uitschakeling is. Wanneer ik het deksel open komt de cartridgewagen niet los zodat ik niet de lege cartridges kan vervangen. Wat moet ik doen. Dank bij voorbaat Gesteld op 5-2-2017 om 11:31
Reageer op deze vraag Misbruik melden-
Dat is net bij mijn HP Photosmart 5520 printer ook gebeurt . Geantwoord op 24-2-2017 om 15:21
Waardeer dit antwoord Misbruik melden
-
-
kan ik op de hp printer onze enveloppen met bedrijfslogo afdrukken Gesteld op 4-2-2017 om 15:54
Reageer op deze vraag Misbruik melden-
Ja maar niet in één keer.
Waardeer dit antwoord Misbruik melden
Print eerst op een stapel enveloppen het bedrijfslogo.
Daarna de adressen en afzender printen, bijvoorbeeld via Word.
Kies voor 'enveloppen' en kies in het menu de adressen uit je contactpersonen.
Ook de afzender is daar te kiezen. Geantwoord op 4-2-2017 om 17:56
-
-
HP Photosmart 5525. probleem: zet printer uit om schade te voorkomen. Gesteld op 8-1-2017 om 09:55
Reageer op deze vraag Misbruik melden-
Dit is geen vraag over HP Photosmart 5520e.
Waardeer dit antwoord (1) Misbruik melden
Het is een probleem wat zich voordoet bij HP Photosmart 5525.
Ik zou zeggen, "Zet de printer aan om te kunnen printen." Geantwoord op 8-1-2017 om 10:34
-
-
de printer vraagt om een beveiliginssleutel vaar vind ik die
Reageer op deze vraag Misbruik melden
Gesteld op 5-1-2017 om 12:26-
PIN code ingeven van ID Geantwoord op 5-1-2017 om 16:09
Waardeer dit antwoord (1) Misbruik melden
-
-
heb draadloos verbinding met printer werkt niet goed wil naar kabel aansluiting Gesteld op 28-12-2016 om 13:26
Reageer op deze vraag Misbruik melden-
Heb hetzelfde probleem en wil usb aansluiting Geantwoord op 11-7-2017 om 22:09
Waardeer dit antwoord Misbruik melden
-
-
Ik heb een groot aantal paginas af te printen .Kan dit recto verso te gebeuren? Gesteld op 2-12-2016 om 16:39
Reageer op deze vraag Misbruik melden-
Ja, dat kan.
Waardeer dit antwoord Misbruik melden
Maar de kans dat de printer een keer 2 pagina's pakt of een andere papierstoring heeft is ook aanwezig. Dus dan is het ineens niet dubbelzijdig meer. Ook de inkt kan opraken.
Daarom verstandiger om te kiezen voor bijvoorbeeld; pagina 1 t/m 10, en daarna 11 t/m 20, enz.
Houd je van en gokje, kies dan voor 1 t/m 2000 dubbelzijdig, en kijk hoe dat afloopt. Geantwoord op 2-12-2016 om 18:37
-
-
Bij e-mail o.d. afdrukken is de letter meestal veel te groot ,hoe kan ik dit veranderen? Gesteld op 28-11-2016 om 11:55
Reageer op deze vraag Misbruik melden-
Bij Outlook gaat dat als volgt.
Waardeer dit antwoord Misbruik melden
Kies 'Bestand' , 'Afdrukken', 'Afdrukopties', 'Stijlen bepalen', 'Bewerken', 'Lettertype' en stel het gewenste lettertype in. Kies 'OK'. Geantwoord op 28-11-2016 om 12:49
-
-
Onze printer HPPhotosmart 5520 drukt de kleur zwart niet af. Ook na het plaatsen van een nieuwe zwarte cartridge. Wat kunnen wij nog doen. Gesteld op 18-10-2016 om 14:59
Reageer op deze vraag Misbruik melden-
Ik heb hetzelfde probleem. Ik hoop dat iemand een oplossing heeft Geantwoord op 20-10-2016 om 15:47
Waardeer dit antwoord (22) Misbruik melden
-
-
Ik heb ook hetzelfde probleem.... Weet iemand een oplossing??? Geantwoord op 10-11-2016 om 14:41
Waardeer dit antwoord (3) Misbruik melden -
ik heb toen terug de oude erin gestoken en hij printe af en daarna terug de nieuw en het ging!
Waardeer dit antwoord Misbruik melden
Laat weten of het is gelukt?
Geantwoord op 10-11-2016 om 20:22 -
na het installeren van niet HP zwarte cartridge drukt de printer niet meer af in het zwart?
Reageer op deze vraag Misbruik melden
heeft dit te maken met de cartridge?
vroeger ging dit nu niet meer? Gesteld op 2-9-2016 om 20:44-
Hier hetzelfde probleem, ben benieuwd naar de antwoorden Geantwoord op 5-9-2016 om 23:05
Waardeer dit antwoord (24) Misbruik melden
-
-
Ik heb net een inktpatroon van cartridge (alle kleuren) in mijn photosmart 5520 HP ingebracht - alle kleuren gaan behalve het zwart ? Kan het probleem niet vinden Gesteld op 19-6-2016 om 20:24
Reageer op deze vraag Misbruik melden-
raar heb sinds gisteren het zelfde probleem ,drukt niets meer in zwarte kleur bij kopieren wat mij opviel is dat de nieuwe cartridge in tsjechie gemaakt waren en de oude in ijsland Geantwoord op 22-6-2016 om 09:49
Waardeer dit antwoord (18) Misbruik melden
-
-
Mijn printer werkt ook niet meer met zwart. Wel de diagnose afdrukkwaliteit enz. die pagina's doet hij wel met zwart, maar als ik iets wil kopieren of printen, dan weigert het zwart.
Waardeer dit antwoord (10) Misbruik melden
Hopelijk kan iemand hier snel een antwoord op vinden. Geantwoord op 22-6-2016 om 12:19 -
Zelfde probleem, nieuwe zwarte cartridge gestoken, de kleuren werken nog, de zwarte niet meer. Wie heeft hierop een antwoord.
Waardeer dit antwoord Misbruik melden
Geantwoord op 26-7-2016 om 22:20 -
Print niet meer in zwart, Cartridge is net nieuw, wel veel zwarte inkt op onder locatie ruststand printerkop.
Reageer op deze vraag Misbruik melden
Is er een oplossing of gewoon een nieuwe printer kopen Gesteld op 9-3-2016 om 12:42-
Ik heb hetzelfde probleem gehad en wilde al een nieuwe printer gaan kopen. Daarom heb ik het advies opgevolgd om met een nat wattenstaafje de printkop schoon te maken. Ik heb de zwarte cartridge eruit gehaald en met een nat wattenstaafje (niet kleddernat en met beleid) de printkop gedept. Dit heb ik een paar keer herhaald. De printkop is het ding waar de inkt vanuit de cartridge op terechtkomt. Uiteindelijk heb ik de cartridge terug geplaatst en een paar keer een tekstpagina geprint. En hij deed het weer. Mogelijk zat de printkop een beetje verstopt. Geantwoord op 9-3-2016 om 14:25
Waardeer dit antwoord (1) Misbruik melden
-
-
Sinds gisteren ook hetzelfde probleem met HP5520. Na plaatsing cartridges in alle kleuren print hij
Reageer op deze vraag Misbruik melden
geen zwart meer uit. Wie heeft hier een oplossing voor? Ik kan het nergens vinden.
Gesteld op 5-3-2016 om 16:47-
Let op dat dit geen Setup cartridge is Geantwoord op 18-4-2016 om 14:47
Waardeer dit antwoord Misbruik melden
-
-
Ik kan om een of andere redenen geen gescanned document meer via email versturen. het scherm geeft : Problemen met de server - error 403
Reageer op deze vraag Misbruik melden
Voreger kon dit wel. Een of ander effect of gebeurtenis laat dit nieet meer toe en ik vind niet wat er gewijzigd is Gesteld op 23-2-2016 om 12:29-
Ik heb hetzelfde probleem. Ik vind geen antwoord of oplossing
Waardeer dit antwoord Misbruik melden
Geantwoord op 23-2-2016 om 12:31
-
-
Hallo onze printer de Hp 5520 pint geen zwart meer weten jullie misschien hoe dat kan? Er zitten nieuwe cartrits in! Gesteld op 17-2-2016 om 20:38
Reageer op deze vraag Misbruik melden-
Iki heb precies hetzelfde probleem na plaatsing nieuw cartridge. Op diagnostisch rapport wel zwarte tekst maar vak en lijnen niet afgedrukt. Hoe los ik dit op?
Waardeer dit antwoord (20) Misbruik melden
Geantwoord op 22-2-2016 om 15:05
-
-
Dit probleem hebben wij hier ook. Vanalles al geprobeerd.. Geantwoord op 2-3-2016 om 17:16
Waardeer dit antwoord (1) Misbruik melden -
Ik heb exact hetzelfde probleem. Alles werkt. Hij drukt geen zwart meer af. Iemand een andere oplossing dan het wattenstaafje? Geantwoord op 2-5-2016 om 21:17
Waardeer dit antwoord Misbruik melden -
Ook ik heb het probleem dat mijn printer hp5520 geen zwart meer afdrukt. Hoe kan ik dit verhelpen Gesteld op 15-2-2016 om 10:43
Reageer op deze vraag Misbruik melden-
Ook ik heb sinds gisteren hetzelfde probleem, na vervanging van alle cartridges drukt de printer geen zwart meer af met kopiëren en printen.
Waardeer dit antwoord (36) Misbruik melden
Hoe kan ik dit verhelpen? Geantwoord op 5-3-2016 om 16:42
-
-
zelfde probleem gehad maar verwisselen van chip loste mijn probleem op Geantwoord op 6-4-2016 om 19:49
Waardeer dit antwoord (11) Misbruik melden -
hoe kan ik zien wanneer mijn cartridges leeg zijn ?
Reageer op deze vraag Misbruik melden
Gesteld op 2-2-2016 om 15:02-
Op het scherm zie je een druppeltje staan als je daarop drukt zie je de "inhoud" van de cartridges Geantwoord op 1-3-2016 om 15:14
Waardeer dit antwoord Misbruik melden
-