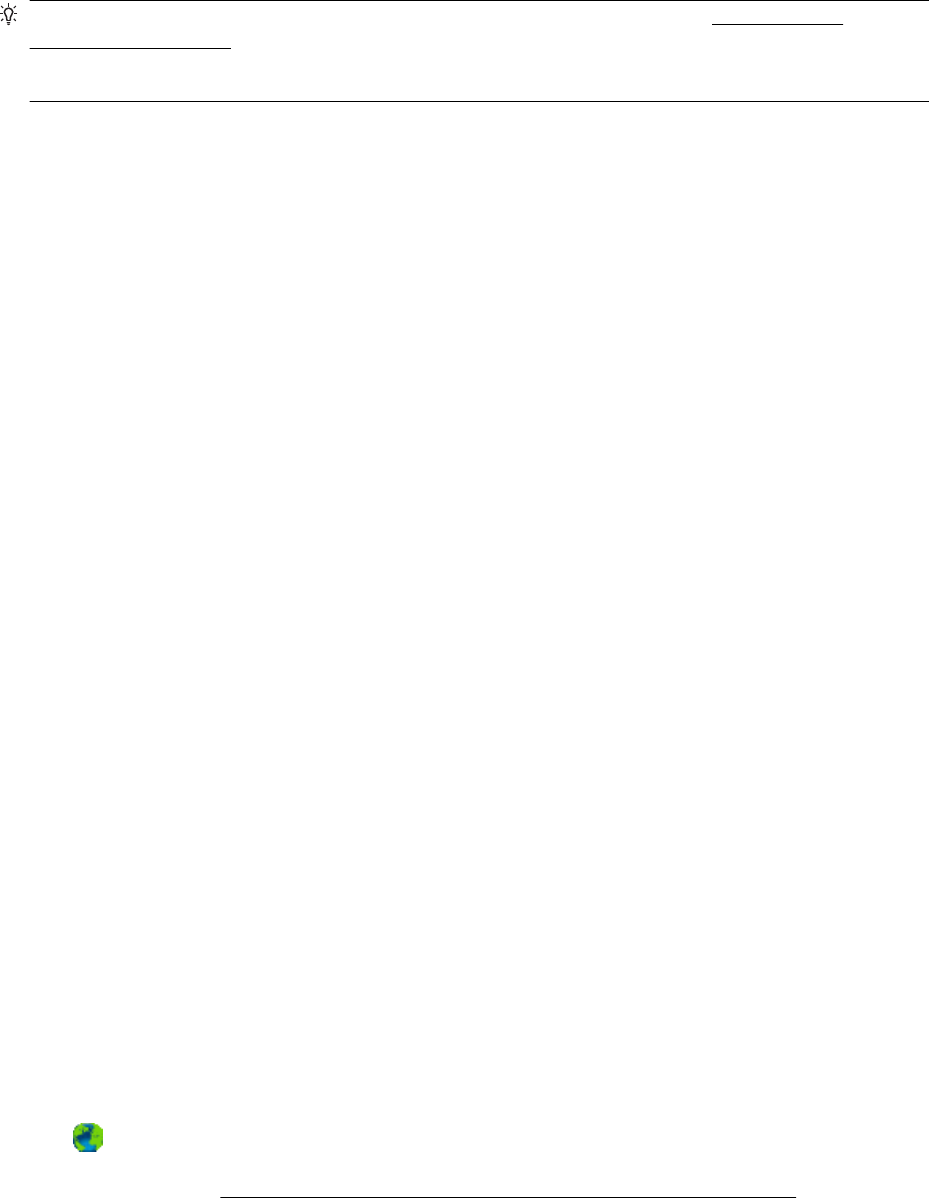-
Het lampje van het bedieningspaneel van mijn Officejet Pro 8620 brandt niet.
Reageer op deze vraag Misbruik melden
Hoe kan ik dat oplossen? Gesteld op 17-12-2022 om 10:15 -
Mijn HP Officejet Pro 8620 print niet meer en geeft een foutmelding dat de cartridges zijn beschadigd maar dat kan niet omdat er nieuwe cartridges geplaatst zijn. Ook als ik vervolgens een of meer cartridges vervang door nieuwe blijft de foutmelding bestaan. Ik heb de printer ook uitgeschakeld en van de stroom gehaald en vervolgens na 10 minuten weer ingeschakeld maar dat lost het probleem niet op. Er is verder geen beschadiging aan printkop of cartridges te zien. Hoe kan ik het probleem oplossen ? Gesteld op 10-2-2022 om 00:12
Reageer op deze vraag Misbruik melden -
Is het mogelijk deze printer draadloos aan te sturen
Reageer op deze vraag Misbruik melden
Gesteld op 18-1-2022 om 08:48-
Ik kan de vraag jammer genoeg niet beantwoorden want mijn printer is met een kabel aangesloten aan mijn PC. Ik wil ook wel een draadloze verbinding maar weet niet hoe er aan te beginnen.
Waardeer dit antwoord Misbruik melden
Ik wil dan ook graag een antwoord op die vraag kennen.
Met dank. Geantwoord op 18-1-2022 om 10:28
-
-
Op blz 106 van de gebruiksaanw. staat het duidelijk beschreven:
Waardeer dit antwoord Misbruik melden
De printer instellen voor draadloze communicatie
? Voordat u begint
? De printer instellen op uw draadloos netwerk
? De verbindingsmethode wijzigen
? De draadloze verbinding testen
? De draadloze functie van de printer in- of uitschakelen
OPMERKING: Zie Printer draadloos verbinden niet mogelijk op pagina 152 als u problemen hebt bij
het aansluiten van de printer.
TIP: Voor meer informatie over het draadloos configureren en gebruiken van de printer gaat u naar
het HP Wireless Printing Center (www.hp.com/go/wirelessprinting).
Voordat u begint
Zorg voor het volgende:
? de printer is via een Ethernet-kabel verbonden met het netwerk.
? het draadloos netwerk is ingesteld en werkt correct.
? De printer en de computers die de printer gebruiken, moeten op hetzelfde netwerk worden
aangesloten (subnet).
Tijdens het maken van verbinding met de printer wordt u mogelijk gevraagd de naam van het
draadloze netwerk (SSID) en een draadloos wachtwoord in te voeren:
? De draadloze netwerknaam is de naam van uw draadloos netwerk.
? Het draadloze wachtwoord voorkomt dat andere personen zonder toestemming verbinding
maken met uw draadloos netwerk. Afhankelijk van het vereiste beveiligingsniveau, kan uw
draadloos netwerk een WPA-sleutel of een WEP-code gebruiken.
Als u de netwerknaam of de beveiligingscode niet hebt gewijzigd sinds het instellen van uw draadloos
netwerk, kunt u deze soms terugvinden op de achterkant of zijkant van de draadloze router.
Als u de netwerknaam of de beveiligingscode niet kunt terugvinden of deze informatie vergeten bent,
raadpleegt u de documentatie die bij de computer of de draadloze router is geleverd. Als u deze
informatie nog steeds niet kunt vinden, neem dan contact op met uw netwerkbeheerder of de persoon
die het draadloos netwerk heeft ingesteld.
De printer instellen op uw draadloos netwerk
Gebruik de wizard Draadloos instellen vanaf het scherm van het bedieningspaneel van de printer om
draadloze communicatie in te stellen. Zie Een Ethernet-verbinding wijzigen in een draadloze
verbinding op pagina 107 voor meer informatie.
1. Raak het scherm van het bedieningspaneel aan en laat uw vinger erover glijden. Raak dan
Installatie aan.
2. Raak Netwerk instellen aan.
3. Raak Draadloze instellingen.
4. Raak Wizard voor draadloze instellingen aan.
5. Volg de aanwijzingen op het scherm om de installatie te voltooien.
106 Hoofdstuk 8 Netwerkinstallatie NLWW Geantwoord op 18-1-2022 om 12:46 -
hoe kan ik bij het kopiëren de afdruk vergroten, b.v. 150%? Gesteld op 23-9-2021 om 09:58
Reageer op deze vraag Misbruik melden -
Mijn printer blijft mijn oude kpn modem vasthouden , krijg die maar niet op het nieuwe wifi modem van ook kpn verbonden als standaard. Gesteld op 15-4-2021 om 14:33
Reageer op deze vraag Misbruik melden -
printer wil niet meer printen. er zijn nieuwe cartridges geplaatst Daar geeft de printer aan dat die beschadigd zouden zijn . Elektries is hij in orde. Hoe krijg ik de printer weer aan de praat? Gesteld op 25-3-2021 om 12:16
Reageer op deze vraag Misbruik melden-
Te proberen: printer uitzetten, stekker uit het stopcontact en 5 minuten wachten alvorens weer op te starten.
Waardeer dit antwoord Misbruik melden
Mij hielp het. Werkt alleen met de originele cassettes. Geantwoord op 25-3-2021 om 12:34
-
-
bedank dat je meedenkt. Maar Ik heb dat al meerdere keren geprobeert. Doet het niet. Moet ik nu weer dure cartridge s kopen??? Geantwoord op 25-3-2021 om 13:09
Waardeer dit antwoord Misbruik melden -
Ben bang van wel dat jij aan nieuwe originele cartridges vast zit, net zo min als jij weet ik dan echter niet of ie dan wel gaat werken. Kun jij geen contact opnemen met HP Support ?
Waardeer dit antwoord Misbruik melden
Geantwoord op 25-3-2021 om 13:24 -
nieuwe inkt patroon in gedaan.
Reageer op deze vraag Misbruik melden
geeft aan inktcartridges op Gesteld op 17-9-2020 om 11:02-
Zou printer van de stroom afhalen en dan opnieuw aansluiten en opstarten. Geantwoord op 17-9-2020 om 11:15
Waardeer dit antwoord Misbruik melden
-
-
ik wil cartridges vullen in de printkop maar de kop beweegt niet naar de open ruimte.
Reageer op deze vraag Misbruik melden
Hoe kan ik dit oplossen. Gesteld op 15-7-2020 om 11:44 -
Ik print alleen maar met zwart
Reageer op deze vraag Misbruik melden
Nu doet de printer het niet meer omdat deze aangeeft dat geel op is
Kan ik de kleuren uitzetten zodat hij het weer doet Gesteld op 16-4-2020 om 09:22 -
Kan ineens niet meer afprinten.Waarom Ingesteld op 4 x 6 inch Gesteld op 3-3-2020 om 11:45
Reageer op deze vraag Misbruik melden -
Mijn printer geeft aan " printkop ontbreekt/werkt niet" v terwijl hij 5 minuten geleden nog keurig printte. Wat kan ik doen Gesteld op 24-9-2019 om 15:57
Reageer op deze vraag Misbruik melden-
Had hetzelfde voor in augustus...
Waardeer dit antwoord Misbruik melden
Kreeg het niet opgelost, dus heb een nieuwe printer gekocht. Geantwoord op 24-9-2019 om 18:36
-
-
Ik krijg steeds een melding dat ik de printer moet resetten of contact opnemen met hp. Heb al gereset.
Reageer op deze vraag Misbruik melden
Hp 8620 office pro
Gesteld op 26-2-2019 om 08:27-
ik heb ook een HP 8620 hoe moet ik die resetten? Geantwoord op 9-10-2019 om 09:30
Waardeer dit antwoord (11) Misbruik melden
-
-
printer moet na verhuizing opstarten maar blauw lampje knippert en hij doet niks Gesteld op 25-1-2019 om 18:19
Reageer op deze vraag Misbruik melden-
Ik vermoed dat de printer contact zoekt met WiFi. Waarschijnlijk moet je de printer opnieuw aanmelden bij het juiste netwerk Geantwoord op 25-1-2019 om 19:17
Waardeer dit antwoord Misbruik melden
-
-
printer geeft aan Origineel vastgelopen in de automatische document doorvoer (ADF)
Reageer op deze vraag Misbruik melden
Open de klep en verwijder het origineel.
Heb al wat mogelijk is, nagekeken, kan nergens iets vinden. Hij print wel maar melding blijft zodat ik niet bij menu kan.
Gesteld op 7-11-2017 om 13:51-
ik heb zelfde probleem. Heb je al oplossing gevonden? Geantwoord op 20-2-2018 om 19:16
Waardeer dit antwoord (2) Misbruik melden
-
-
Nee helaas niet. Ik kan er verder ook niets over terugvinden in de handleiding. Geantwoord op 20-2-2018 om 22:05
Waardeer dit antwoord Misbruik melden -
Hey,
Reageer op deze vraag Misbruik melden
ik heb een Printer Officejet Pro aangekocht. Nu hebben we deze geïnstalleerd op 3 pc. Wanneer we iets willen inscannen vraagt hij naar welke pc hij dit moet sturen maar er staat HP 450-01, HP 450-02 enz. Maar kunnen we ipv deze een naam geven zodat we weten naar welke dit gestuurd wordt.
Mvg
Marc Gesteld op 8-4-2016 om 12:58-
Waardeer dit antwoord Misbruik melden
Hallo,
Normaal bij meerdere installatie zal de printer software altijd een vast naam geven HP 450 -01 01 staat voor de eerste printer , 02 voor de volgende printer. Dit is altijd te wijzigen , door in de printinstellingen , opties , de naam van de laptop of pc aan te geven.
Succes , jan
janremm222@gmail.com
Geantwoord op 14-4-2016 om 17:39
-