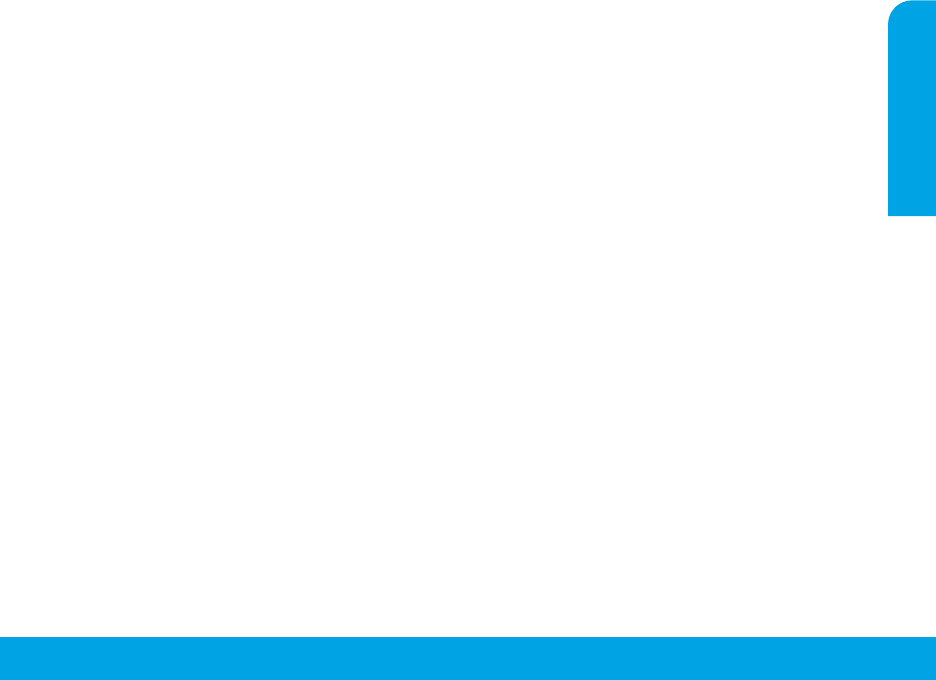-
kan ik 250 grams fotopapier ook achterin inbrengen? Gesteld op 13-9-2024 om 13:11
Reageer op deze vraag Misbruik melden -
Ik kan niet meer kopiëren vanaf de plaat....printer vraagt steeds invoer via bovenkant Gesteld op 25-8-2023 om 10:01
Reageer op deze vraag Misbruik melden -
de printer reageert niet op een opdracht tot afdrukken Gesteld op 5-5-2023 om 14:10
Reageer op deze vraag Misbruik melden -
Hoe kan ik een scan maken van mijn paspoort ,graav een duidelijke uitleg
Reageer op deze vraag Misbruik melden
Gesteld op 26-8-2022 om 18:13 -
HP5740 scant en kopieert niet; Print wel.
Reageer op deze vraag Misbruik melden
Wat te doen om kopieerfuncties te herstellen?
Cartridges zijn nieuw, had geen effect.
Unplug-plug-in geen verandering Gesteld op 28-12-2021 om 21:10 -
Het blauwe lichtje knippert en de wifi doet het niet, hoe kan ik dit herstellen Gesteld op 10-8-2021 om 09:24
Reageer op deze vraag Misbruik melden
-
Wij hebben een printer genaamd HP Officejet 5740. We hebben er nieuwe cartridge in gedaan! Nu doet de kleur rood het niet.Wat kunnen we er aan doen? Gesteld op 19-1-2021 om 15:52
Reageer op deze vraag Misbruik melden-
Heeft u een originele cartridge gebruikt of een alternatieve.
Waardeer dit antwoord Misbruik melden
Zou op zich geen probleem moeten zijn.
Ik denk dat het aan de catridge lig.
Mvg Cees van Iterson Geantwoord op 19-1-2021 om 16:05
-
-
Het kan ook aan de printer liggen, zeker als deze te oud is.
Waardeer dit antwoord Misbruik melden
Heeft te maken met hardware Geantwoord op 19-1-2021 om 17:31 -
Hoe documeten afdrukken instellen
Reageer op deze vraag Misbruik melden
hoe fotos instellen afdrukken Gesteld op 19-2-2020 om 11:26 -
Ik zou graag iets in spiegelbeeld willen afdrukken hoe doe ik dat met deze printer?
Reageer op deze vraag Misbruik melden
Gesteld op 16-2-2020 om 18:35 -
Ik zou graag iets in spiegelbeeld willen afdrukken hoe doe ik dat met deze printer? Gesteld op 16-2-2020 om 18:34
Reageer op deze vraag Misbruik melden -
hoy weet er iemand waarom mijn kleur niet meer wil afdrukken? Gesteld op 14-9-2019 om 20:58
Reageer op deze vraag Misbruik melden-
Kan wel aan de cartridge liggen, misschien te oud of haast leeg.
Waardeer dit antwoord Misbruik melden
Komt er in de displsy geen melding?
Gaarne een reactie Geantwoord op 14-9-2019 om 21:06
-
-
iets meer informatie is wel nodig om een zinnig antwoord te geven Geantwoord op 15-9-2019 om 21:43
Waardeer dit antwoord Misbruik melden -
voor de zoveelste keer wilt de printer niet afdrukken hp officejet 5740 Gesteld op 3-9-2019 om 19:08
Reageer op deze vraag Misbruik melden-
In de display zal toch wel aangegeven worden wat de reden is. Geantwoord op 3-9-2019 om 20:06
Waardeer dit antwoord Misbruik melden
-
-
Iets meer info graag, is de printer bedraad of draadloos aangesloten, Welke meldingen komen er, zit het probleem in de software of hardware. Is de printer te benaderen vanaf de pc, enz. Geantwoord op 5-9-2019 om 21:33
Waardeer dit antwoord (1) Misbruik melden -
ik wil foto's afdrukken en krijg iedere keer de melding "fotolade is gewijzigd door een conflict met een ander printerinstelling Gesteld op 30-1-2018 om 21:25
Reageer op deze vraag Misbruik melden-
Ik heb het zelfde probleem. Is er al een oplossing?
Waardeer dit antwoord (4) Misbruik melden
Geantwoord op 16-4-2019 om 22:11
-
-
Ik kan je niet helpen. Gek genoeg heb ik hetzelfde probleem. Als ik de foto vanaf mijn Google Pixel 4 XL Print is er geen enkel probleem. Geantwoord op 13-9-2020 om 12:16
Waardeer dit antwoord (3) Misbruik melden -
Zelfde probleem bij het willen printen van een 10 x 15 foto. Nu opgelost door in de windowsverkenner, rechts op de betreffende foto te klikken en te kiezen voor Afdrukken. Ze de kwaliteit en papiertype op het gewenste. Klik rechtsonder op Opties, Eigenschappen van Printer, en selecteer onder het tabblad Papier/kwaliteit de gewenste fotolade. Je ziet dan een geel uitroeptekentje (ik in ieder geval wel). Kies vervolgens rechtsonder voor Geavanceerd. Kies nu bij Papierformaat een formaat waar géén geel uitroeptekentje voor staat. Bij mij was dat 4x6inch/10x15 cm. En voila, de foto werd op fotopapier geprint uit mijn fotolade... :-) Geantwoord op 24-5-2021 om 12:05
Waardeer dit antwoord (4) Misbruik melden -
Ik krijg foutmelding dat papierlade leeg is terwijl deze dat niet is. Ik heb printer inmiddels een paar keer uitgezet maar printer blijft foutmelding geven. Hoe los ik dit probleem op. Gesteld op 14-3-2016 om 21:52
Reageer op deze vraag Misbruik melden-
Ik heb het zelfde normaal a4 papier zit erin of hij zegt papier zit er niet in of ik moet speciaal Colorlok papier kopen,ik krijg er geen normaale afdruk vanaf Geantwoord op 22-10-2016 om 13:59
Waardeer dit antwoord (8) Misbruik melden
-