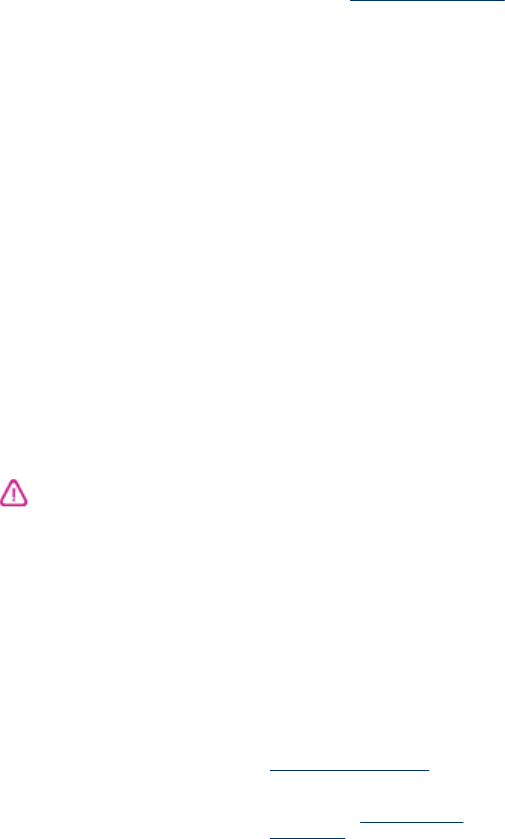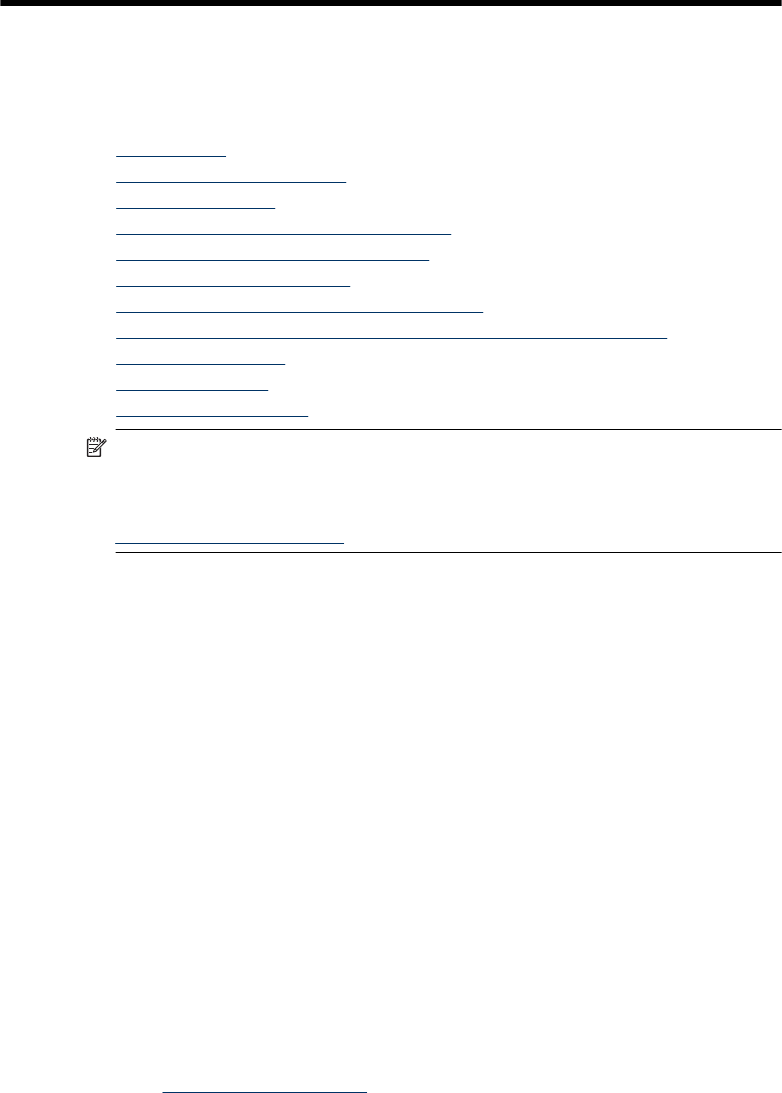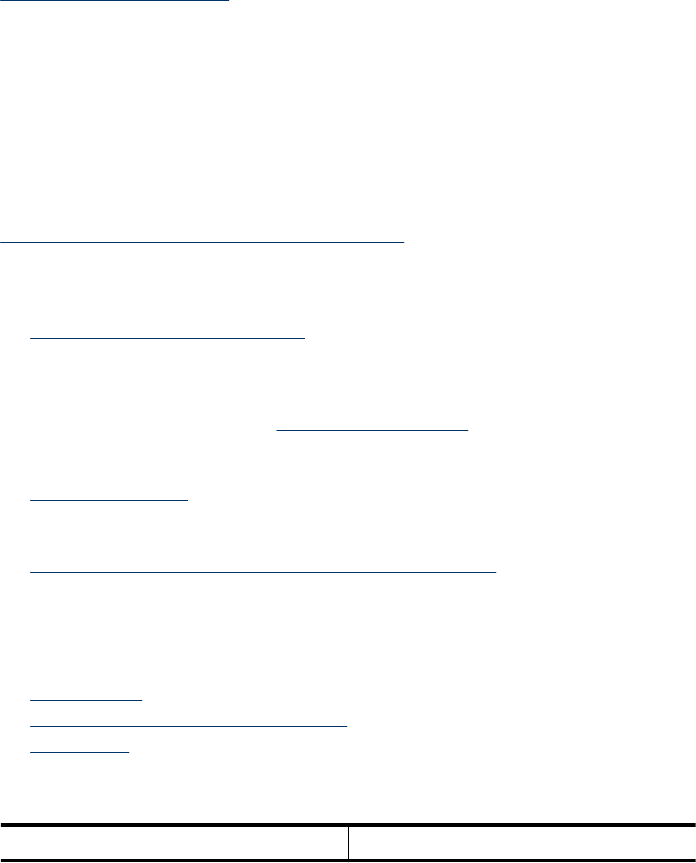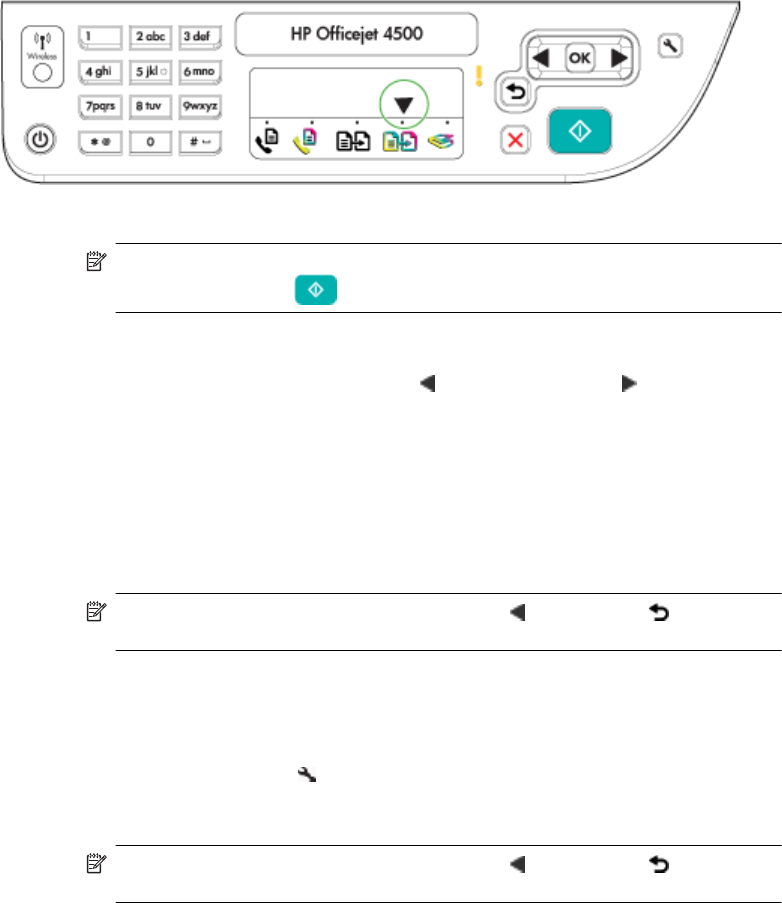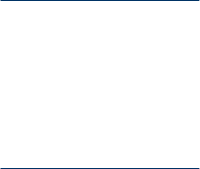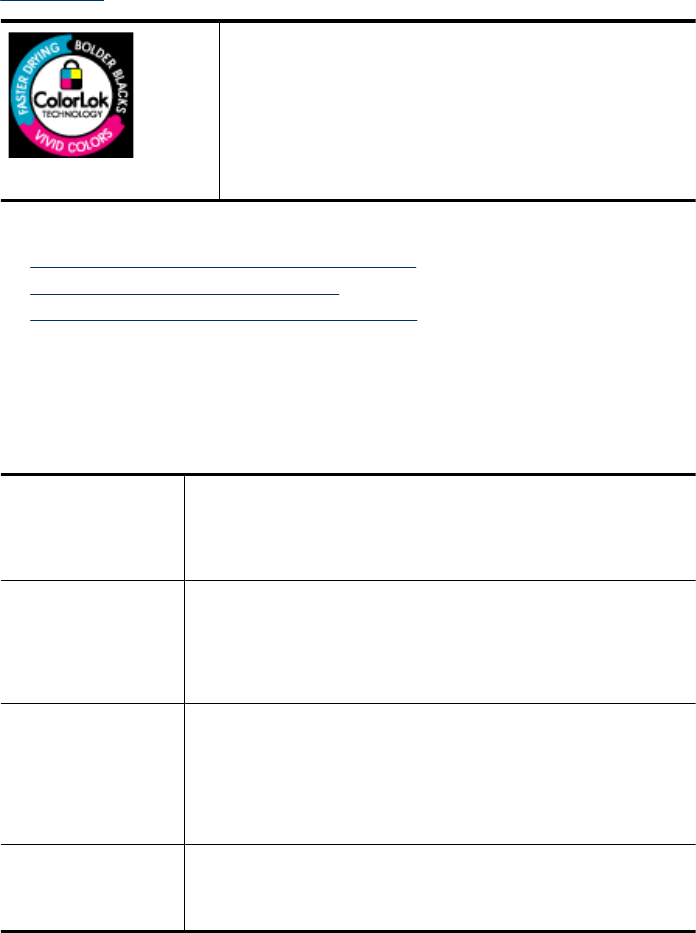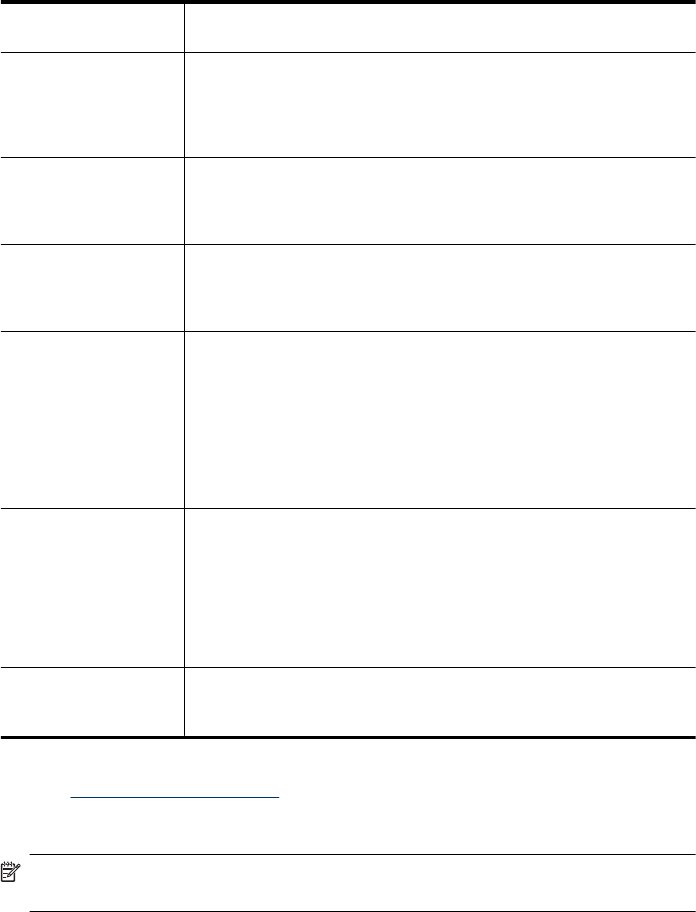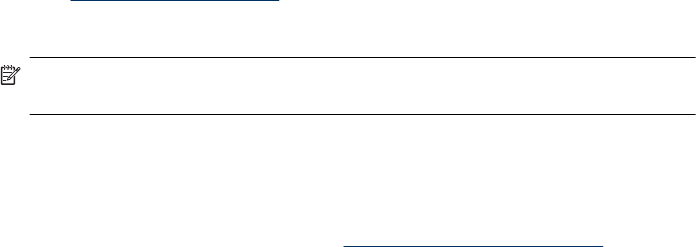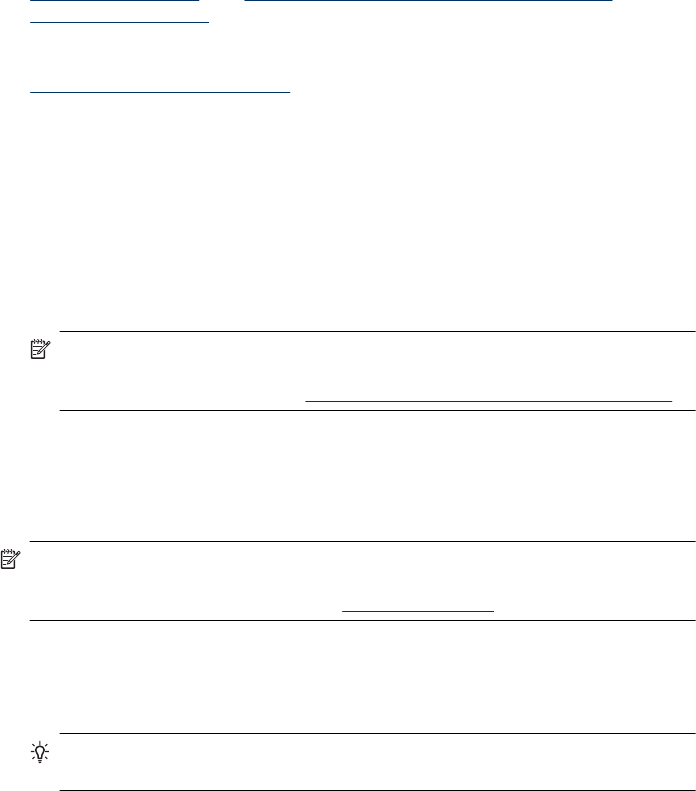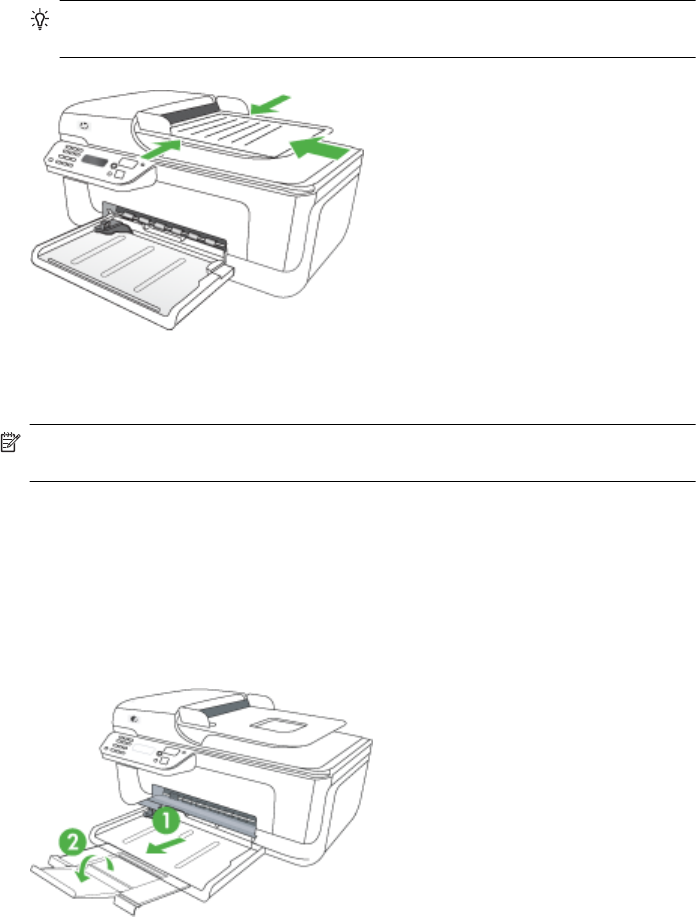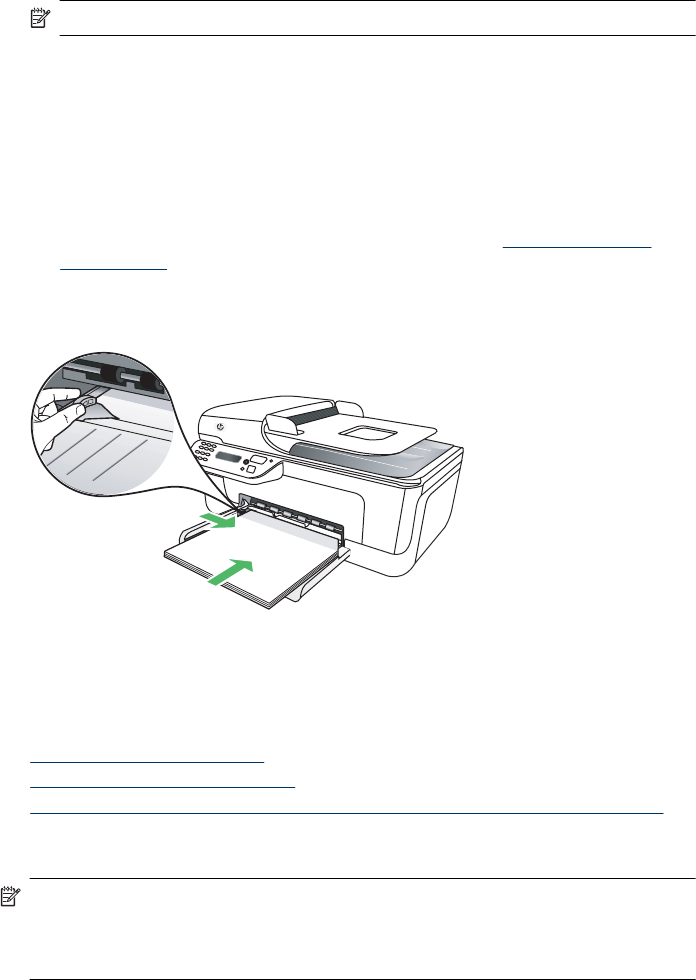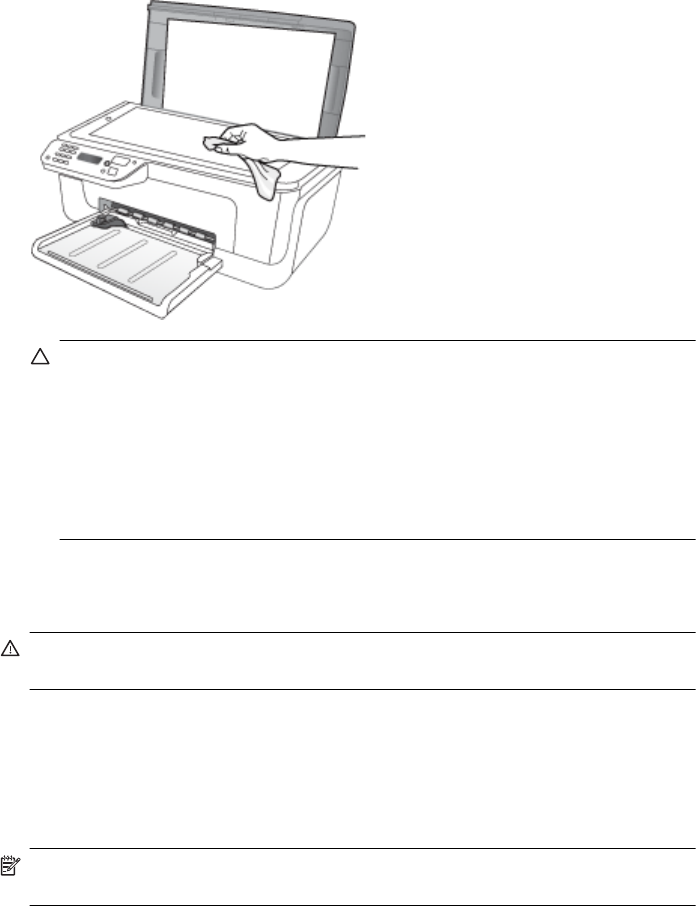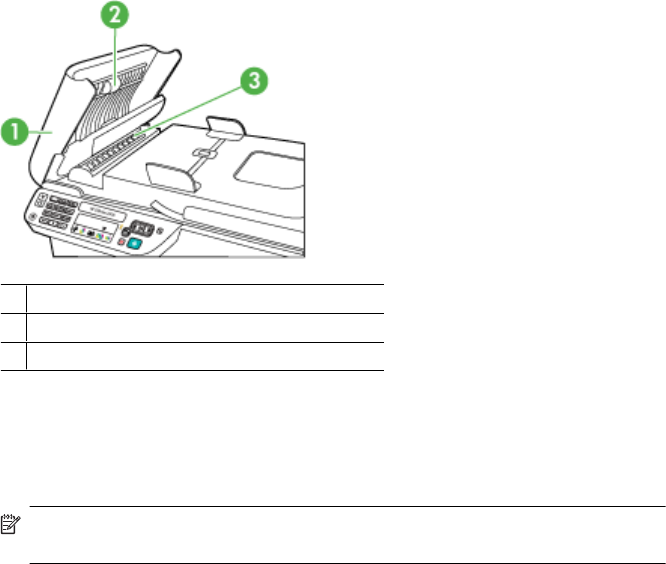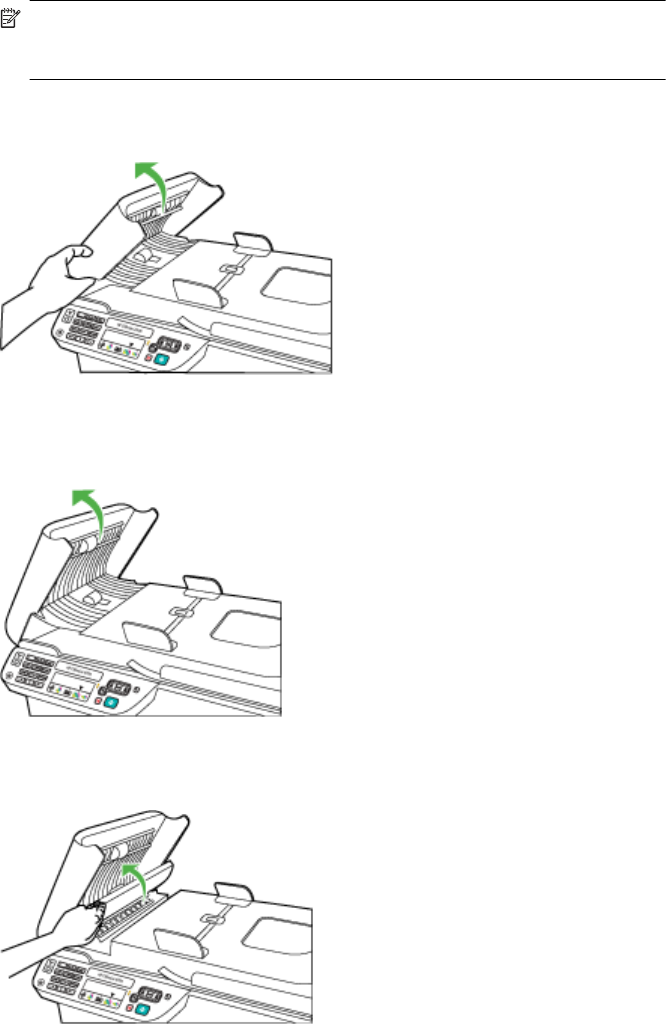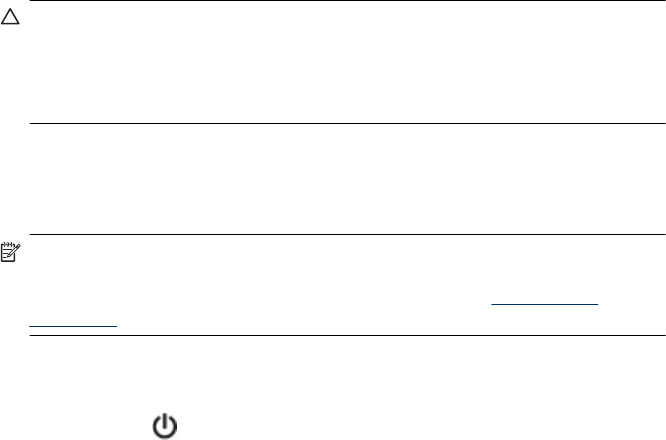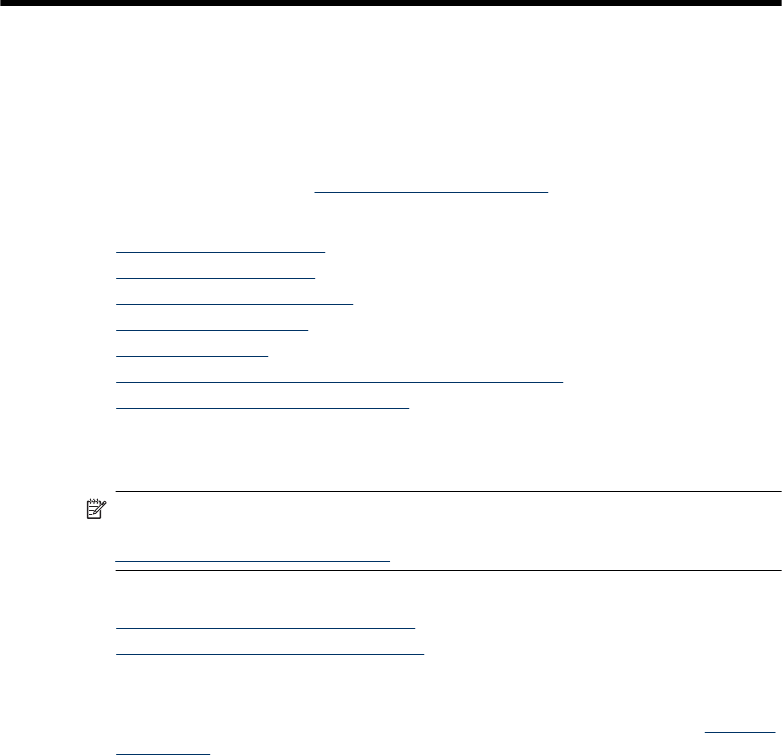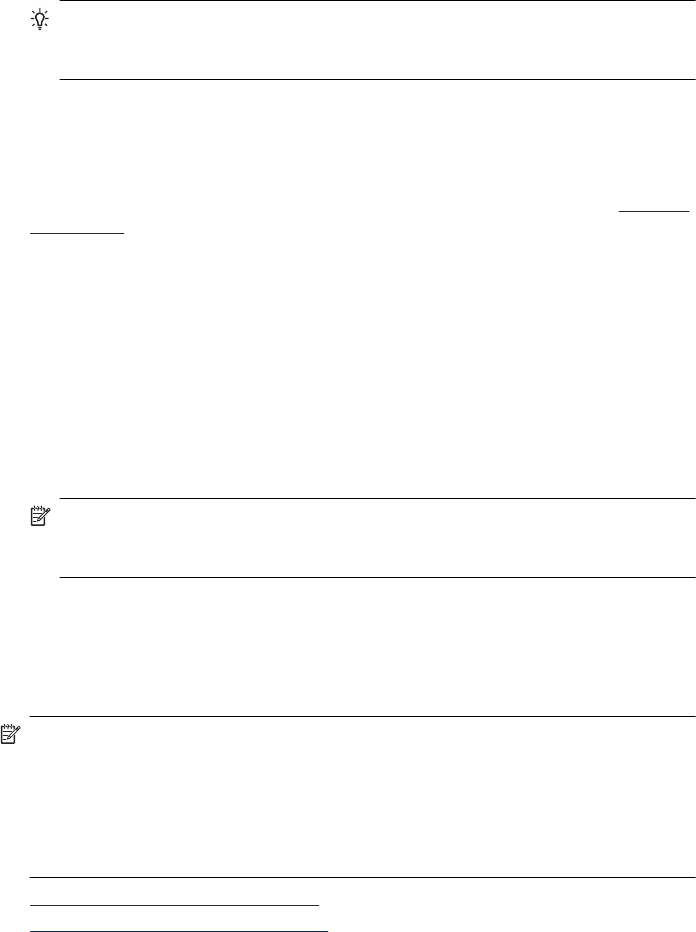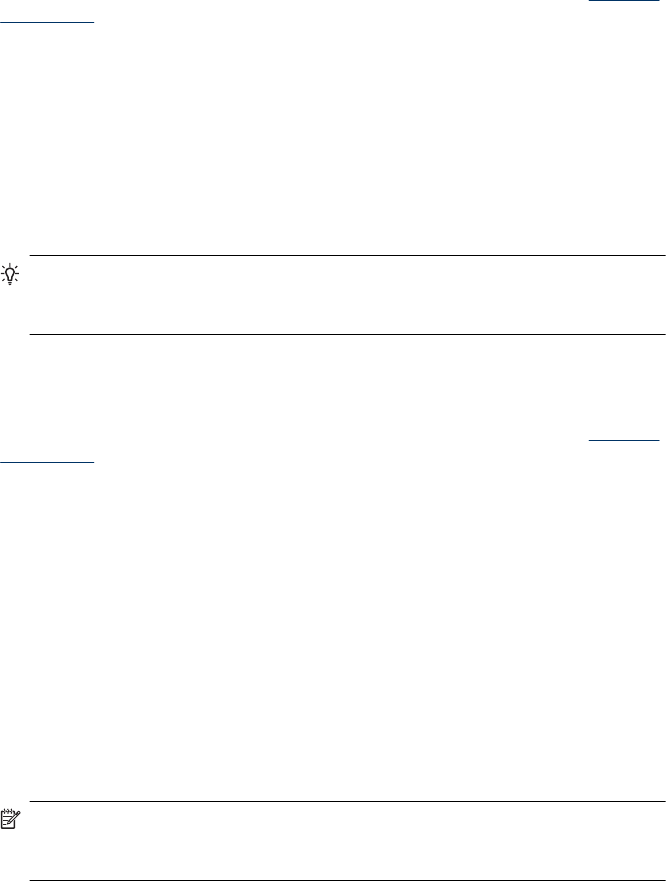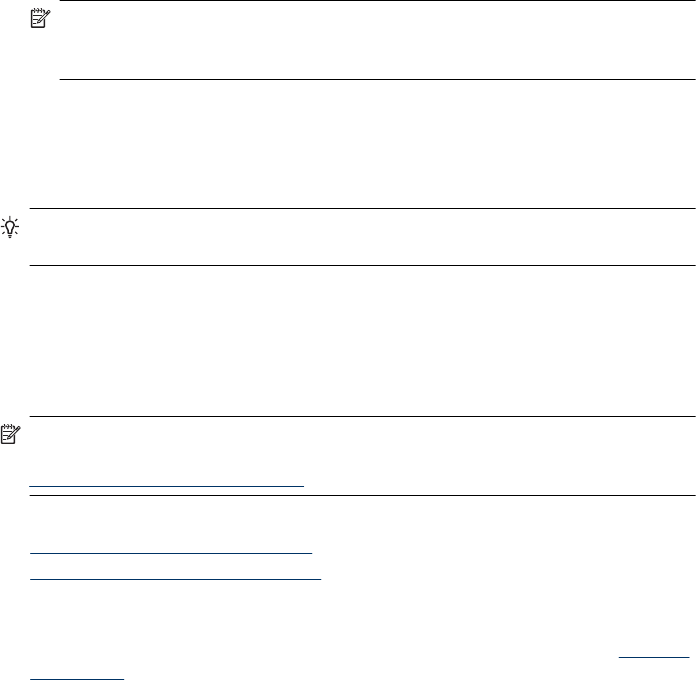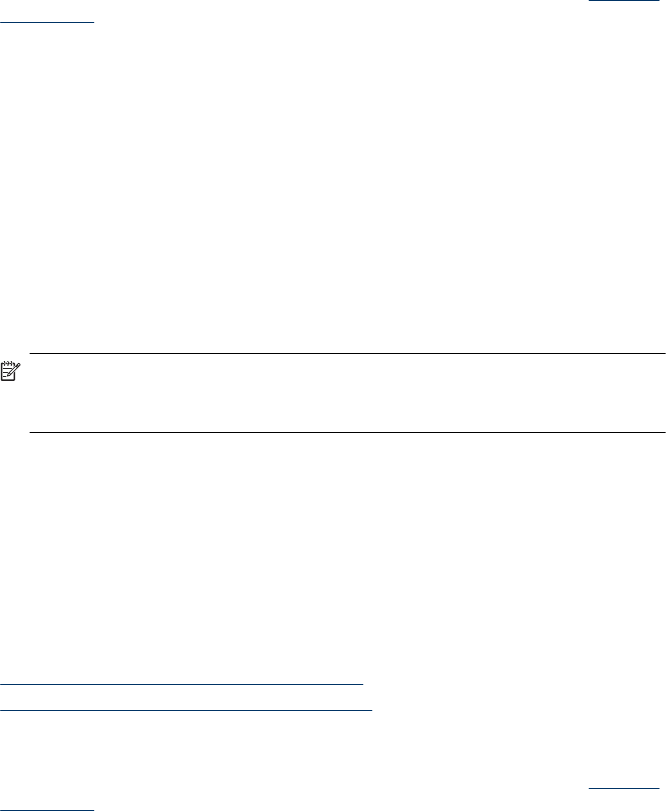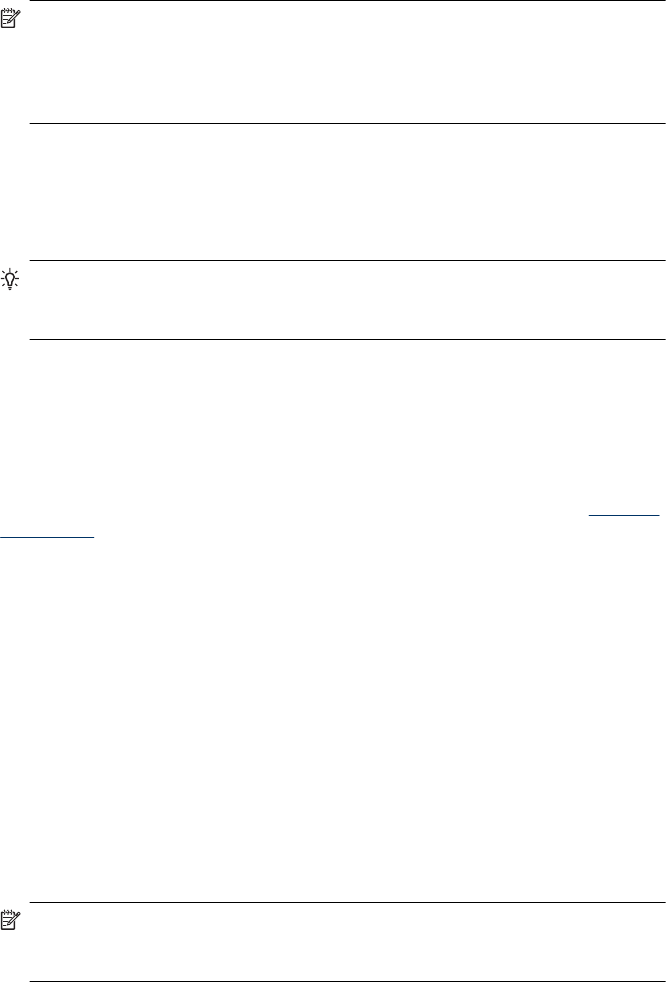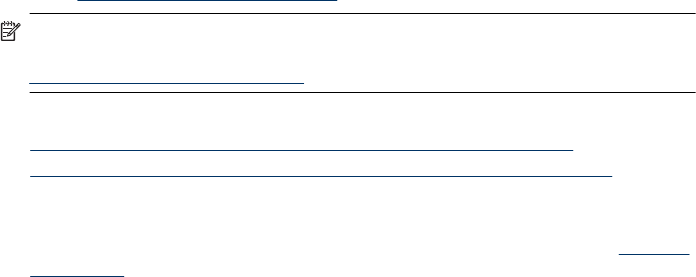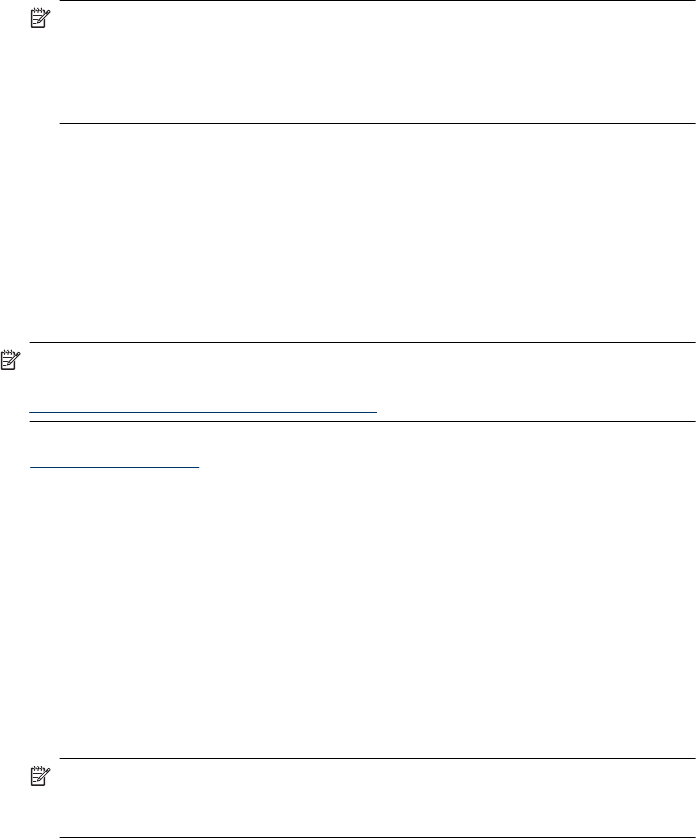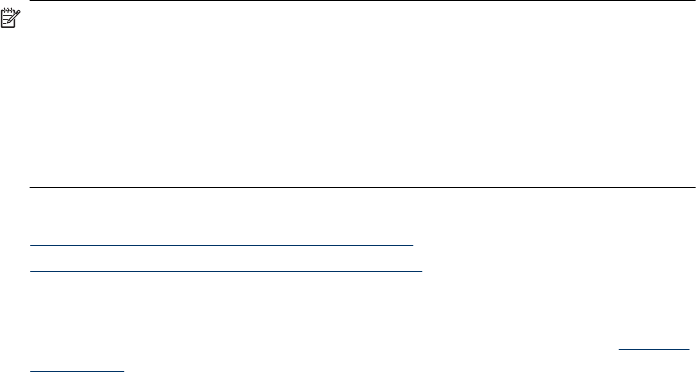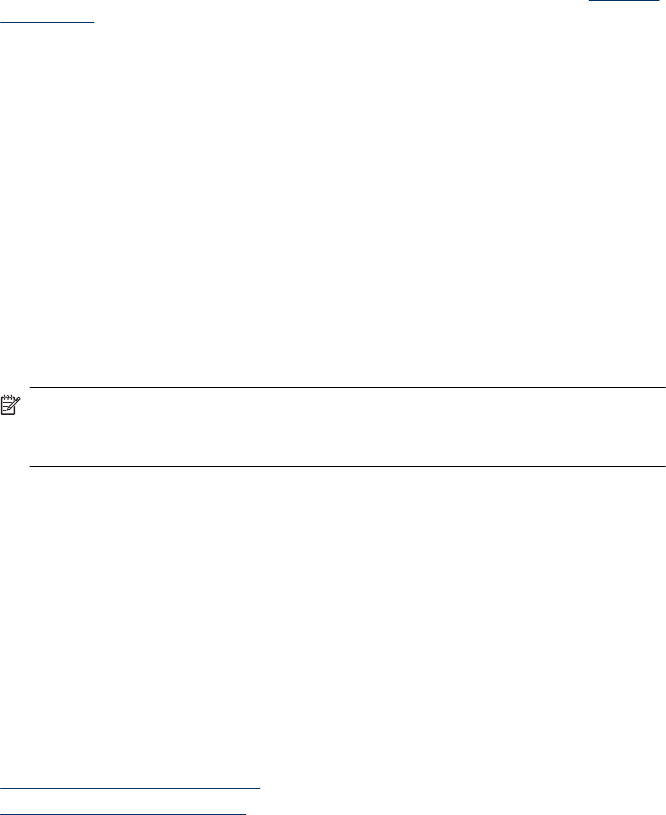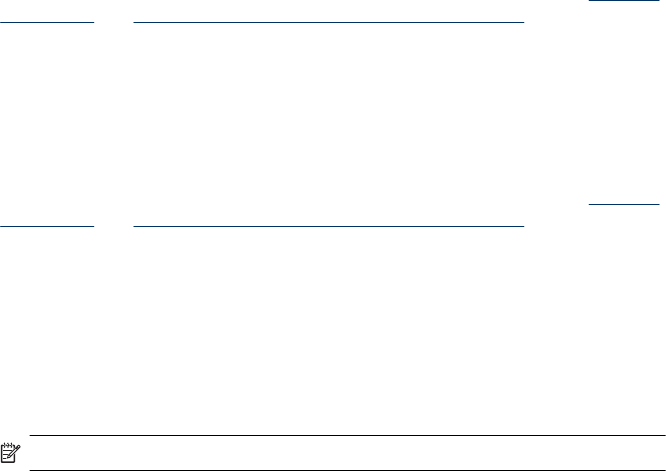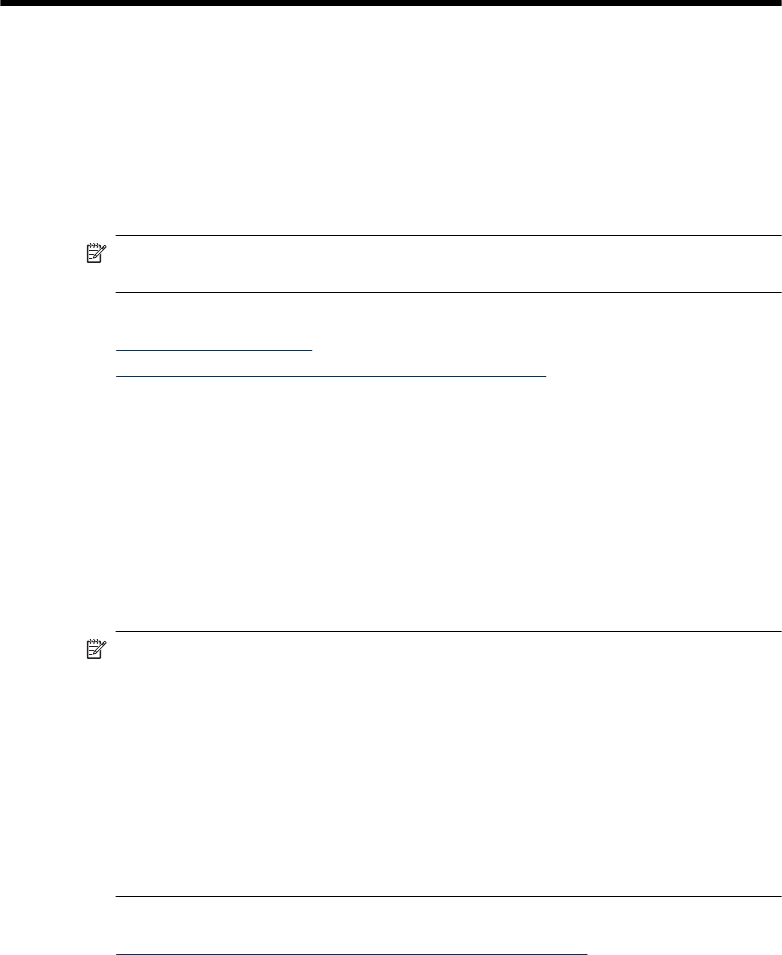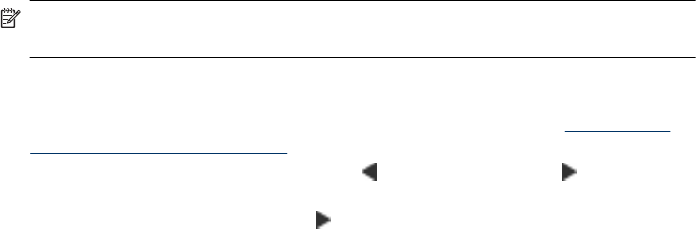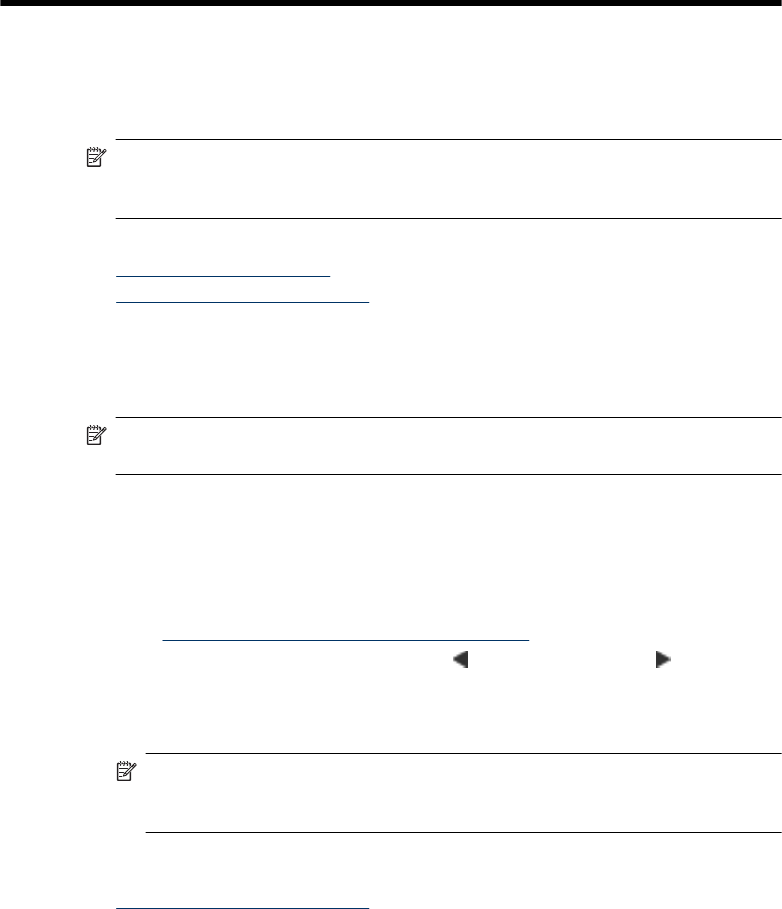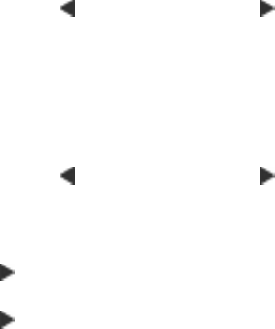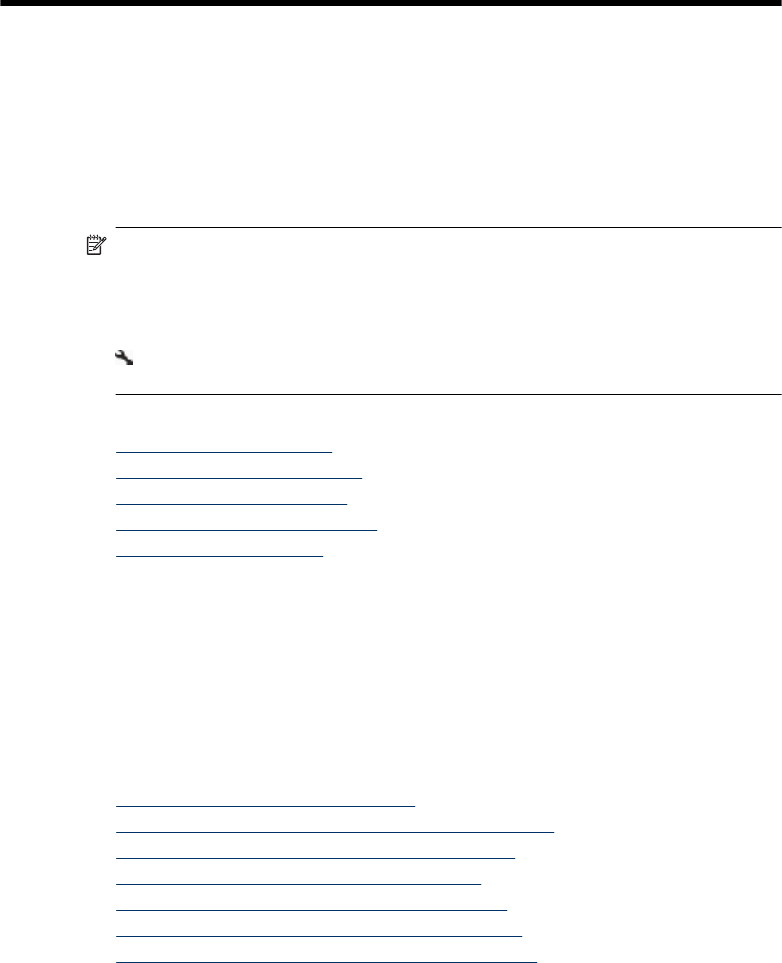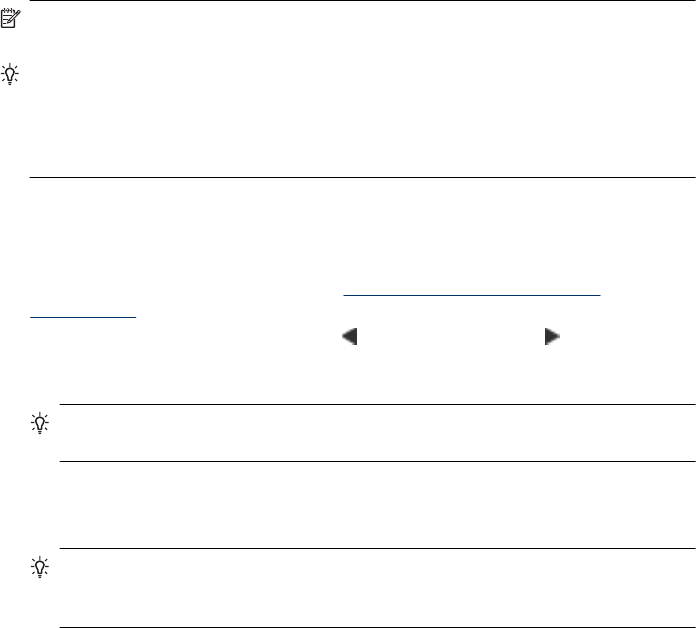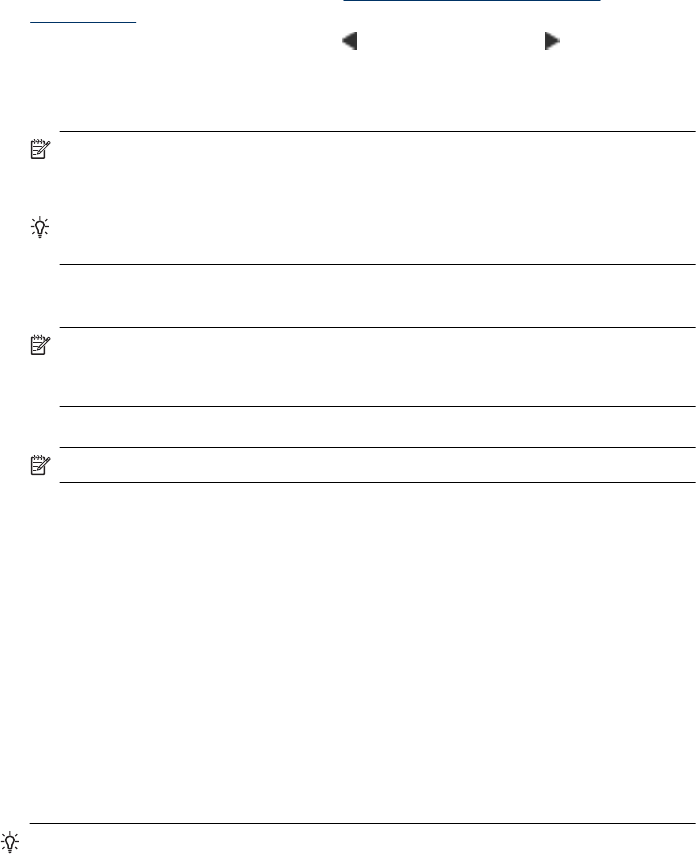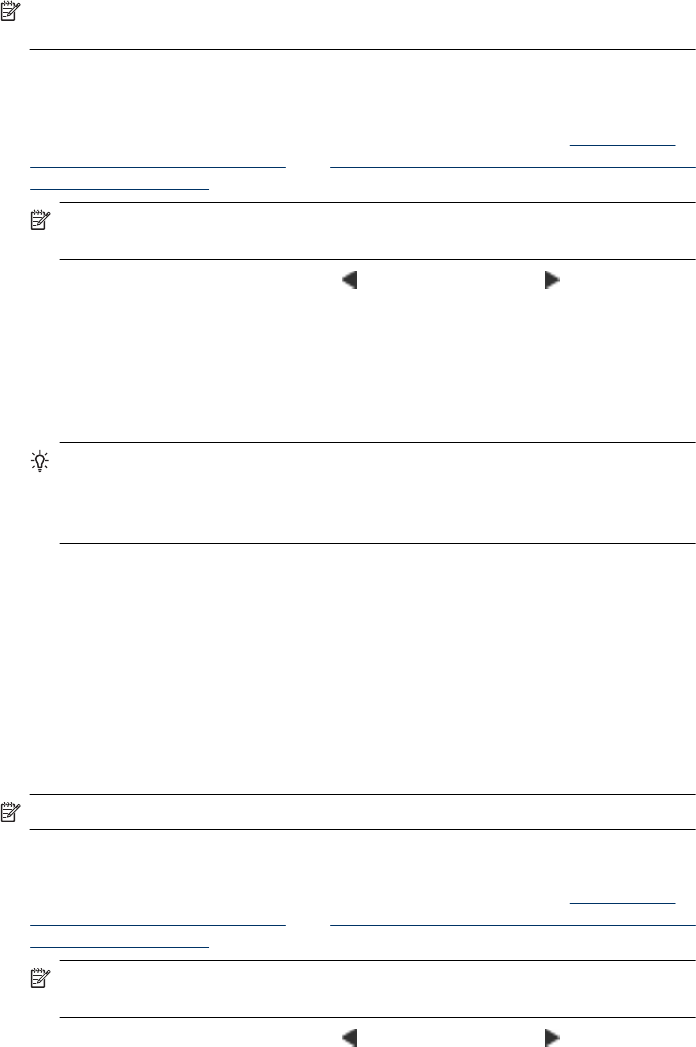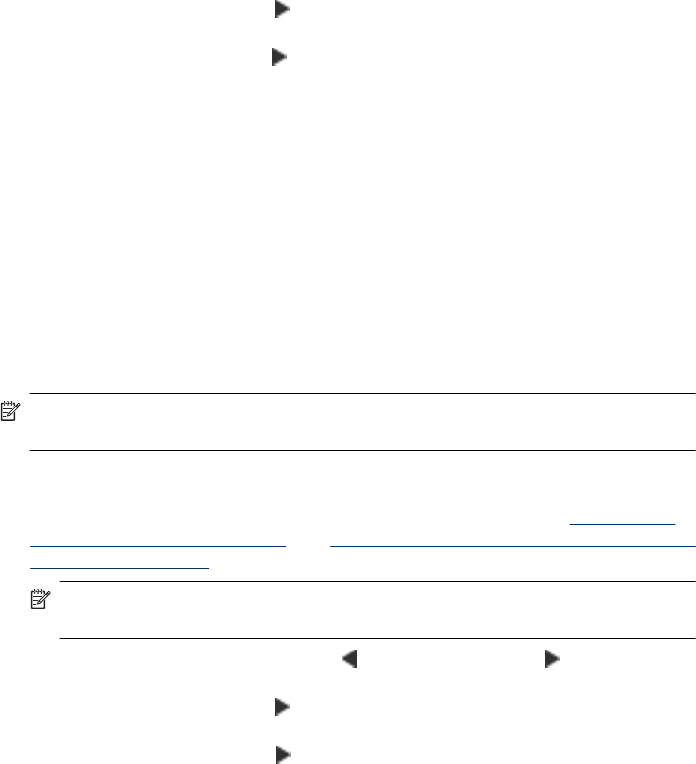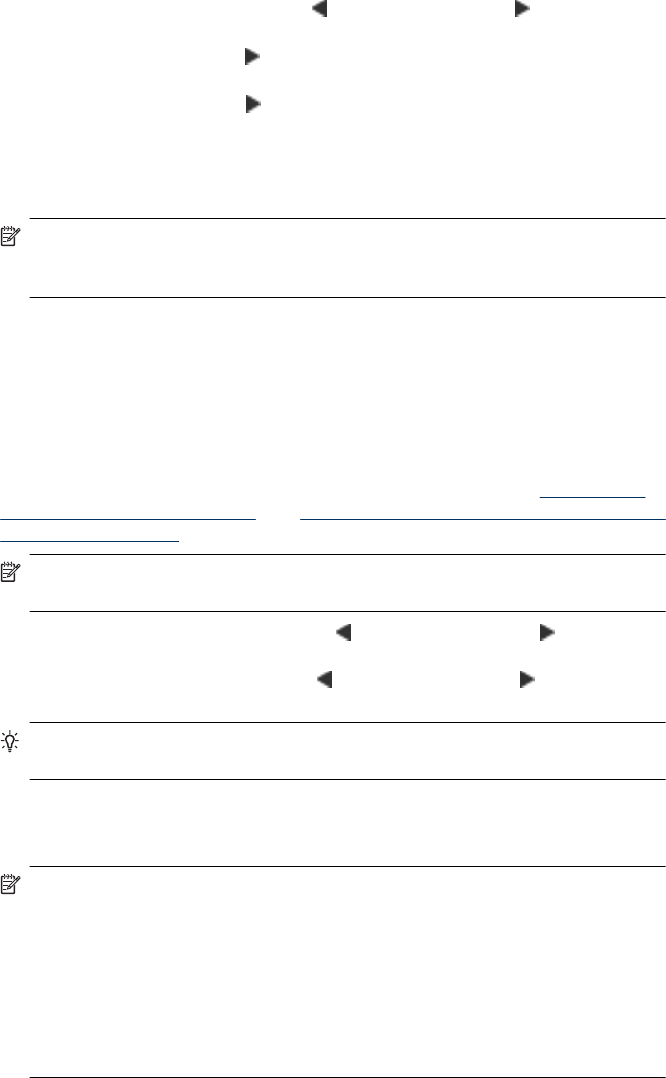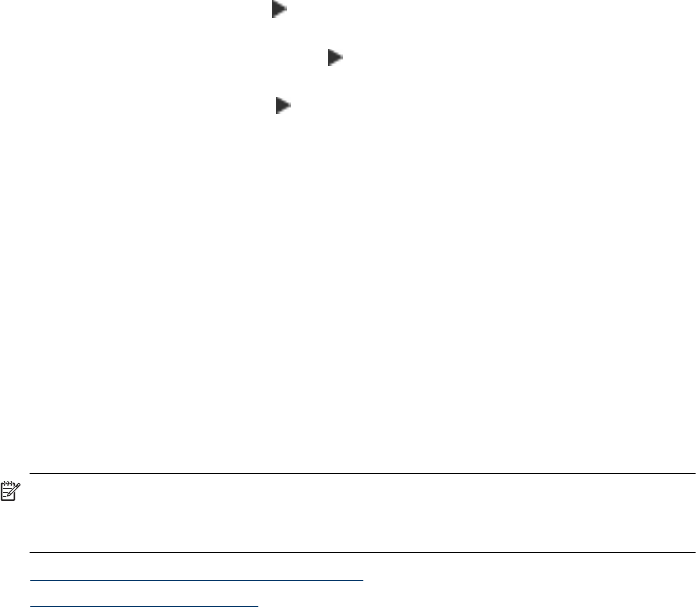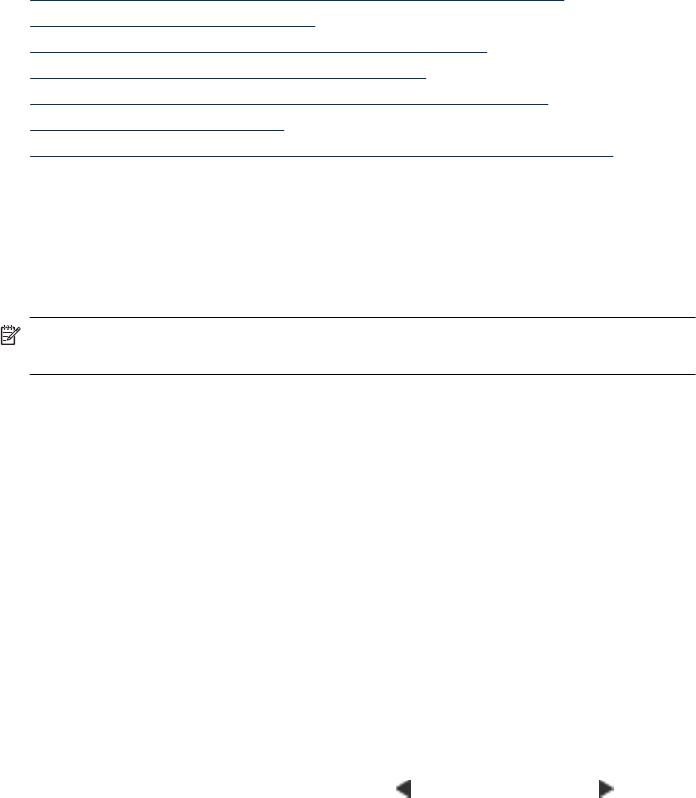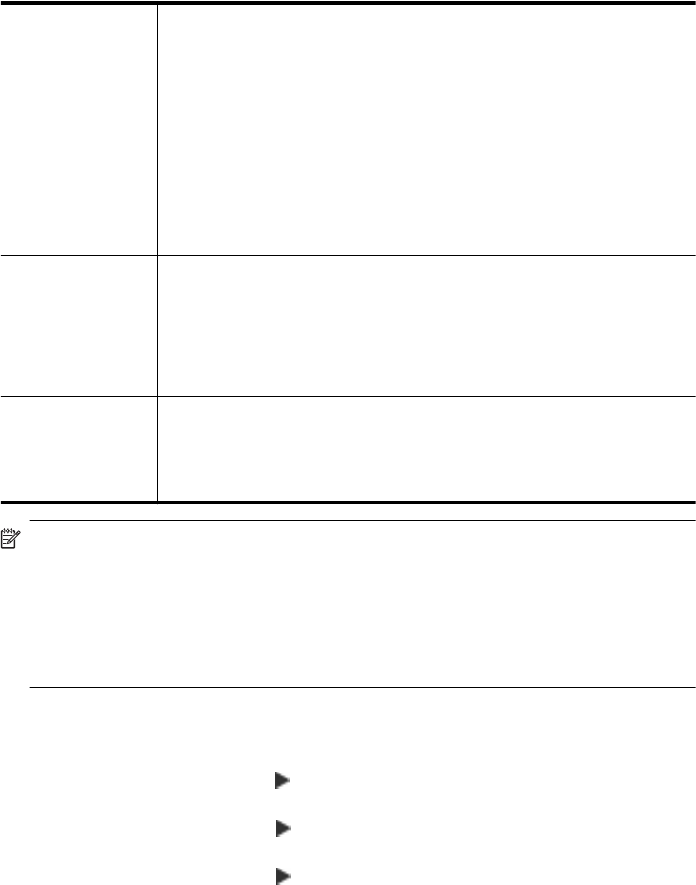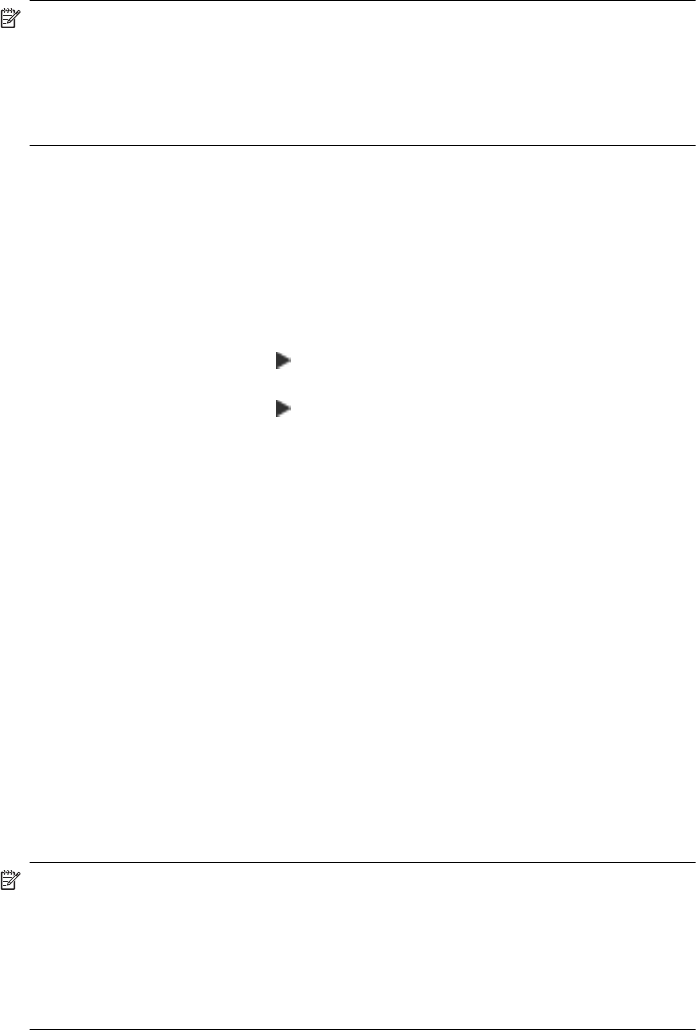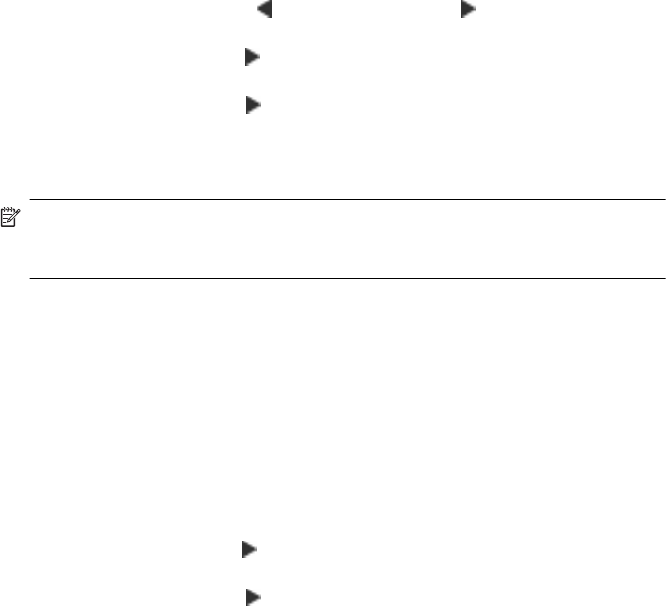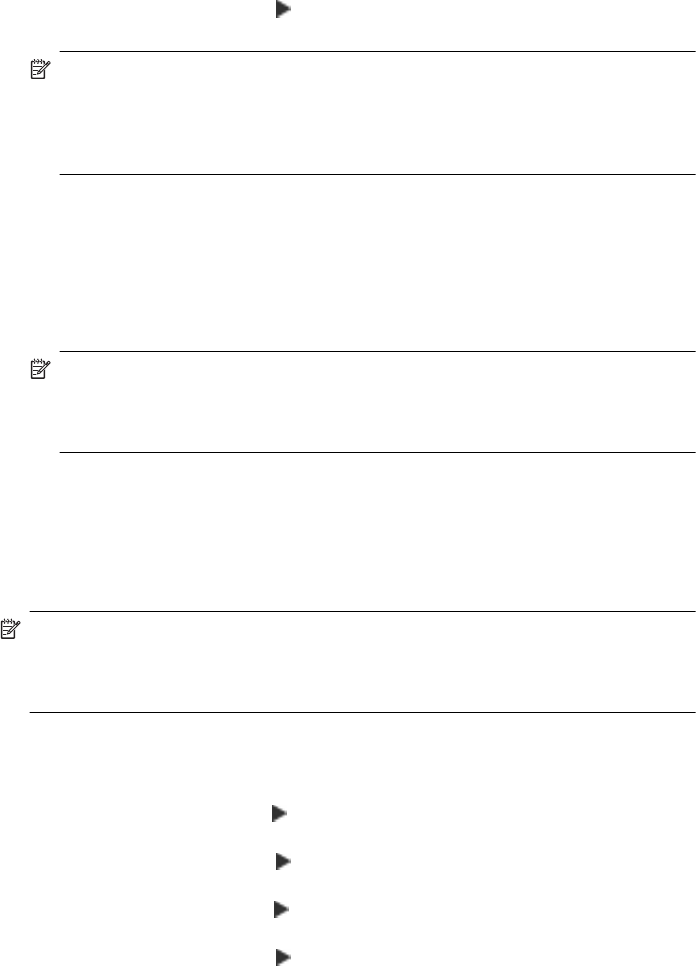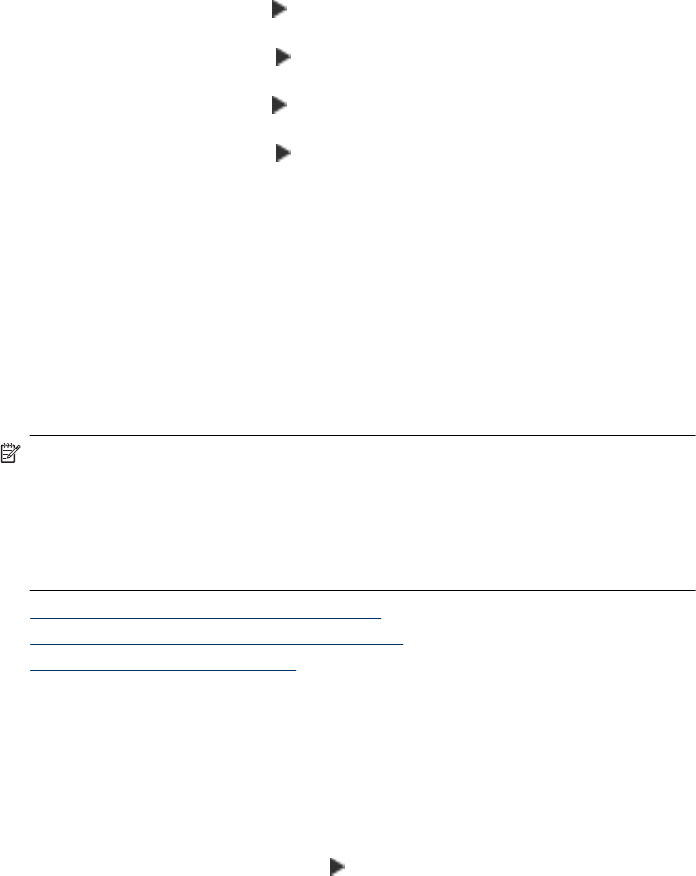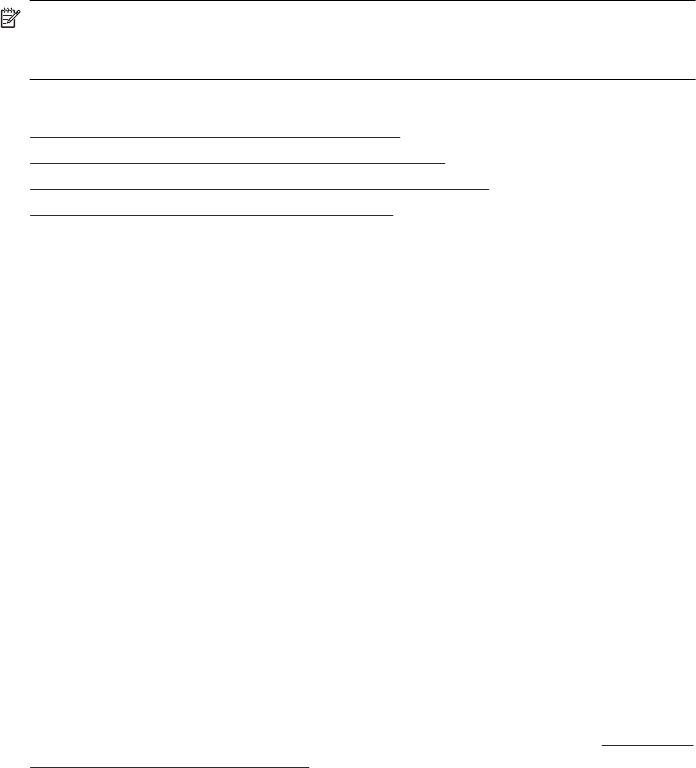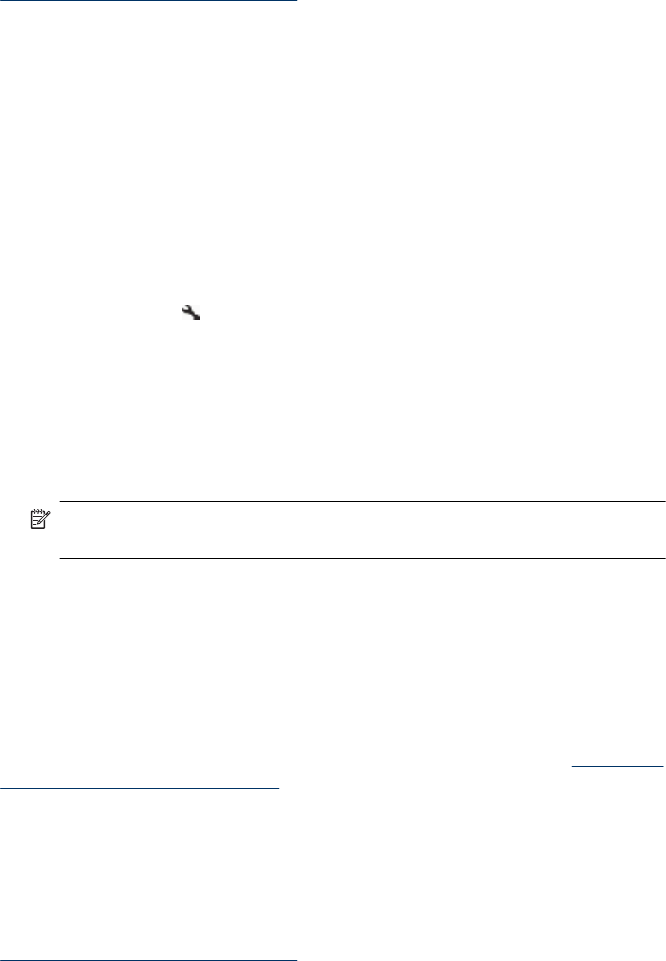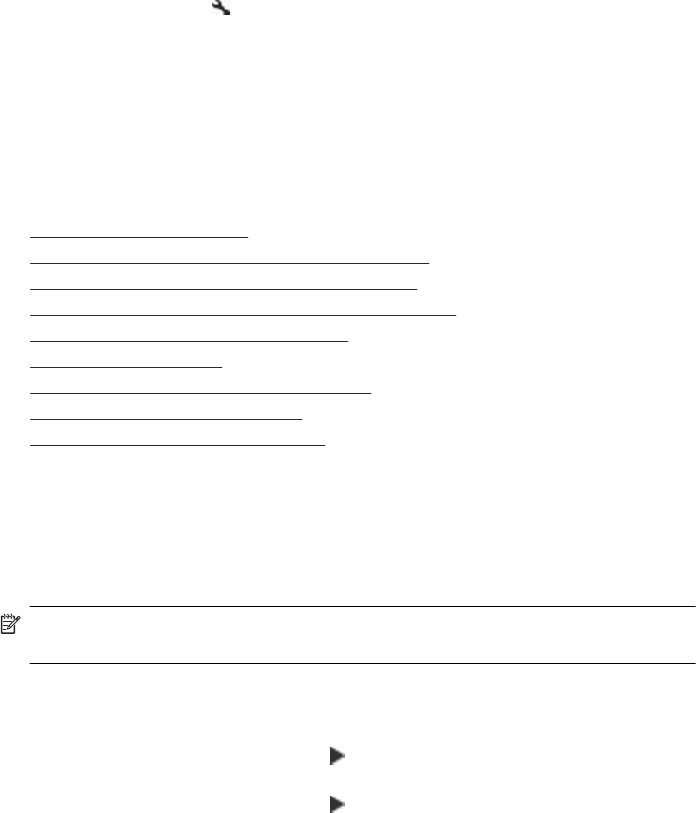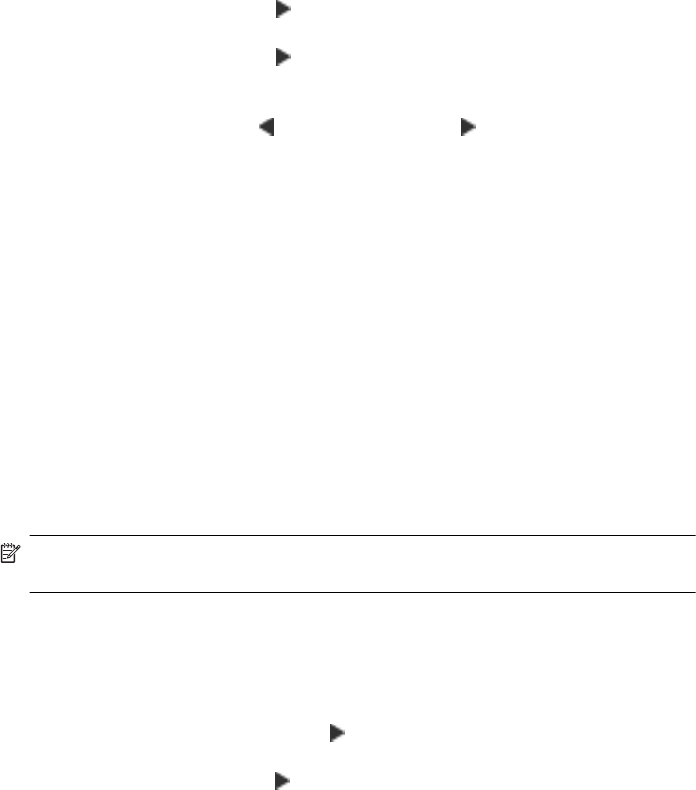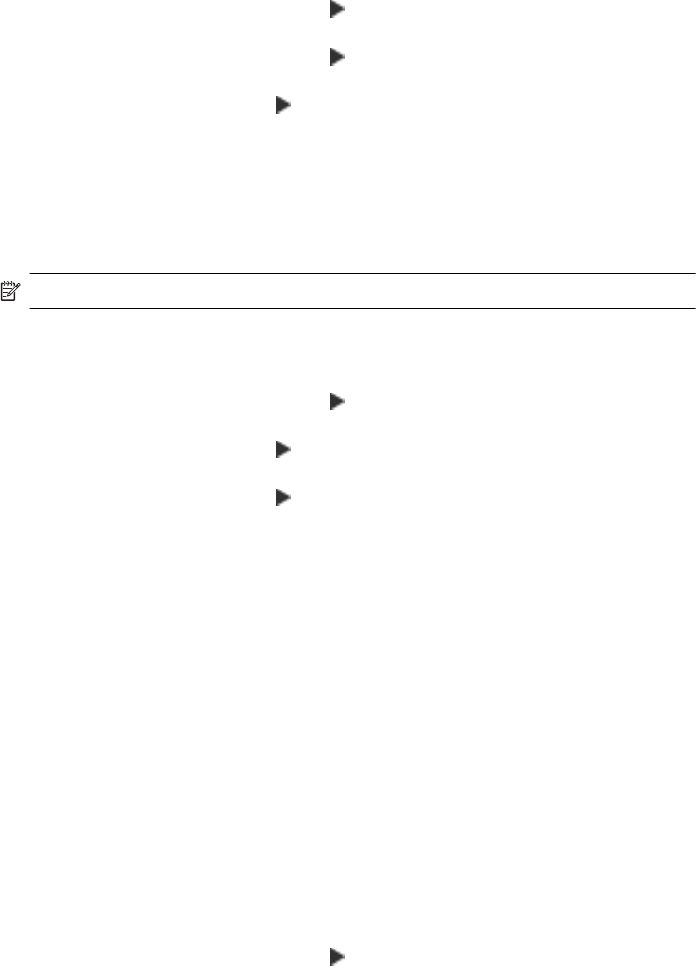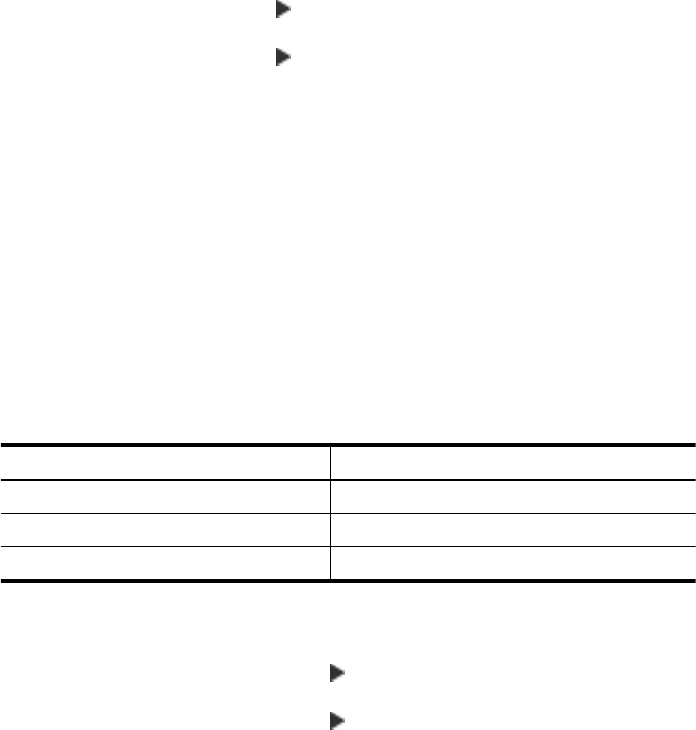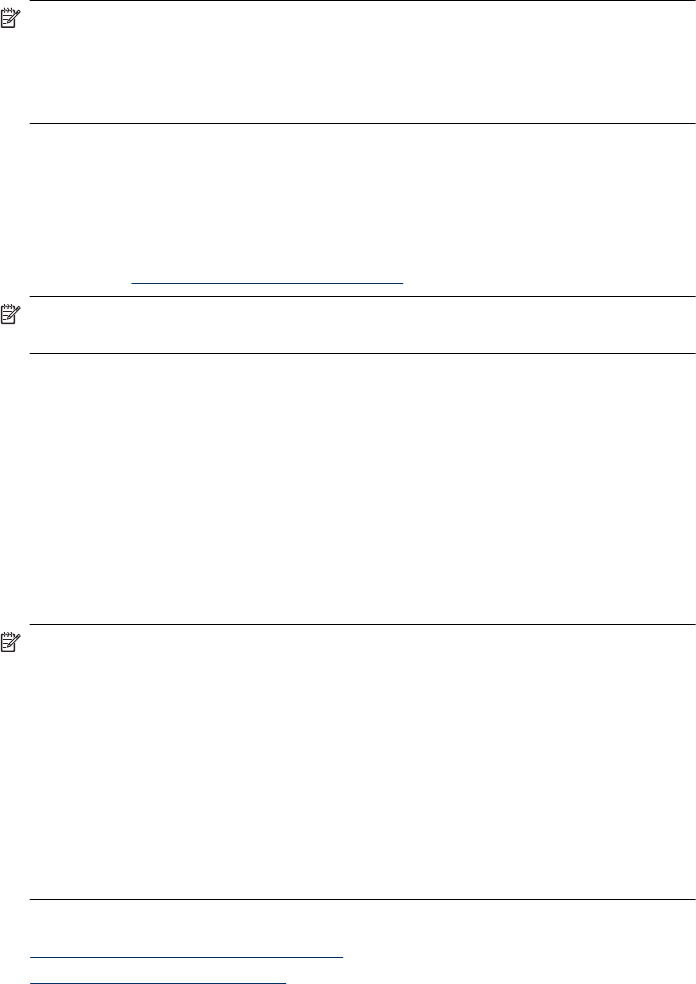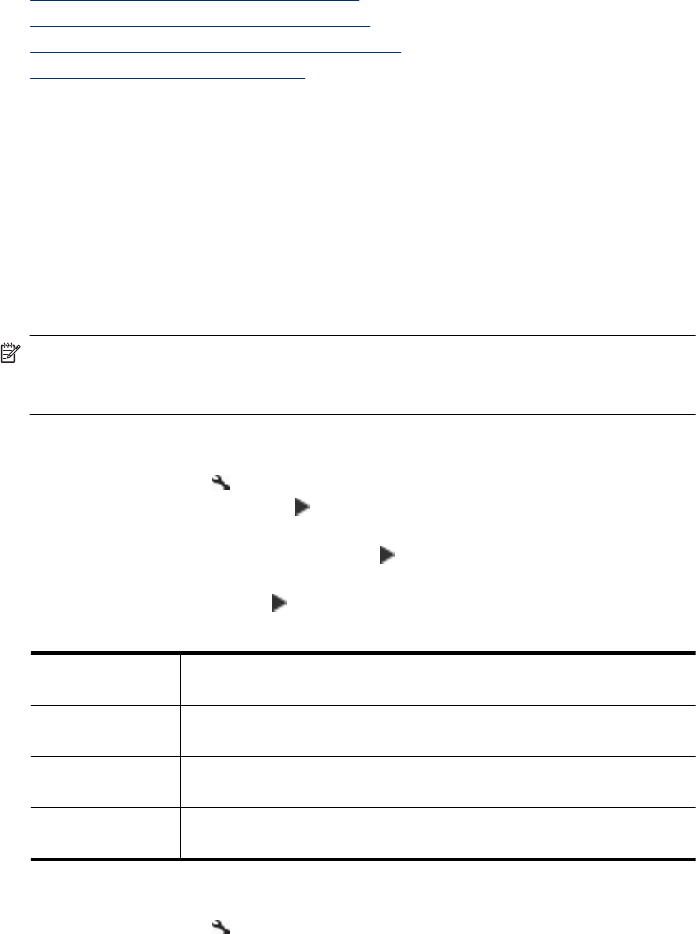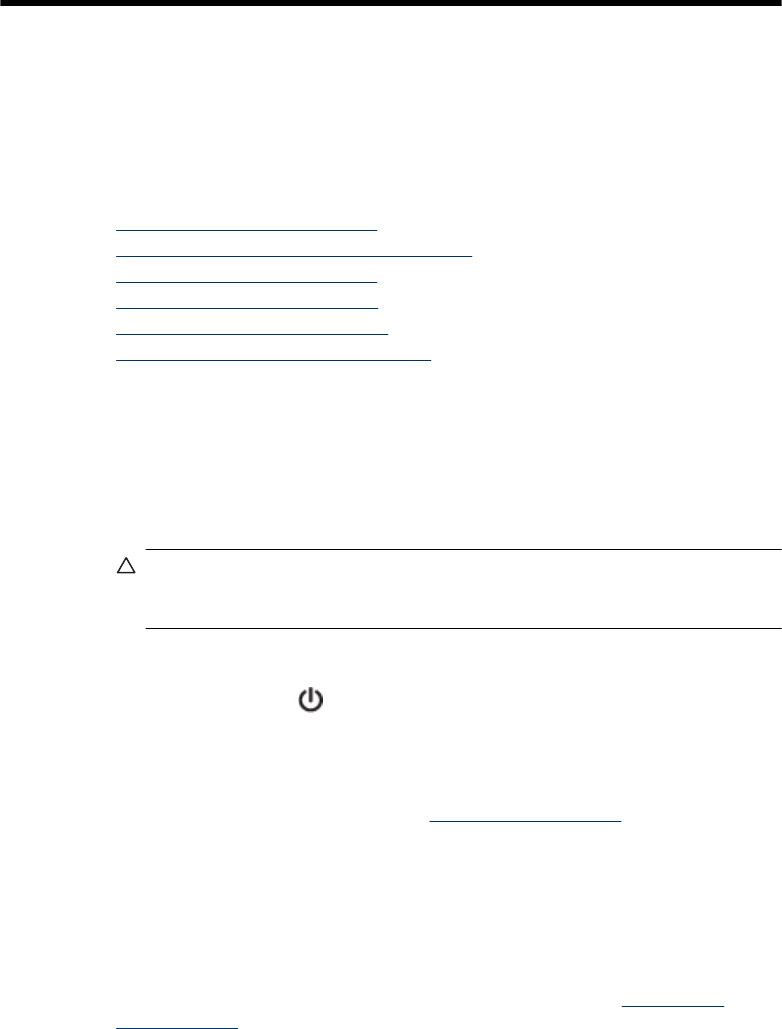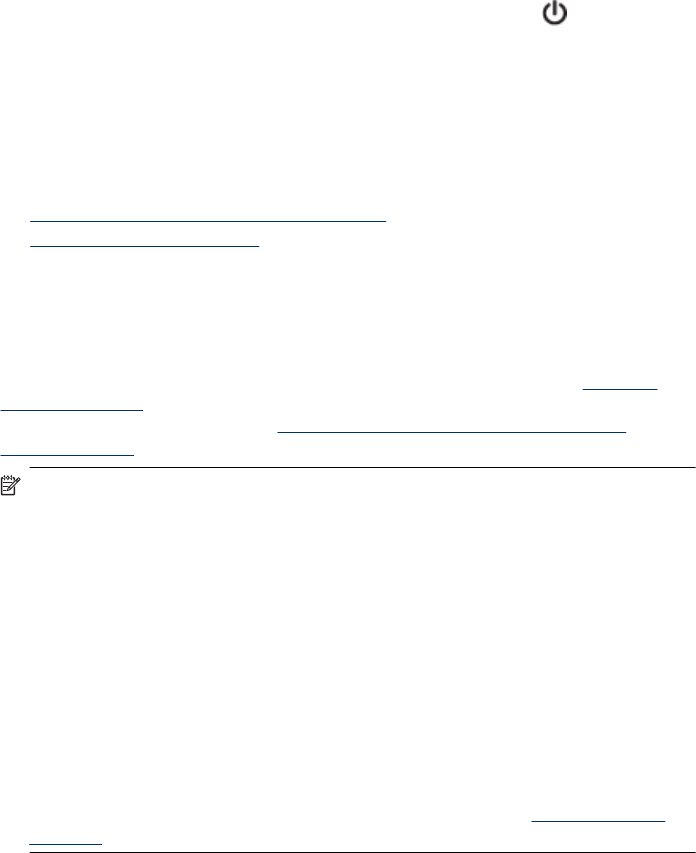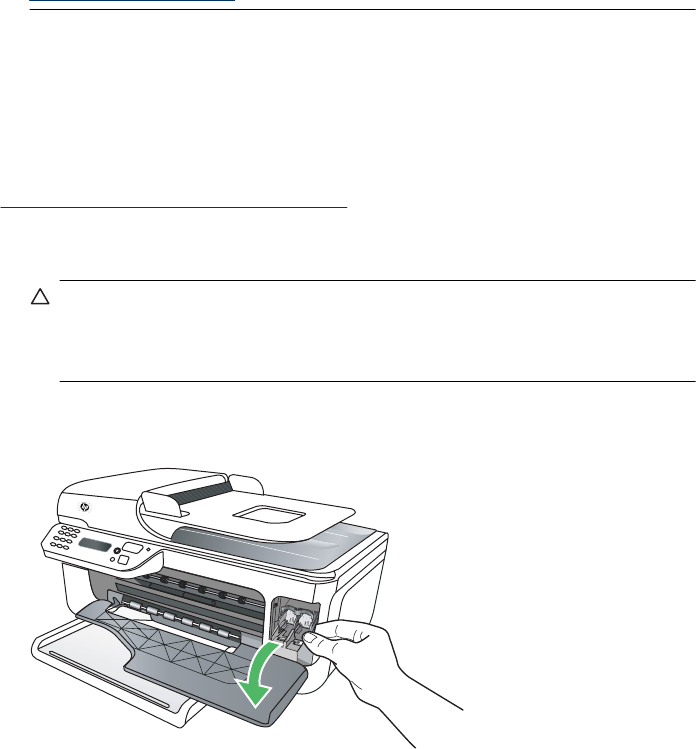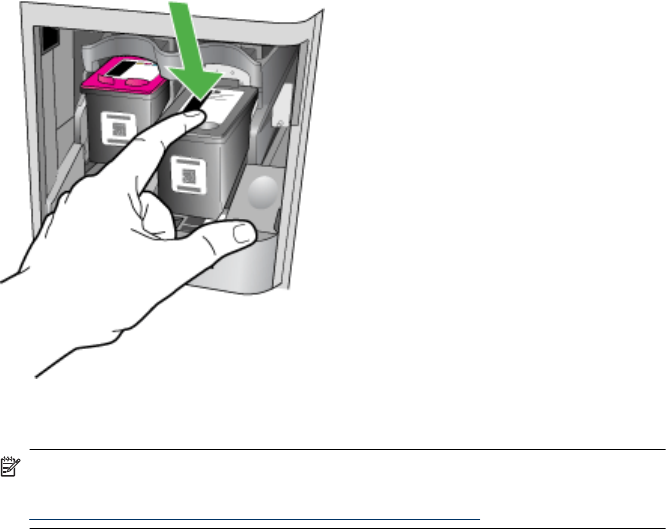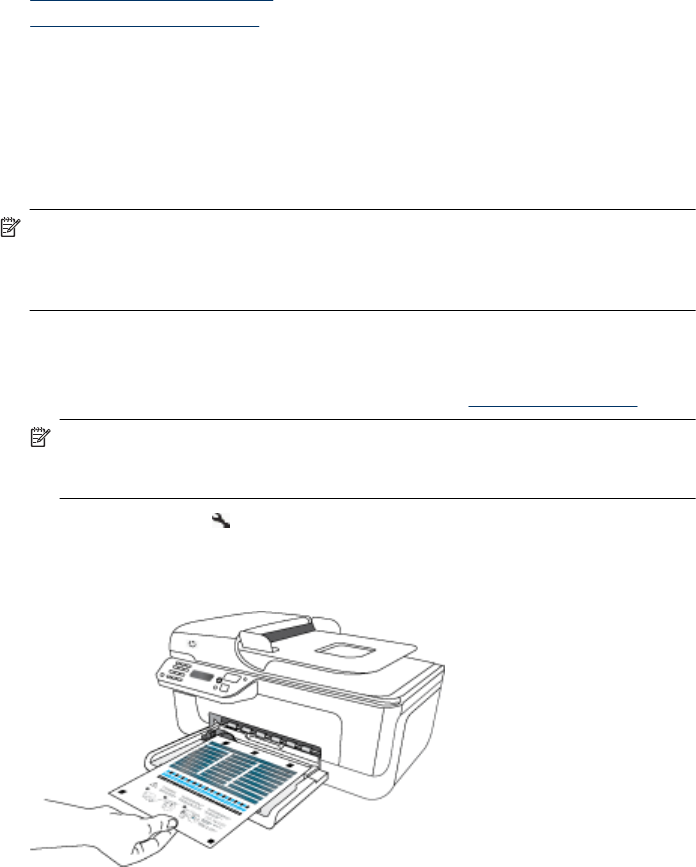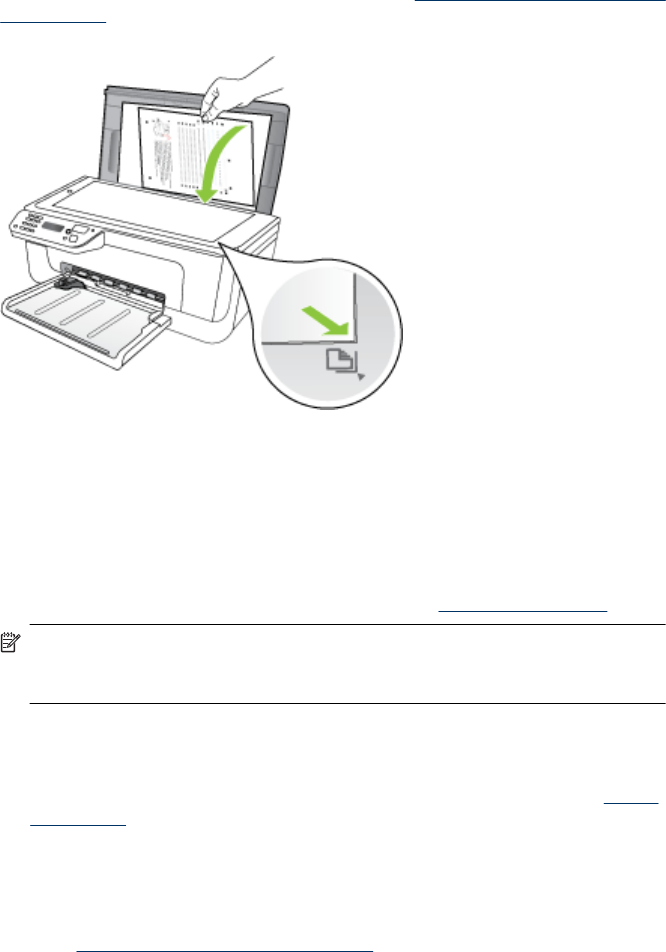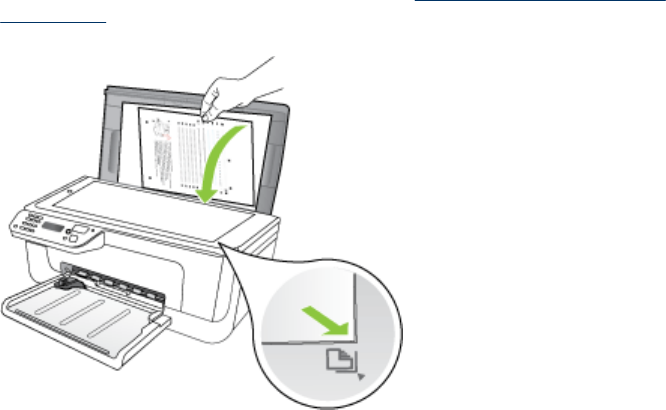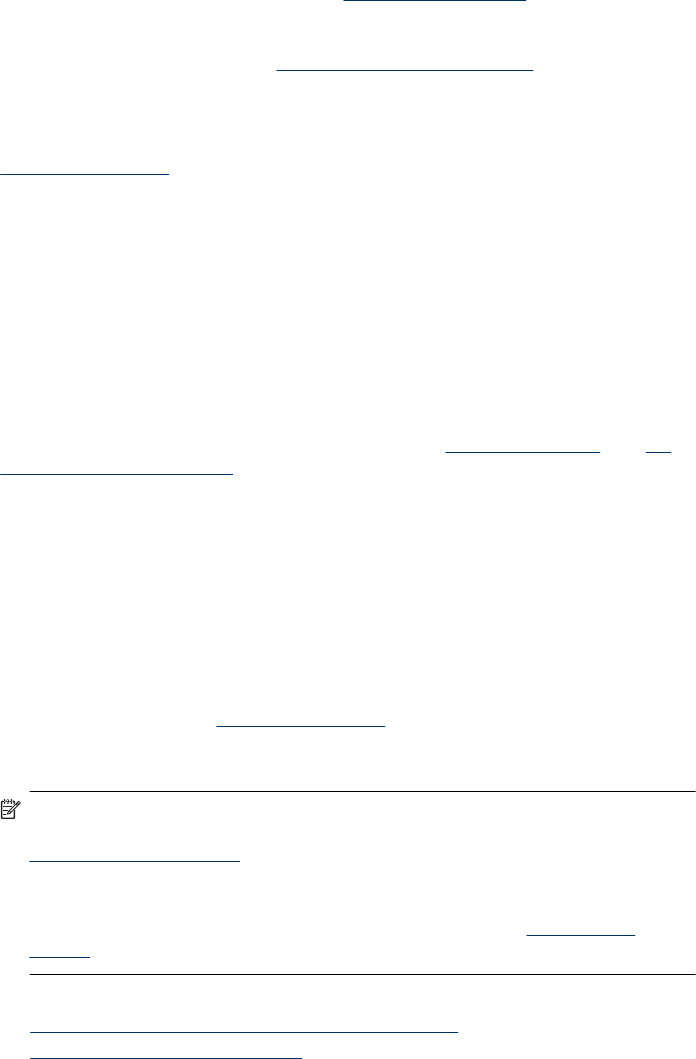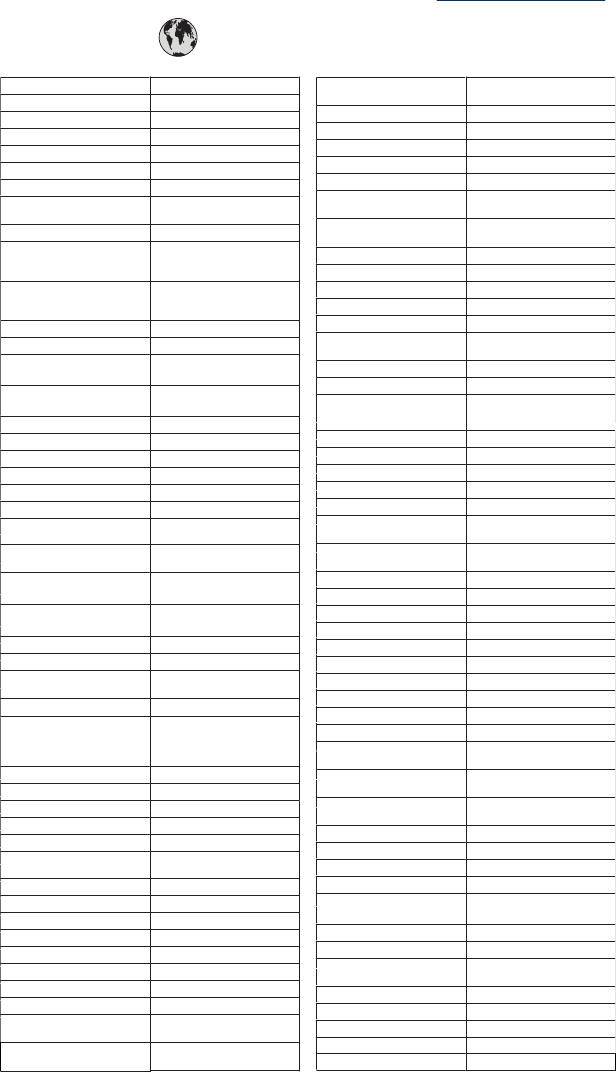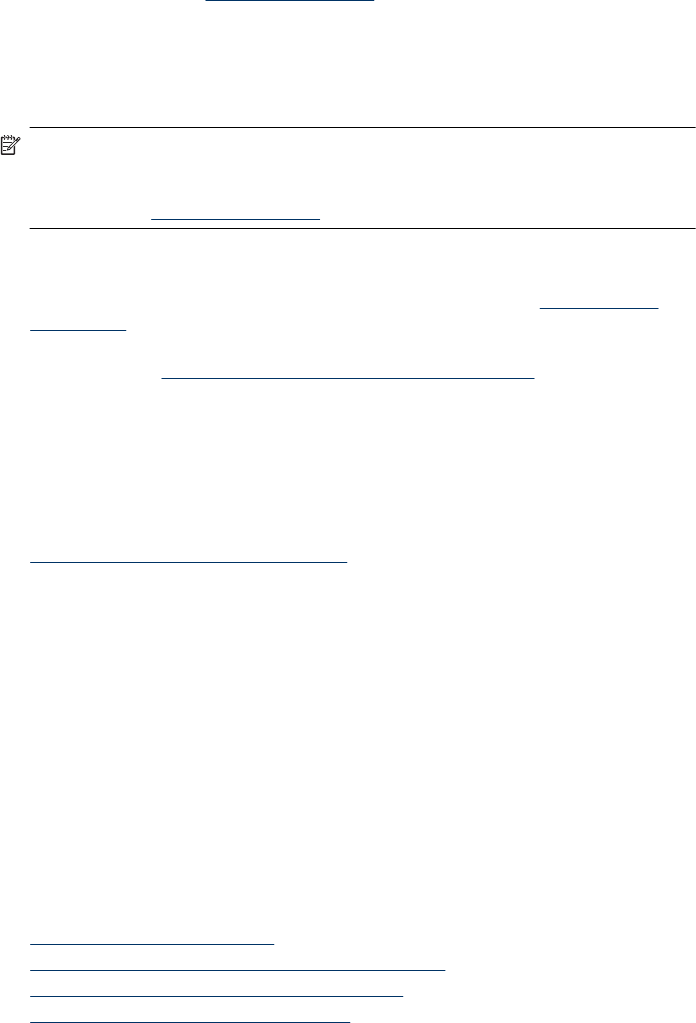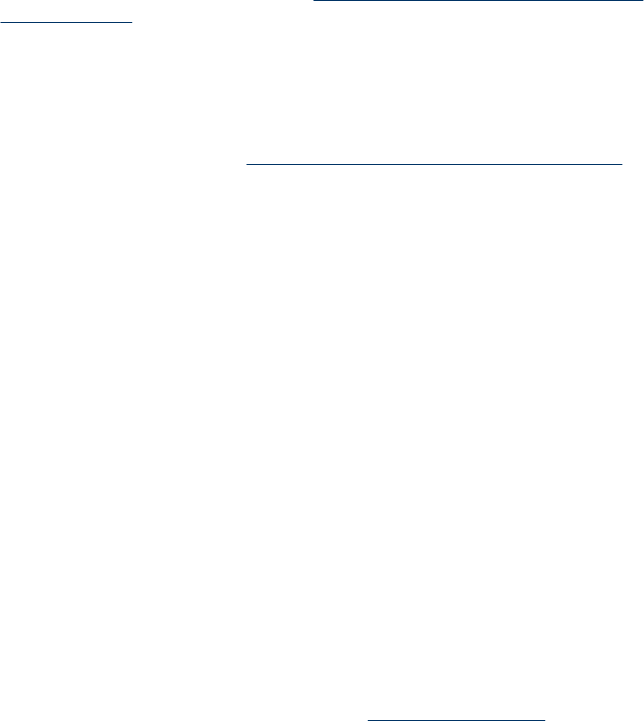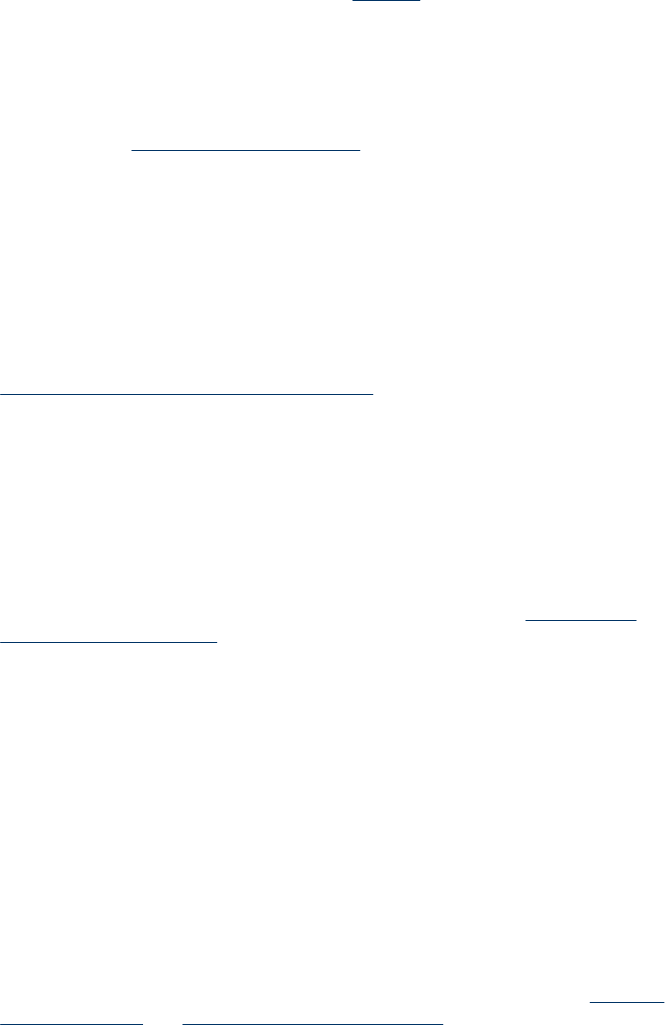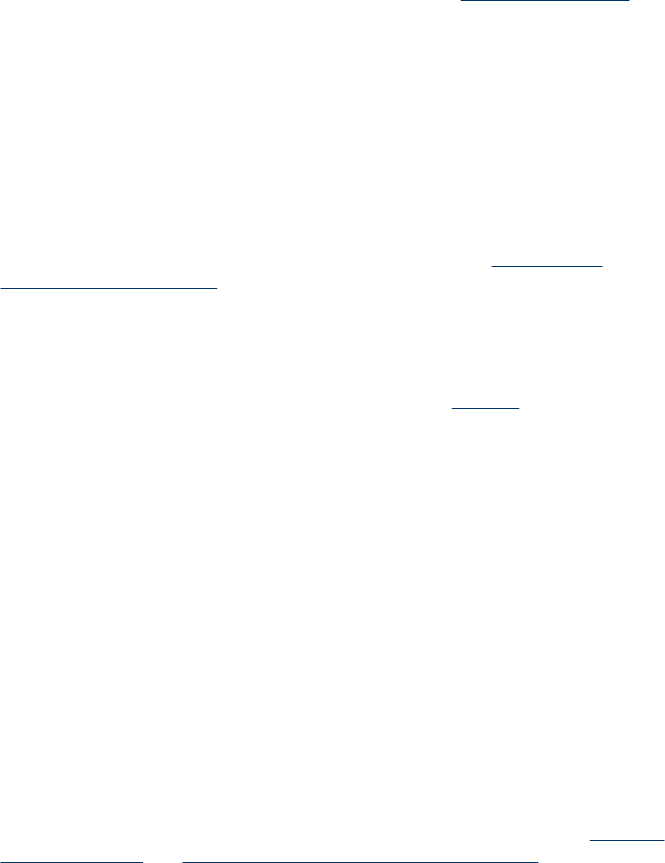-
Op het schermpje komt de term: "Probleem met inktcartridge (zwart). Raadpleeg documentatie bij apparaat voor oplossing.
Reageer op deze vraag Misbruik melden
We hebben de cartridge vervangen door een nieuwe. De printer helemaal uit en weer aangezet, zonder resultaat. Gesteld op 22-2-2023 om 12:44 -
ik kan wel nog printen maar plots niet meer scannen. Wat te doen? Gesteld op 20-1-2023 om 09:19
Reageer op deze vraag Misbruik melden -
Ik heb nu na het verwisselen van een originele zwarte cartrigde op de juiste manier nu ook eens een keihard ratelend geluid en dan drukt het af.
Reageer op deze vraag Misbruik melden
Echt hinderlijk en kan ook niet echt goed zijn denk ik zo. Helaas kan ik ook geen oplossing vinden, Het geluid komt volgens mij achter de cartridges vandaan,. Wie o Wie kan ons vertellen wat er loos mee is ? Met vriendelijke groet,
Rob Gesteld op 7-9-2022 om 18:34 -
uitklapbaar grijze geleider kan ik niet meer inklappen, staat nu uitgeklapt Gesteld op 14-2-2022 om 13:09
Reageer op deze vraag Misbruik melden -
melding op printer : Probleem met minstens een van de cartridges Gesteld op 3-11-2021 om 18:58
Reageer op deze vraag Misbruik melden -
ik krijg de melding probleem met inktcartrige 3 kleuren
Reageer op deze vraag Misbruik melden
Gesteld op 24-9-2021 om 18:09
-
Ik moet hem weer installeren maar weet niet hoe. Herbalife op alle knoppen gedrukt Gesteld op 6-8-2021 om 17:20
Reageer op deze vraag Misbruik melden -
ik heb mijn printer opnieuw geïnstalleerd HP 4500 alles is goed gegaan echter ik krijg nu geen pictogram meer op mijn bureaublad meer in beeld van het solution center dus kan ik geen opdrachten meer uit voeren. Wat kan het probleem zijn?
Reageer op deze vraag Misbruik melden
Gesteld op 15-1-2021 om 16:39-
Waarschijnlijk de HP app opnieuw downloaden. Geantwoord op 16-1-2021 om 12:09
Waardeer dit antwoord (1) Misbruik melden
-
-
HP Smart installeren daar flash is komen te vervallen eind december 2020 in Windows. Geantwoord op 30-1-2021 om 21:49
Waardeer dit antwoord Misbruik melden -
hoe kan ik vergroot kopieren
Reageer op deze vraag Misbruik melden
op een HP Officejet 4500 wireless
Gesteld op 20-12-2020 om 17:39 -
Printer HP Envy 4500. Printer weigert om te printen. Wel print hij via de mobile.
Reageer op deze vraag Misbruik melden
Volgens HP Print en Scan doctor is printer ok. Zit hem in de PC.
Wie weet een oplossing. Gesteld op 5-11-2020 om 14:50-
Eens proberen met systeem herstel Geantwoord op 5-11-2020 om 17:57
Waardeer dit antwoord Misbruik melden
-
-
Ik heb onderstaande gedaan:
Waardeer dit antwoord Misbruik melden
Klik op deze LINK
Printer werkt weer als vanouds. Geantwoord op 9-11-2020 om 11:13 -
Klik op deze LINK Geantwoord op 9-11-2020 om 11:27
Waardeer dit antwoord Misbruik melden -
Hoe krijg ik mijnprinter hp 4500 aangesloten naar mijn m odum Gesteld op 1-11-2020 om 12:30
Reageer op deze vraag Misbruik melden -
voor te scannen krijg ik steeds de melding : geen scanopties...
Reageer op deze vraag Misbruik melden
alhoewel ik in het verleden reeds meerdere scans heb opgemaakt. Gesteld op 4-9-2020 om 11:38-
Ik heb identiek hetzelfde probleem ... Geantwoord op 16-10-2020 om 12:42
Waardeer dit antwoord (4) Misbruik melden
-
-
hoe moed ik mijn h.p 4500 printer in stellen om copy s te vergroten en te verkleinen
Reageer op deze vraag Misbruik melden
Gesteld op 10-6-2019 om 14:35-
printer Officejet4580 op mac installeert maar kan niet afprikten
Waardeer dit antwoord (1) Misbruik melden
kunt u me helpen aug Geantwoord op 5-9-2019 om 07:51
-
-
Hallo, ik heb een HP Officejet 4500 Wireless.
Reageer op deze vraag Misbruik melden
Ik heb een 3 kleuren cartridge vervangen van HP, maar het apparaat zegt deze te willen uitlijnen, en zegt even geduld a.u.b., maar hij blijft dit melden en er gebeurt verder niets, ik kan hem ook niet uitzetten.
Wie wil mij advies geven wat ik nu moet doen. Er zit nu een orginele in en voorheen een van 1.2.3.inkt. De zwarte is half leeg.
Ik gebruik hem vaak voor diverse doeleinden, Alvast bedankt. mvgr Gerard. Gesteld op 22-4-2019 om 00:43-
Heel vaak wil het helpen als u gewoon de stekker er uit trekt, even wacht en opnieuw opstart. Geantwoord op 22-4-2019 om 10:29
Waardeer dit antwoord (2) Misbruik melden
-
-
Hallo, De stekker heb ik al diverse keren eruit gehaal, maar geeft steeds de melding uitlijnen wat hij niet doet. Heb het hele app. grondig schoongemaakt en ook eens geprobeerd alleen met de nieuwe 3 kleuren, maar niets helpt. toch bedankt voor uw support. Ik ga na deze week de HP opsporing defecten napluizen. Mvgr. Gerard. Geantwoord op 22-4-2019 om 22:47
Waardeer dit antwoord (1) Misbruik melden -
Mijn printer Officejet 4500 Wireless maakt net even voor het afdrukken een luid ratelend geluid, maar drukt daarna gewoon af.
Reageer op deze vraag Misbruik melden
Wat kan de oorzaak zijn??? Wie wil me helpen of wie weet hier de oorzaak van?
Place, Help mij.
groet Gerard. Gesteld op 11-3-2019 om 11:04-
Nou........
Waardeer dit antwoord (4) Misbruik melden
16 juni 2020. Dat heb ik dus nu ook..........een luid ratelend geluid, drukt wel af.....maar kan nooit lang duren. Er is dus nog geen antwoord.
vrgr Jan Wanrooij Geantwoord op 16-6-2020 om 16:23
-
-
hoe kan ik schakelen met toetsenblok tussen letters en cijfers ??? Gesteld op 12-10-2018 om 09:02
Reageer op deze vraag Misbruik melden-
Snel achter elkaar op de letters en cijfertoetsen drukken.
Waardeer dit antwoord Misbruik melden
Je ziet vanzelf wat er gebeurt. Geantwoord op 8-7-2019 om 16:45
-
-
type cartridge ? Is 301 OK of moet dit 901 zijn ??? Gesteld op 19-1-2017 om 10:39
Reageer op deze vraag Misbruik melden-
Het moet type 901 zijn, succes Geantwoord op 19-1-2017 om 10:43
Waardeer dit antwoord (2) Misbruik melden
-
-
Mijn printer hp officejet 4500 wireless wil niet meer scannen, er komt steeds geen scanopties op het scherm. iemand een idee hoe dat komt?
Reageer op deze vraag Misbruik melden
johan Gesteld op 9-11-2016 om 21:13-
Zoek op internet naar Doktor Printen en scannen.
Waardeer dit antwoord (1) Misbruik melden
Daar staat een duidelijke beschrijving, had het zelfde probleem .Nu op gelost Geantwoord op 10-11-2016 om 07:47
-
-
Officejet 4500 HP printer geïnstalleerd op mijn PC Windows 10, alles werkt.......Maar de scanner doet het niet
Reageer op deze vraag Misbruik melden
wat moet ik hier aan doen ?
met vr groet H.Tamminga Gesteld op 25-10-2016 om 14:28-
Ga naar Start: Instellingen-Configuratiescherm-Hardware en Geluiden- Apparaten en printers- Klk op uw printer- R-muisknop scan starten.
Waardeer dit antwoord (1) Misbruik melden
Dit is een mogelijkheid.
Succes. Geantwoord op 28-10-2016 om 12:51
-
-
wat betekent de code error code oxco260000 TRTHREADSTOP C Gesteld op 20-7-2016 om 17:38
Reageer op deze vraag Misbruik melden-
geen idee ik heb het zelfde probleem en wil ook graag antwoord op me vraag weten Geantwoord op 24-6-2017 om 15:27
Waardeer dit antwoord Misbruik melden
-
-
Ik heb zojuist de printer in stopcontact ingestoken. Ik krijg nu de hele tijd de melding: Zet app. uit en weer aan. waarbij alle lichtjes van de printer blijven knipperen. Dit blijft zich herhalen Gesteld op 1-2-2016 om 11:46
Reageer op deze vraag Misbruik melden-
Hoe heb je dit opgelost? Ik heb hetzelfde! Geantwoord op 11-2-2016 om 12:13
Waardeer dit antwoord (4) Misbruik melden
-
-
welke kabels sluit ik aan op de computer en de printer Gesteld op 6-1-2016 om 13:18
Reageer op deze vraag Misbruik melden-
het is een draadloze printer die via wifi werkt dus gewoon connectie maken met je Laptop of computer Geantwoord op 6-1-2016 om 13:50
Waardeer dit antwoord Misbruik melden
-
-
printen gaat maar als ik wil scannen naar de pc dat gaat niet Gesteld op 11-11-2015 om 09:27
Reageer op deze vraag Misbruik melden-
scannen lukt mij ook niet, wel printen en kopiëren maar scannen niet Geantwoord op 4-12-2015 om 12:04
Waardeer dit antwoord (10) Misbruik melden
-
-
Zou graag van je willen weten hoe dit probleem is opgelost. Geantwoord op 19-9-2016 om 16:41
Waardeer dit antwoord Misbruik melden -
Zou gaarne van u willen weten hoe dit probleem is opgelost.
Waardeer dit antwoord Misbruik melden
petersenvan@home.nl Geantwoord op 19-9-2016 om 16:42 -
bij het afdrukken van een vel etiketten is zijn deze in de printer achter gebleven HP 4500 ENVY Gesteld op 16-10-2015 om 20:02
Reageer op deze vraag Misbruik melden-
Ten 1e moet het een vol etiketten vel zijn waarvan de etiketten vast zitten,dus niet eerst er af gehaald van het vel en daarna weer er op geplakt.ten 2e moet het etiketten vel omgekeerd in de HP ENVY 4500 printer plaatsen .
Waardeer dit antwoord Misbruik melden
Dan gaat het zeker goed Geantwoord op 16-10-2015 om 22:38
-
-
IK KAN NIET SCANNEN MET OFFICEJET 4500 ,HOE MOET IK DAT DOEN
Reageer op deze vraag Misbruik melden
Gesteld op 14-10-2015 om 16:15-
mij lukt dit ook niet, kan iemand ons helpen Geantwoord op 4-12-2015 om 12:05
Waardeer dit antwoord Misbruik melden
-
-
mijn verbinding met de printer is verbroken hoe los ik dit op Gesteld op 29-8-2015 om 21:10
Reageer op deze vraag Misbruik melden-
al een reactie op gehad
Waardeer dit antwoord (2) Misbruik melden
ik heb hetzelfde probleem
graag zou ik weet of je iets weet
Geantwoord op 18-6-2016 om 00:38
-
-
hoe scan ik een formulier via de printer naar de pc Gesteld op 28-8-2015 om 15:06
Reageer op deze vraag Misbruik melden-
ik heb hier ook last van , is het al opgelost? hoe dan Geantwoord op 9-10-2015 om 10:43
Waardeer dit antwoord (1) Misbruik melden
-
-
HP printer envy 4500 wil geen document word 2003 printen Gesteld op 29-6-2015 om 15:42
Reageer op deze vraag Misbruik melden-
Is het ondertussen verholpen? Ik heb eenzelfde probleem onder windows 10 en het lukt mij niet. Geantwoord op 1-2-2016 om 21:46
Waardeer dit antwoord Misbruik melden
-
-
mijn printer gaat maar er komt niets op mijn blad
Reageer op deze vraag Misbruik melden
en mijn cartridge is vol Gesteld op 23-6-2015 om 09:42-
Ik heb hier ook last van is het bij jullie al opgelost en wat moet ik doen? Geantwoord op 22-7-2015 om 23:59
Waardeer dit antwoord Misbruik melden
-
-
Hoe kan ik groete letters en kleine letters kiezen op mijn hp4500 printer Gesteld op 9-2-2015 om 10:48
Reageer op deze vraag Misbruik melden-
Door op het onderste knopje links van het scherm te klikken (onder het pijltje terug).
Waardeer dit antwoord Misbruik melden
Geantwoord op 4-11-2015 om 09:42
-
-
Hoe kan ik het beste mijn iphone aanmelden bij deze printer Gesteld op 6-1-2015 om 18:15
Reageer op deze vraag Misbruik melden-
via APP HPePrint of printer Pro Geantwoord op 7-1-2015 om 11:00
Waardeer dit antwoord (5) Misbruik melden
-
-
De printer print alleen het bovenste gedeelte van de te printen tekst en doet dat heel traag en haperend. Gesteld op 10-11-2014 om 13:09
Reageer op deze vraag Misbruik melden-
Herkenbaar. Mijn vorige printer deed dat ook. Ik ben er mee terug gegaan en heb het nieuwste model gekregen van de HP Envy 4500. Probleem is hiermee echter niet opgelost. Ik ben heel benieuwd of er meer mensen zijn met deze problemen en wat of die eraan gedaan hebben. Geantwoord op 10-11-2014 om 19:52
Waardeer dit antwoord (2) Misbruik melden
-
-
probleem met inktcartridse (zwartl.) geeft het display aan, er is een nieuwe cartridge 901xl geplaatst, hoe verhelp ik dit? Gesteld op 7-11-2014 om 13:16
Reageer op deze vraag Misbruik melden-
Waardeer dit antwoord (7) Misbruik melden
probleem met inktcartridse (zwartl.) geeft het display aan, er is een nieuwe cartridge 901xl geplaatst, hoe verhelp ik dit? Geantwoord op 26-6-2015 om 17:32
-
-
De printer maakt geen verbinding met de computer. Ik kan niet scannen Gesteld op 15-8-2014 om 12:39
Reageer op deze vraag Misbruik melden-
Zodra ik iets vanaf mijn pc wil printen komt er steeds in de plaats een opdracht tot faxen terwijl ik onder geen beding een fax opdracht heb gegevenj Geantwoord op 4-10-2014 om 04:08
Waardeer dit antwoord (13) Misbruik melden
-
-
Heb een "HP officejet 4500 wireless", altijd met plezier meegewerkt, gisteren kon geen scanopties gebruiken, raadpleeg documentatie bij het apparaat voor de oplossingen.
Reageer op deze vraag Misbruik melden
Wat moet ik doen? Gesteld op 3-8-2014 om 22:20-
geen idee, ik heb hetzelfde probleem...
Waardeer dit antwoord Misbruik melden
ik kan wel printen en kopieren, maar scannen niet meer
de scanner wordt niet herkend
ik ben nu windows update aan het draaien
stuurprogrammas opnieuw aan het installeren
wat een gedoe... Geantwoord op 8-8-2015 om 21:26
-
-
Bij het ontvangen van een fax zijn er bepaalde lijnen onleesbaar (altijd dezelfde) wat kan ik daar aandoen? Gesteld op 19-5-2014 om 07:40
Reageer op deze vraag Misbruik melden-
Hallo , zit met hetzelfde probleem en krijg het niet opgelost Geantwoord op 6-8-2014 om 08:00
Waardeer dit antwoord (8) Misbruik melden
-
-
Kan ik met de HP Officejet 4500 ook verkleinde of vergrootte kopieën maken ? Gesteld op 28-3-2014 om 15:22
Reageer op deze vraag Misbruik melden-
nee, dit model leent zich er niet toe Geantwoord op 26-5-2014 om 16:48
Waardeer dit antwoord (1) Misbruik melden
-
-
nee, dit model kan dat niet Geantwoord op 26-5-2014 om 16:48
Waardeer dit antwoord Misbruik melden -
Papier blijft steken! Hoe papier verwijderen?
Reageer op deze vraag Misbruik melden
Gesteld op 7-3-2014 om 21:41-
het papier zit klem hoe verwijder ik dat Geantwoord op 9-5-2014 om 15:45
Waardeer dit antwoord (7) Misbruik melden
-
-
Ik trek dat er gewoon zachtjes uit Geantwoord op 26-5-2014 om 16:49
Waardeer dit antwoord Misbruik melden -
Hoe moet ik datum en tijd instellen op mijn HP Officejet 4500? Gesteld op 6-3-2014 om 17:35
Reageer op deze vraag Misbruik melden-
Je gaat naar instellingen en met OK en het rechter pijltje kom je aan datum en tijd die je instelt met het klavier en OK Geantwoord op 26-5-2014 om 16:51
Waardeer dit antwoord Misbruik melden
-
-
Hoe vervang ik een inktpatroon HPofficejet 4500 Gesteld op 21-12-2013 om 21:52
Reageer op deze vraag Misbruik melden-
Men inktpatroon zwart is ledig hoe kan ik hem vervangen Geantwoord op 21-12-2013 om 22:06
Waardeer dit antwoord (12) Misbruik melden
-
-
Mijn apparaat drukt alleen af en wil niet meer scannen of kopieëren Heb alles al geprobeerd, niks helpt. Graag advies. Gesteld op 24-5-2013 om 14:46
Reageer op deze vraag Misbruik melden-
ik kan niet meer kopieren met mijn h p smart 109 wie helpt mij ??? Geantwoord op 16-6-2013 om 16:58
Waardeer dit antwoord (13) Misbruik melden
-
-
Ik kan niet meer scannen Geantwoord op 5-8-2013 om 12:23
Waardeer dit antwoord (20) Misbruik melden -
hoe kan ik scannen en versturen met mijn printer HP officejet 4500 Gesteld op 18-5-2013 om 12:37
Reageer op deze vraag Misbruik melden-
mijn scanner werkt niet hij zegd dat ik de documutatie moet raadplegen Geantwoord op 19-7-2013 om 13:24
Waardeer dit antwoord (10) Misbruik melden
-
-
printer doet niets
Reageer op deze vraag Misbruik melden
Gesteld op 30-4-2013 om 11:29-
help mij Geantwoord op 16-6-2013 om 16:59
Waardeer dit antwoord (2) Misbruik melden
-
-
uitlijnpagina afdrukken Gesteld op 15-2-2013 om 15:10
Reageer op deze vraag Misbruik melden-
na nieuwe vulling wil het niet meer / gee eerste afdruk Geantwoord op 24-2-2013 om 12:09
Waardeer dit antwoord (10) Misbruik melden
-
-
nA HET AANBRENGEN VANN9EUWE CARDRIDGES GEEN AFDRUKPAGINA ??? Geantwoord op 25-2-2013 om 13:09
Waardeer dit antwoord (19) Misbruik melden -
Zelfde probleem, nieuwe cartridge en printer wil steeds uitlijnen Geantwoord op 18-9-2022 om 21:34
Waardeer dit antwoord Misbruik melden