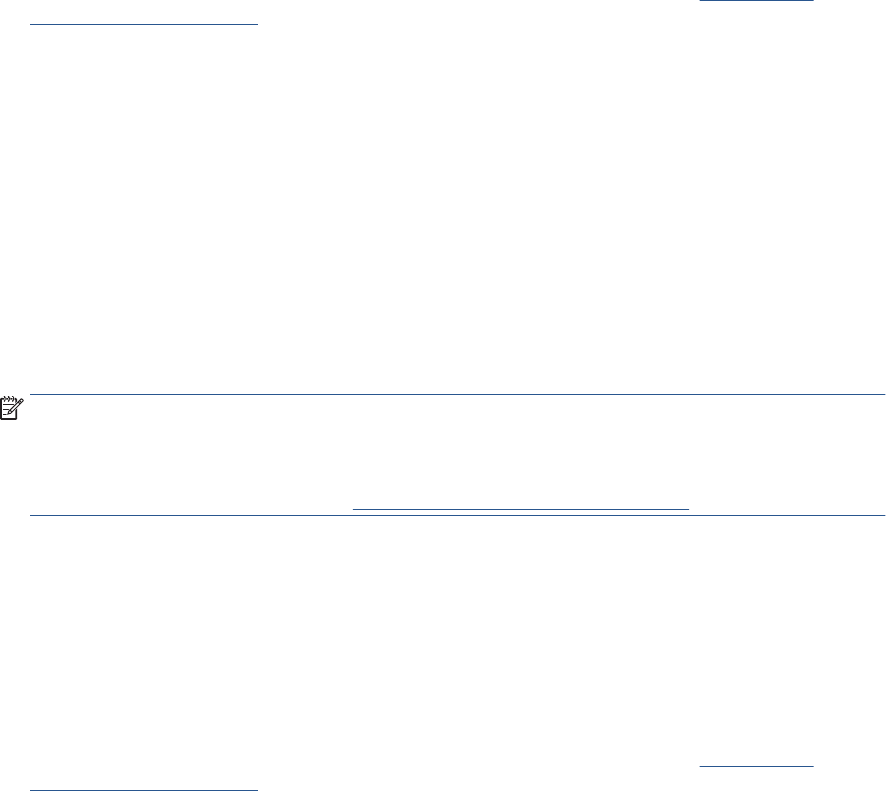-
printerkabel verbinding met computer ; welke stekker Gesteld op 25-7-2024 om 14:29
Reageer op deze vraag Misbruik melden -
Ik krijg een code wn blauw wit rondje wat betekent dit Gesteld op 18-5-2024 om 19:06
Reageer op deze vraag Misbruik melden -
hallo, printer geeft melding bij uitzetten B800753A. uitzetten via aan/uit knop lukt niet meer. Moet van de stroom af om te resetten. welke oorzaak heeft/geeft deze foutmelding? Gesteld op 8-4-2024 om 17:31
Reageer op deze vraag Misbruik melden -
ik krijg melding dat papier vastzit, maar kan de toegangsklep voor de cartridges niet openen. Gesteld op 26-3-2024 om 13:46
Reageer op deze vraag Misbruik melden -
Een kopie maken lukt niet deze wordt niet afgedrukt Gesteld op 16-4-2023 om 14:23
Reageer op deze vraag Misbruik melden -
hoe maak ik een a5 boekje met de pagina's correct geplaatst? Gesteld op 19-11-2022 om 18:04
Reageer op deze vraag Misbruik melden -
Ik wil graag crtridges van mijn printer hp Officejet Pro 9012 wisselen. hoe open ik de printer om bij de cartridges te komen ? Gesteld op 27-9-2022 om 19:24
Reageer op deze vraag Misbruik melden -
Hoe krijg ik de onderkant ( A viertjes lade) helemaal terug ge Daan ivm het terug sturen Gesteld op 26-9-2022 om 11:06
Reageer op deze vraag Misbruik melden -
Ik wil een printer terug sturen in de originele doos maar hij past er niet in omdat ik niet weet hoe ik de de onderkant( waar de A viertje s in gaan helemaal er in krijg
Reageer op deze vraag Misbruik melden
Kunt u mij adviseren?
Gesteld op 26-9-2022 om 11:04 -
Mijn printer print geen documenten vanaf mijn PC
Reageer op deze vraag Misbruik melden
mijn printer is "ofline" hoe zet ik deze indien nodig op online: ?? Gesteld op 20-5-2022 om 11:19 -
Ik wil vanaf mijn C een document afdrukken met mijn HP printer, maar dit lukt NIEt mijn printer is ofline !, moet deze online staan ? een hoe doe ik dat ? Gesteld op 12-5-2022 om 21:20
Reageer op deze vraag Misbruik melden -
ik wil geen wi-fi verbinding maar een kabel van printer naar laptop om te printen Gesteld op 17-1-2022 om 17:51
Reageer op deze vraag Misbruik melden -
Welk fotopapier (glans) van HP moet ik kopen voor mijn printer om degelijke foto's aftedrukken waarvan de inkt niet door mekaar loopt. Mijn printer is Office Jet Pro 9012 All-in-one. Gesteld op 5-10-2021 om 21:30
Reageer op deze vraag Misbruik melden -
Welk fotopapier (glans) moet ik gebruiken voor mijn foto's aftedrukken Gesteld op 5-10-2021 om 21:21
Reageer op deze vraag Misbruik melden -
Ik weet niet hoe een papierstoring te verhelpen. Hoe maak ik de printer open ? Gesteld op 8-9-2021 om 09:30
Reageer op deze vraag Misbruik melden -
ik wil een kleine geprinte afbeelding vergroten. met een Office Jet Pro 9012 welke handelingen moet ik verrichten? Gesteld op 9-6-2021 om 11:24
Reageer op deze vraag Misbruik melden -
hoe krijg ik deze weer aanhet printer Wifi was uigevallen? Gesteld op 30-4-2021 om 12:38
Reageer op deze vraag Misbruik melden -
Ik heb een HP9012 printer; de kleurencartridges zijn leeg, zwart is nog vol. Kan ik met alleen zwart afdrukken? Gesteld op 15-2-2021 om 14:11
Reageer op deze vraag Misbruik melden -
Hoe kan ik de USB verbinding omzetten naar draadloos? Gesteld op 20-7-2020 om 19:45
Reageer op deze vraag Misbruik melden