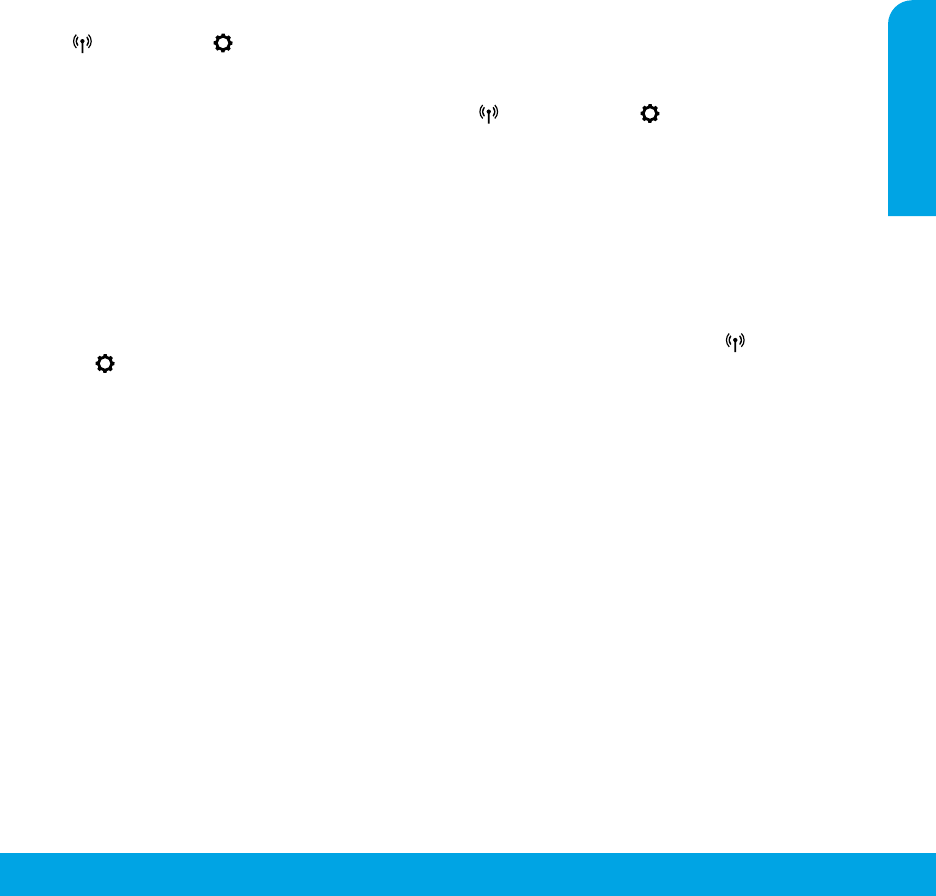-
de printer pakt sids kort geen dikker papier, zoals fotopapier meer. deze blijven steken. kan dat verholpen worden? Gesteld op 4-10-2024 om 14:07
Reageer op deze vraag Misbruik melden -
hoe kan ik te weten welke cartridge leeg is van de vier Gesteld op 20-12-2023 om 16:07
Reageer op deze vraag Misbruik melden-
Tik op het display op de druppel en vervolgens weer op de dan verschijnende grote druppel
Waardeer dit antwoord Misbruik melden
Dan opent een scherm waar alle 4 de cardridges te zien zijn. Je ziet dan de hoeveelheid die er nog in elke cardridge zit Geantwoord op 20-12-2023 om 22:12
-
-
Printer drukt niet meer in Kleur af., alleen nog in zwart-wit Gesteld op 5-11-2022 om 14:24
Reageer op deze vraag Misbruik melden -
Waarom geeft mijn printer 123 link aan er zitten goede caritges in Gesteld op 9-9-2021 om 12:27
Reageer op deze vraag Misbruik melden -
Printer staat aan. ik kan wel kopiëren maar niks uitprinten. waar kan dit aanliggen.
Reageer op deze vraag Misbruik melden
het werkt met wifi. dit is ook goed aangesloten. verder zie ik geen storingen.
als ik het balkje van printer open dan staat alles in de wachtrij. Gesteld op 16-3-2021 om 12:40 -
mijn documenten worden permanent liggend afgedrukt. Hoe kan ik dit wijzigen? Gesteld op 23-2-2021 om 12:20
Reageer op deze vraag Misbruik melden
-
Waarom doet alleen mijn blauwe toner het niet? Ander kleuren doen het prefect Gesteld op 22-2-2021 om 11:31
Reageer op deze vraag Misbruik melden-
Wellicht printkop eruit halen en doorspuiten. Daar heb je een mooi apparaatje voor. Zie hiervoor op internet Geantwoord op 22-2-2021 om 11:38
Waardeer dit antwoord (1) Misbruik melden
-
-
Tijdens opstarten van mijn HP officejetpro 8715 maakt de printer vanuit rust veel herrie, het lijkt of er tandwieletjes naast elkaar draaien.
Reageer op deze vraag Misbruik melden
Tijdens gebruik geen problemen. Gesteld op 18-2-2021 om 21:01 -
op welke manier kan ik kalkpapier afdrukken op mijn printer zonder dat de inkt door loopt Gesteld op 27-12-2020 om 14:42
Reageer op deze vraag Misbruik melden -
papierdoorvoer hapert. papier loopt vast hoe kan ik dit oplossen Gesteld op 3-11-2020 om 10:10
Reageer op deze vraag Misbruik melden -
dubbelzijdig printen, met print spiegelen over korte zijde Gesteld op 23-10-2020 om 13:06
Reageer op deze vraag Misbruik melden -
hoe kan ik zien, hoeveel inkt er nog in elke cartridge ziet ? Gesteld op 6-10-2020 om 14:35
Reageer op deze vraag Misbruik melden