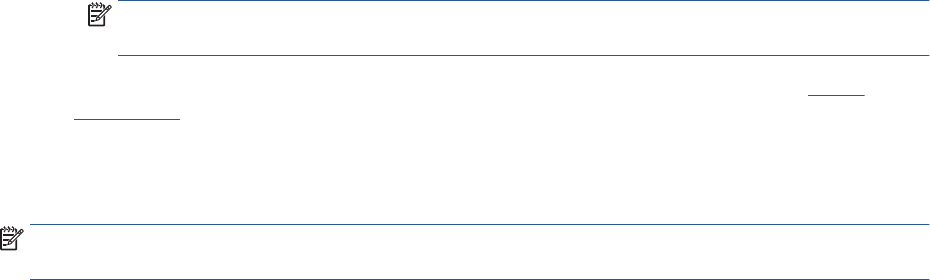-
Bij het afdrukken van een A4 document wordt de kopie uitgeprint op A6 formaat. Heb op allerlei manieren geprobeerd het afdrukformaat op A4 in te stellen, maar tevergeefs. Heb deze printer al sinds november 2022 + abonnement voor ink cartridges. Tot ca een week geleden functioneerde het afdrukken perfect en stond het formaat standaard op A4 ingesteld. Nu is dat plotseling standaard Shortcut A6! Krijg het niet voor elkaar het A4 formaat weer terug te krijgen. Wie weet wat ik moet doen? Gesteld op 27-7-2023 om 15:56
Reageer op deze vraag Misbruik melden -
Hallo de printer geeft aan off line te zijn ,maar ik heb gewoon wifi verbinding
Reageer op deze vraag Misbruik melden
Gesteld op 3-5-2023 om 11:51 -
Ik wil kleine enveloppen , C6, printen.
Reageer op deze vraag Misbruik melden
Deze maat is keurig in te stellen. maar de printer zegt dat ik A4 heb ingesteld. 6 maal gecontroleerd, maar de instelling moet goed zijn.
Maar printen doet ie niet . met C5 ging het trouwens probleemloos Gesteld op 6-12-2022 om 19:49 -
Vanuit mijn Macbook kan ik niet dubbelzijdig printen, op de desktop wel, hoe kan ik dat instellen`/ Gesteld op 4-10-2022 om 12:46
Reageer op deze vraag Misbruik melden -
mijn printer HP 8022 geeft aan dat hij onnline is. wat moet ik doenN Gesteld op 27-9-2022 om 16:41
Reageer op deze vraag Misbruik melden -
Mijn printer geeft bij het opstarten aan dat de wagen vastzit. Er zit geen papier vast in de printer.
Reageer op deze vraag Misbruik melden
Je kunt de wagen ook niet bewegen Gesteld op 8-8-2022 om 19:40 -
Hallo wij bezitten de Hp 8022 maar met het afdrukken van een copie is tie enorm traag graag reactie mvgr Niek Gesteld op 31-7-2022 om 16:44
Reageer op deze vraag Misbruik melden -
De uitvoer van het papier met de printerfunctionaliteit is aan de brede kant dus waar de papierlade zit. Het kopieren en scannen kan aan de bovenkant met invoer en uitvoer. Is het ook mogelijk om de printerfunctionaliteit te veranderen naar uitvoer aan de bovenkant? Nu wordt namelijk het papier vanuit de printer niet opgevangen. Gesteld op 4-1-2022 om 16:47
Reageer op deze vraag Misbruik melden -
Printer gaat na gebruik steeds offline. Hoe zet ik deze functie uit Gesteld op 11-3-2021 om 15:25
Reageer op deze vraag Misbruik melden -
Ik heb een nieuwe HP Officejet pro 8022 serie gekocht. Moet ik deze nu aanmelden bij HP voor de garantie? Gesteld op 23-11-2020 om 15:46
Reageer op deze vraag Misbruik melden