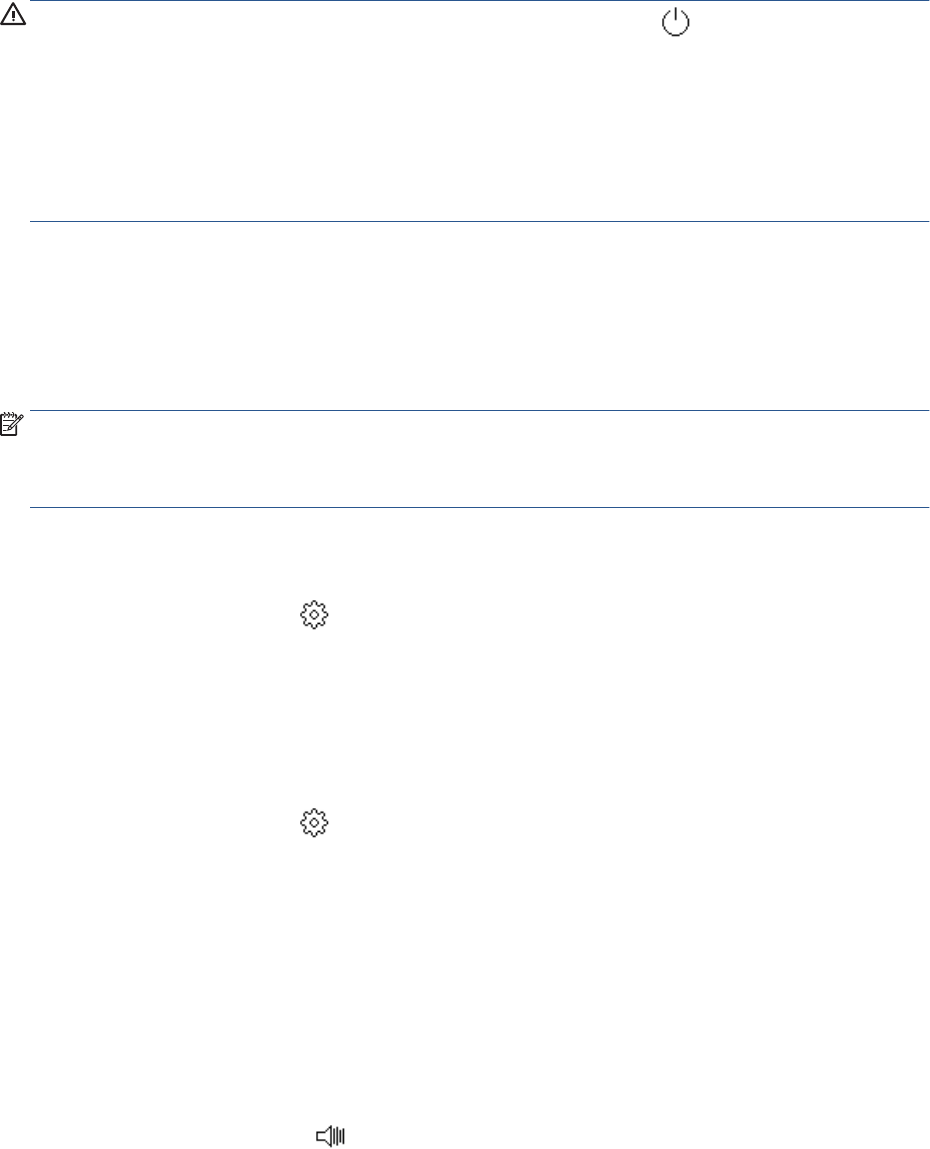-
ik kan de klep niet openen om mijn cartridge te vervangen
Reageer op deze vraag Misbruik melden
Gesteld op 7-10-2024 om 11:39 -
Helaas krijg ik strepen als ik groet gekleurde vakken afdruk. Zo had ik een achtergrondkleur mosgroen en krijg er gaandeweg steeds meer gele strepen in. Hoe kan ik dit oplossen? Gesteld op 12-9-2024 om 15:32
Reageer op deze vraag Misbruik melden -
hoe kan ik in de papierlade het formaat aanpassen zodat het papier goed aangedrukt wordt. Gesteld op 28-3-2024 om 09:19
Reageer op deze vraag Misbruik melden -
Ik bezit een HP officejet Pro 8020 series aangekocht in 2021.
Reageer op deze vraag Misbruik melden
Alhoewel er een nieuwe cyaantoner is geïnstalleerd , is het geschat cartridge niveau blanco en drukt deze kleur ook niet .
Gesteld op 2-8-2023 om 18:06 -
Hoe verwijder ik papier die geblokeerd zit inde printer Gesteld op 11-6-2023 om 18:38
Reageer op deze vraag Misbruik melden -
ik zou een vergroting willen van een document dat ik kopiëer; hoe doe ik dat? Gesteld op 20-3-2023 om 17:17
Reageer op deze vraag Misbruik melden
-
wanneer ik de printfunctie start, komt het scherm steeds op met "kleur" maar ik zou graag hebben dat de printer wanneer ik start dat het scherm altijd opkomt met "zwart-wit".
Reageer op deze vraag Misbruik melden
hoe kan ik mijn wijziging bewaren? Gesteld op 2-2-2023 om 19:29 -
de papierschuif is gesloten maar de printer zegt dat ze open staat
Reageer op deze vraag Misbruik melden
Gesteld op 18-12-2022 om 12:42 -
Hoe kan ik gedeelde van genomen kopij uitvergroten en printen Gesteld op 7-12-2021 om 15:49
Reageer op deze vraag Misbruik melden -
Hoe kan ik een gedeelte van een genomen kopij UITVERGROTEN Gesteld op 7-12-2021 om 15:43
Reageer op deze vraag Misbruik melden -
Ik heb deze een maand geleden gekocht maar kan de cartridge HP910 nergens vinden. Kan ik een andere gebruiken? Gesteld op 10-8-2021 om 13:10
Reageer op deze vraag Misbruik melden -
krijg voortdurend extra blad met GET/DevMgmt/MediaHandling.xml HTTP/1.1 hoe kan ik dit vermijden Gesteld op 16-7-2021 om 19:34
Reageer op deze vraag Misbruik melden
-
nieuwe cartridges geplaatst drukt nu alleen geel met zwart af Gesteld op 17-12-2020 om 12:11
Reageer op deze vraag Misbruik melden