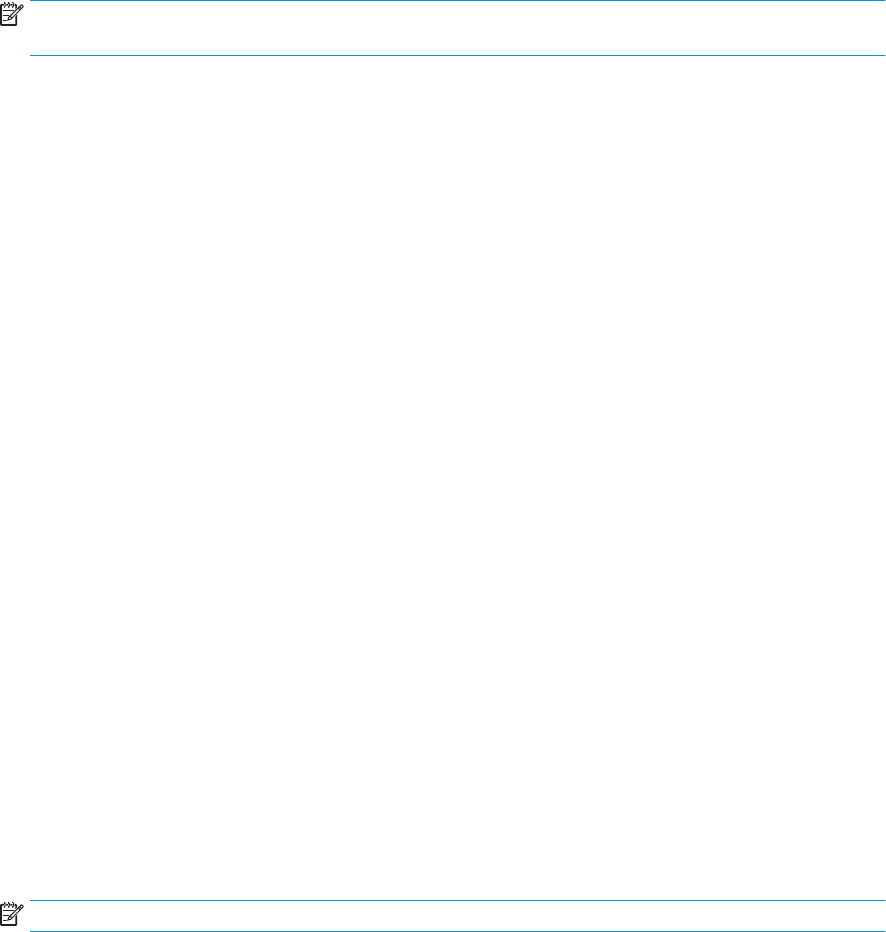-
Wil afprinten ; krijg print fout melding
Reageer op deze vraag Misbruik melden
Hoe kan ik dit oplossen ? Gesteld op 9-8-2024 om 19:34 -
Papier zit vast achter aan in de printer en scheurt af op de rolletjes. Is er een manier om deze rij rollertjes los te zetten? Gesteld op 9-7-2024 om 15:22
Reageer op deze vraag Misbruik melden -
Kan je printen op A3 papier met de officeJet pro 7740? Gesteld op 19-4-2023 om 10:59
Reageer op deze vraag Misbruik melden -
Ja heb hulp nodig.Krijg Printer HP 7740 niet aan.
Reageer op deze vraag Misbruik melden
Alles is aangesloten.
Gesteld op 4-4-2023 om 12:09 -
welke instellingen heb ik nodig om A3 te kunnen pringen
Reageer op deze vraag Misbruik melden
Gesteld op 14-1-2022 om 15:26 -
Vanuit tekenprogramma 3d tuin print hij a4 wel in kleur maar a3 sinds een tijdje niet meer. Gesteld op 21-9-2021 om 08:50
Reageer op deze vraag Misbruik melden
-
de cardridges gaan niet terug in start positie en de printer geeft aan dat er een papier storing is wat nu Gesteld op 27-1-2021 om 13:38
Reageer op deze vraag Misbruik melden -
hoe kan ik een tekening of foto etc. vergroten of verkleinen Gesteld op 29-9-2020 om 12:16
Reageer op deze vraag Misbruik melden -
Welke stappen neem ik om een verkleinde kopie te maken van een document op A3 formaat aub Gesteld op 26-5-2020 om 14:43
Reageer op deze vraag Misbruik melden