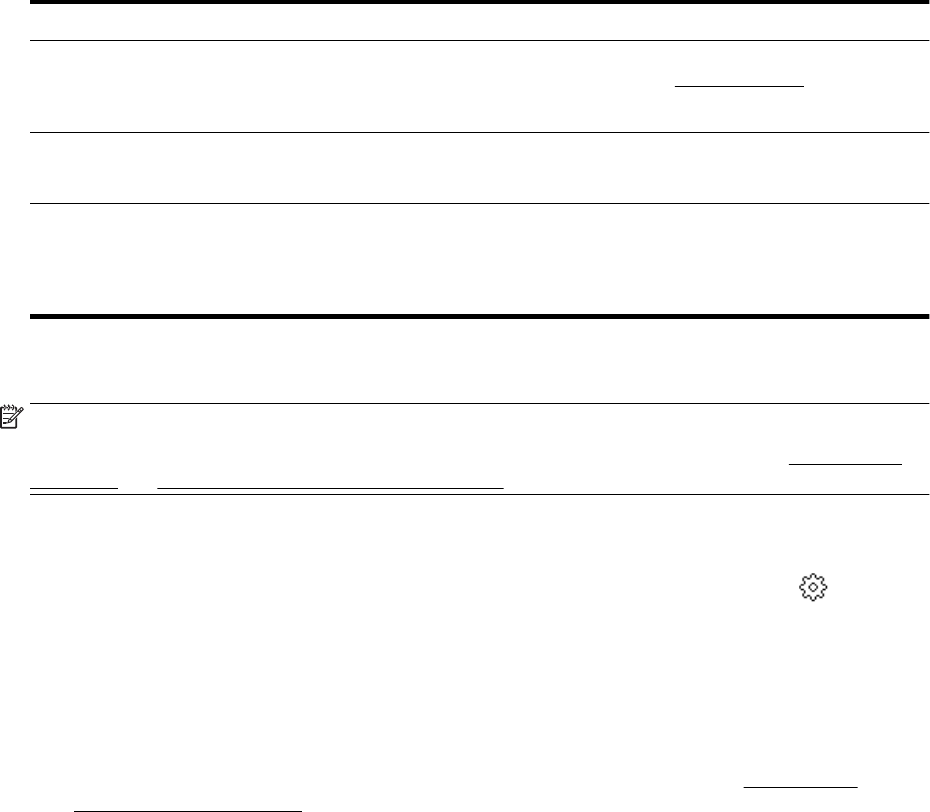-
HPofficejet 7730 drukt niet meeraf in kleur wat is de reden Gesteld op 17-12-2023 om 12:47
Reageer op deze vraag Misbruik melden -
Ik moet een document scannen, dit document is recto verso, hoe krijg ik het ook recto verso gescand ? Gesteld op 4-5-2022 om 11:28
Reageer op deze vraag Misbruik melden -
Betreft printer HP OfficeJet Pro 7730
Reageer op deze vraag Misbruik melden
Ik had een papierstoring en heb dit opgelost overeenkomstig de handleiding.Papier is verwijderd en toestel achteraan weer gesloten.
Maar het toestel zwijgt nu in alle talen Het schempje blijft op Afsluiten staan
Hoe kan ik printer afsluiten en heropstarten?
In de handleiding vind ik geen antwoord op dit (wellicht simpele) probleem.
graag antwoord op sonate@outlook.be Gesteld op 23-7-2021 om 07:51 -
Foutmelding: Probleem met cartridge - een of meer cartridges ontbreken of zijn beschadigd Gesteld op 22-4-2021 om 17:18
Reageer op deze vraag Misbruik melden -
Bij invoeren van een nieuw e-mailadres vraagt hij om een pin? Ik heb geen idee waar ik dat vinden kan Gesteld op 31-8-2020 om 12:58
Reageer op deze vraag Misbruik melden -
ik wil een afbeelding vergroten en dan afdrukken. Hoe doe ik dat Gesteld op 5-7-2020 om 17:46
Reageer op deze vraag Misbruik melden