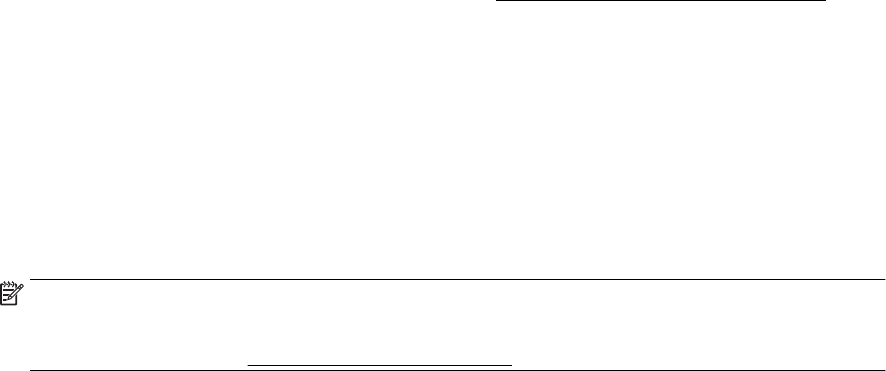-
kan deze printer ook alleen zwart printen zonder de kleuren cartriges
Reageer op deze vraag Misbruik melden
Gesteld op 1-2-2025 om 09:37 -
Goedemiddag ik heb een lege magenta cartridge ( is besteld )maar hoef alleen in zwart te printen.
Reageer op deze vraag Misbruik melden
Heft iemand raad ? Gesteld op 15-7-2024 om 13:34 -
Een kleurenafdruk in Word op A3 wordt zwart wit geprint
Reageer op deze vraag Misbruik melden
Gesteld op 18-12-2023 om 11:51 -
ik heb afdrukken in de wachtijs staan, hoe krijg ik deze geprint? Gesteld op 14-11-2023 om 17:43
Reageer op deze vraag Misbruik melden -
Op mijn printer heb ik geen verbinding met de webserver Gesteld op 29-8-2023 om 11:38
Reageer op deze vraag Misbruik melden -
Printen lukt op A4 in kleur; op A3 alleen zwart/wit. Doe ik iets verkeerd? Gesteld op 7-6-2023 om 11:35
Reageer op deze vraag Misbruik melden
-
Mijn printer staat sinds kort standaard op DL-formaat(lange briefomslag)
Reageer op deze vraag Misbruik melden
Ik wil die terug standaard op A4
DE printer onthoud dit echter enkel voor de eerstvolgende afdruk. Gesteld op 7-2-2023 om 13:00 -
hoe schakel ik de cartridge beveiliging uit bij hp 7720 Gesteld op 19-12-2022 om 11:48
Reageer op deze vraag Misbruik melden -
Kan je van een bestaand A3 document een A3 copie maken
Reageer op deze vraag Misbruik melden
Gesteld op 29-1-2022 om 13:43 -
Ik heb een nieuwe HPOfficeJet Pro7720. Vanaf de 2e printpagina zit er een verticale zwarte streep (níet op pagina 1...?) Wat kan ik doen?? Gesteld op 24-11-2021 om 10:19
Reageer op deze vraag Misbruik melden-
is dit al opgelost ? ik heb hetzelfde probleem Geantwoord op 14-9-2022 om 15:02
Waardeer dit antwoord (1) Misbruik melden
-
-
Ik heb geen idee waardoor, maar 't is vanzelf na een paar weken verdwenen en opgelost!! Misschien kwam 't omdat de printer nieuw was (beetje gek, maar ja...).
Waardeer dit antwoord Misbruik melden
Geantwoord op 14-9-2022 om 15:49 -
Gisteren lukte het mij niet om vanuit Photoshop een kleurenprint te maken op A3 formaat, wél op A4 formaat. Op de A3 was er geen sprake van zwart-wit, maar zwart met vage kleuren. De cartridges zijn allemaal nog gevuld. Verschillende printinstellingen geprobeerd zoals : printer beheert kleur en Photoshop beheert kleur. HP is volstrekt onbereikbaar om deze vraag aan te stellen Gesteld op 5-10-2021 om 15:12
Reageer op deze vraag Misbruik melden -
Hoe krijg ik de verticale zwarte streep weg die steeds rechts op de eerste pagina wordt geprint
Reageer op deze vraag Misbruik melden
Gesteld op 10-6-2021 om 21:45
-
Foutmelding Printer kan outlook-item stijl memo niet afdrukken Gesteld op 10-2-2021 om 10:35
Reageer op deze vraag Misbruik melden -
Printer van 3 mand oud herkent het papierformaat ineens niet meer. Terwijl ik niks veranderd heb tov eerder prints. Printer Noemt het steevast 'papierfout'. Maar er zit niks vast, ik vraag om A4 en er ligt A4 papier in van het soort dat wordt aanbevolen voor deze printer.. Ik heb A4 overal ingesteld staan (communicatievensters op computer om printer aan te sturen. Heb de printer ook al paar keer herstart. Tot nu helaas zonder succes, Iemand een idee? ik heb hem net en ik denk dat dit de 60e print is ofzo. Voorheen geen probleem met vergelijkbare printopdrachten. Gesteld op 26-1-2021 om 17:08
Reageer op deze vraag Misbruik melden -
het a3formaat past niet in de papierlade
Reageer op deze vraag Misbruik melden
hoe pas ik dit aan?
het formaat is te groot voor in de lade Gesteld op 11-9-2020 om 17:30 -
HOE KAN IK TERUG NAAR FABRIEK INSTELLING DIT OMDAT IK MIJN PASWOORD NIET MEER KEN
Reageer op deze vraag Misbruik melden
Gesteld op 30-6-2020 om 10:53