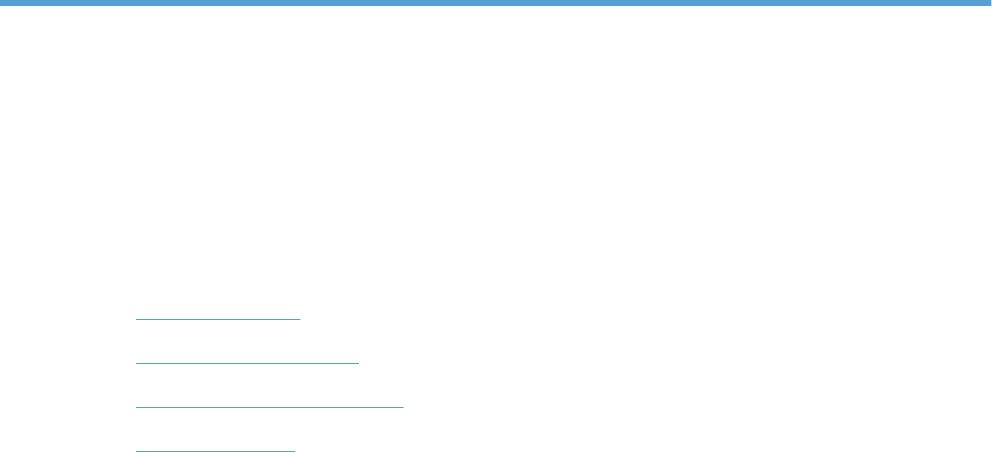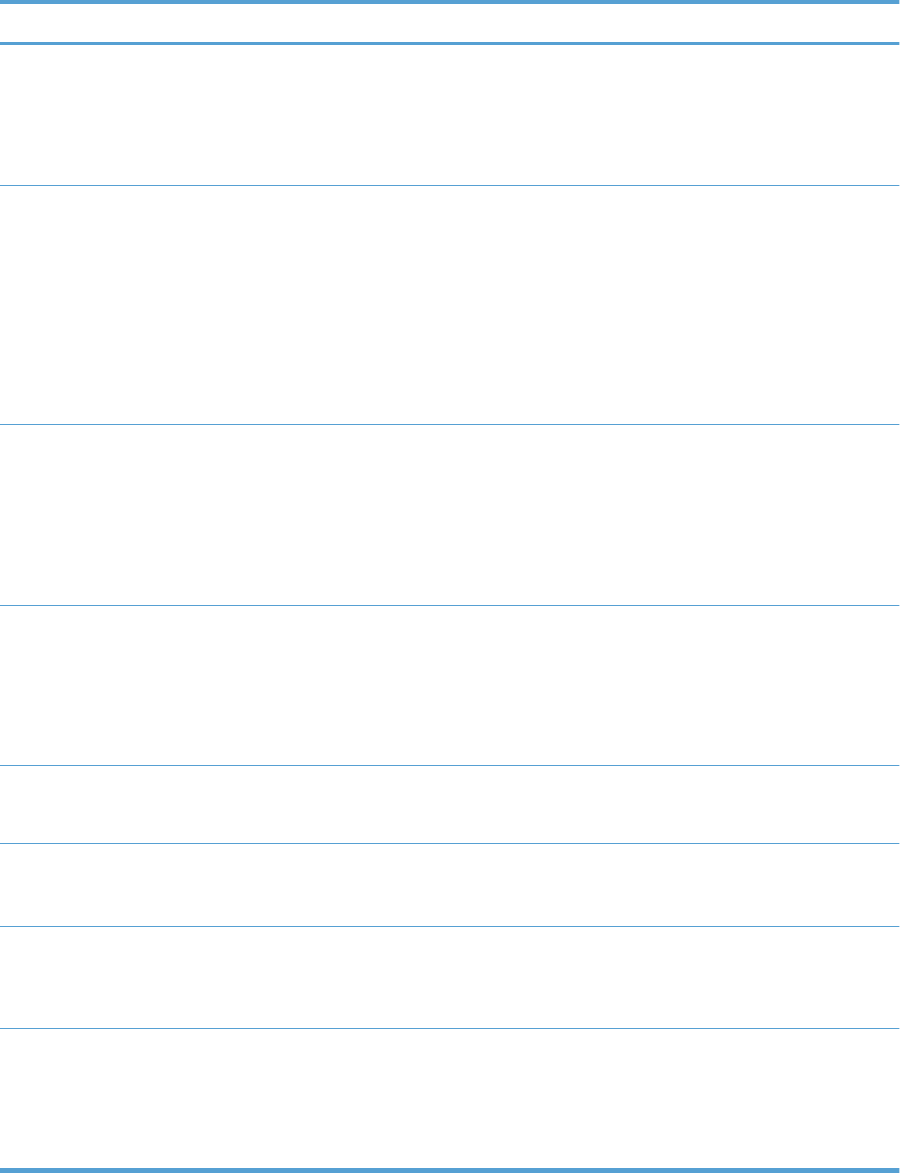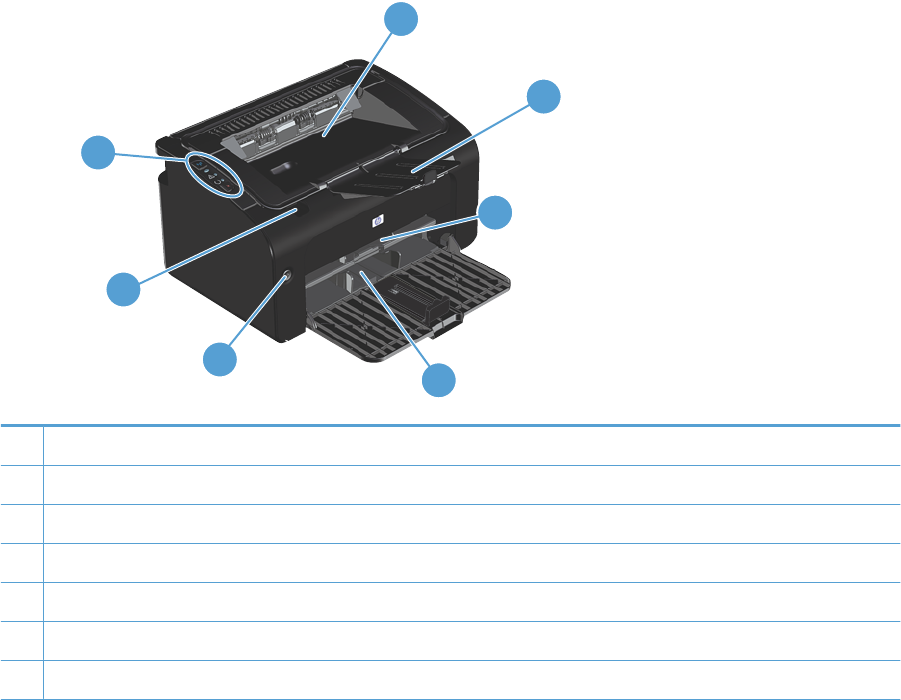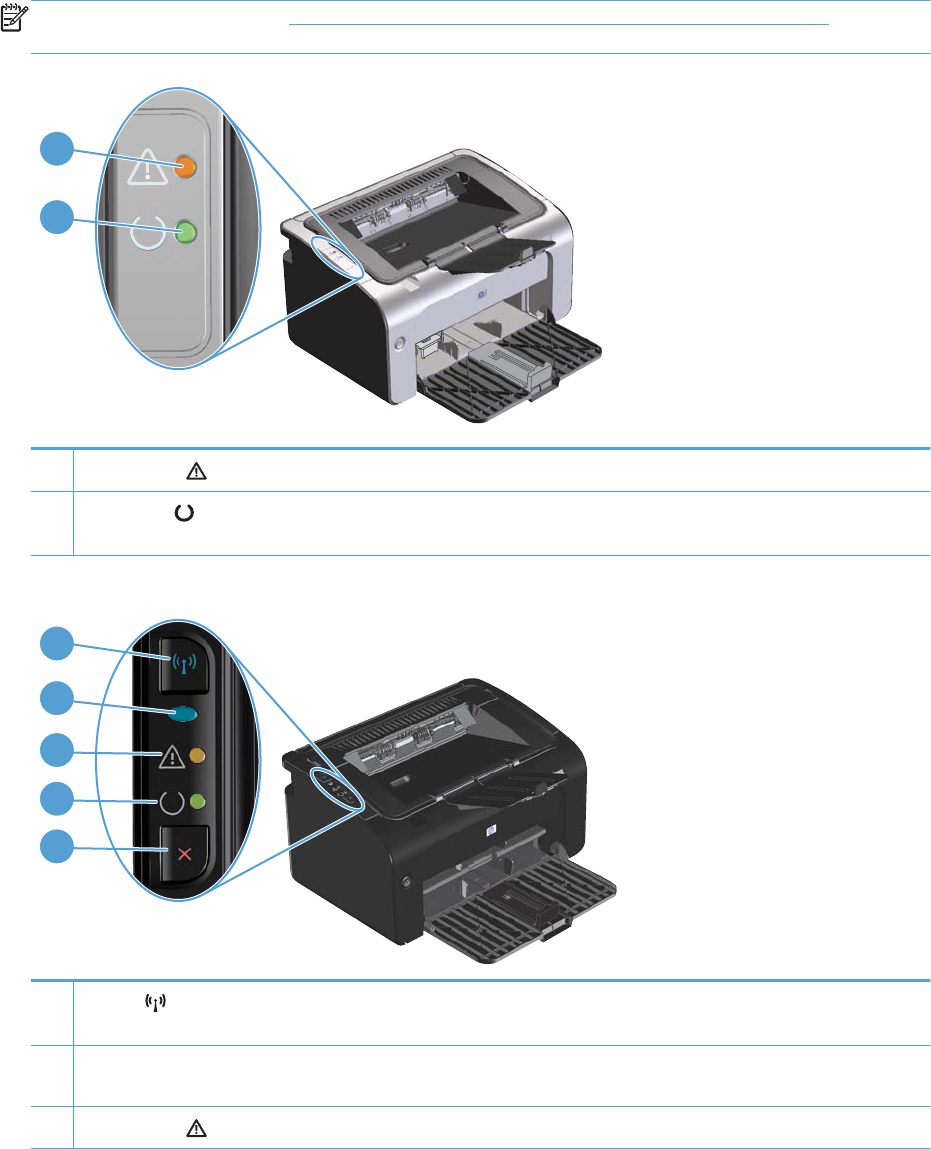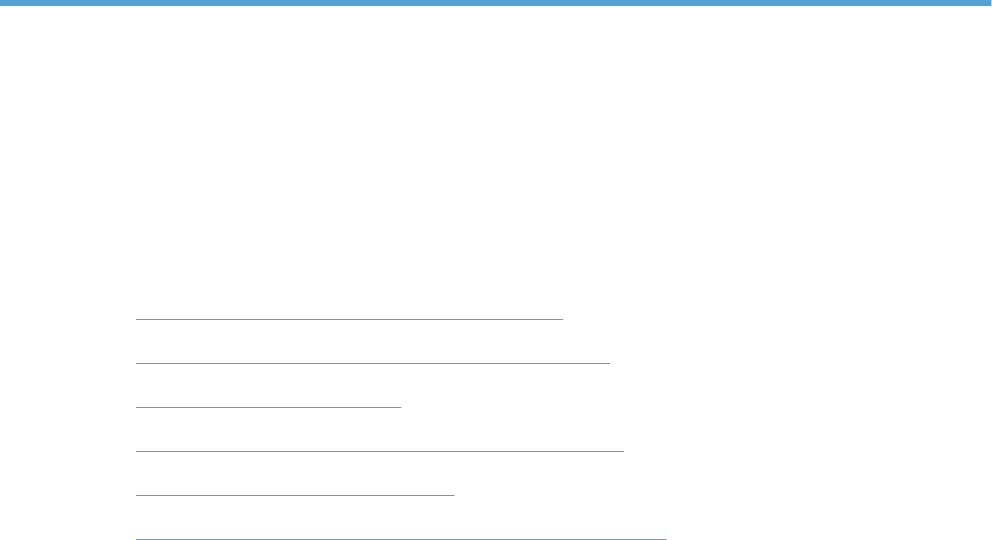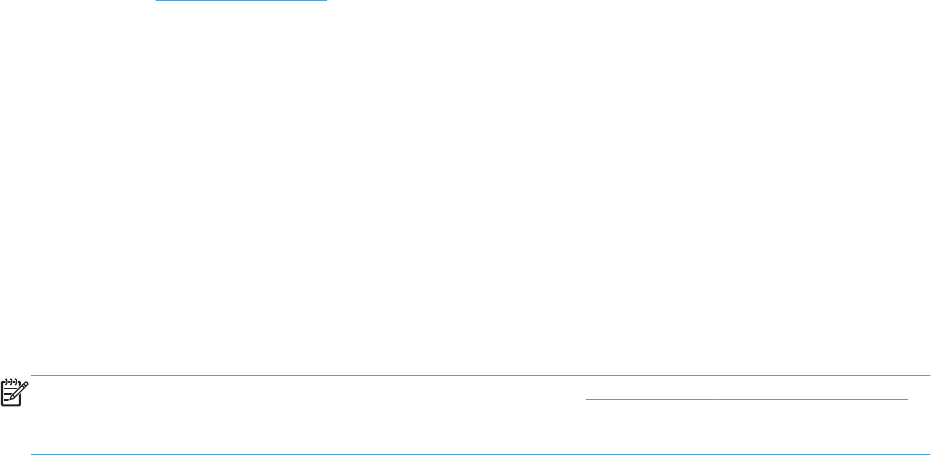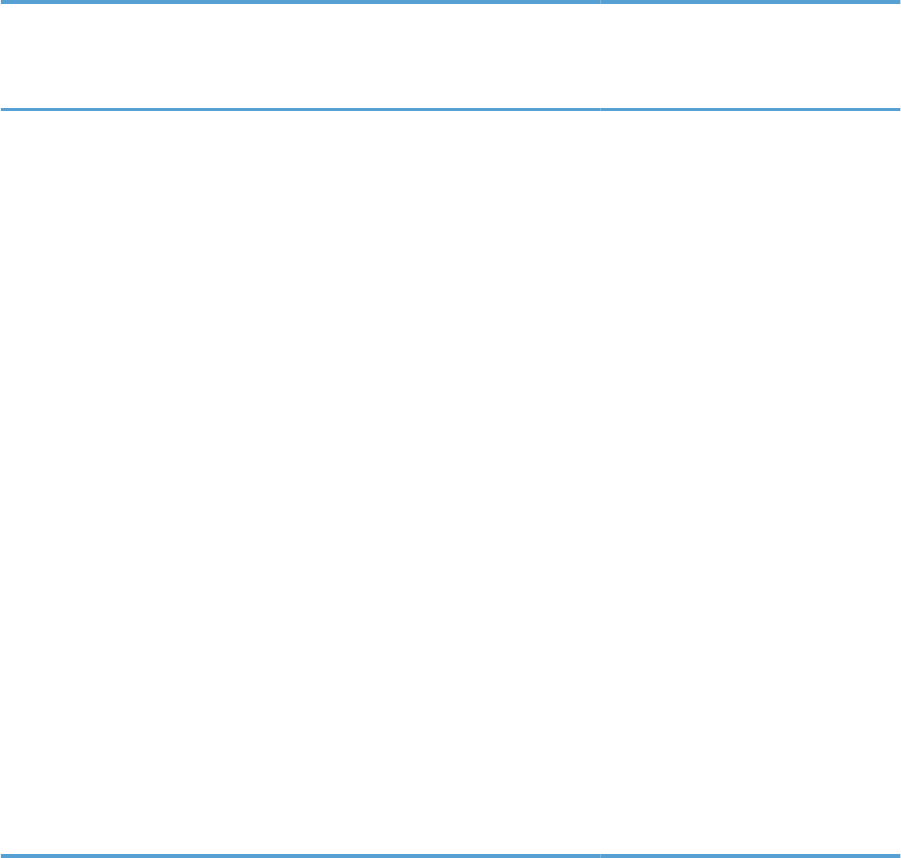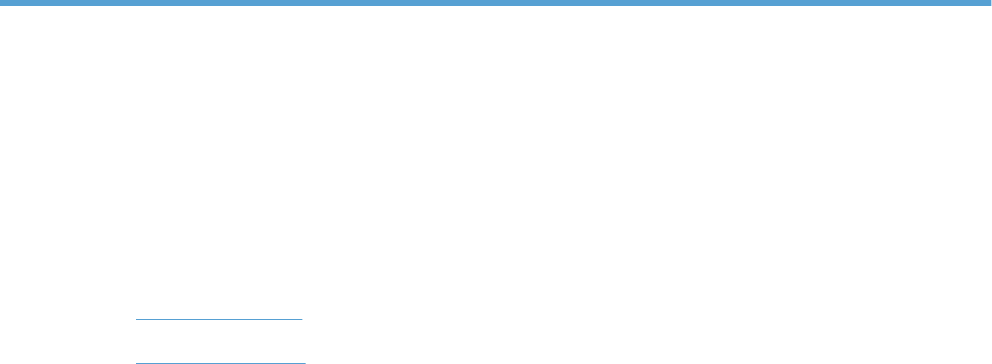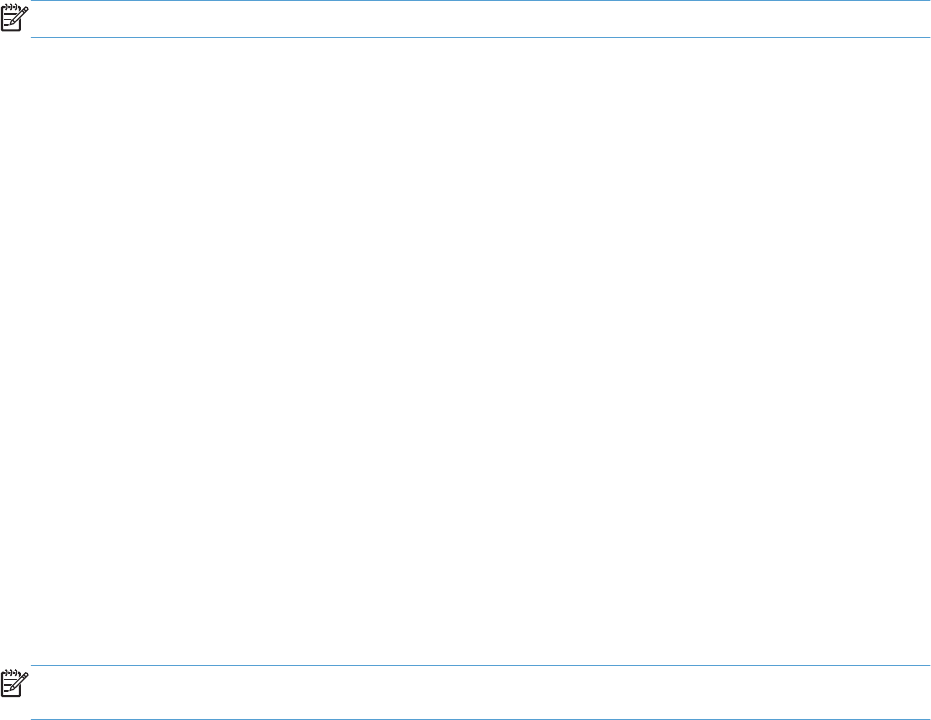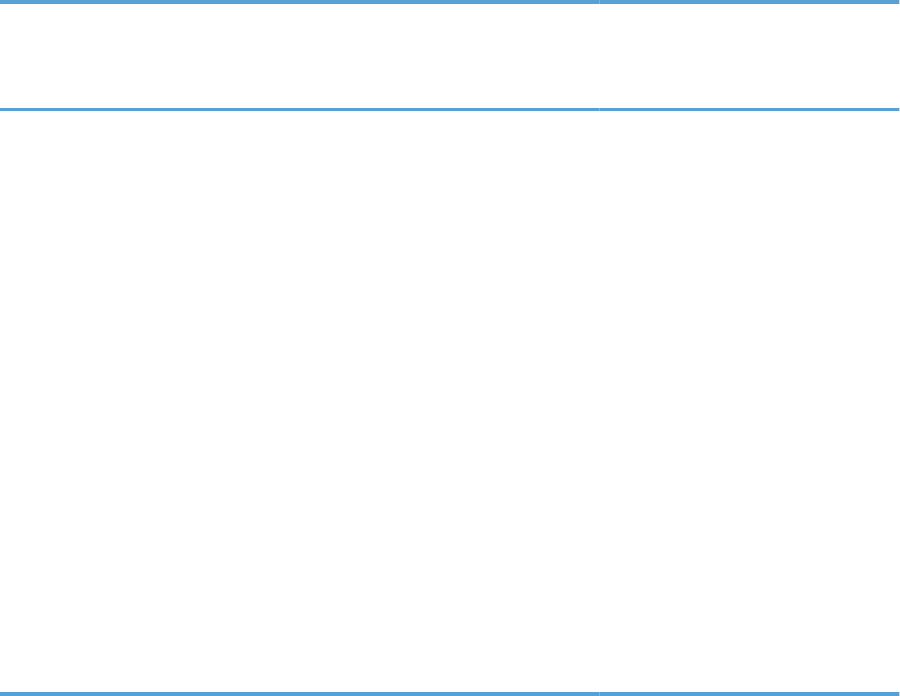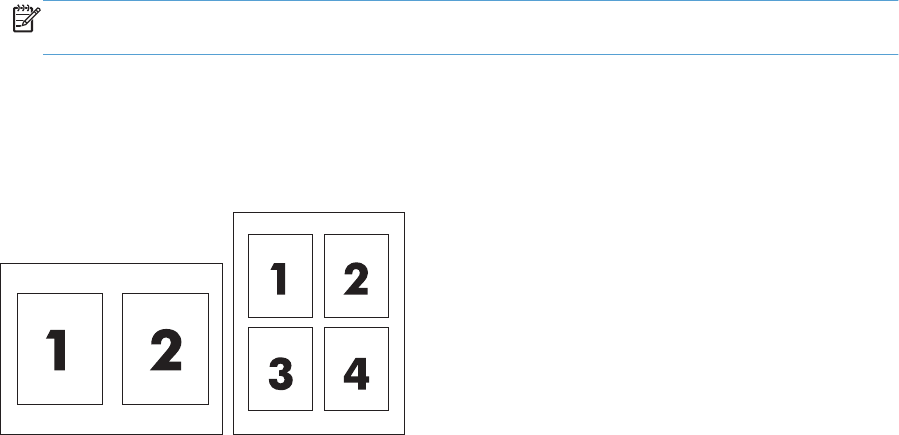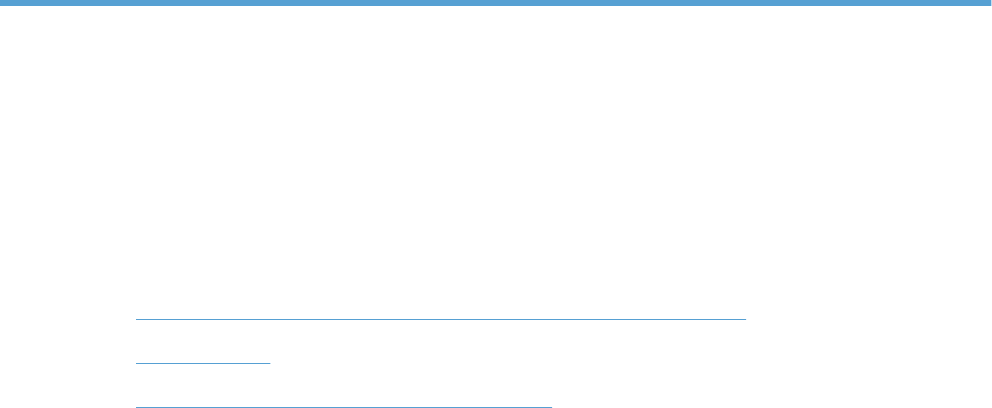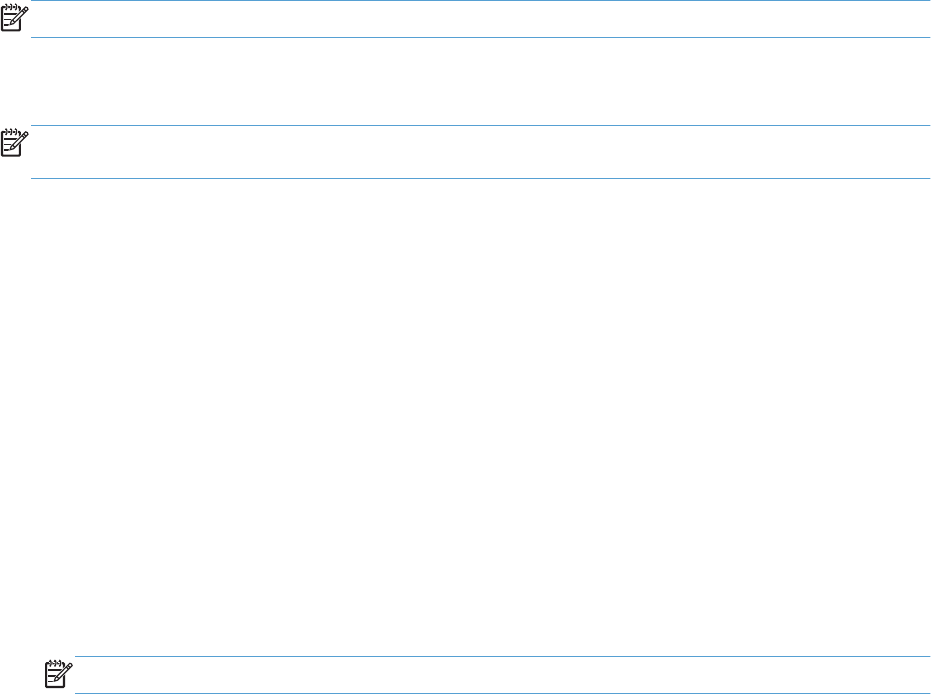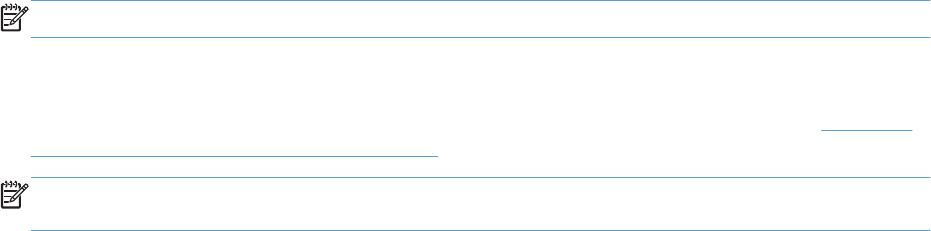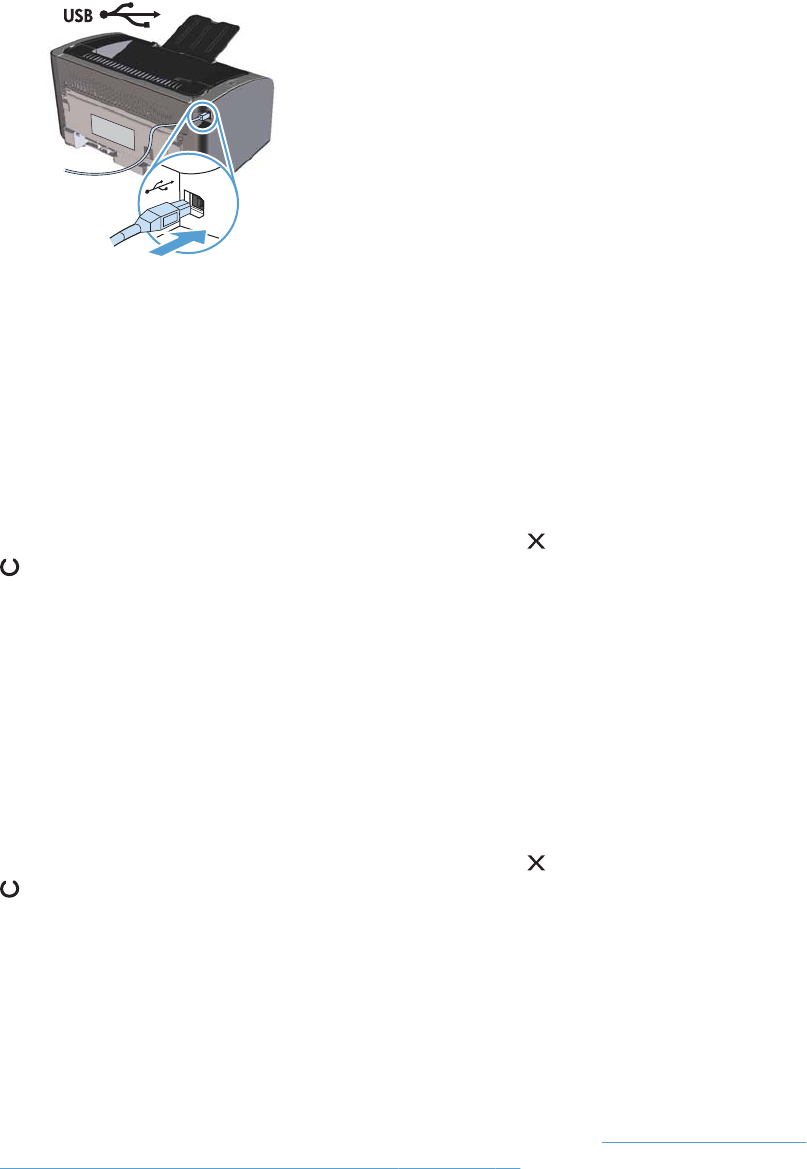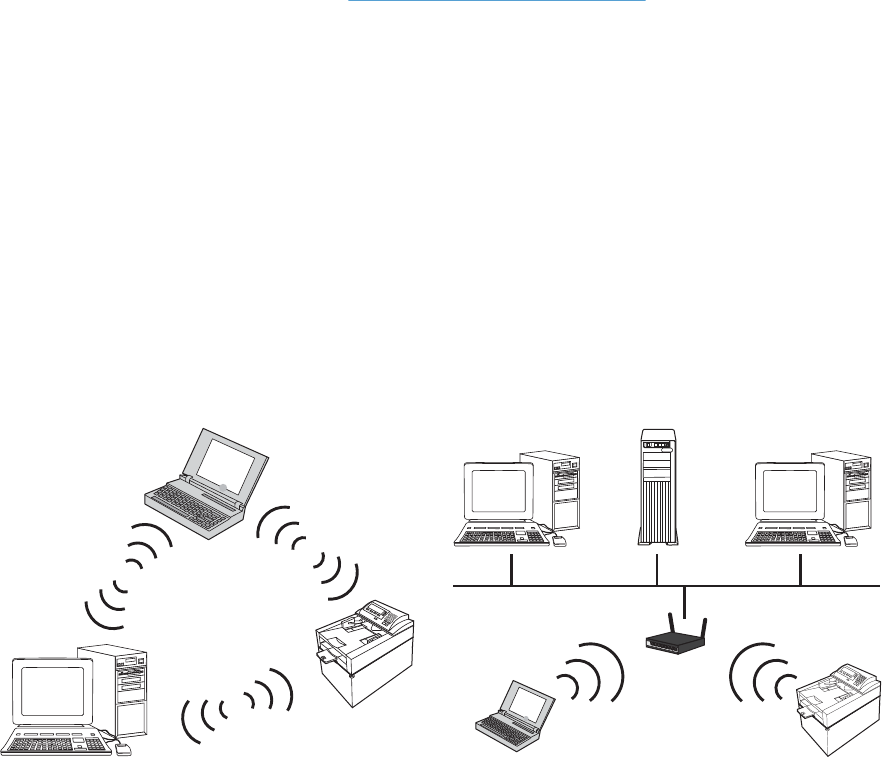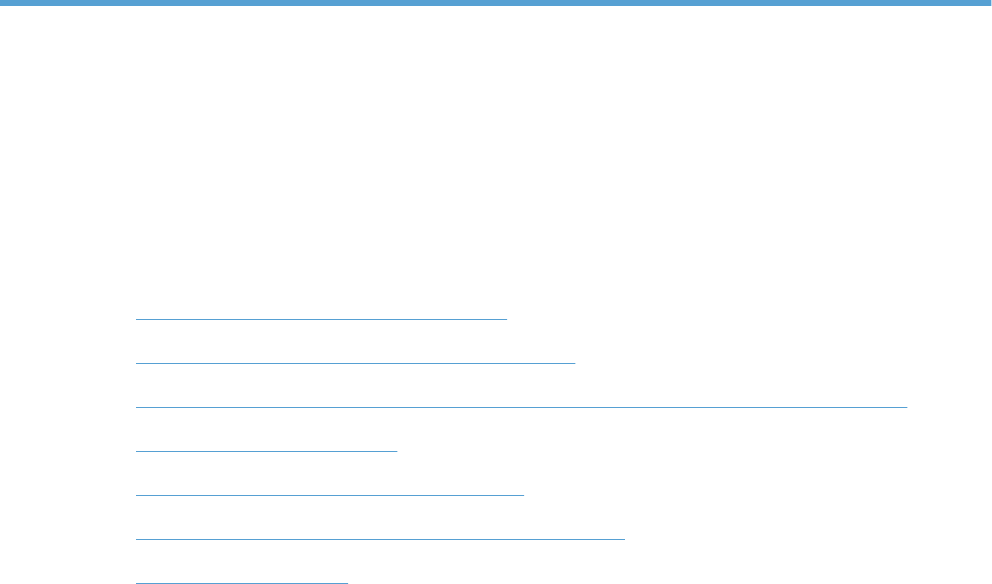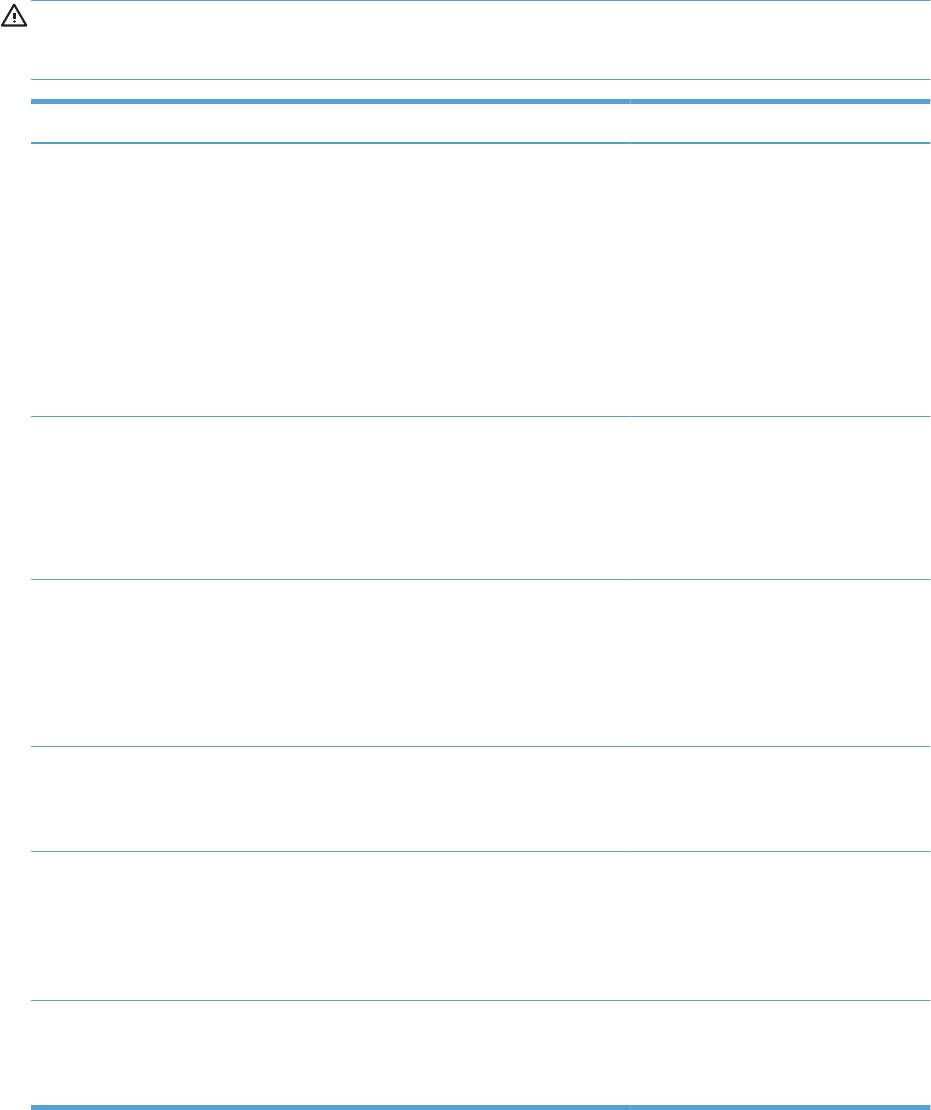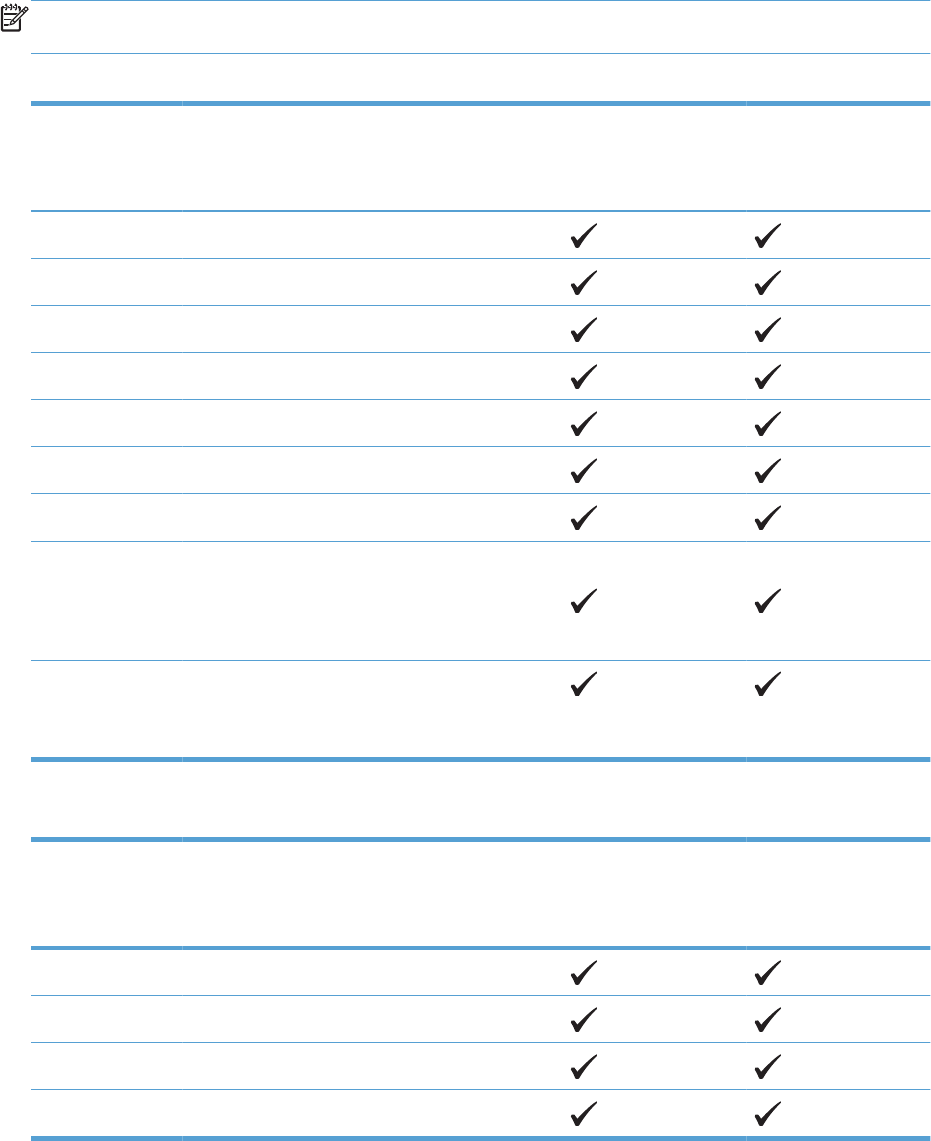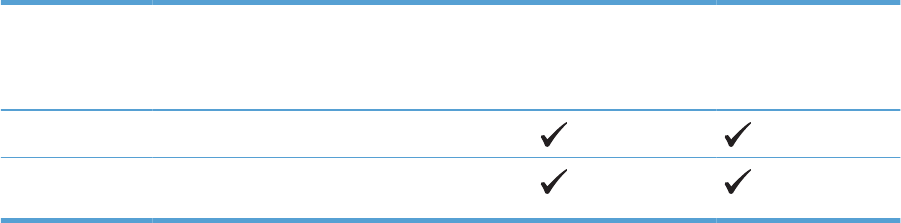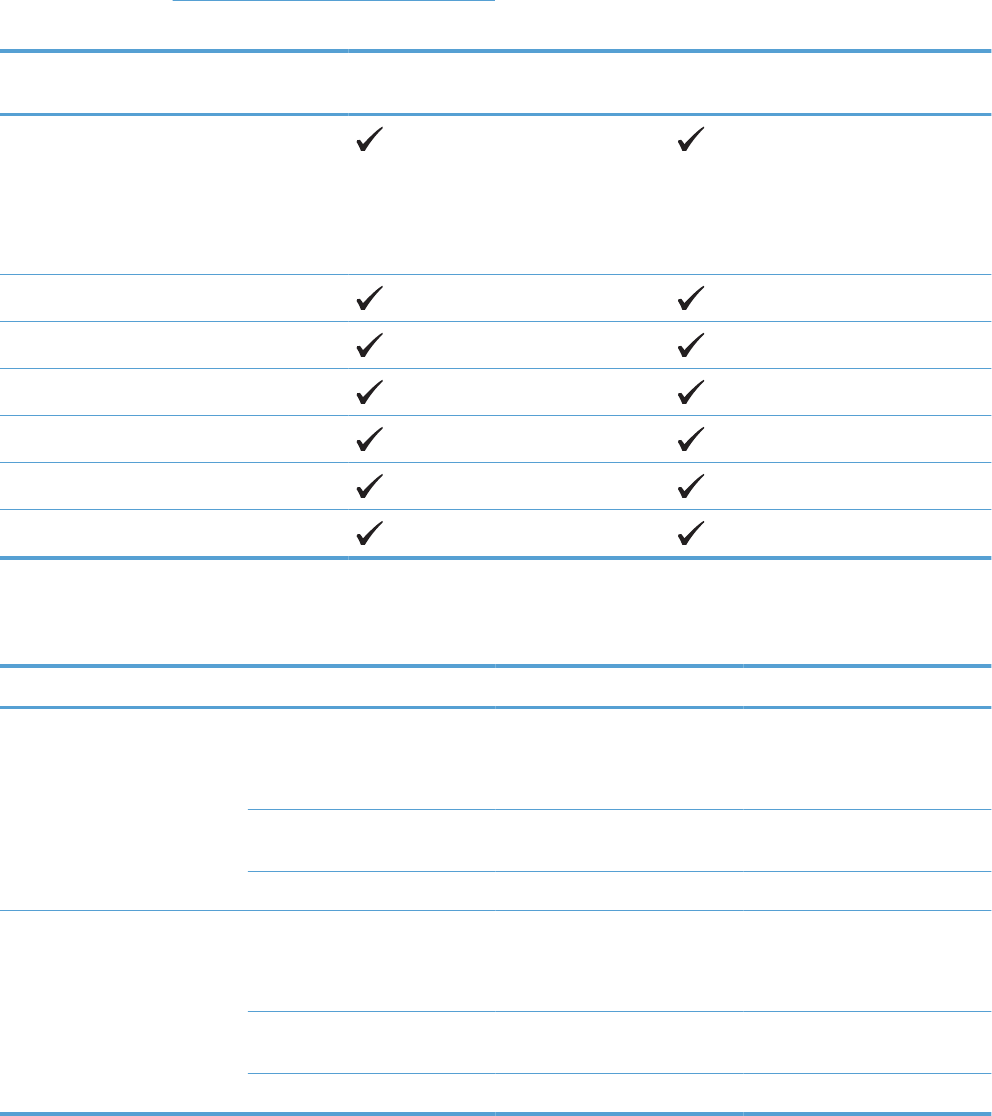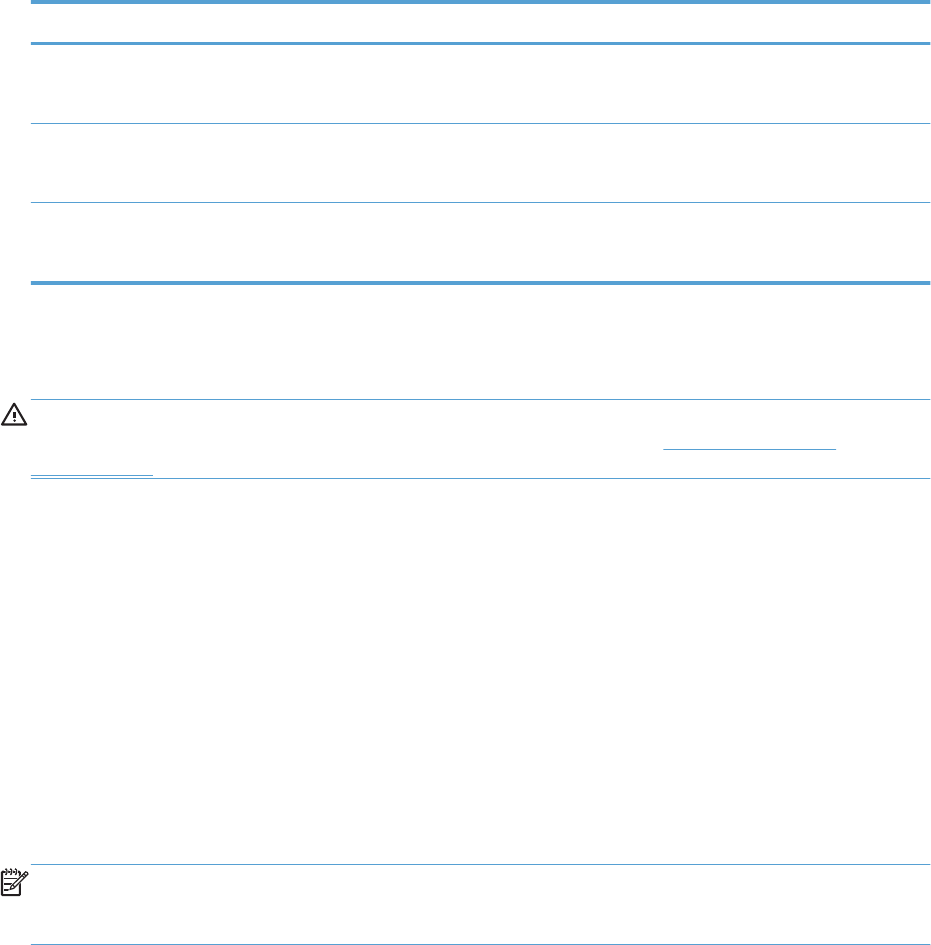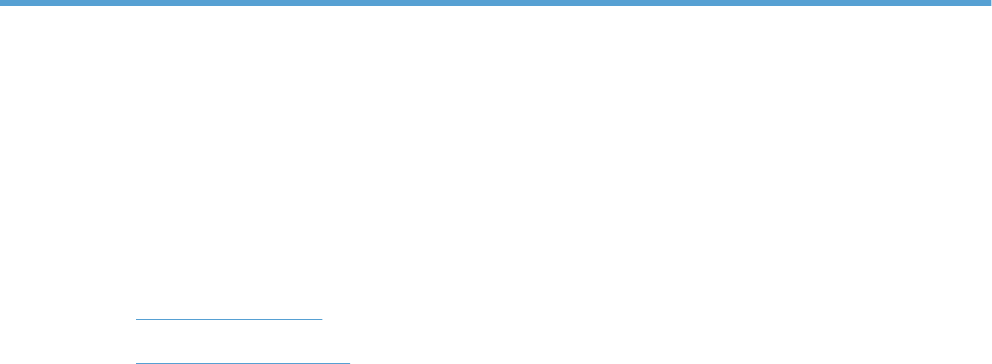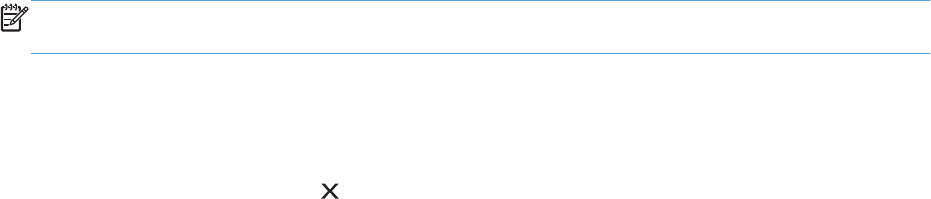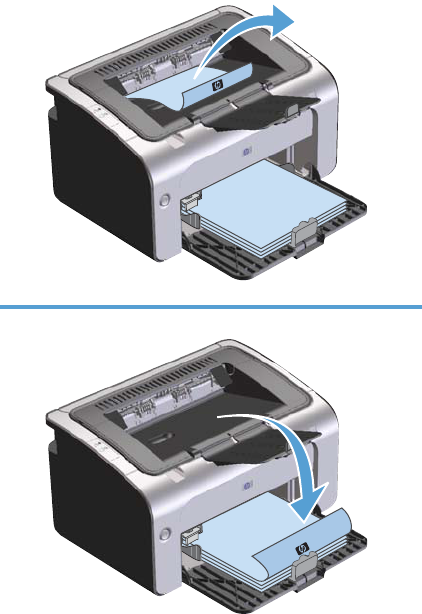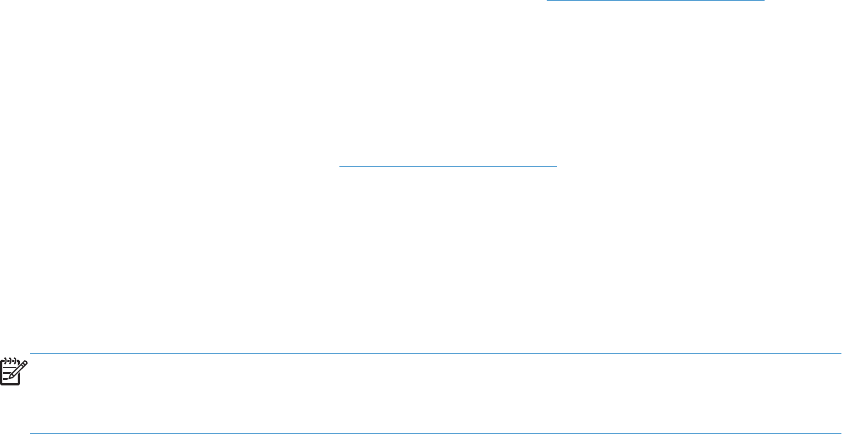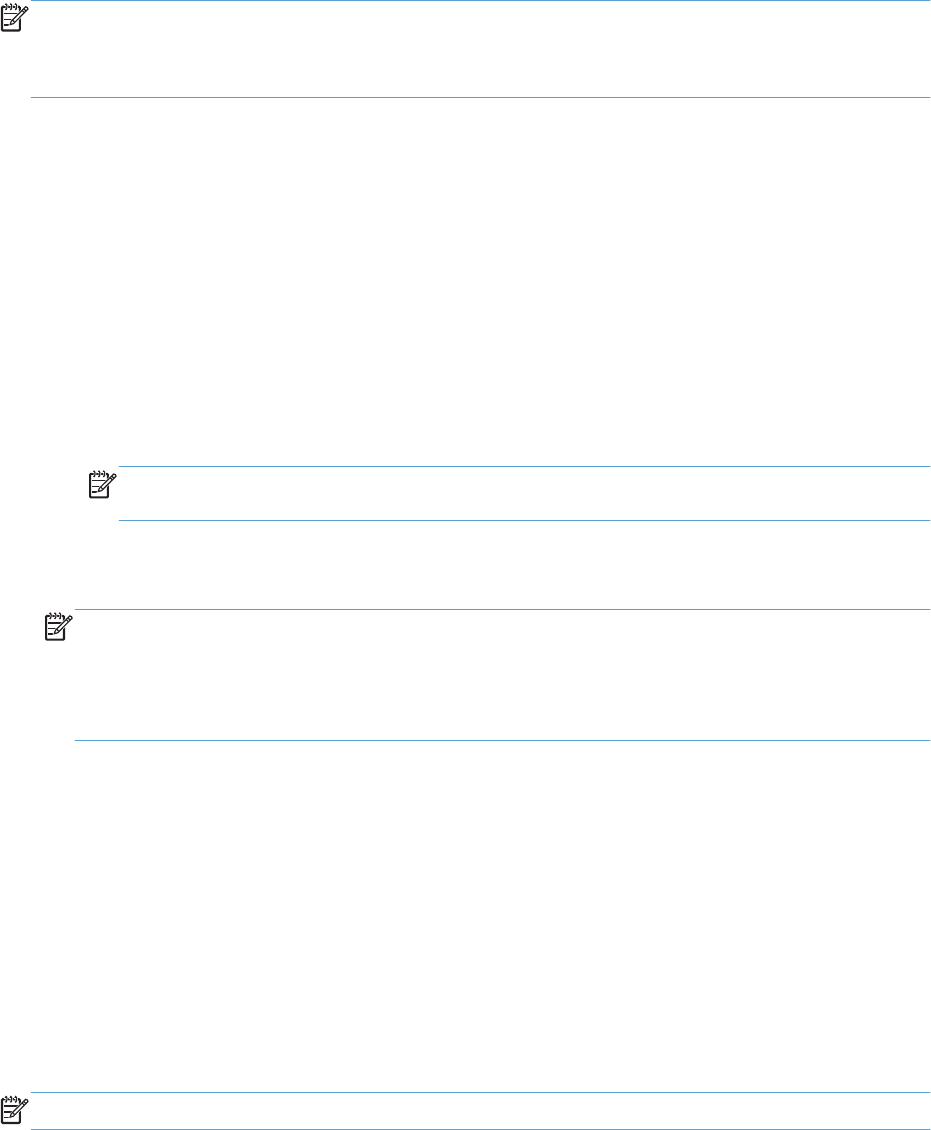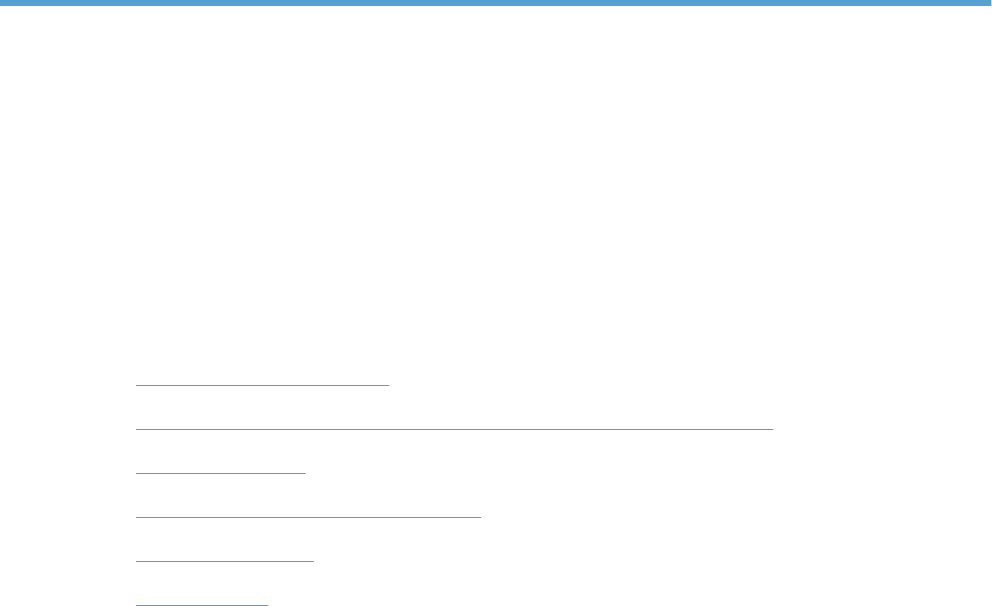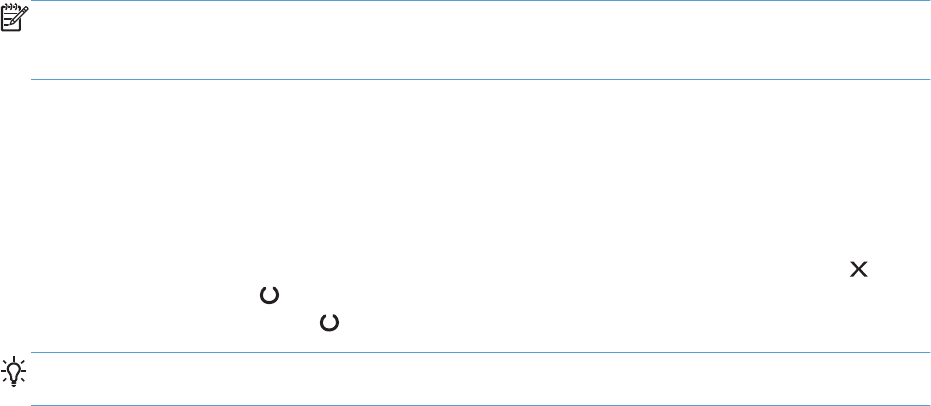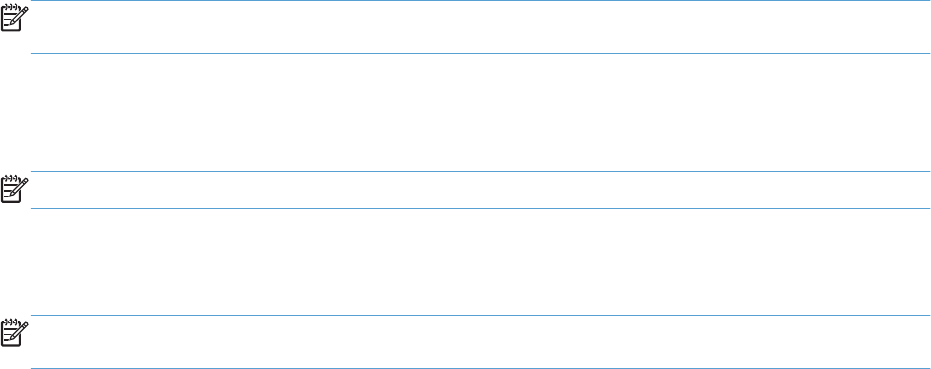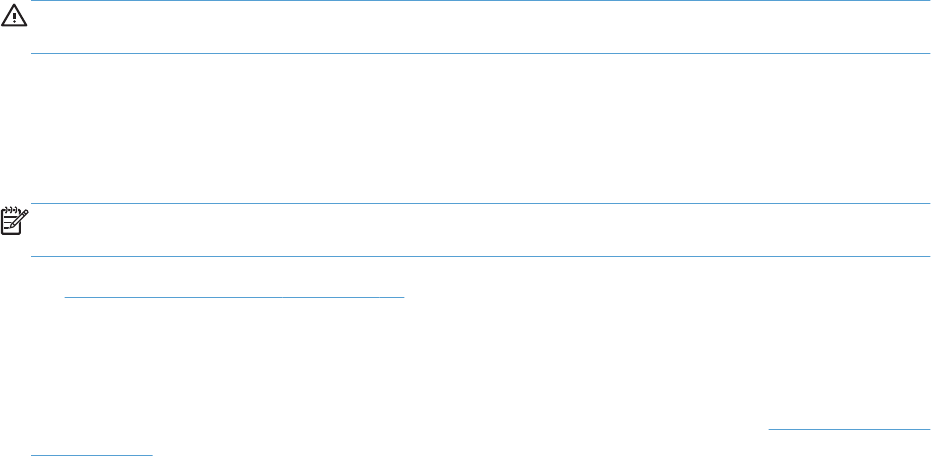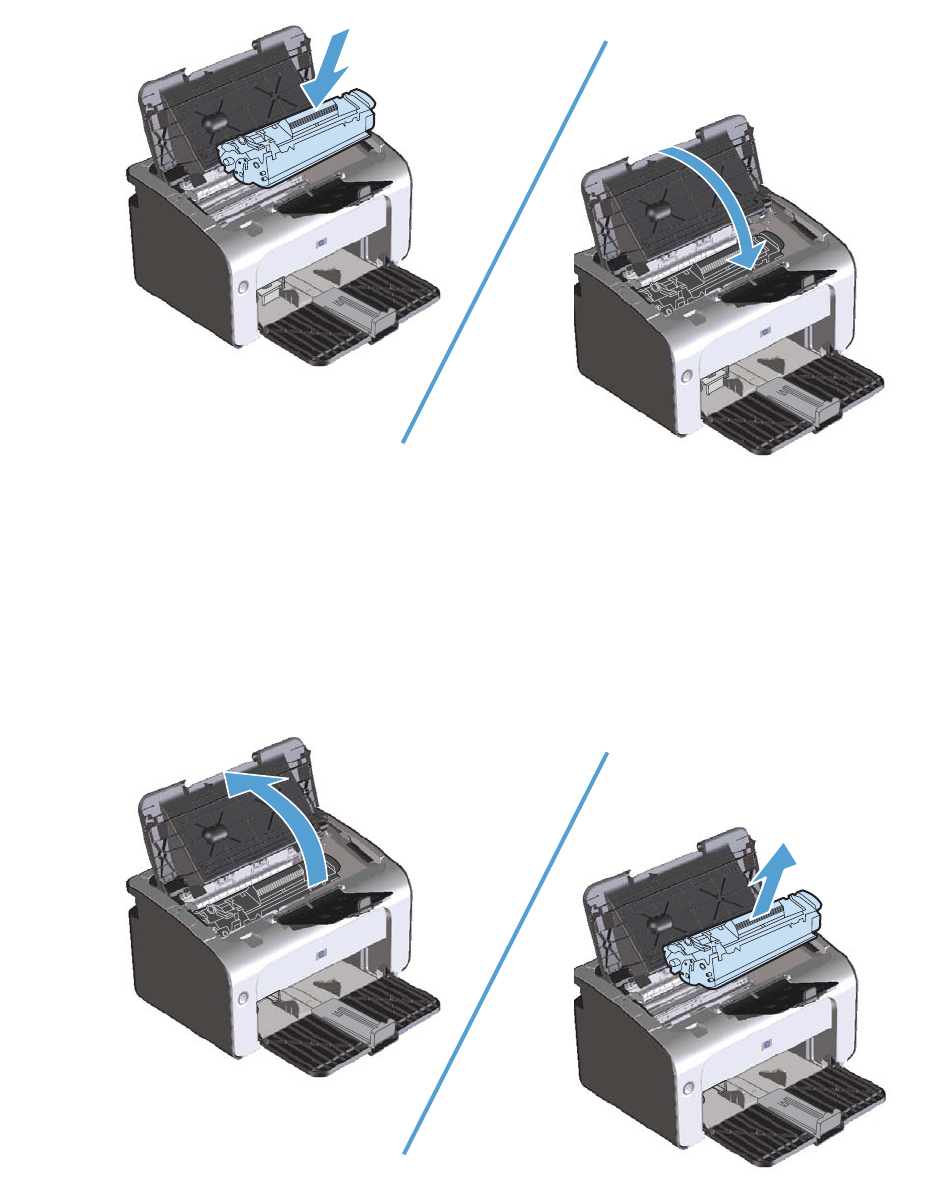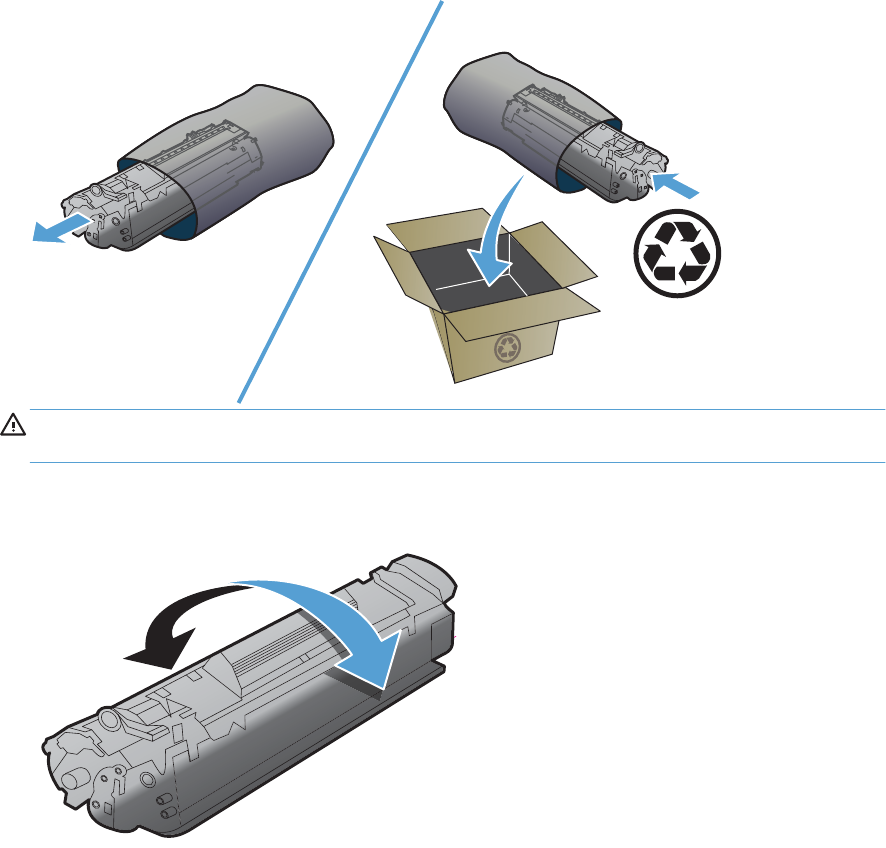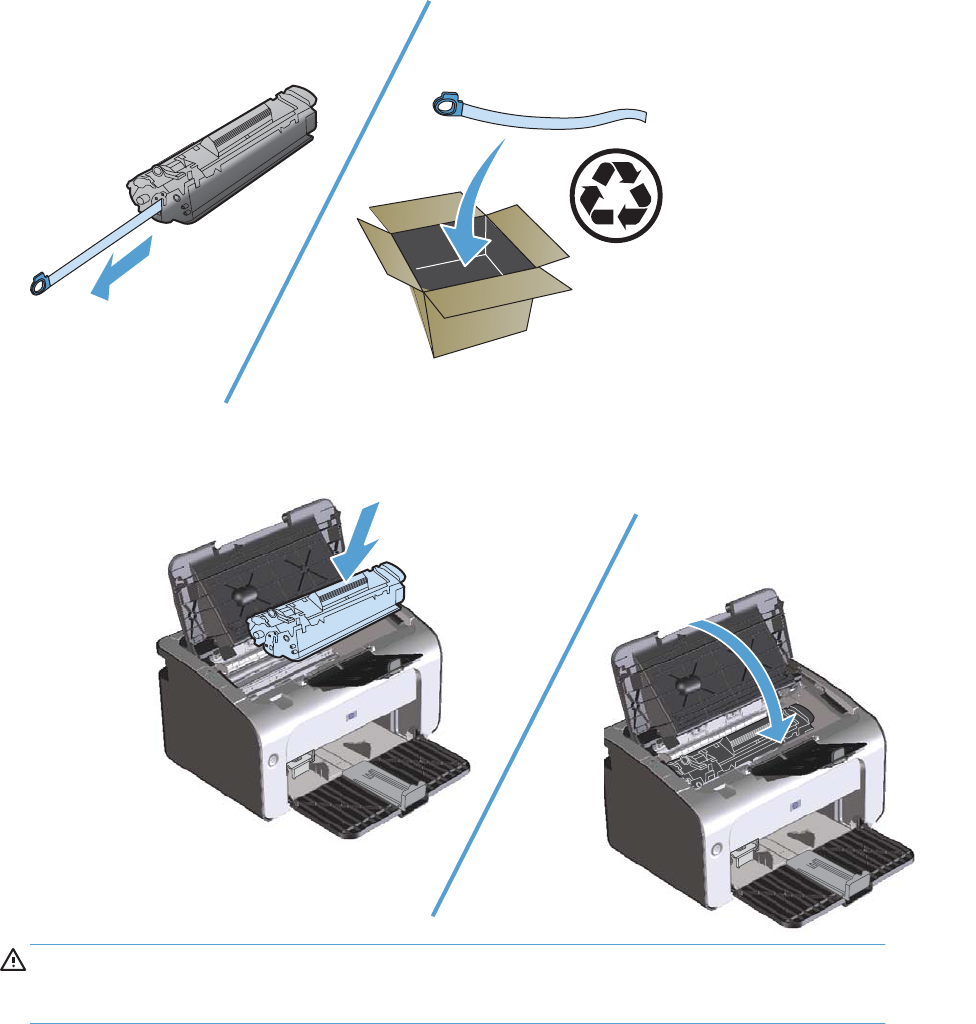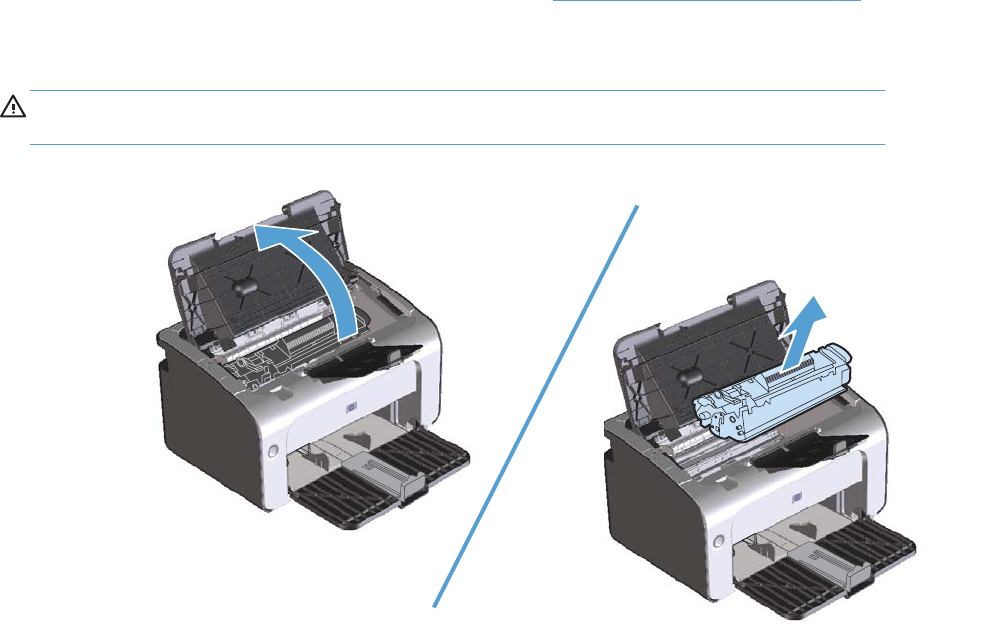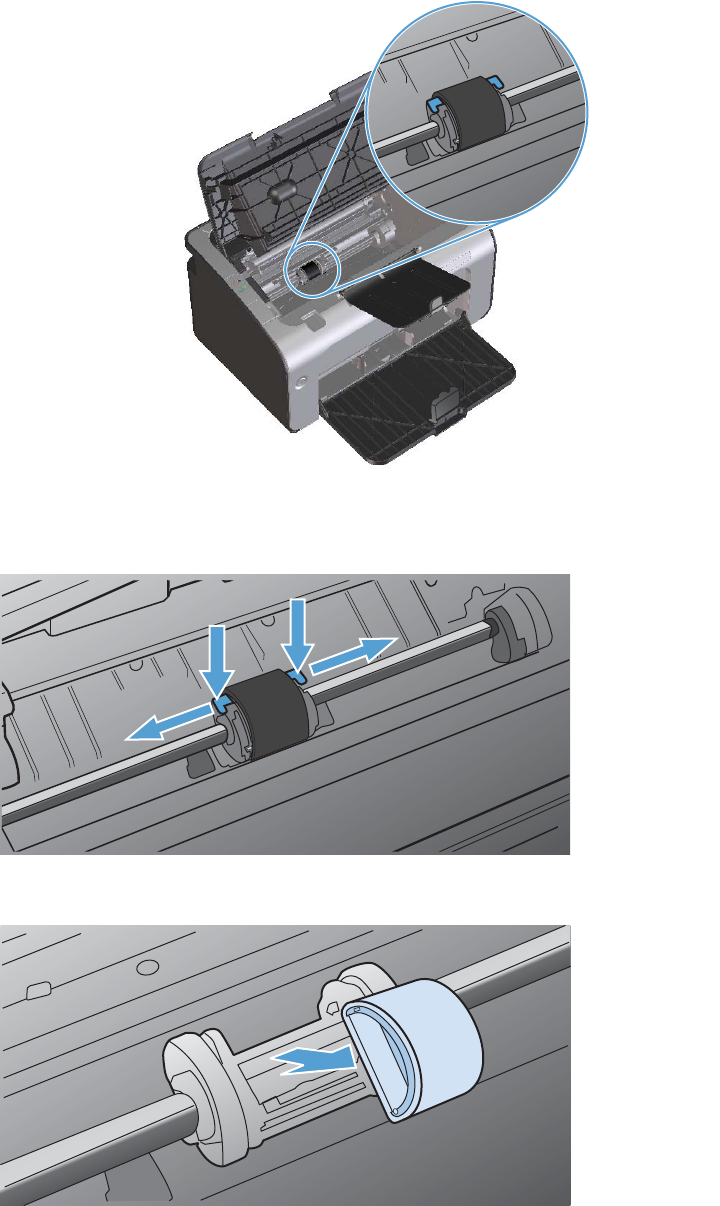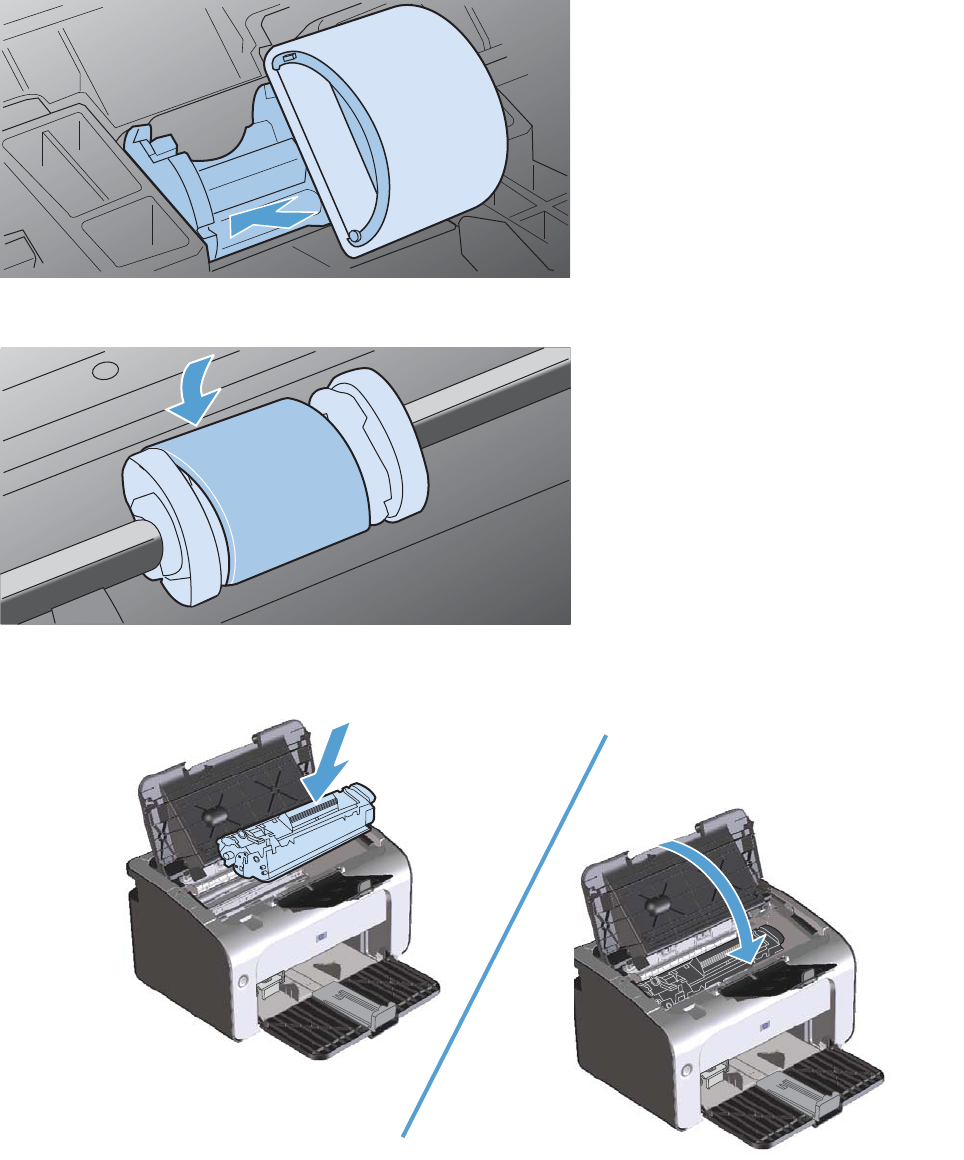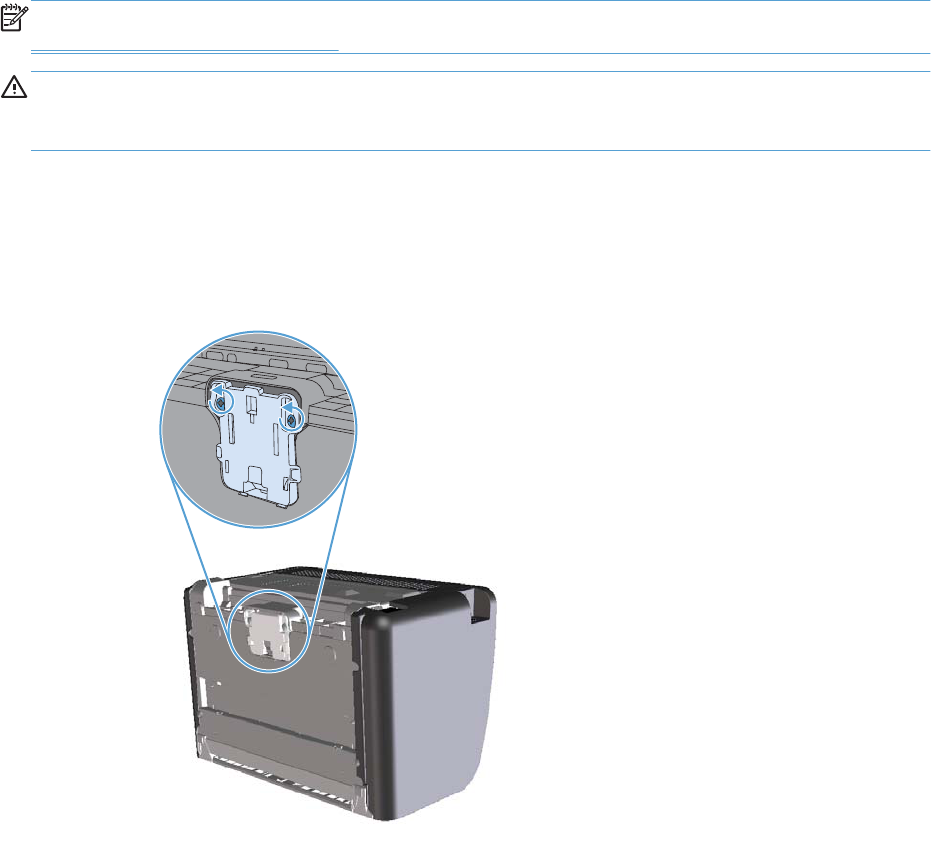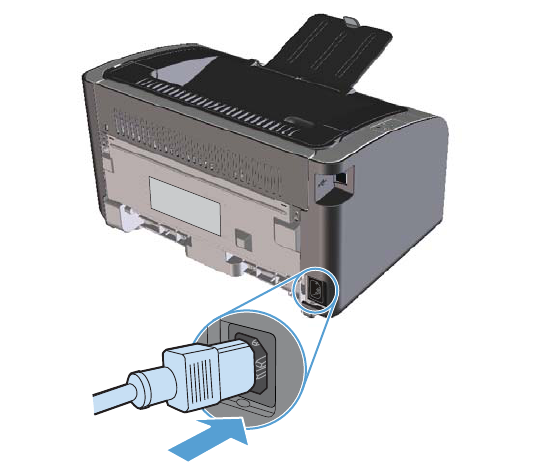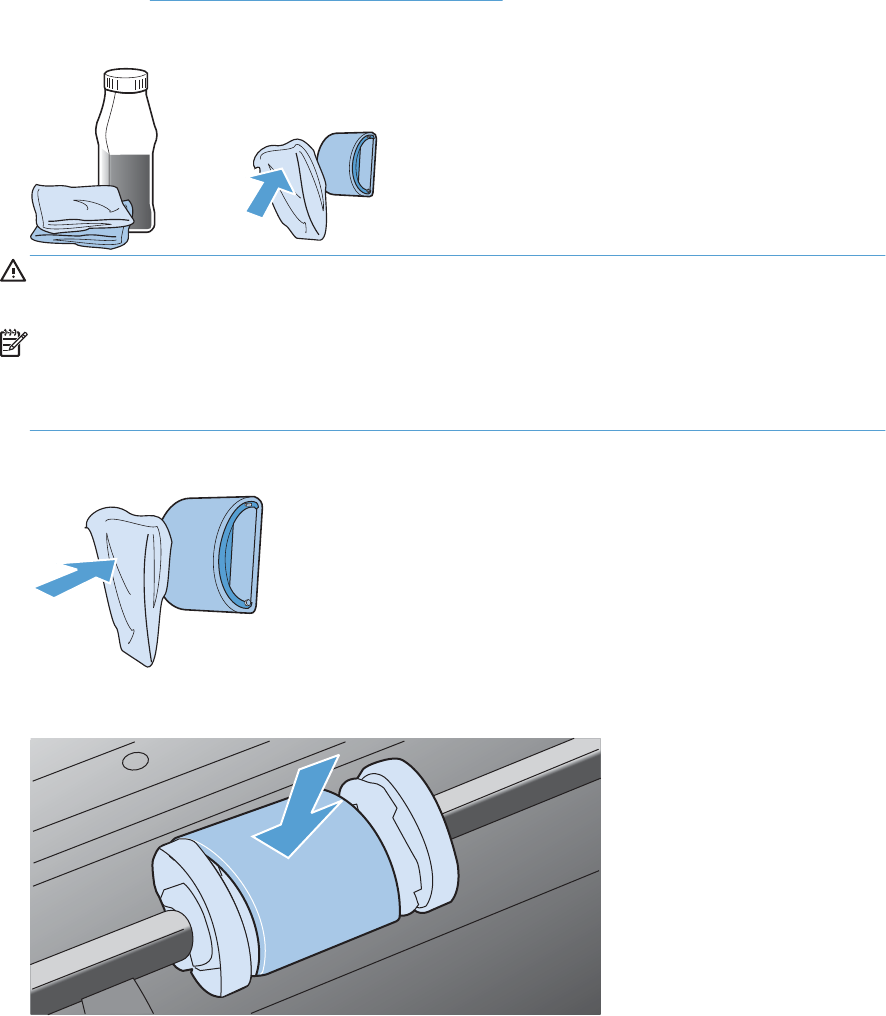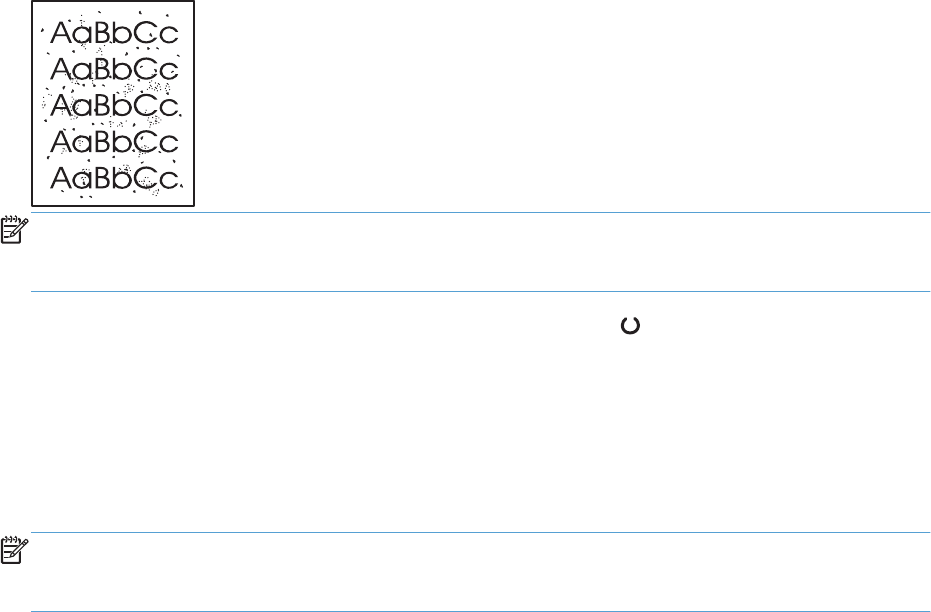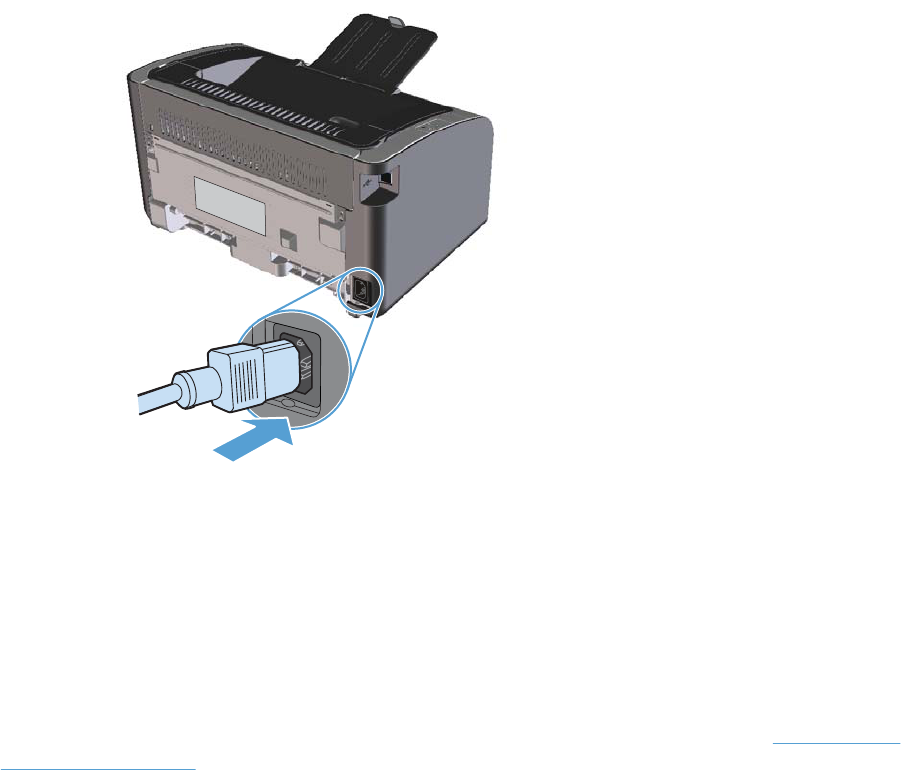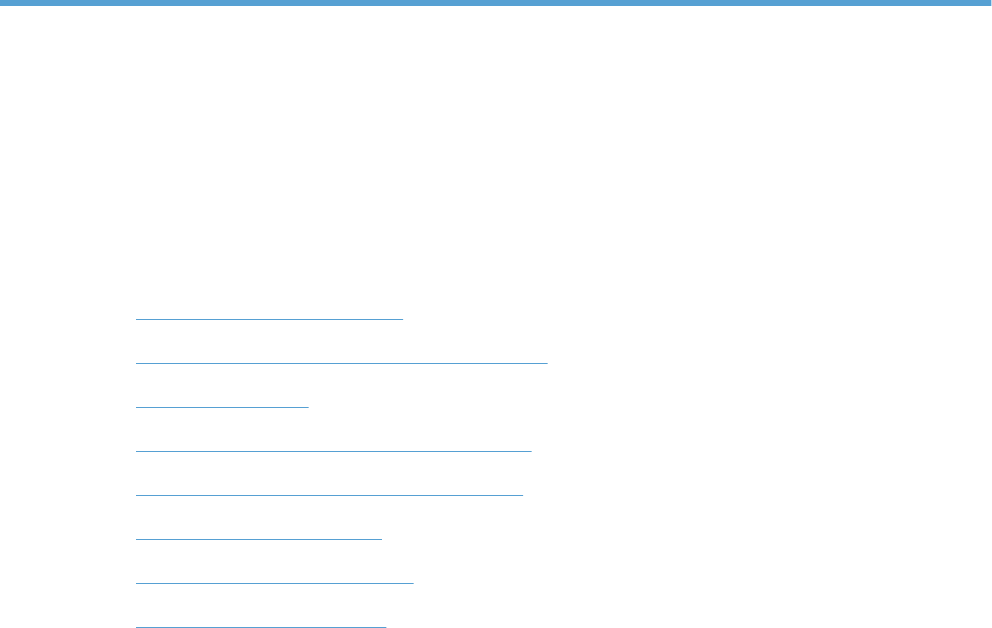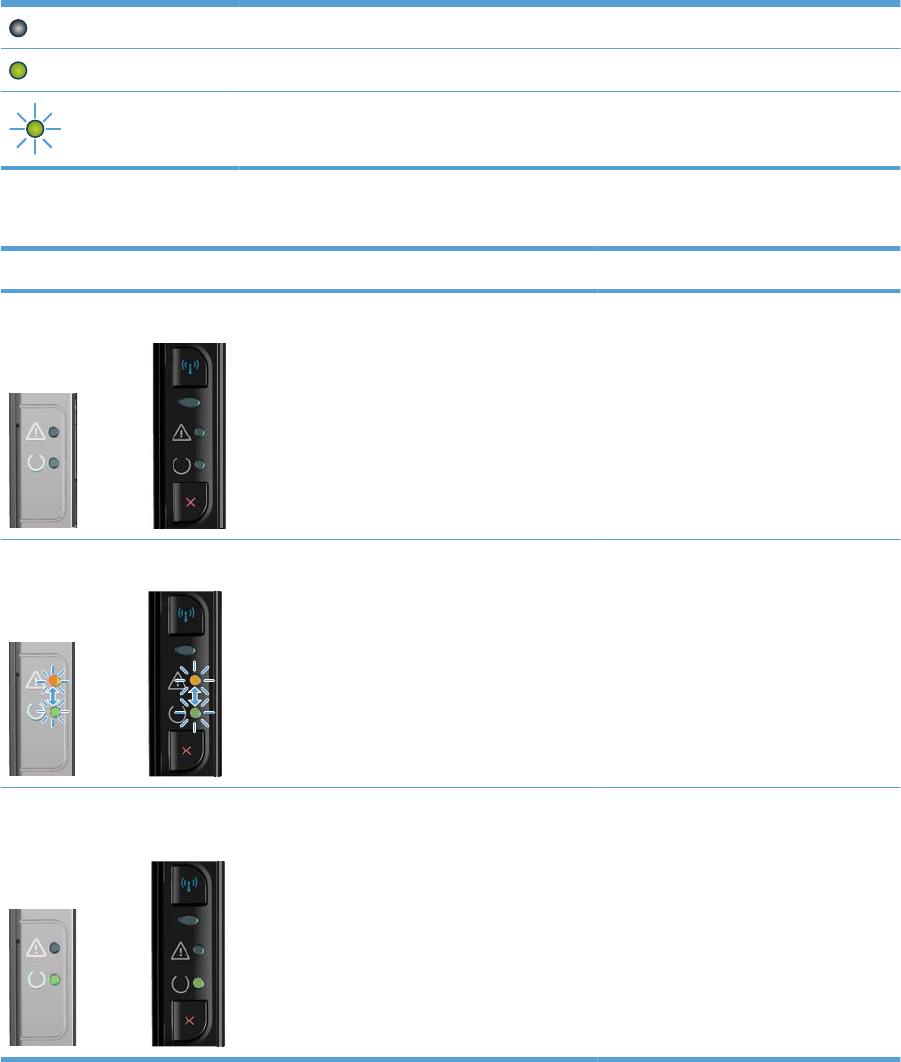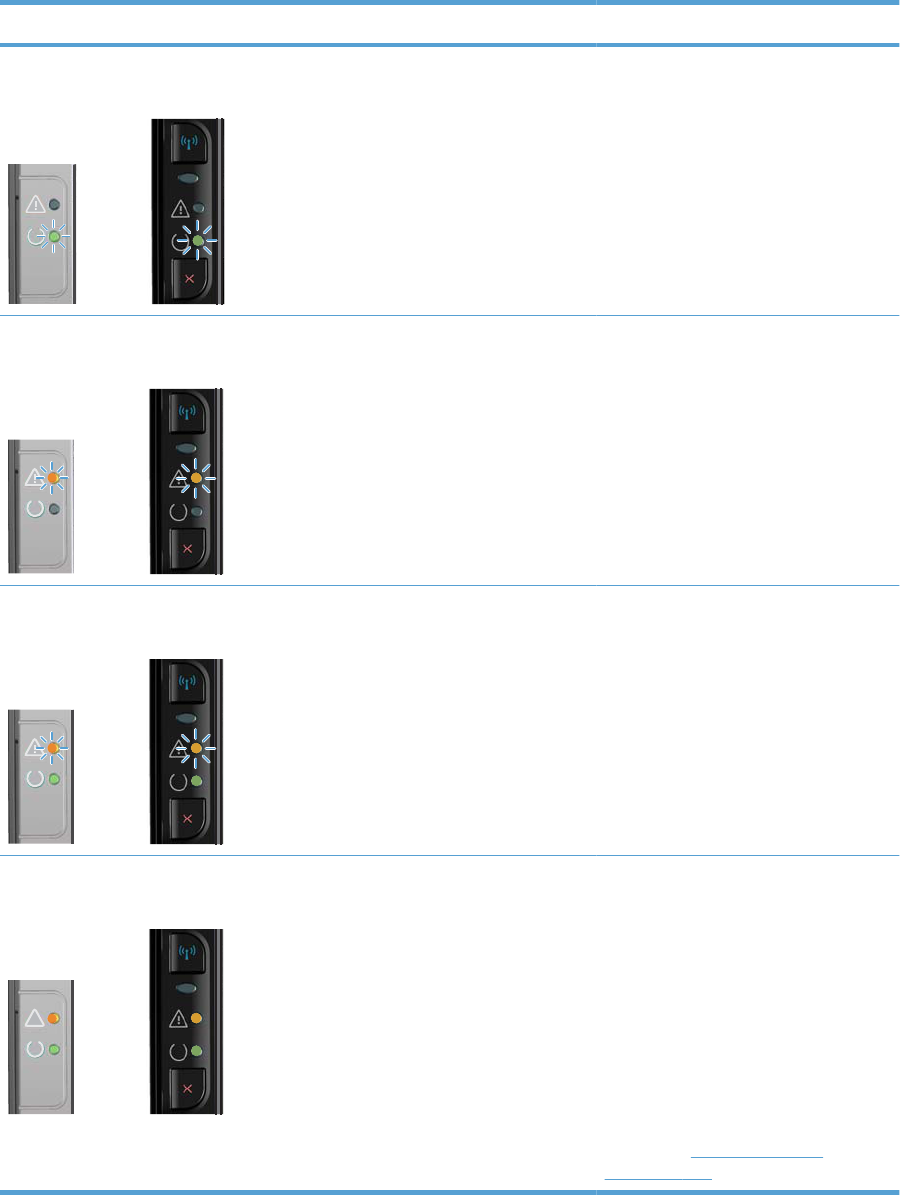-
De printer werkt niet meer. Wordt niet herkend. Opnieuw opstarten helpt niet.
Reageer op deze vraag Misbruik melden
Er is van alles geprobeerd. Via instellingen etc. etc.. Door een deskundig iemand. Alles tot nu vergeefs.
Kan het te maken hebben met het installeren van een nieuwe beveiliging?
Gesteld op 8-9-2022 om 14:38 -
De printer werkt niet meer. Wordt niet herkend. Opnieuw opstarten helpt niet. Gesteld op 8-9-2022 om 14:21
Reageer op deze vraag Misbruik melden -
Kan deze printer laserjet P1102w a5-formulieren afdrukken in een A5 boekje ?
Reageer op deze vraag Misbruik melden
Hoe dan> Gesteld op 2-8-2022 om 22:03 -
De printer drukt nauwelijks leesbare tekst af. Ik heb geen originele HP toner Gesteld op 27-8-2021 om 15:36
Reageer op deze vraag Misbruik melden -
Aan en uitknop van nog wel twee P 1102 w apparaten werkt (kort achter elkaar) niet meer.
Reageer op deze vraag Misbruik melden
Apparaat dood.
Wat is de mogelijke oorzaak? Gesteld op 7-8-2020 om 13:26 -
printer geeft steeds storing papier op voldoende papier in lade ook al enkele keren opnieuw gevuld maar geeft steeds zelfde melding papier op. Gesteld op 17-5-2016 om 15:56
Reageer op deze vraag Misbruik melden-
sorry per ongeluk gereageert Geantwoord op 17-5-2016 om 15:59
Waardeer dit antwoord Misbruik melden
-
-
met de installatie van het apparaat kom ik niet verder dan: 'sluit nu de usb kabel aan'. Als ik dit doe gebeurt er NIETS....
Reageer op deze vraag Misbruik melden
Wie kan mij helpen???? Gesteld op 22-7-2015 om 16:29-
Ik heb hetzelfde probleem, Wat ik ook doe in de installatie ook ik kom niet verder dan `sluit nu de usb kabel aan`....en gebeurt er vervolgens NIETS!
Waardeer dit antwoord Misbruik melden
Is er dan niet iemand die kan helpen? Geantwoord op 1-11-2016 om 17:06
-
-
Ik heb een printopdracht vanaf mijn iPad gegeven. Het lukt me niet de printopdracht te verwijderen van de iPad. Hoe kan ik hem verwijderen van de printer Gesteld op 14-4-2015 om 12:49
Reageer op deze vraag Misbruik melden-
Dubbelklik op de thuisknop en selecteer afdrukken en u ziet onderaan "annuleren". Geantwoord op 24-12-2015 om 23:36
Waardeer dit antwoord (1) Misbruik melden
-
-
Als ik twee maal op de thuisknop druk krijg ik dat ik de openstaande apps kan sluiten geen afdrukbeheer????
Waardeer dit antwoord Misbruik melden
Geantwoord op 2-2-2016 om 09:23