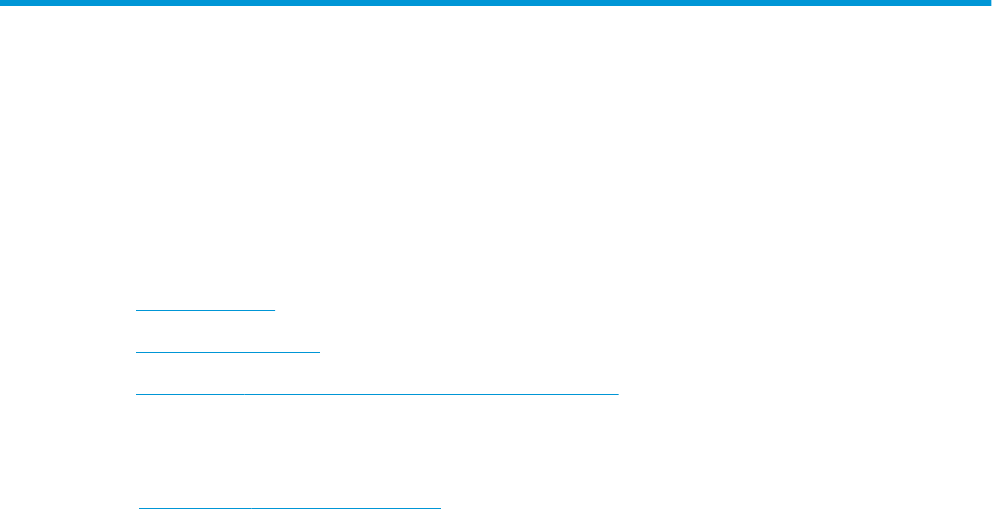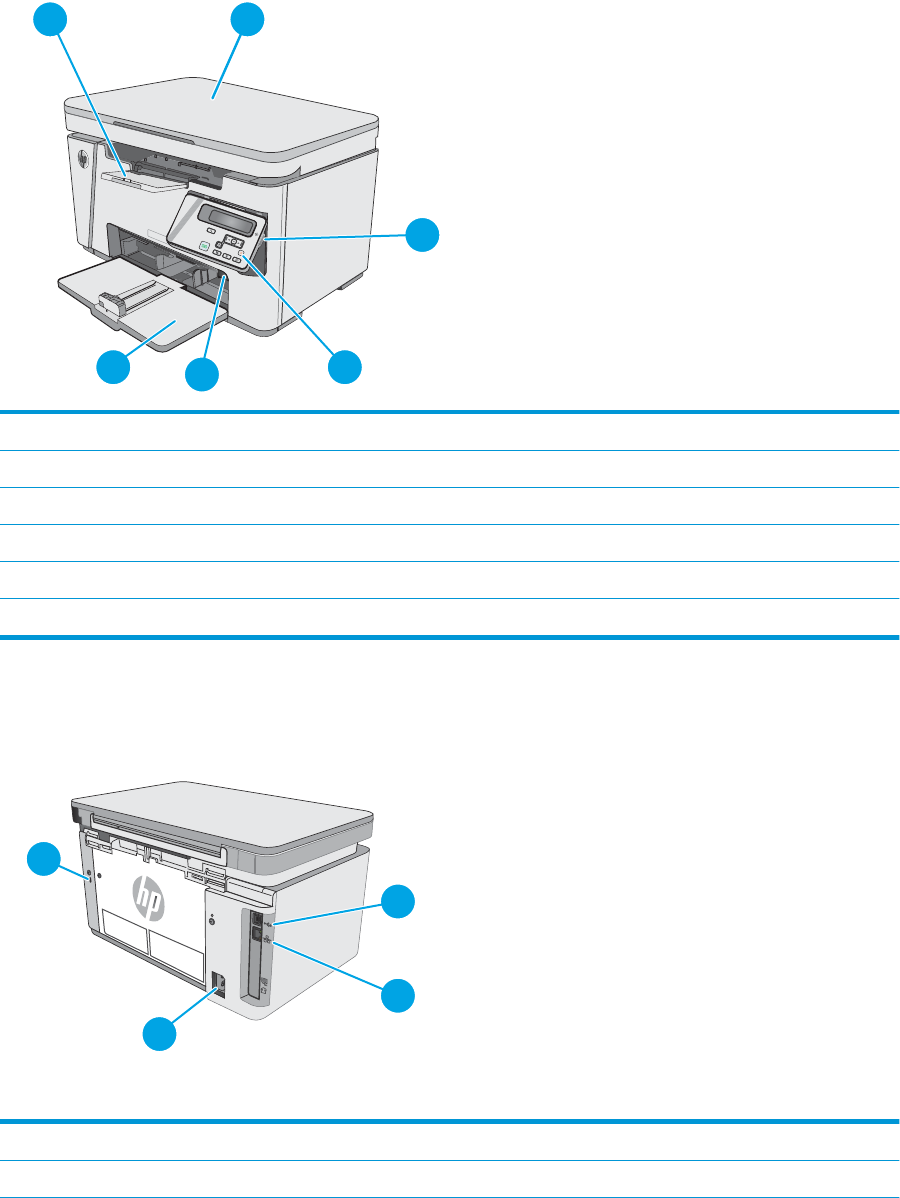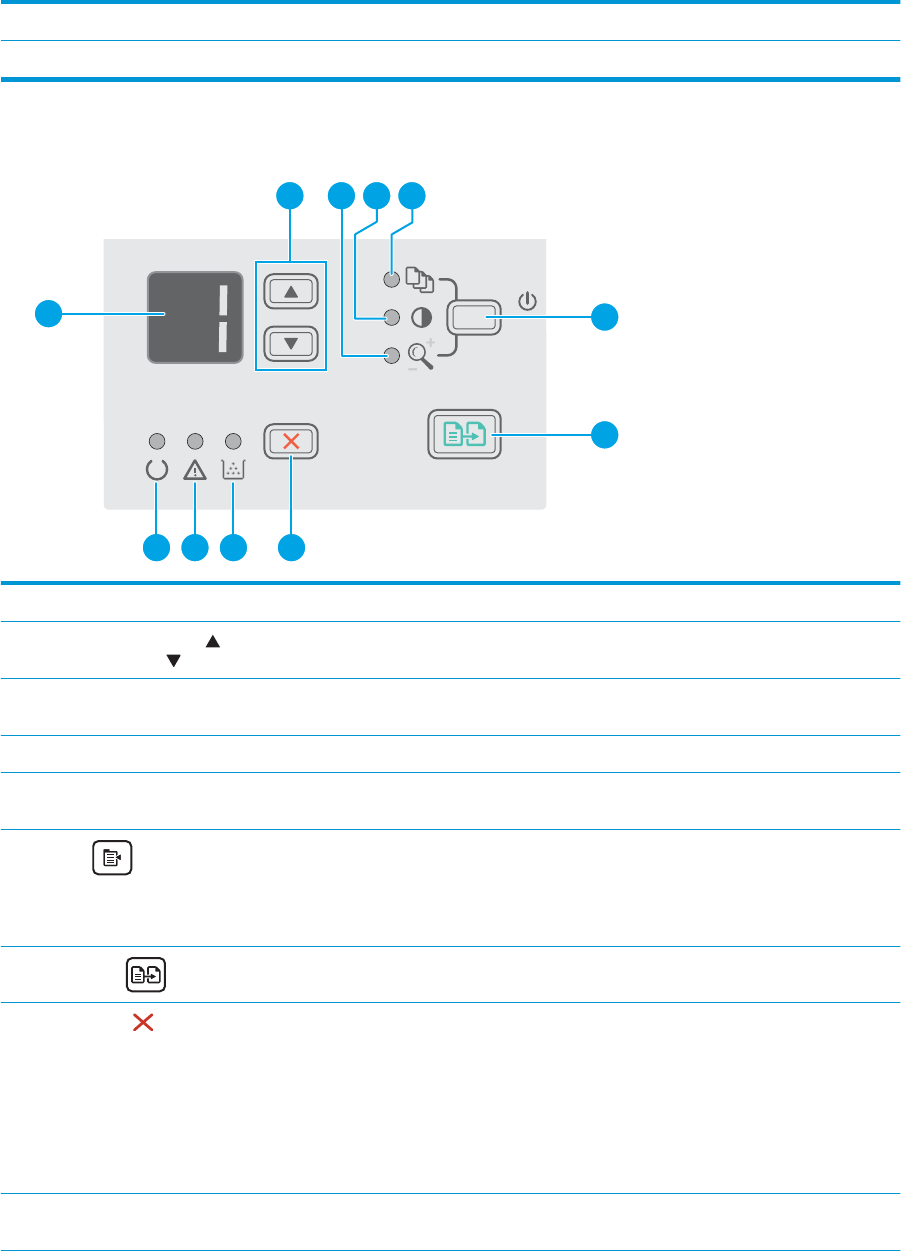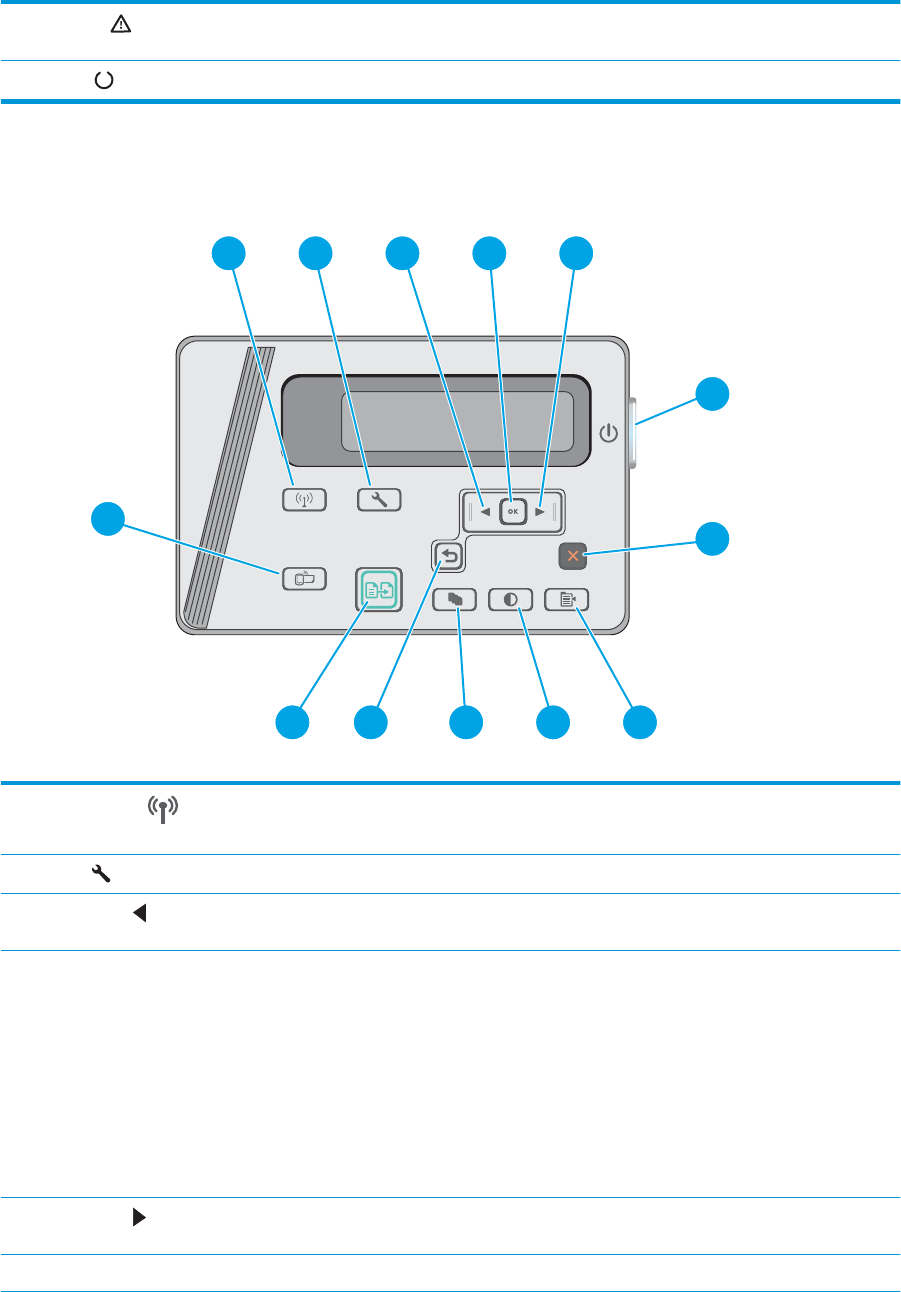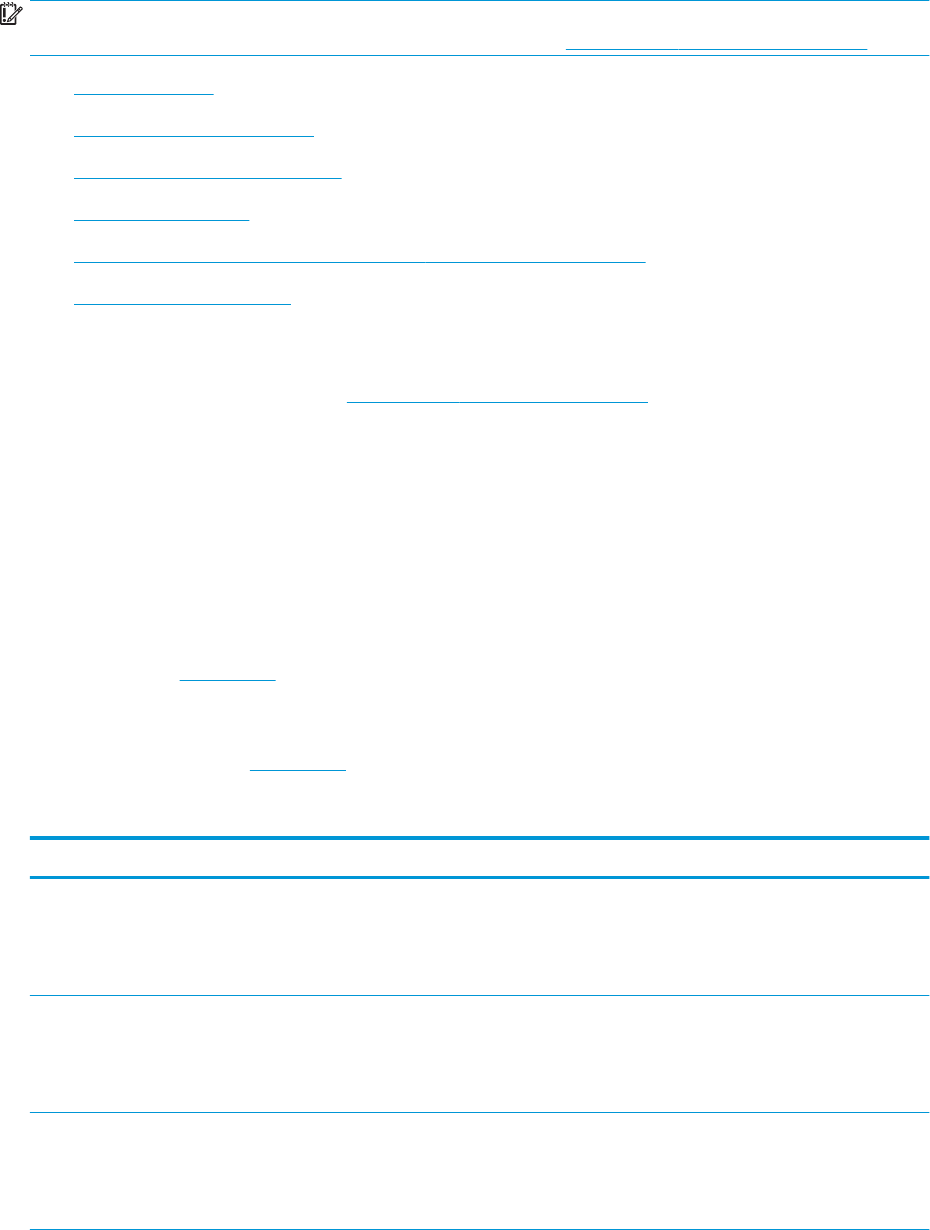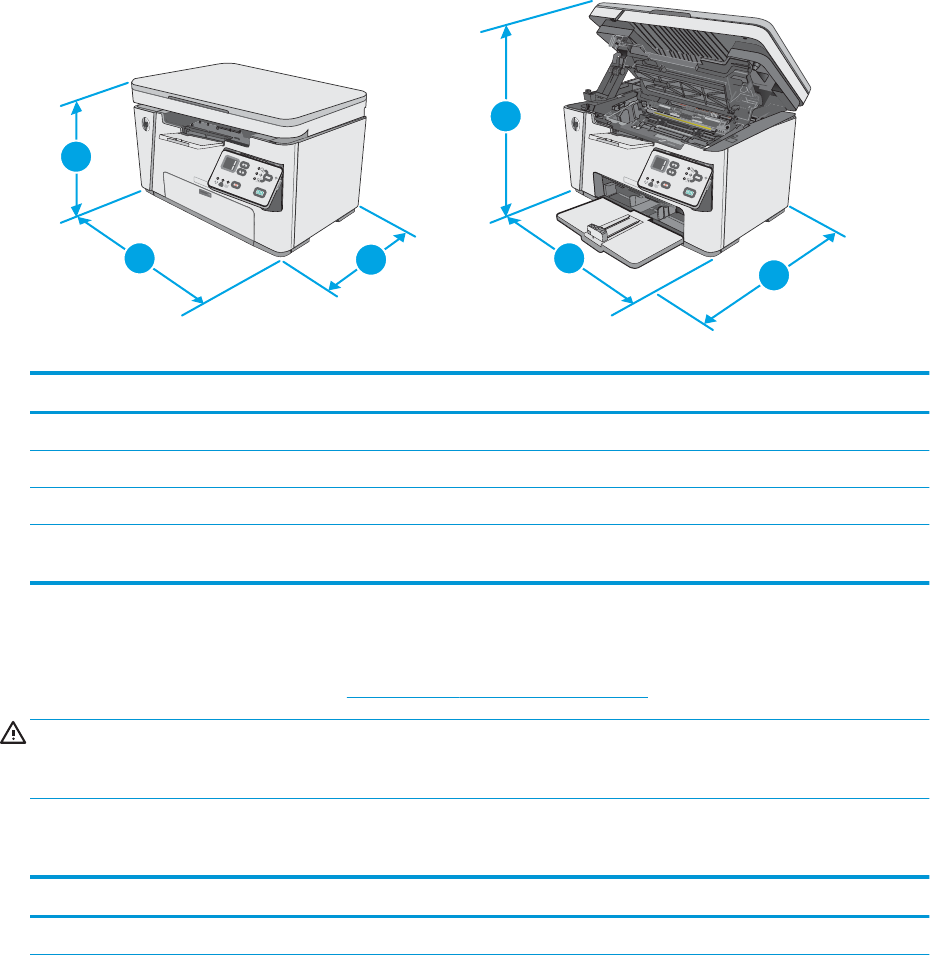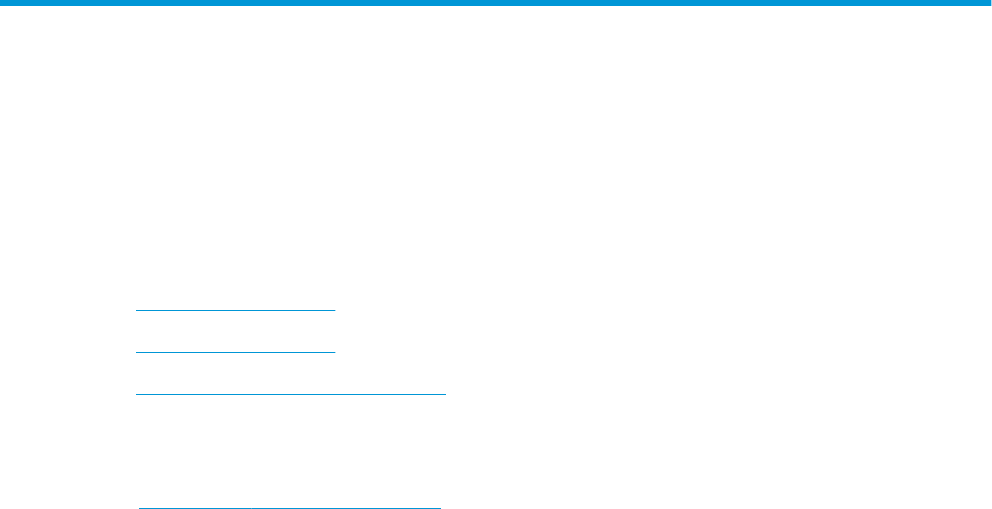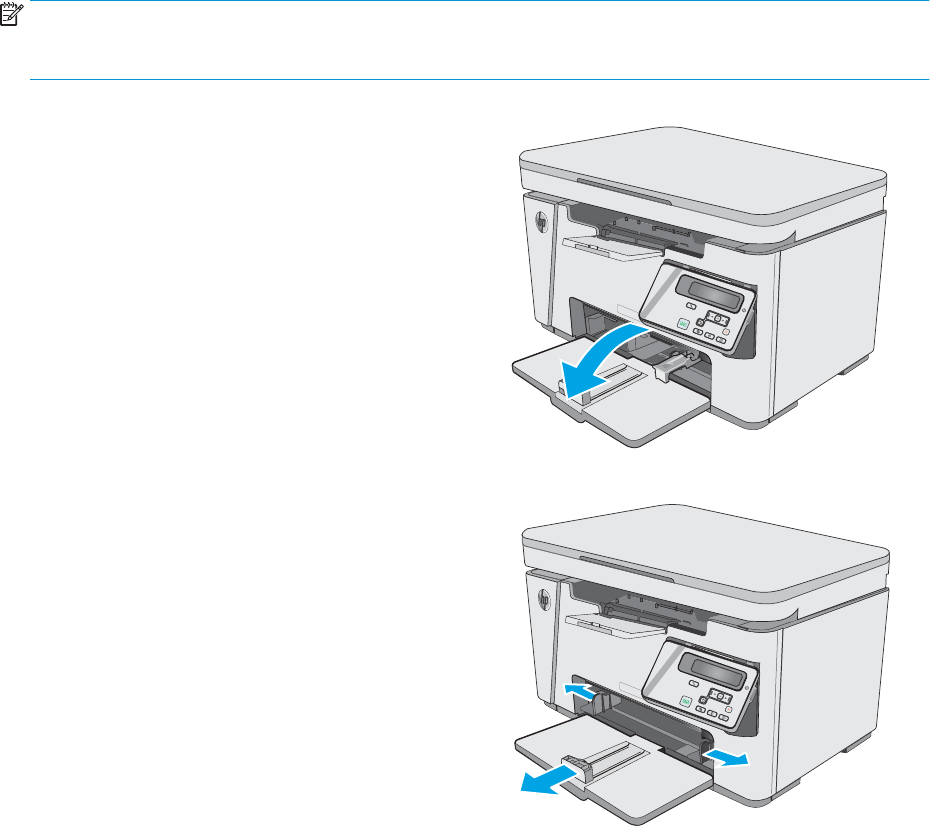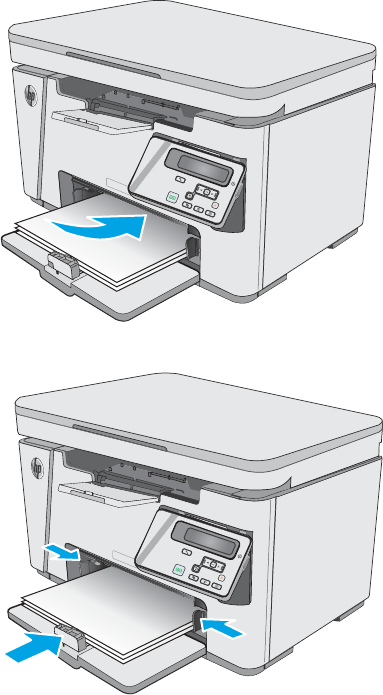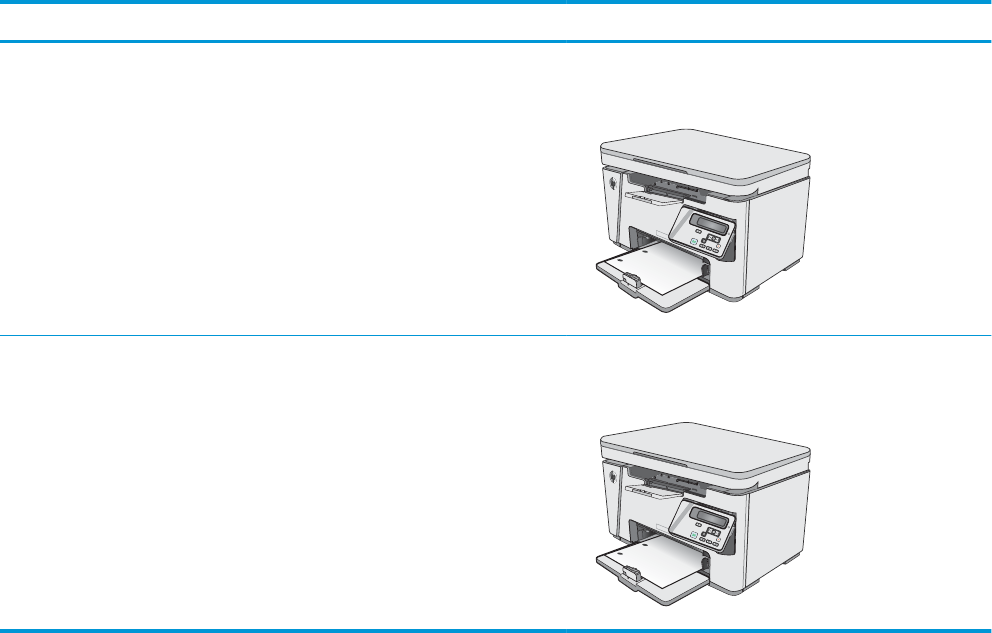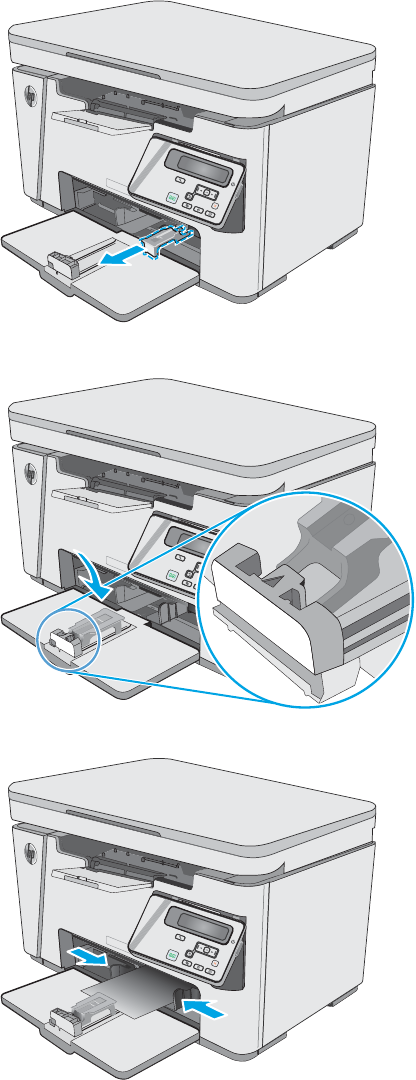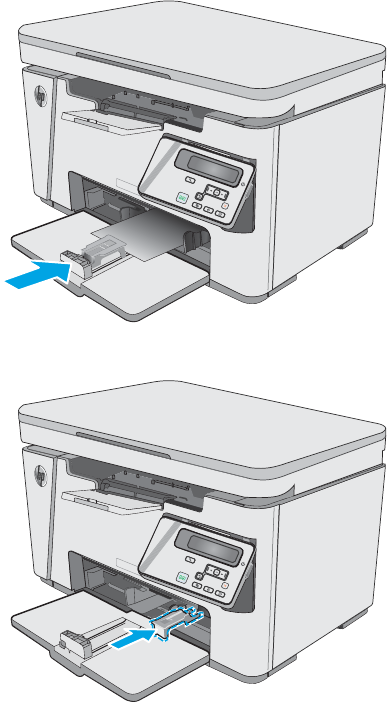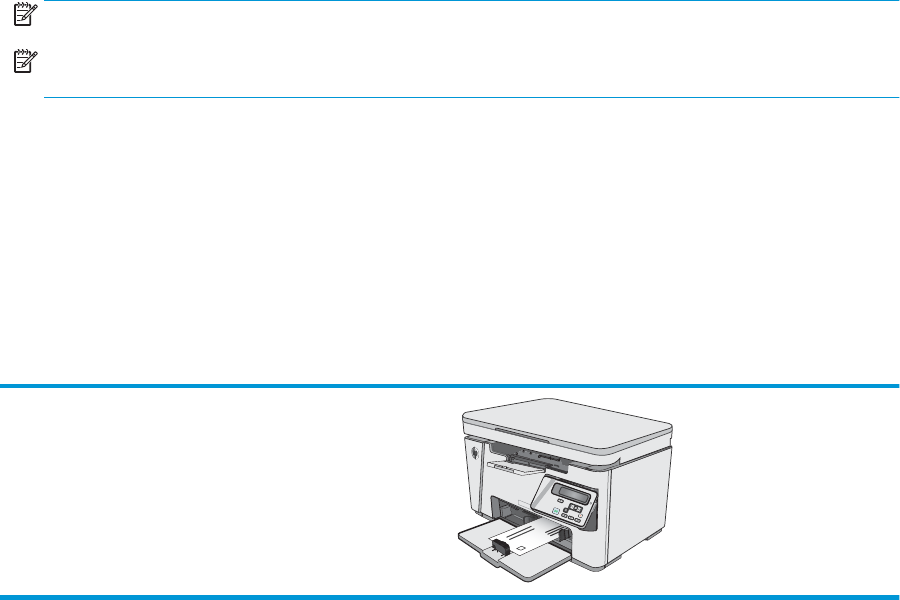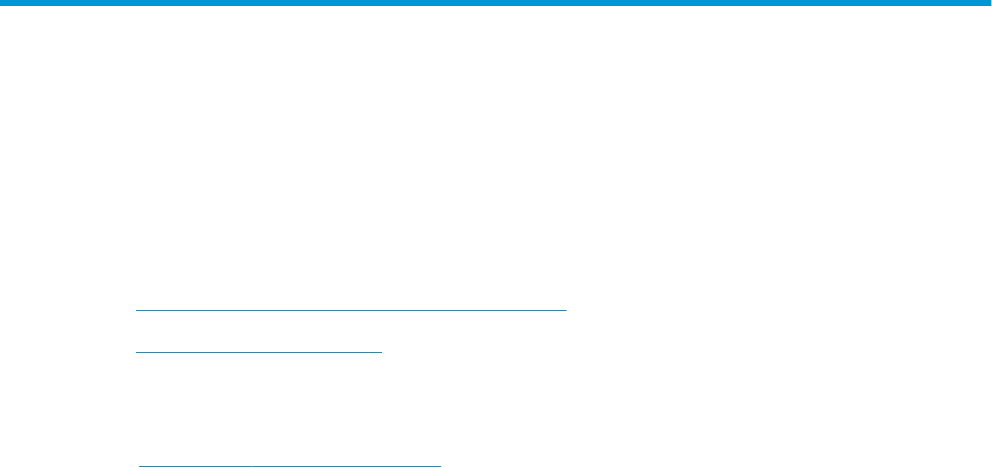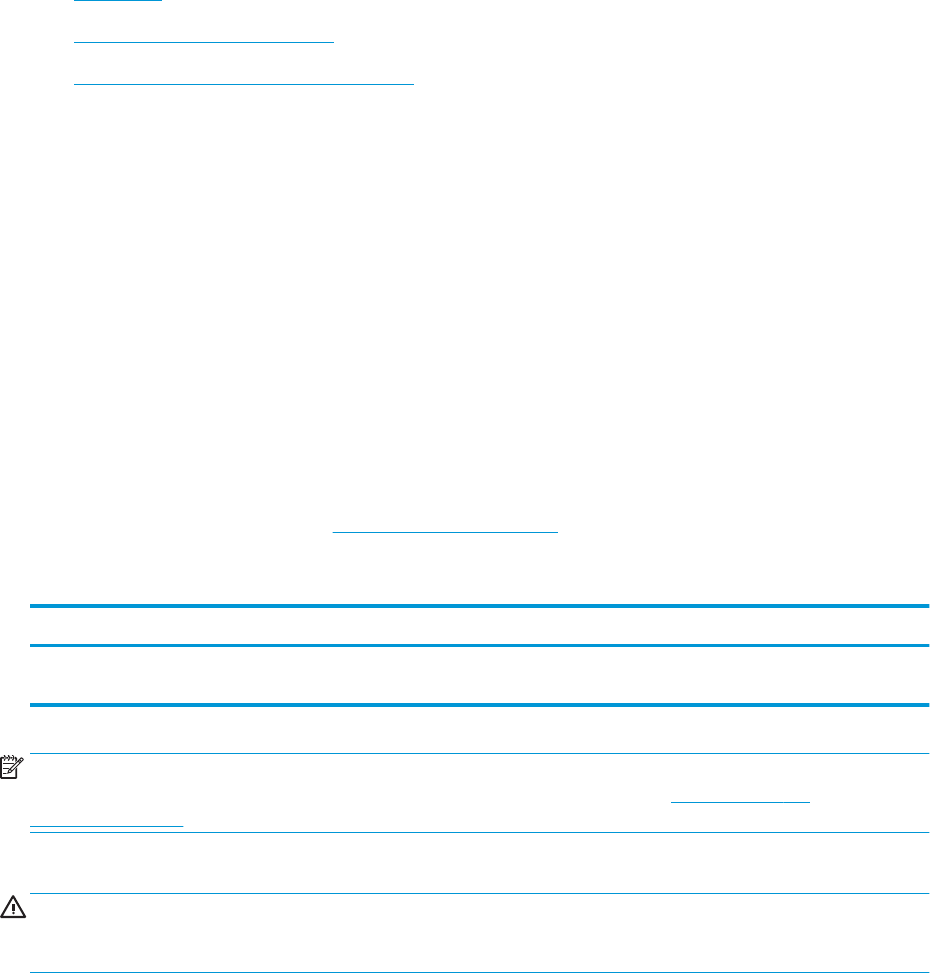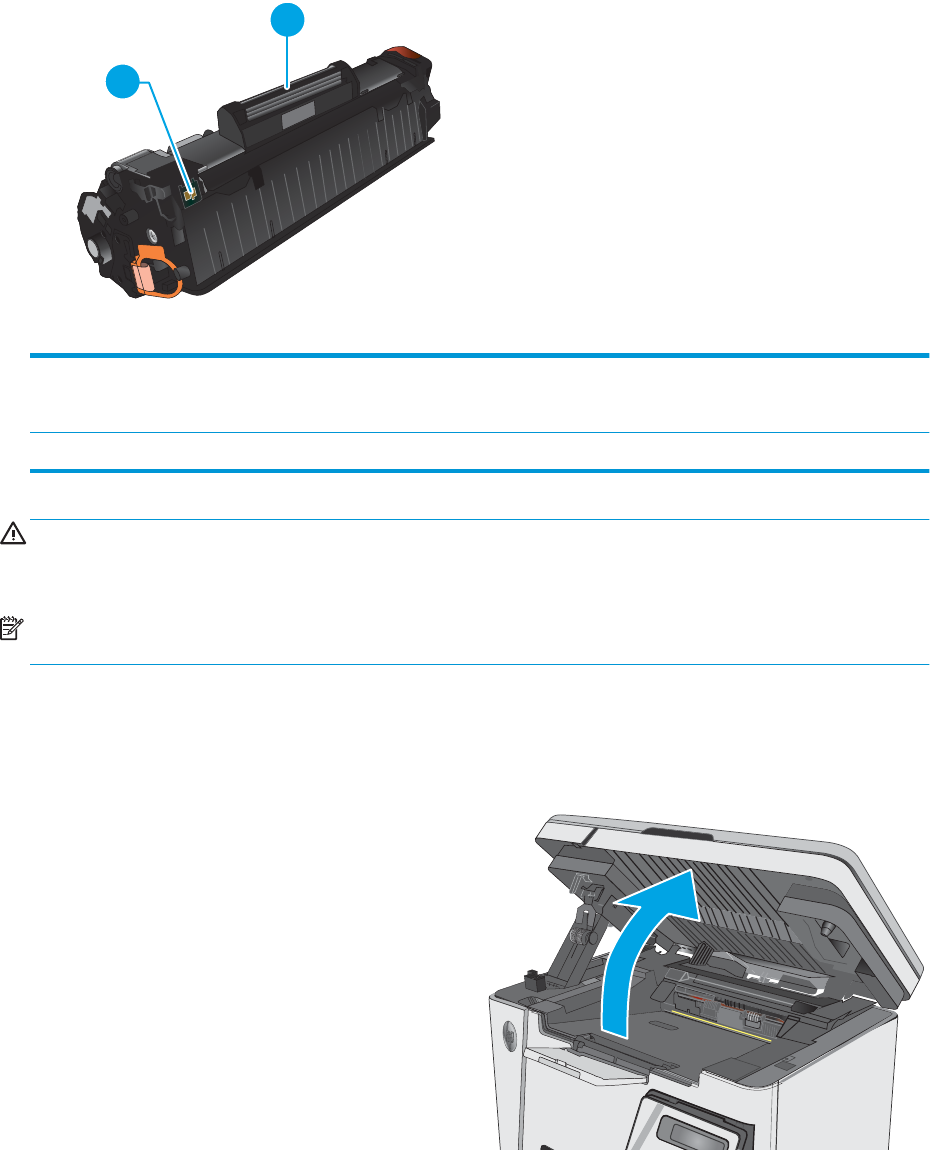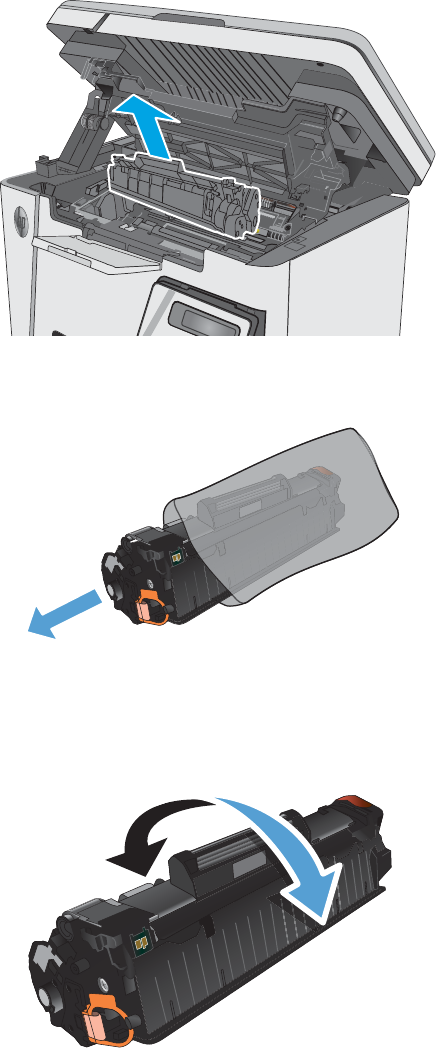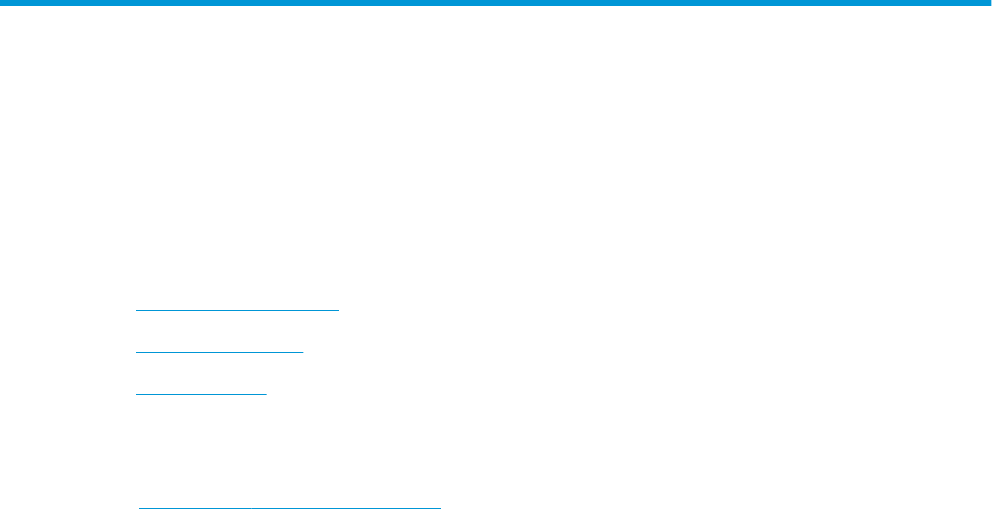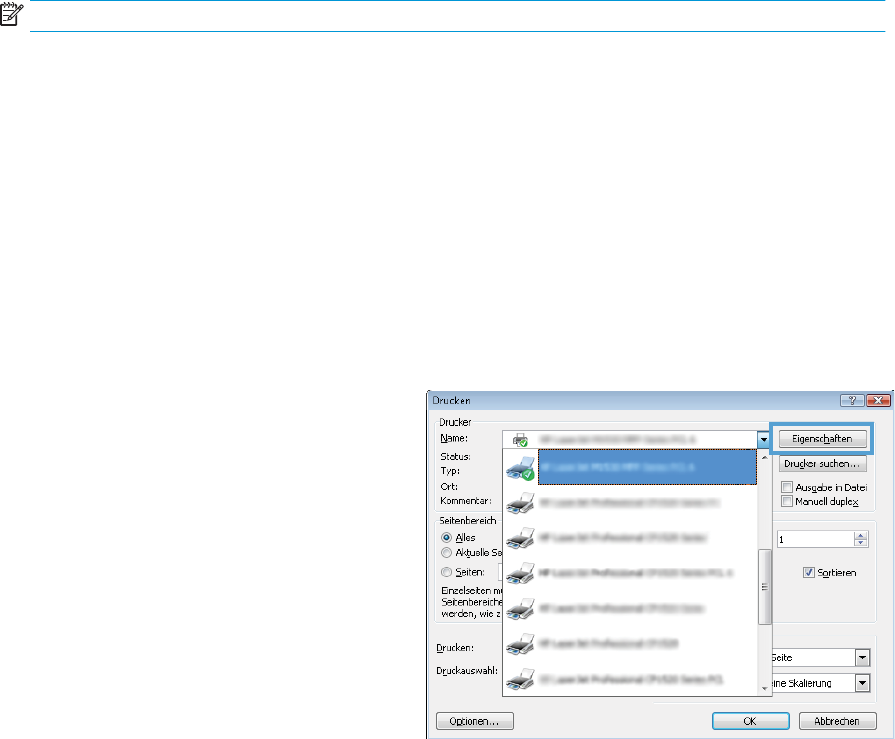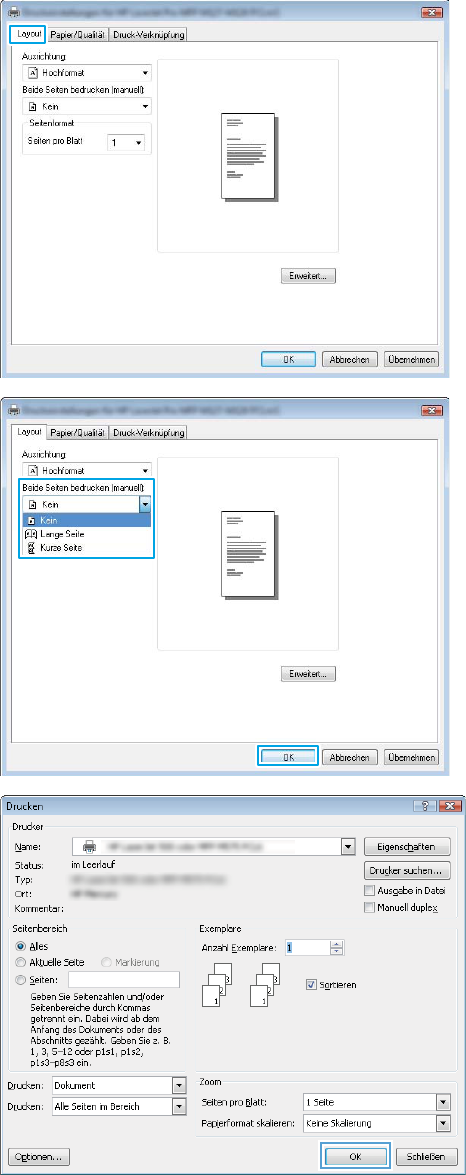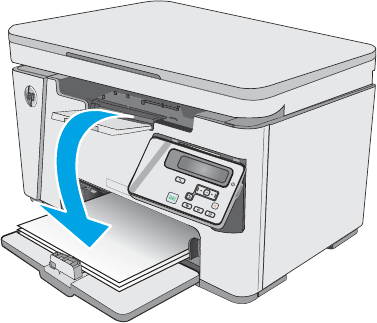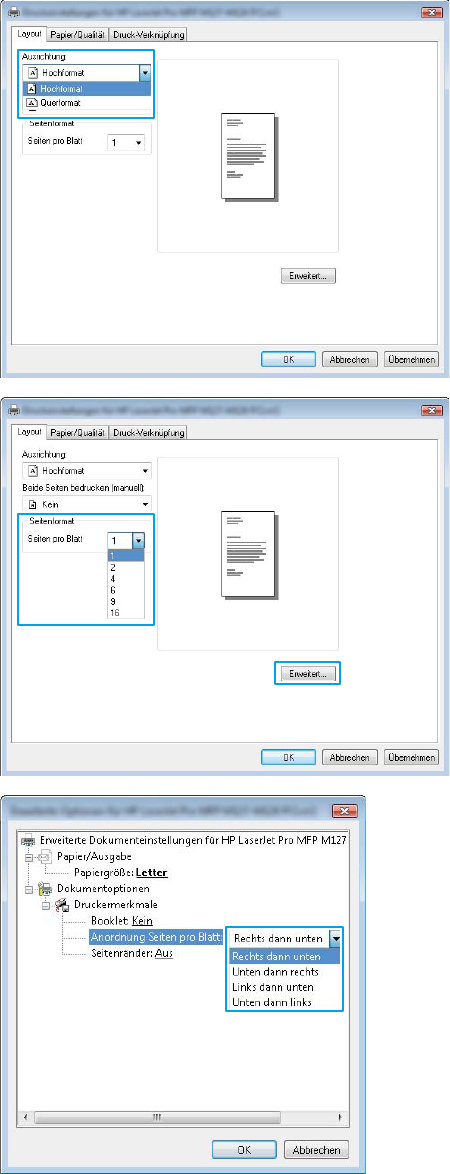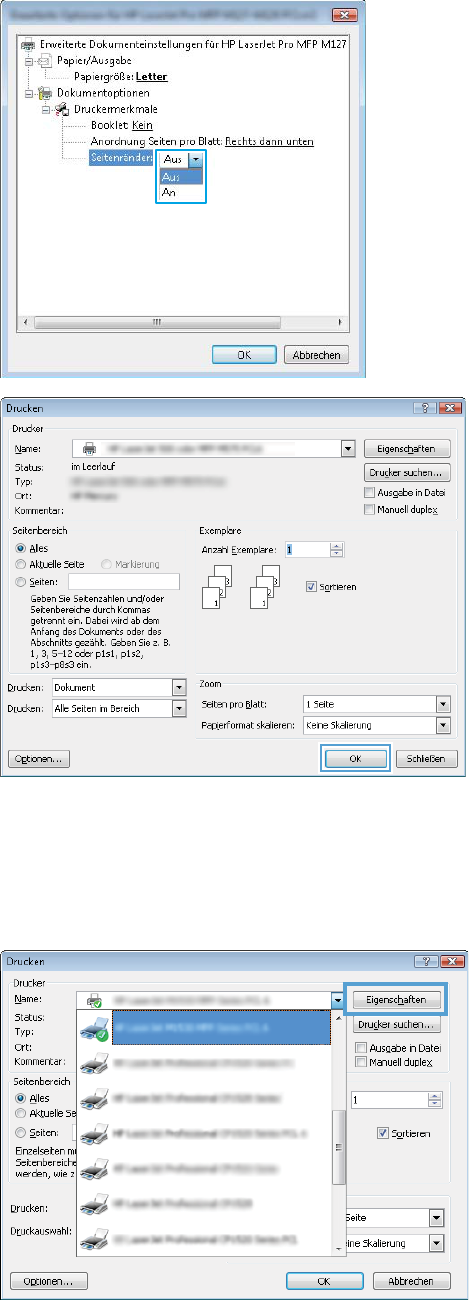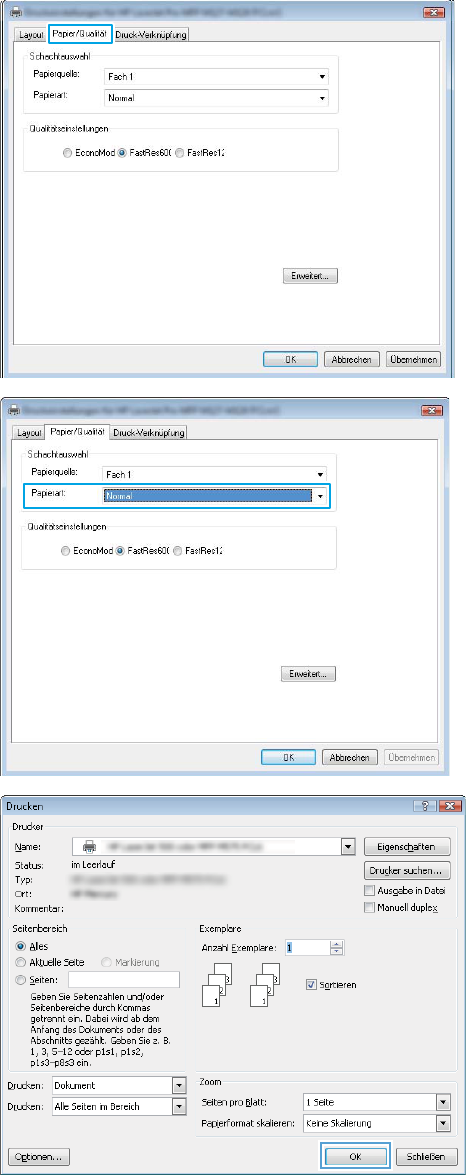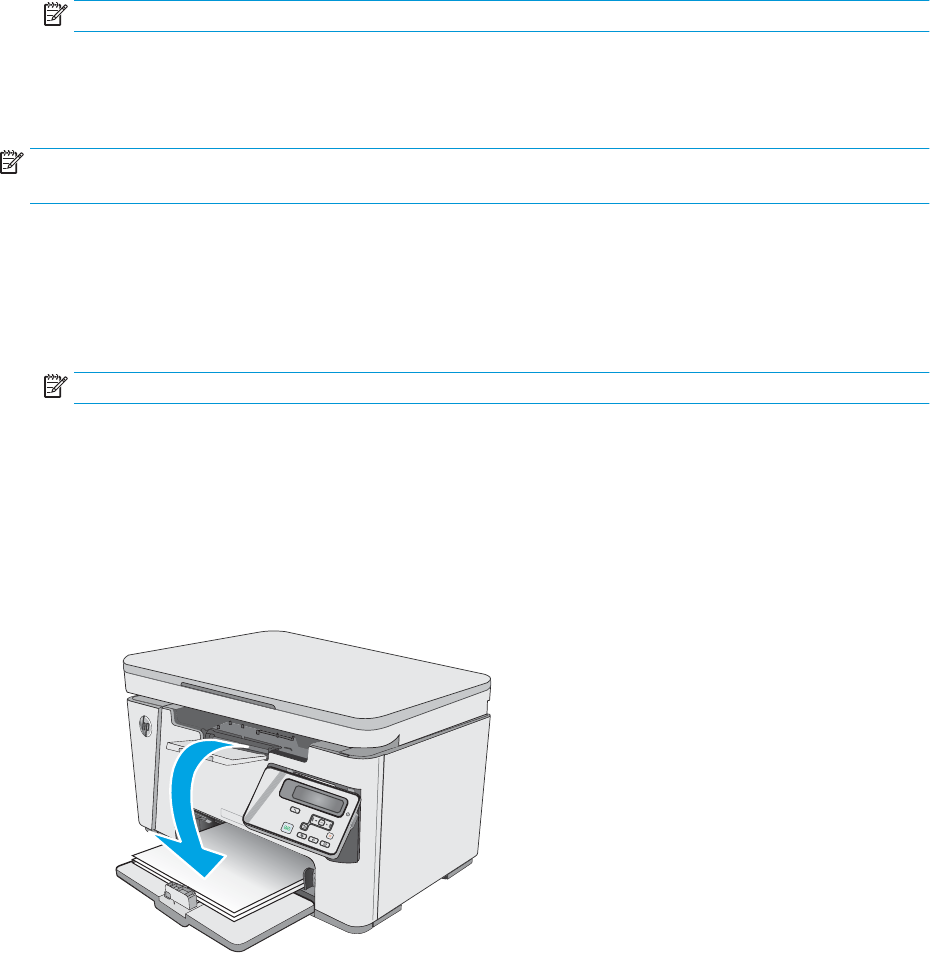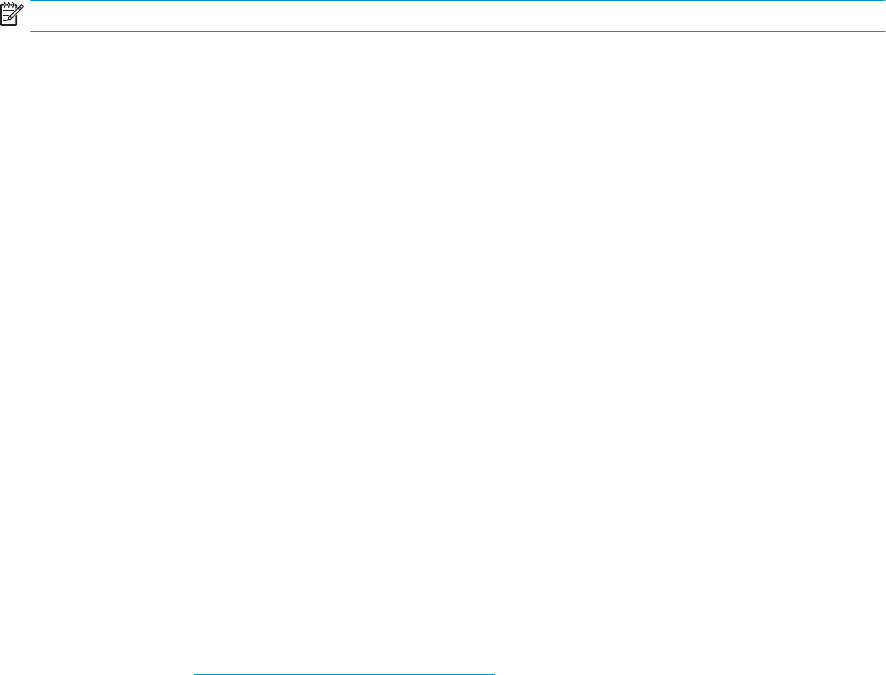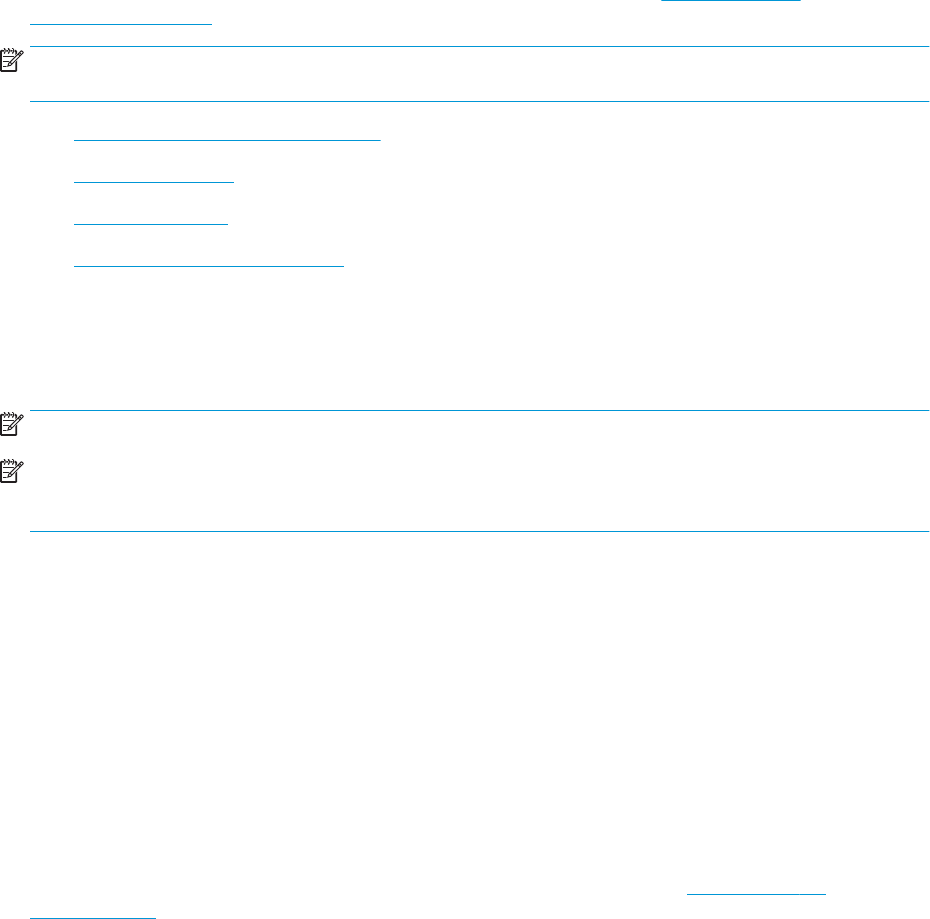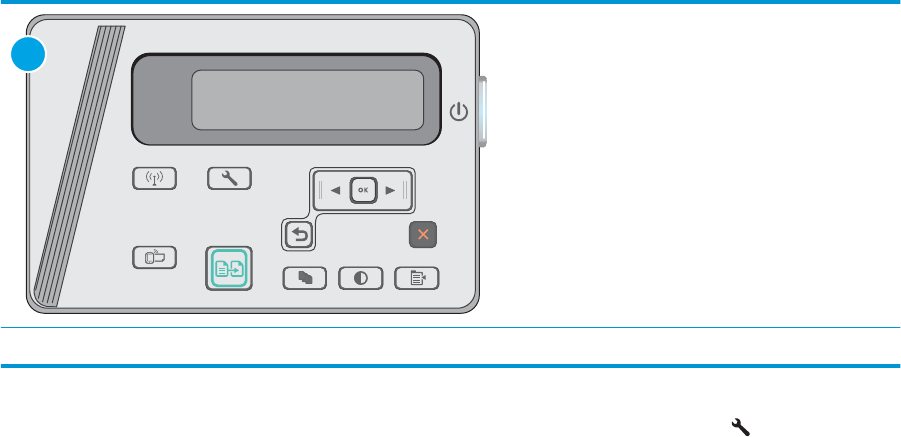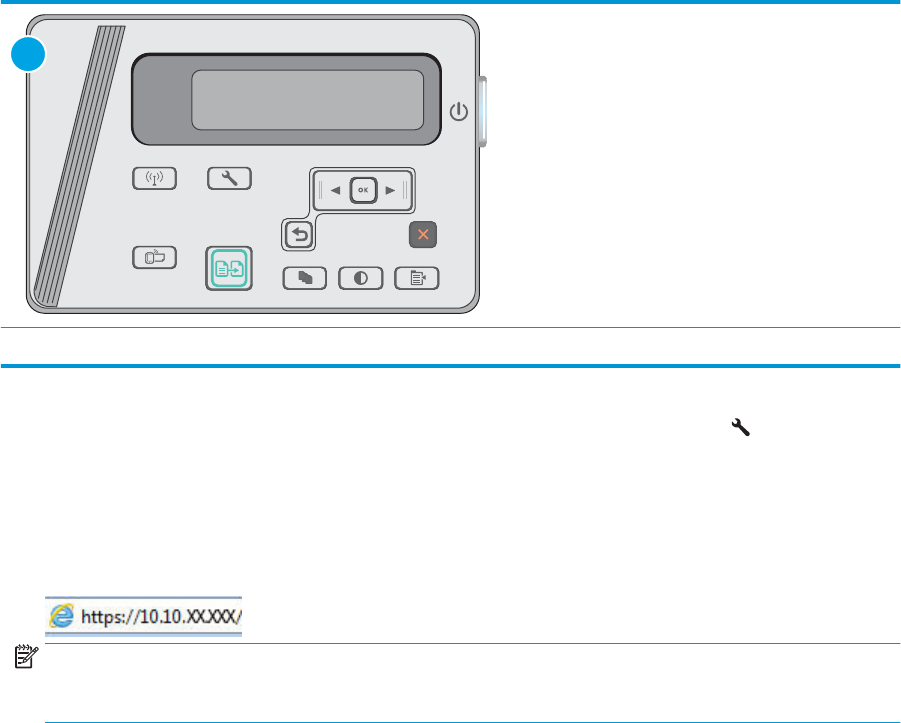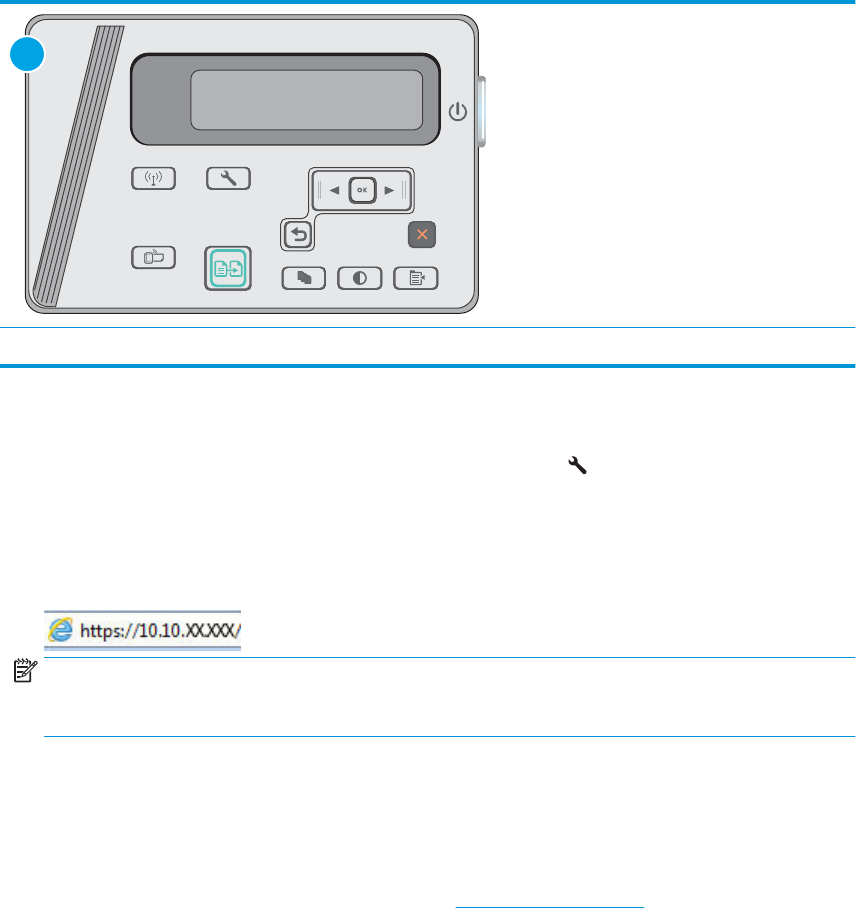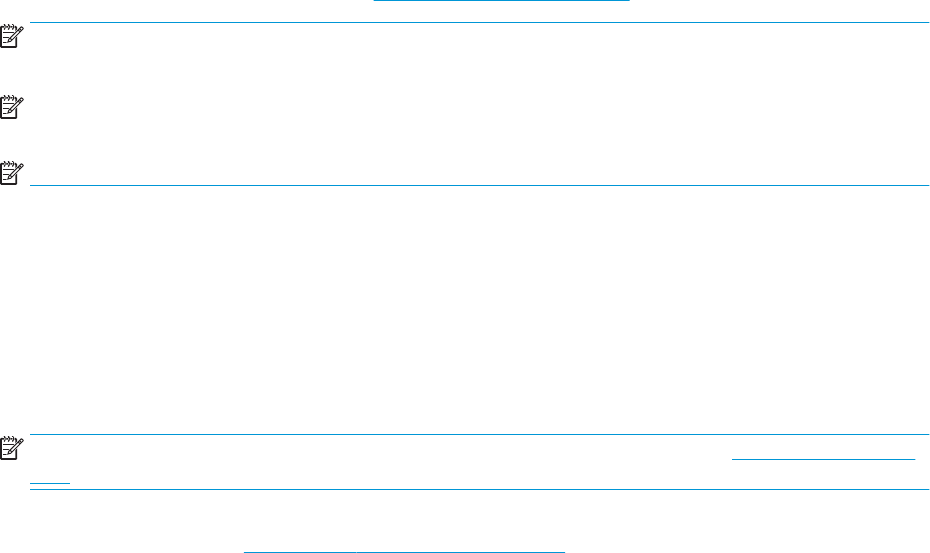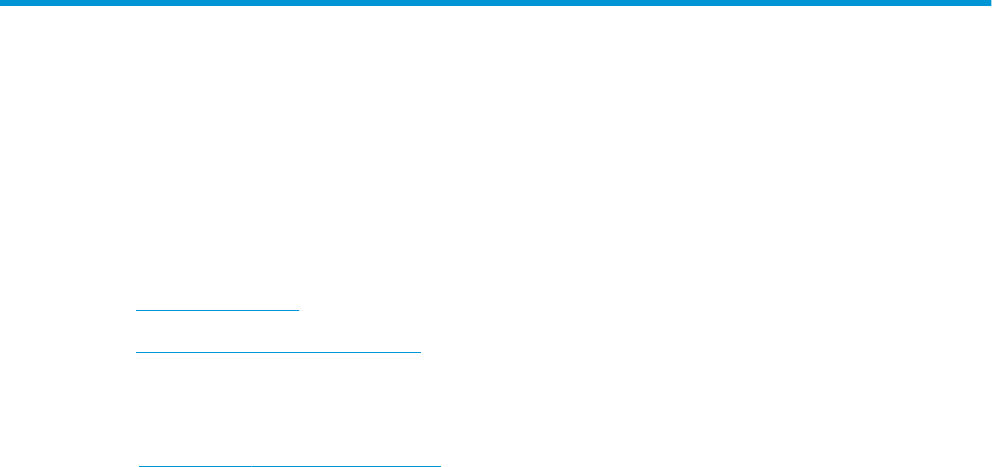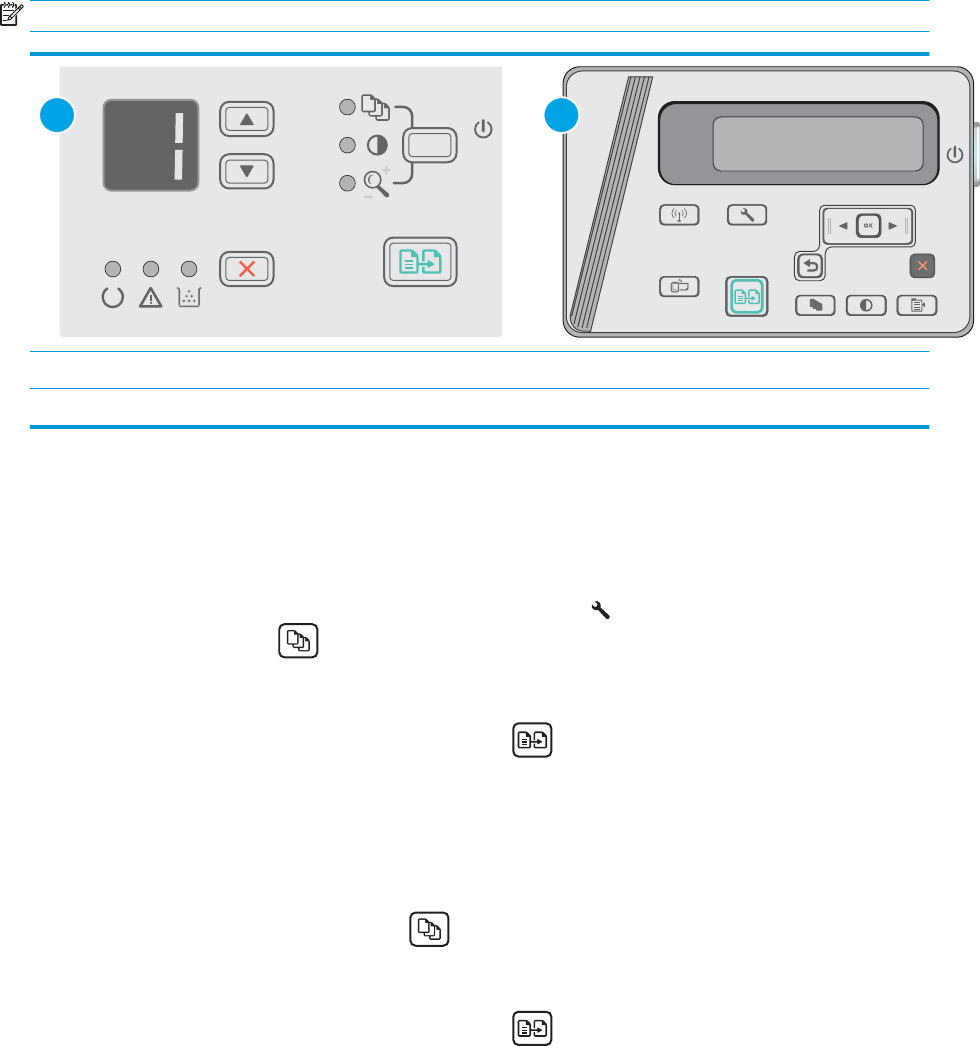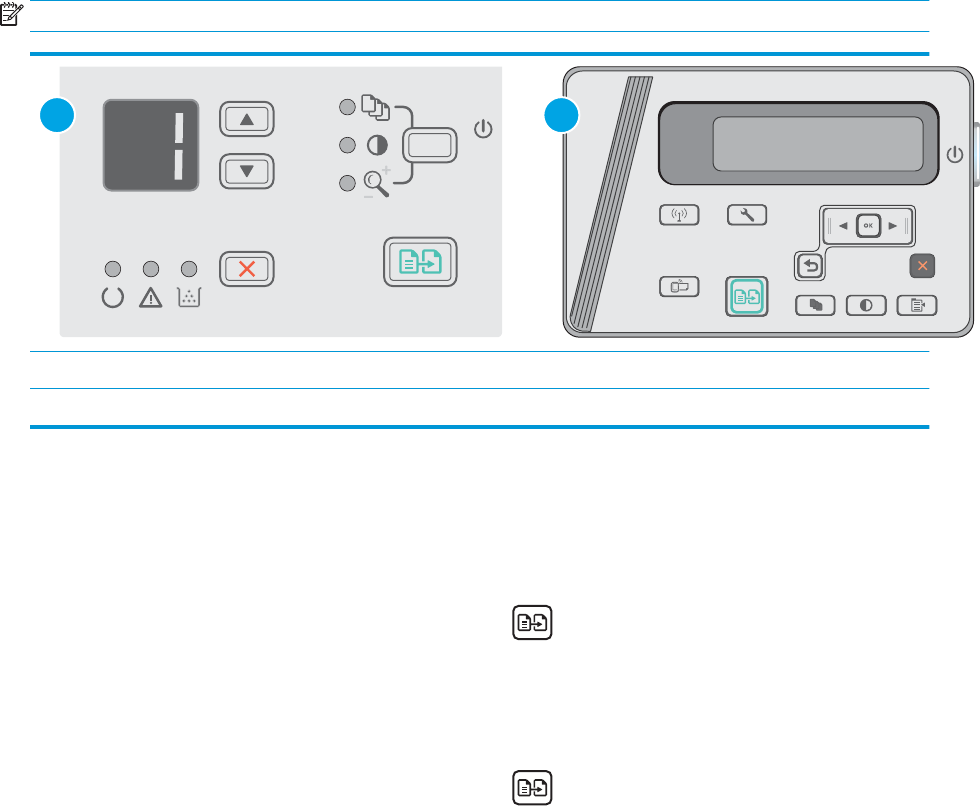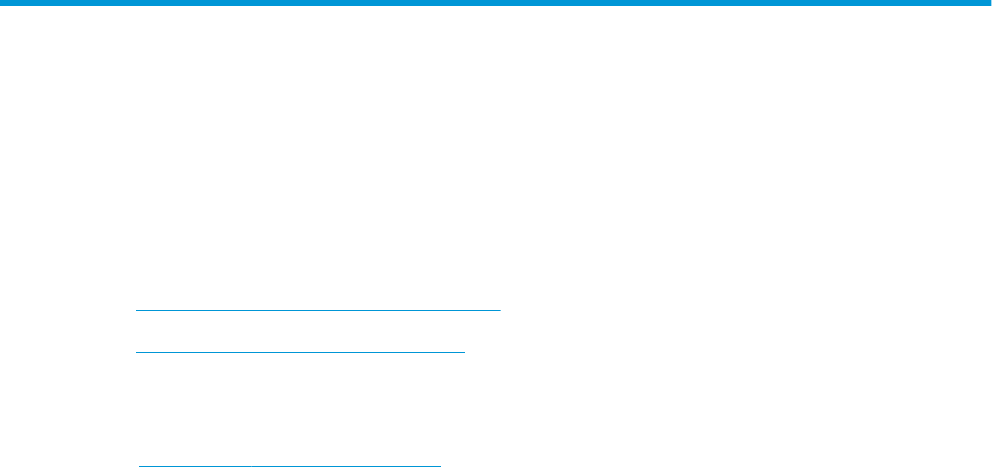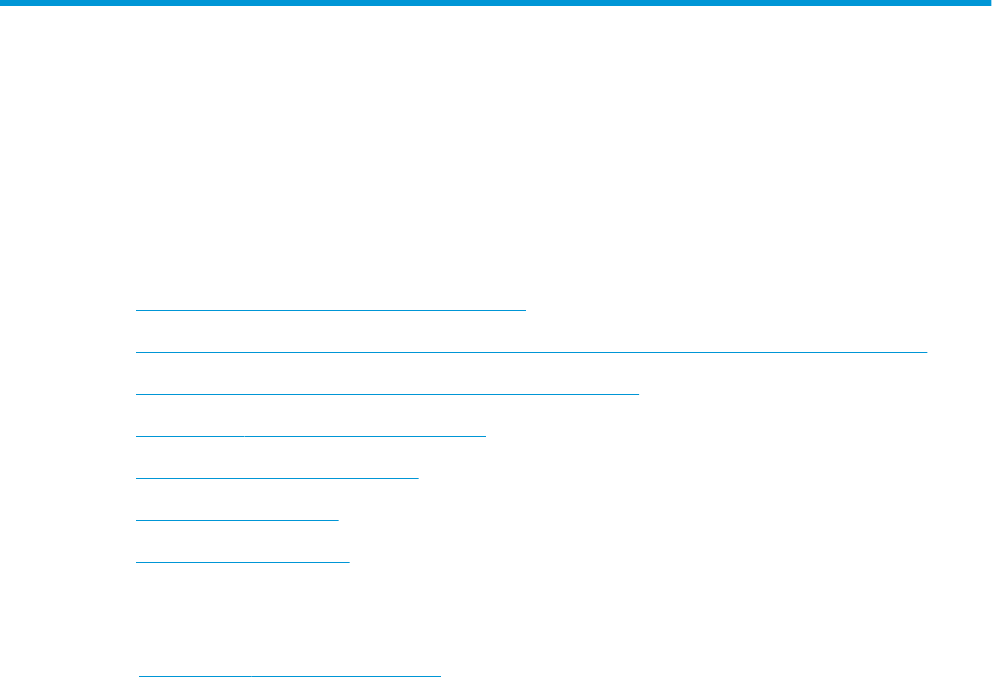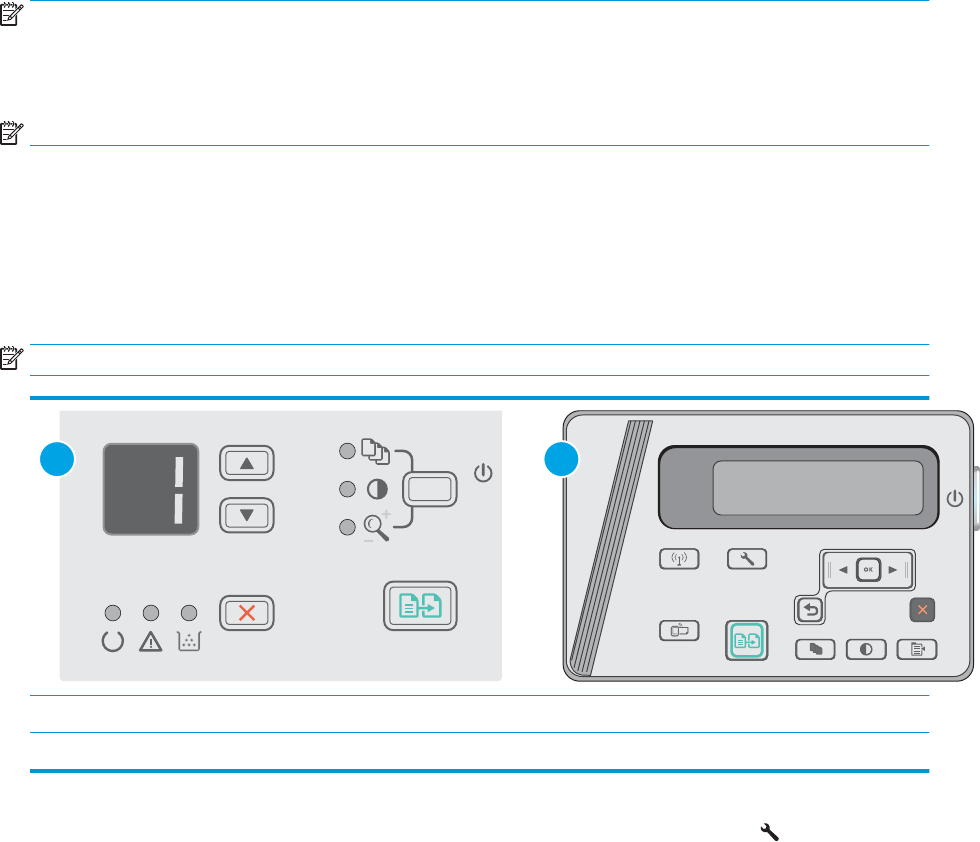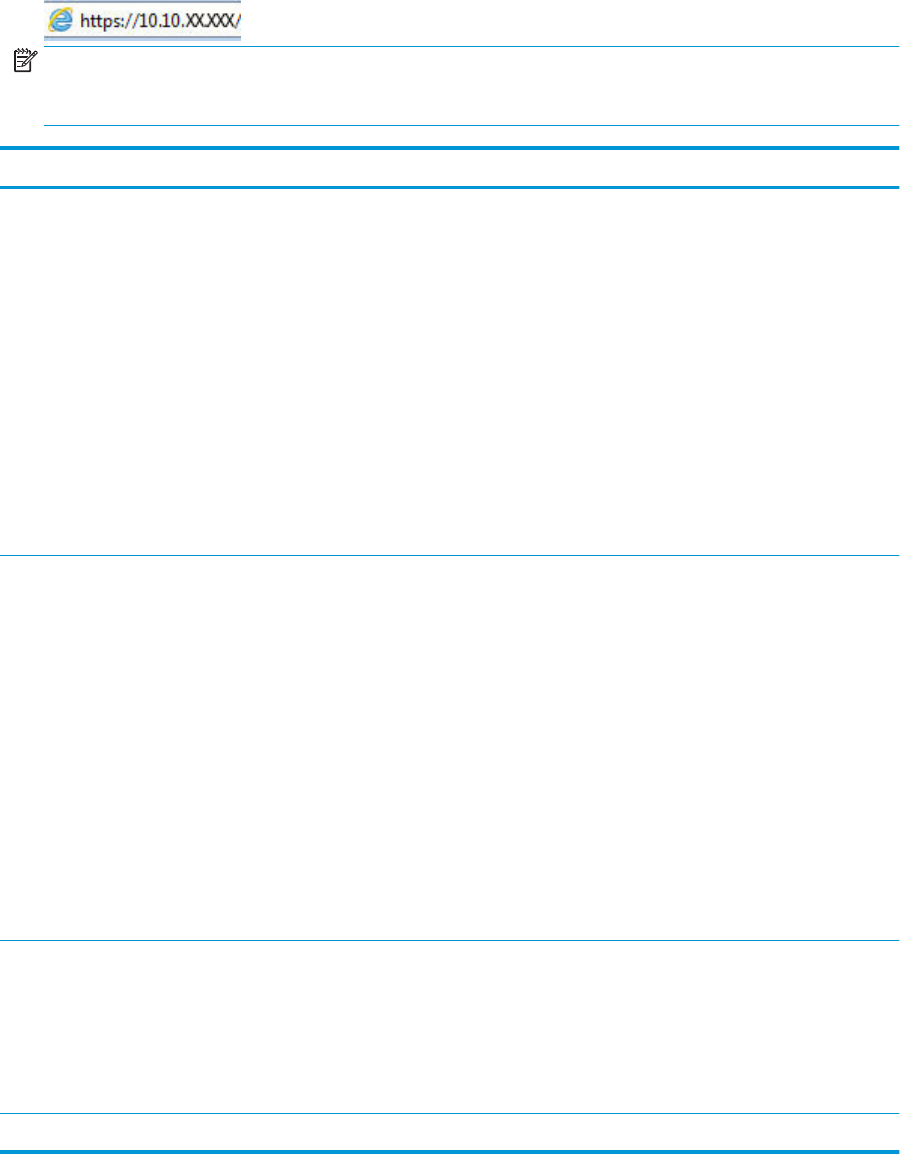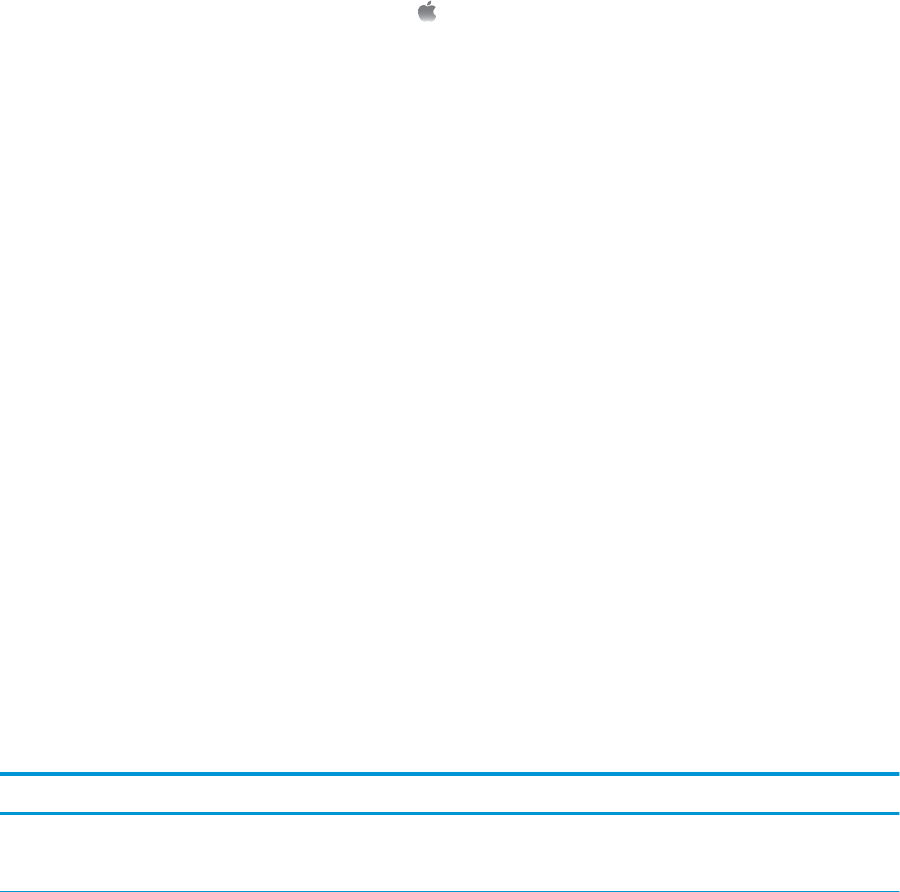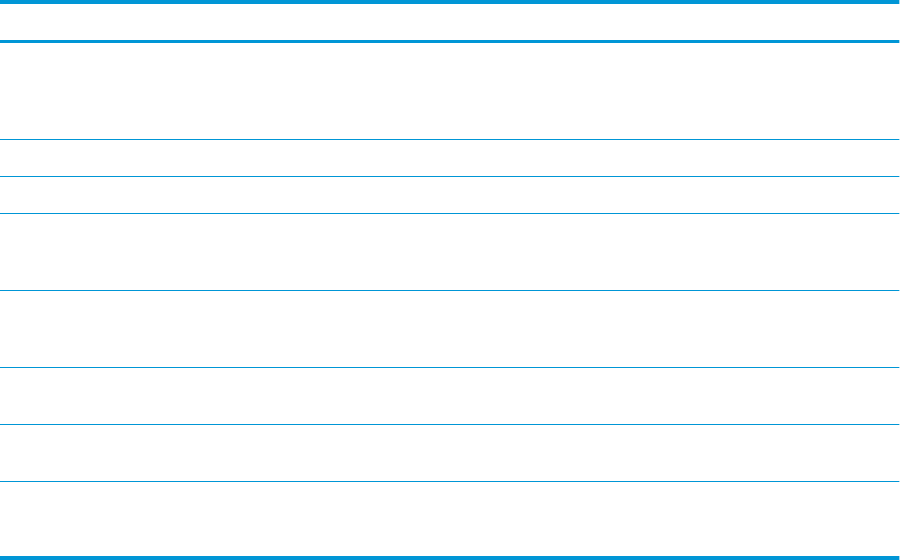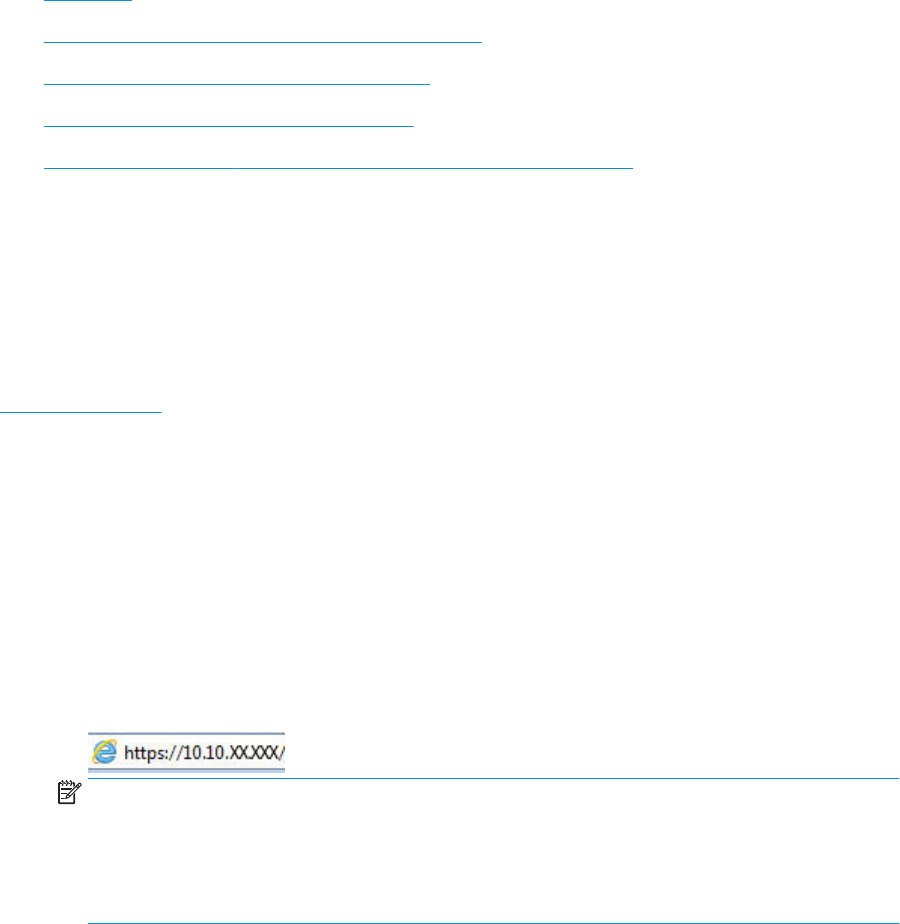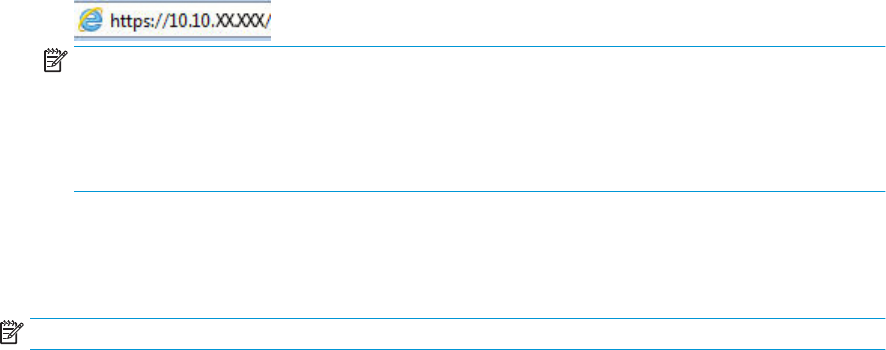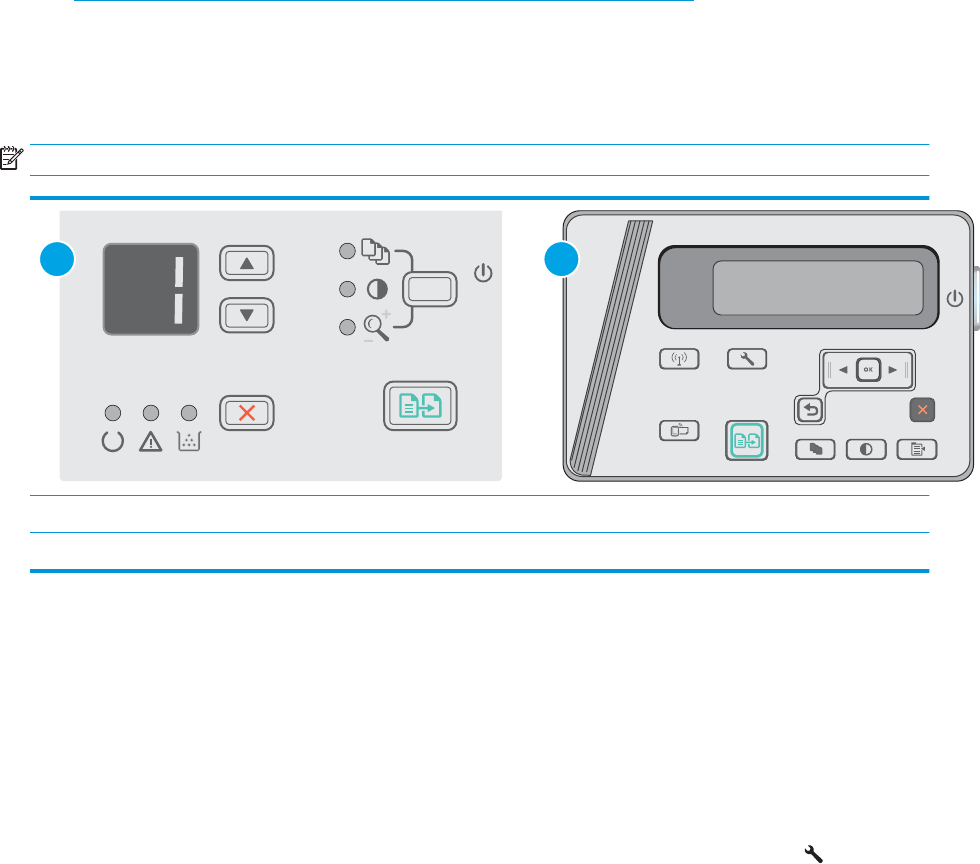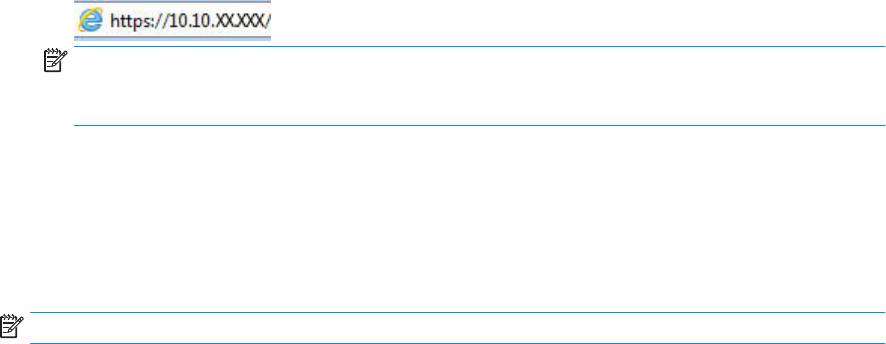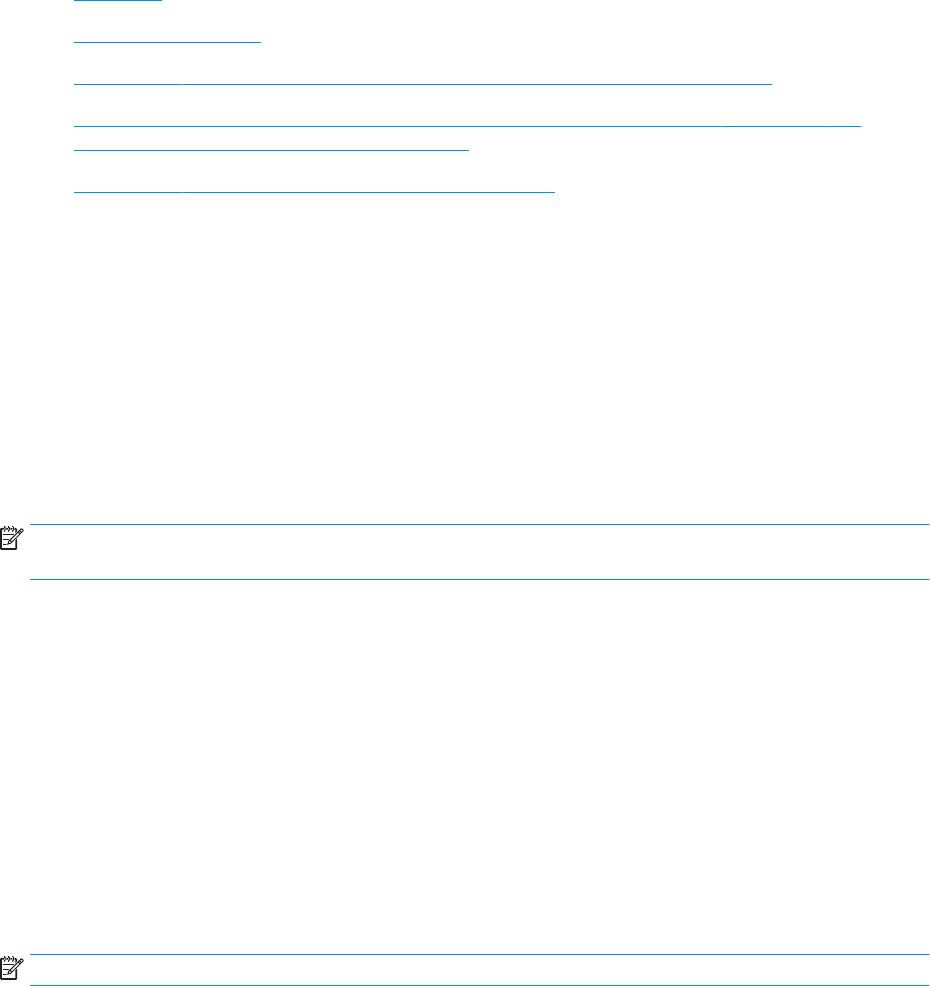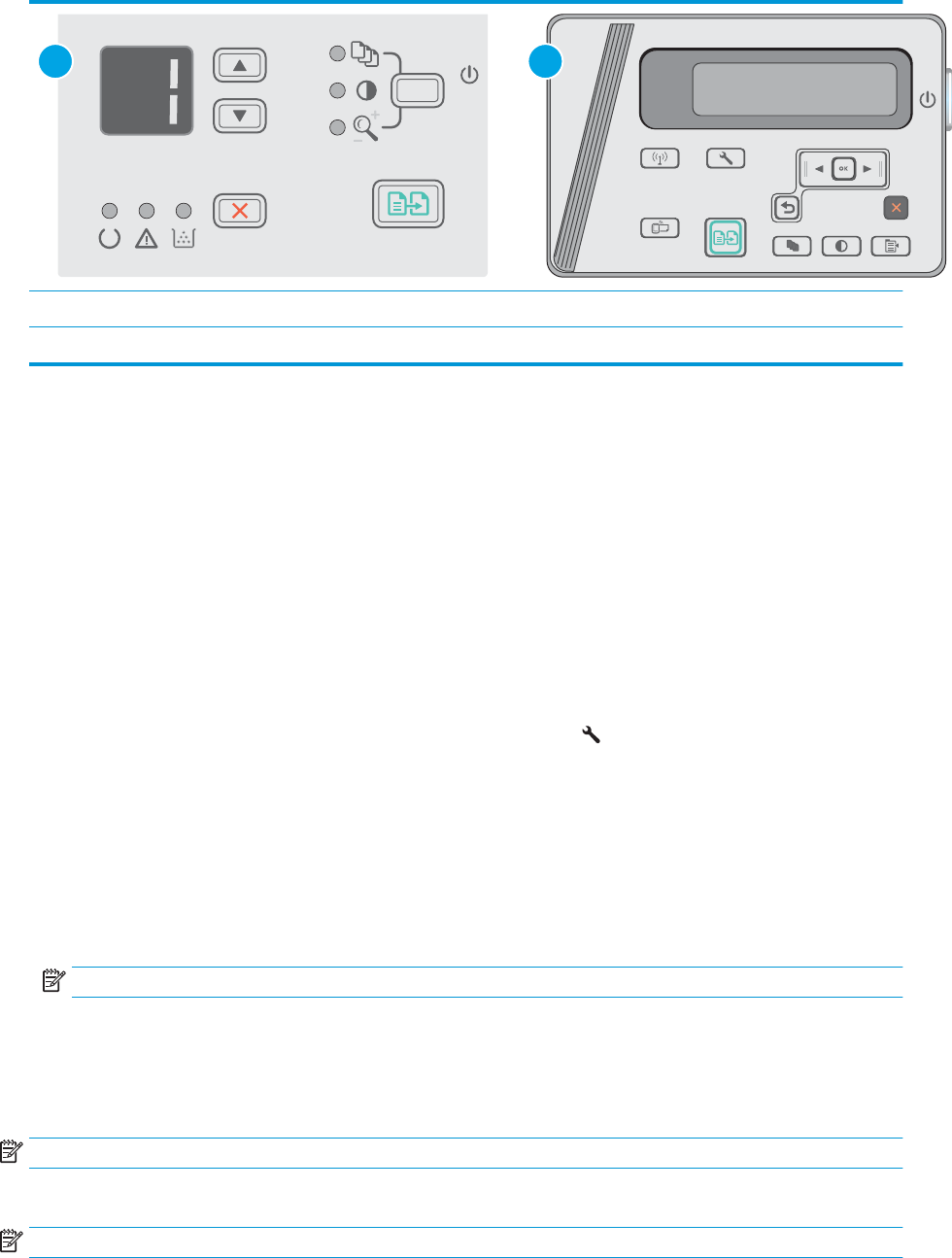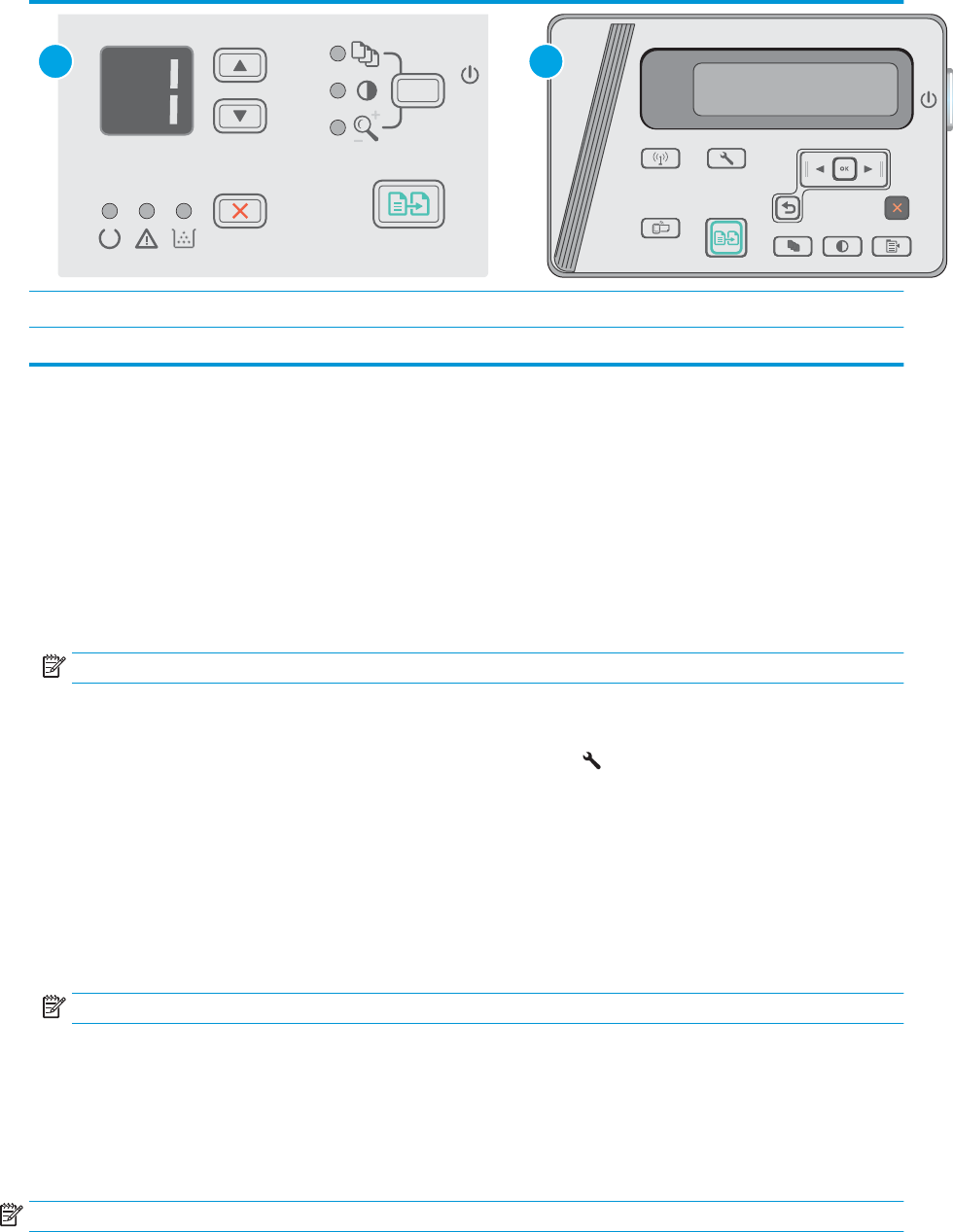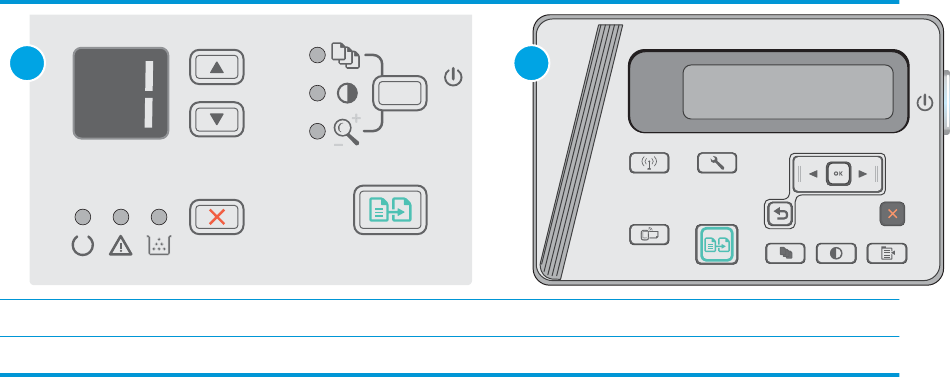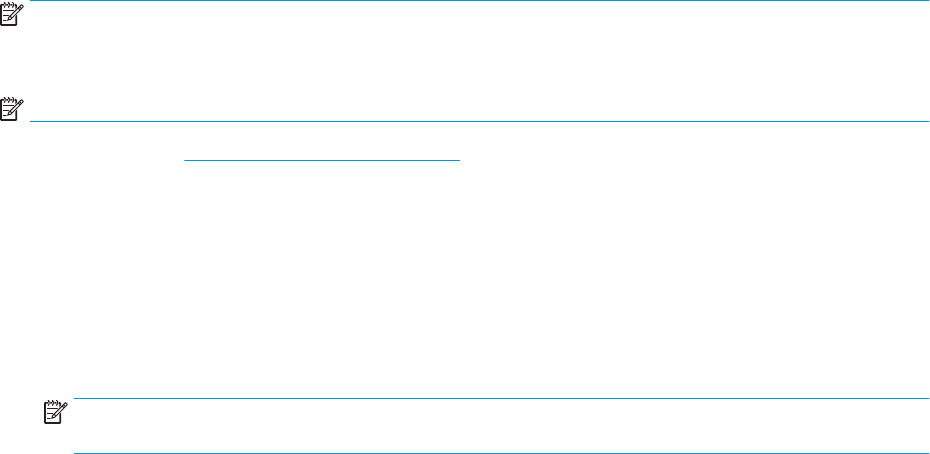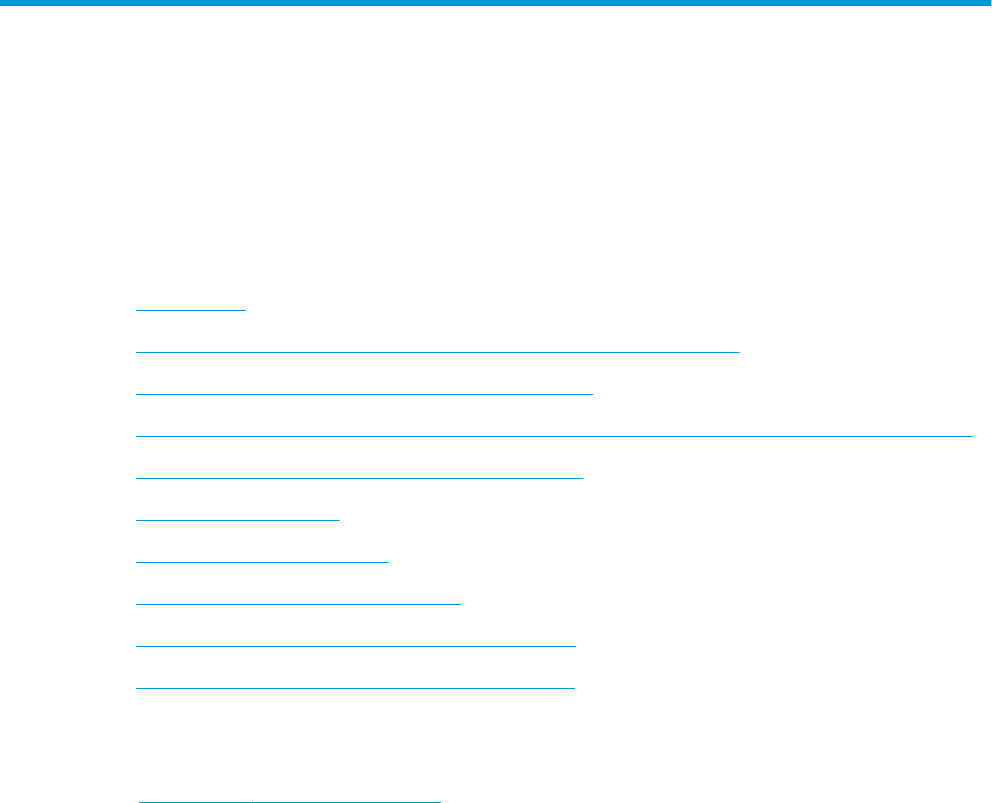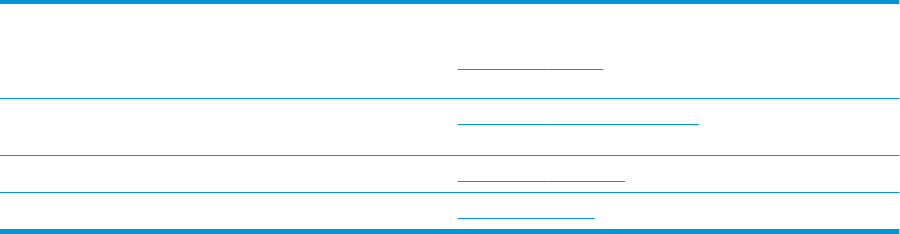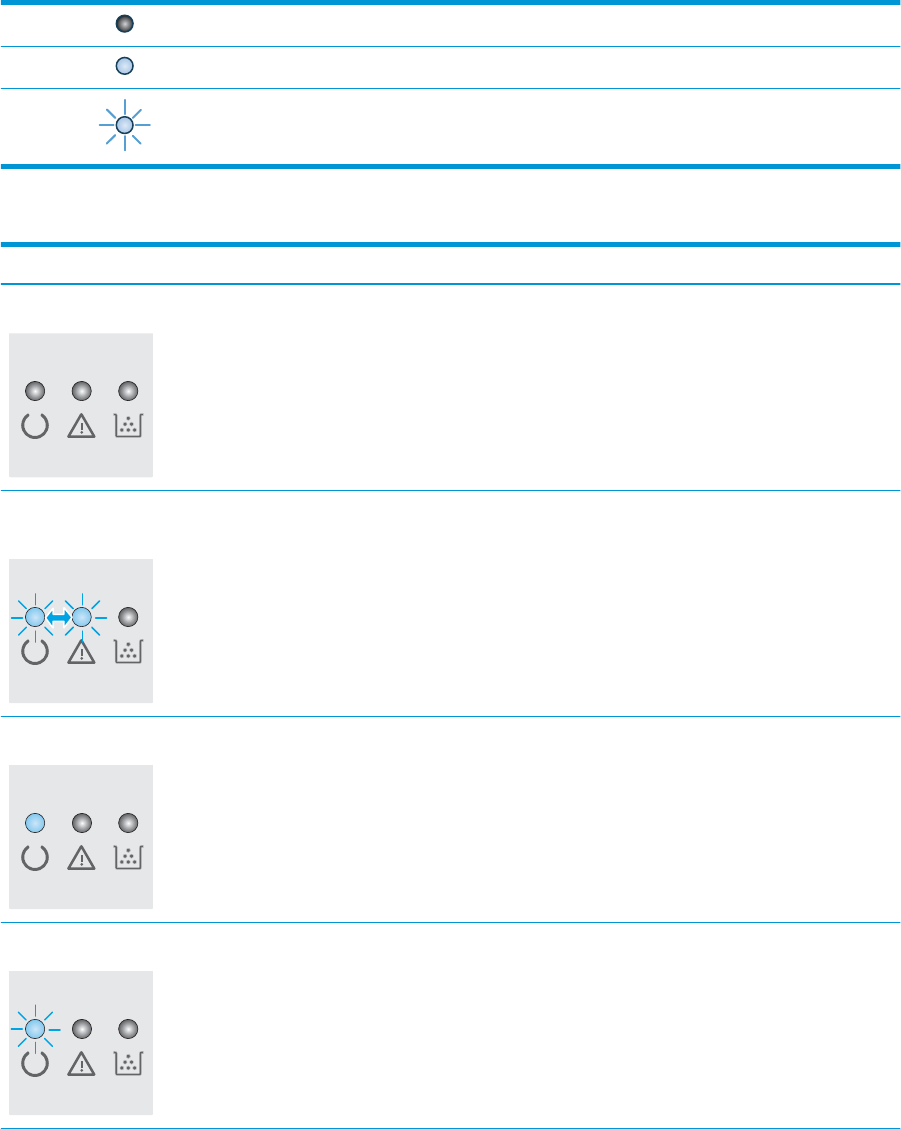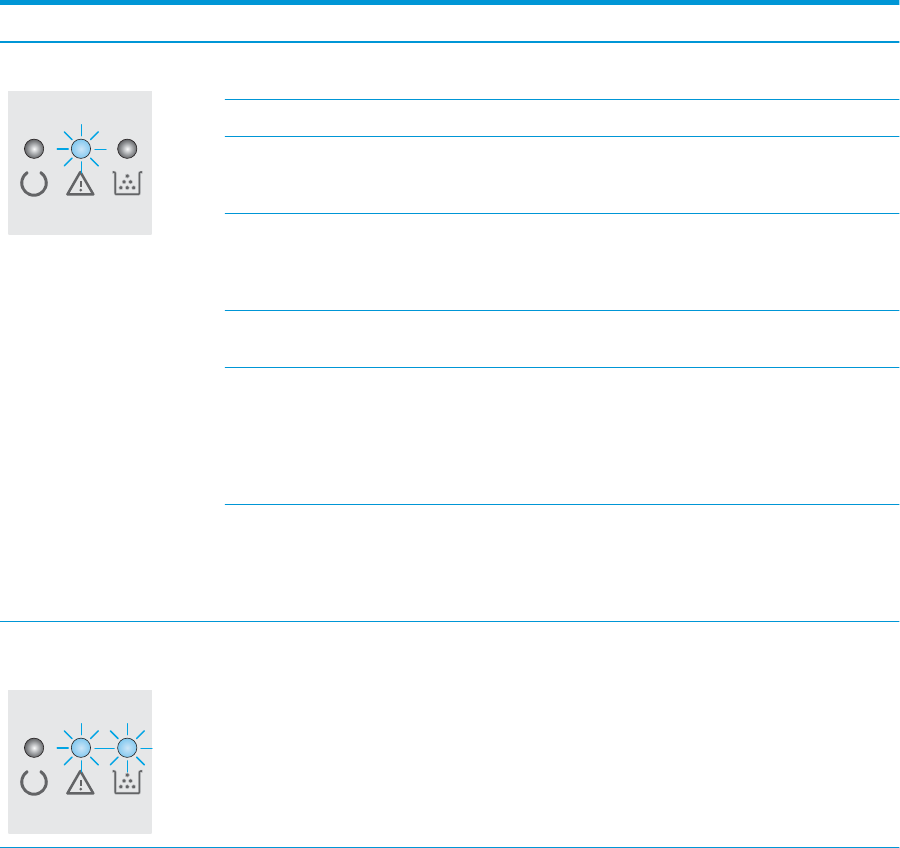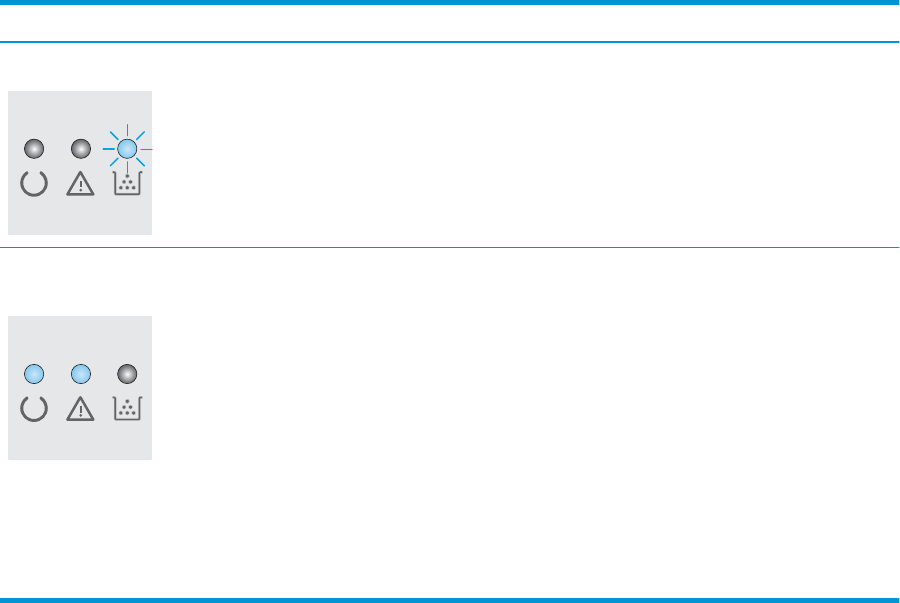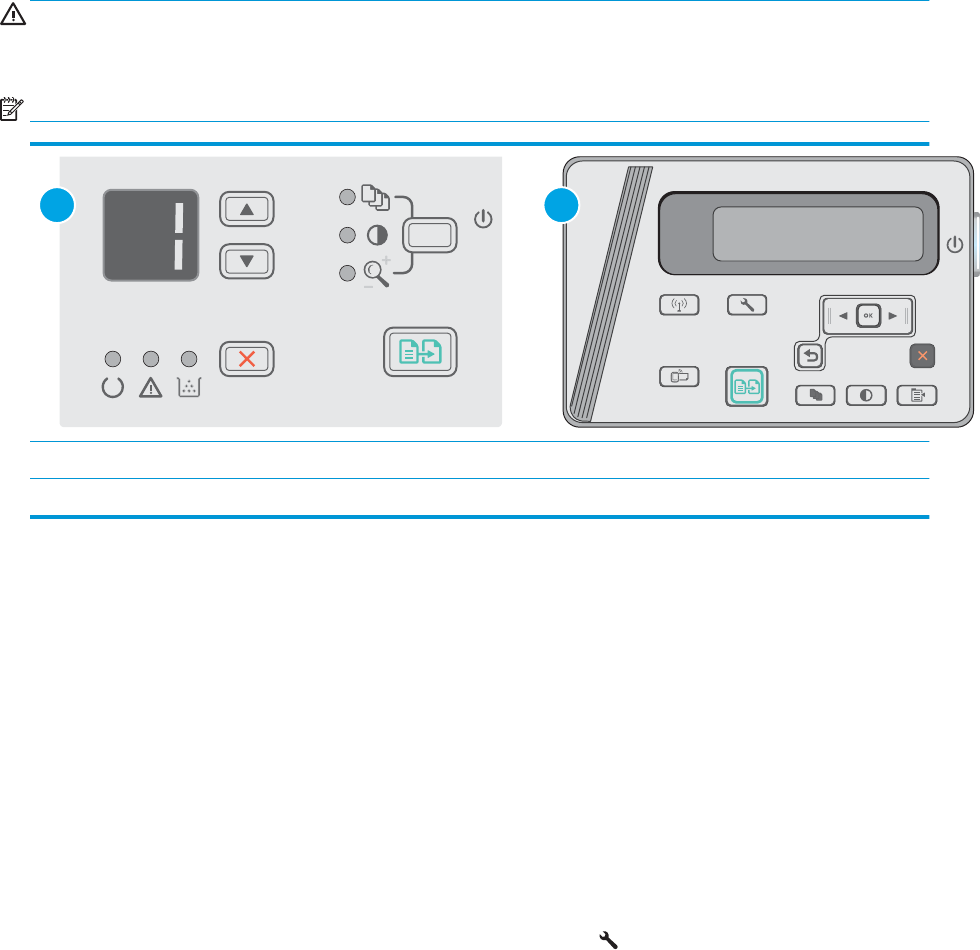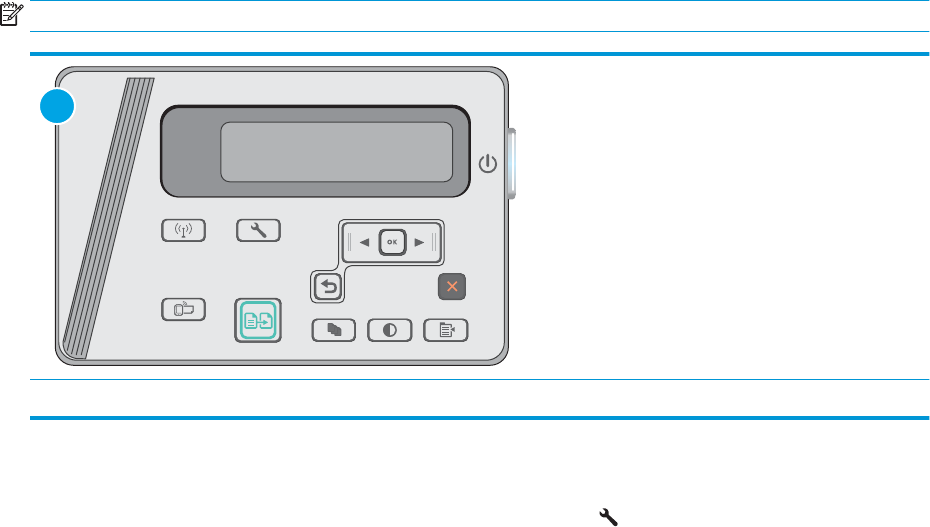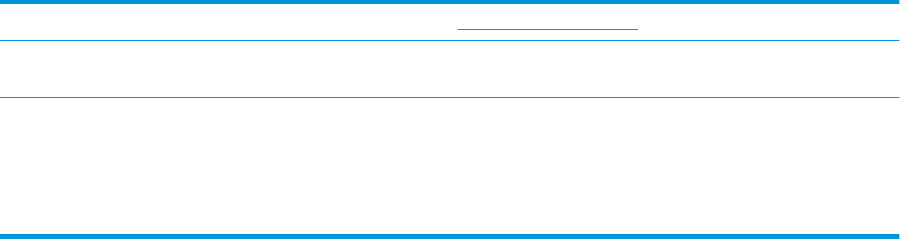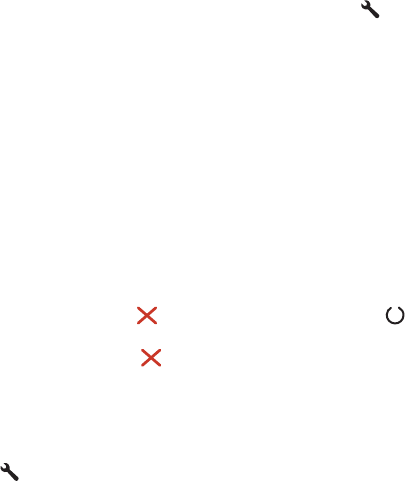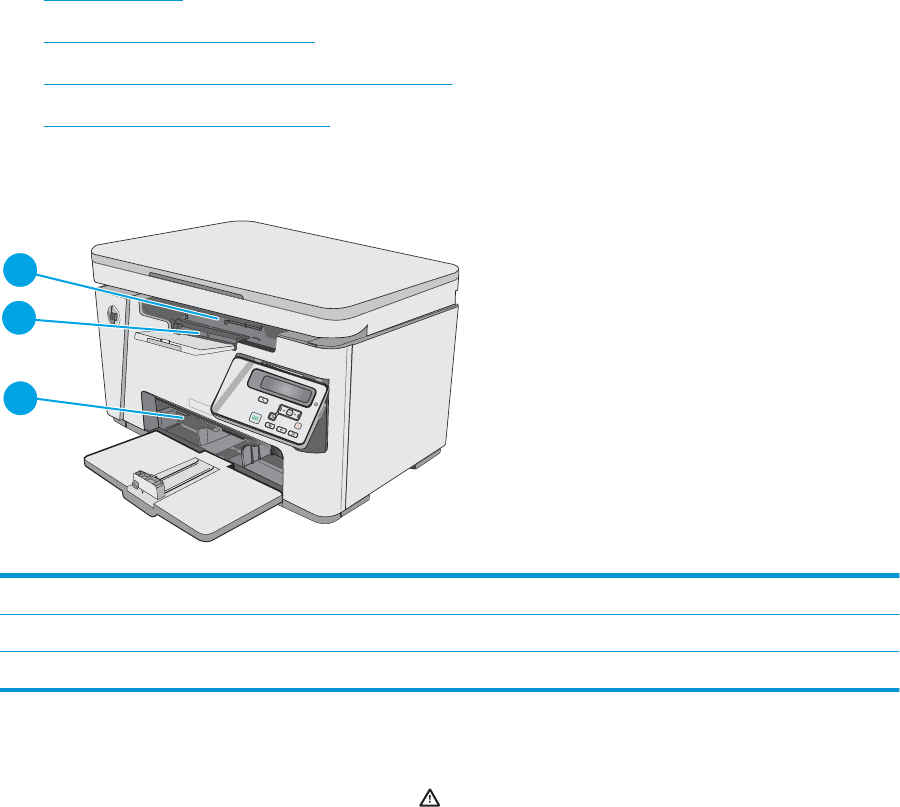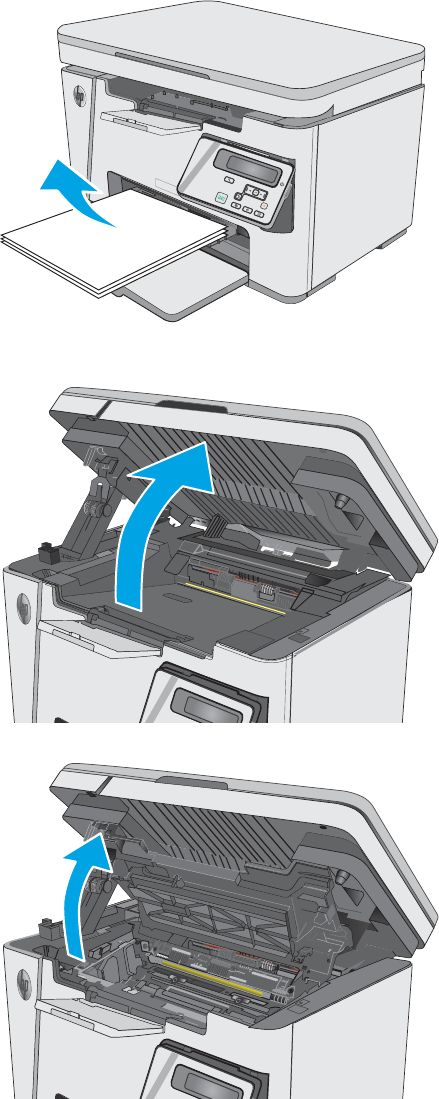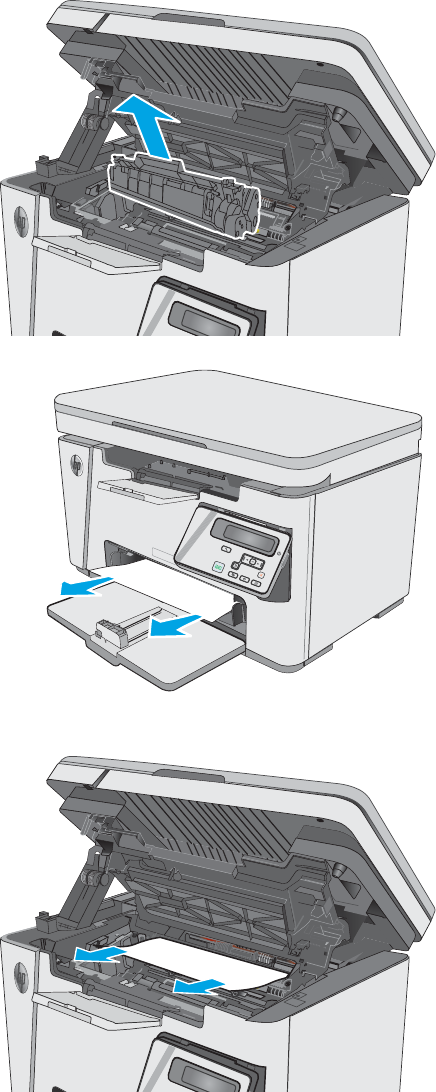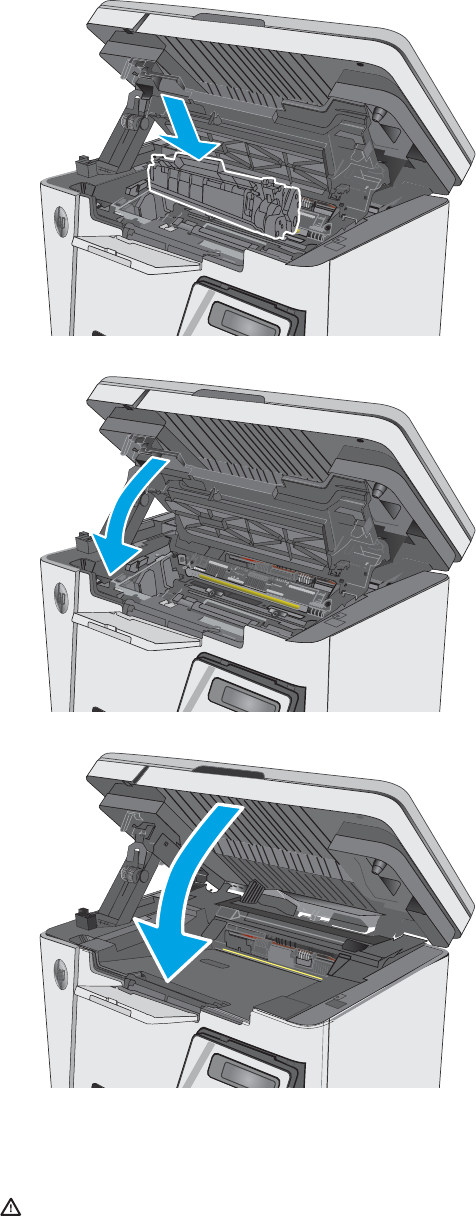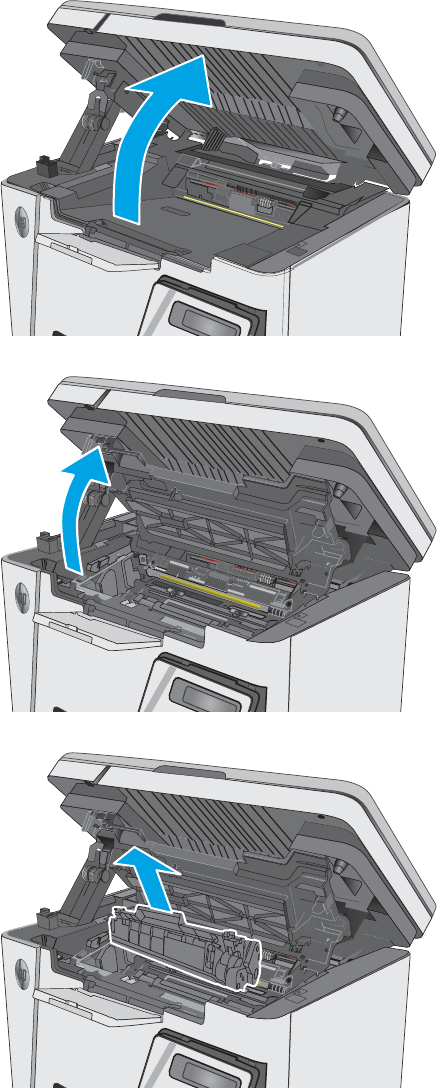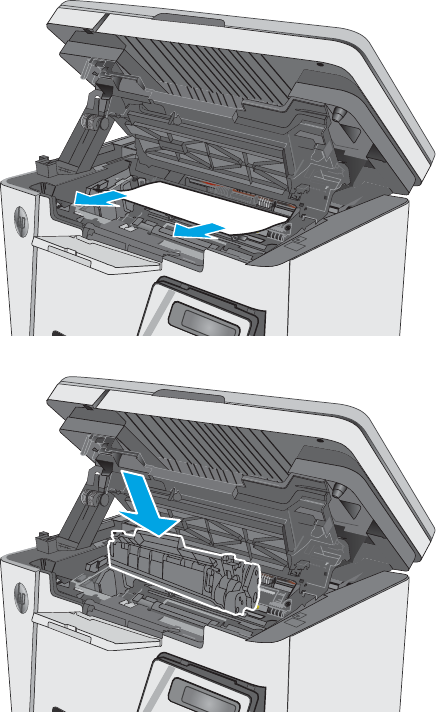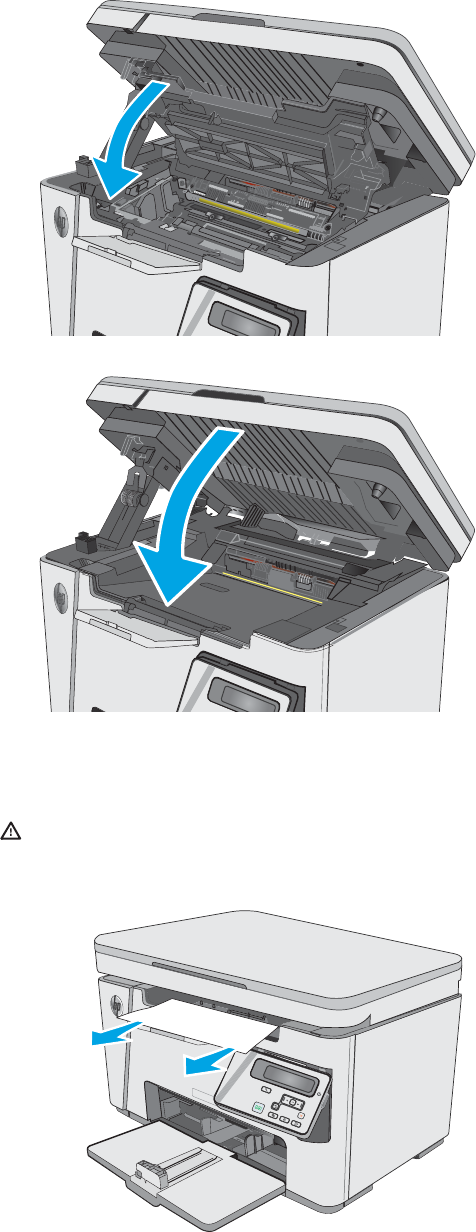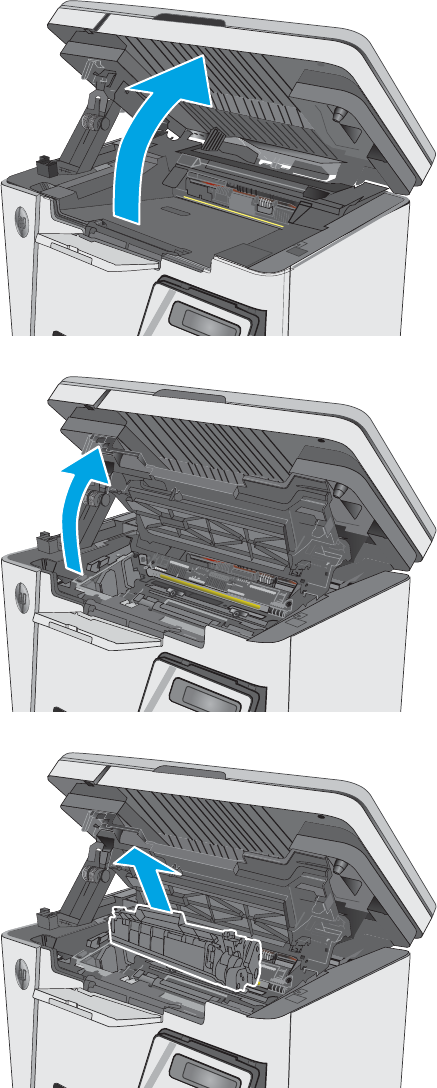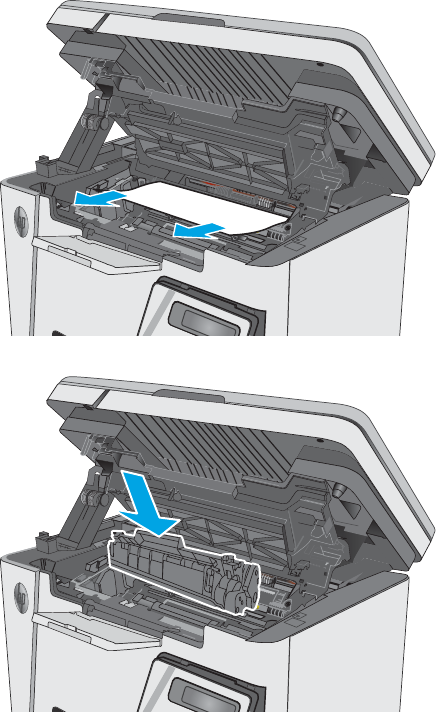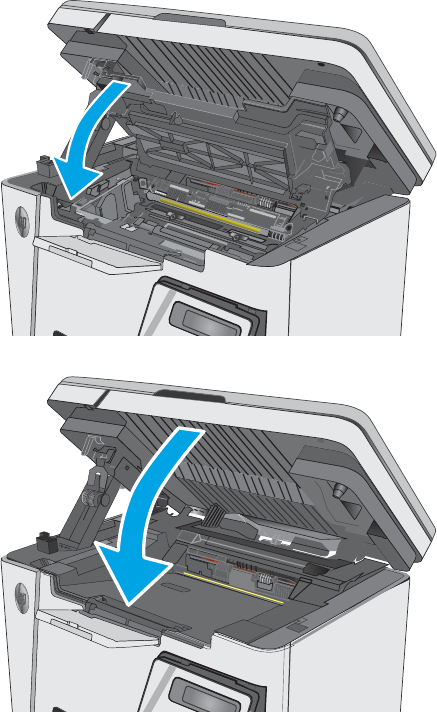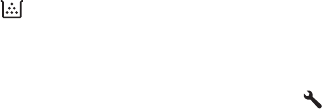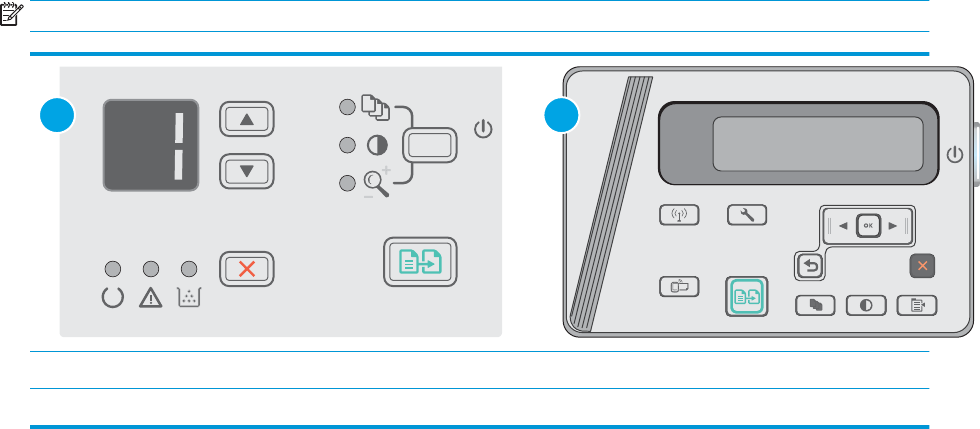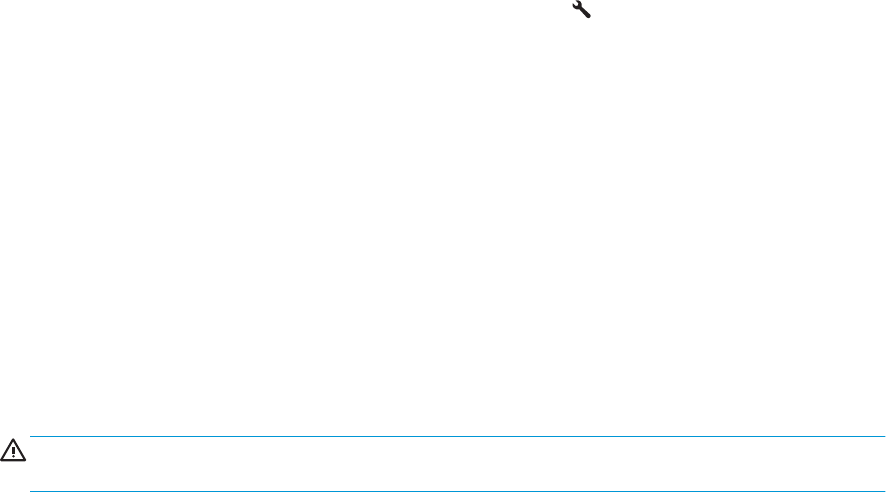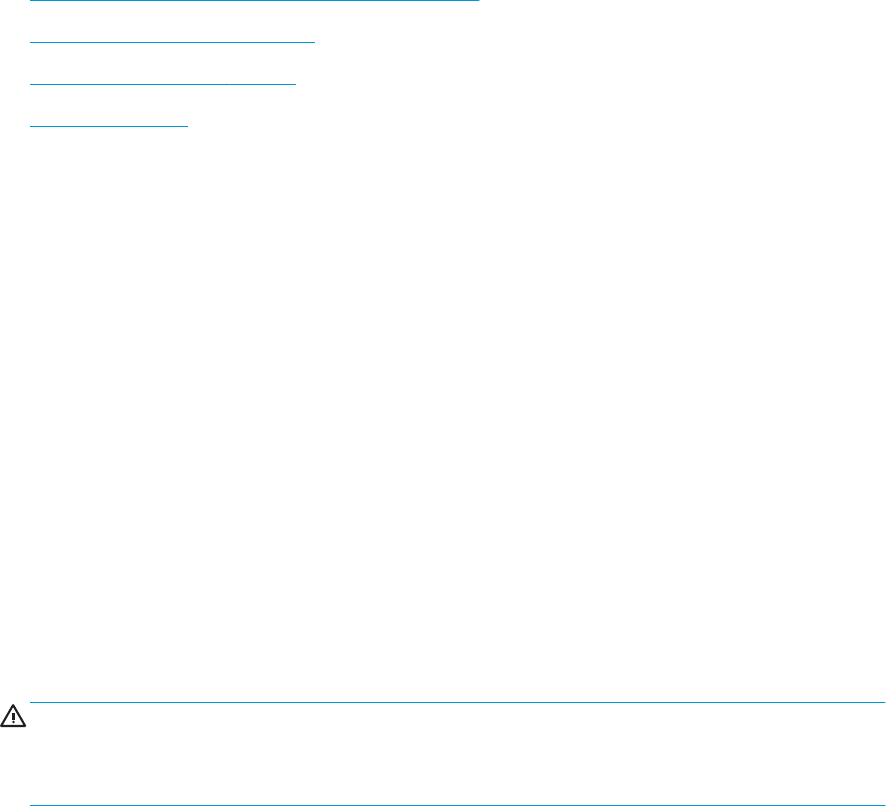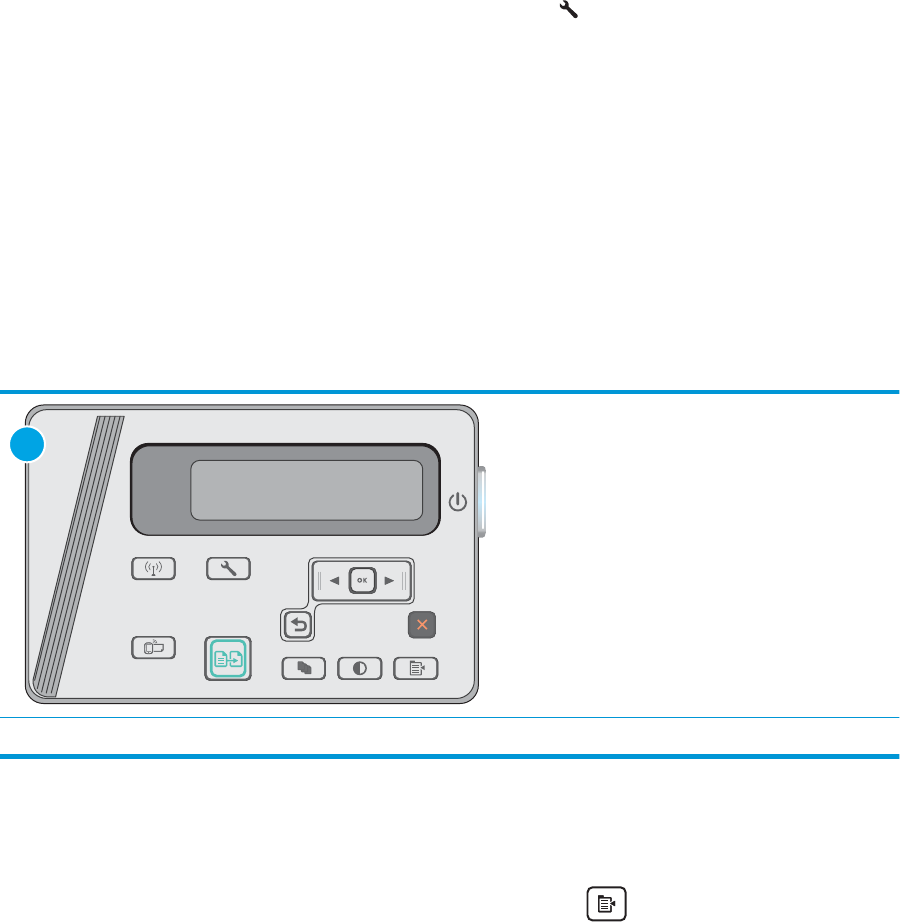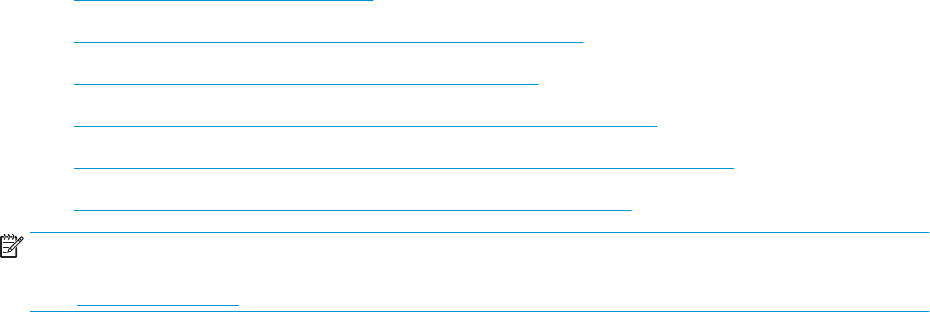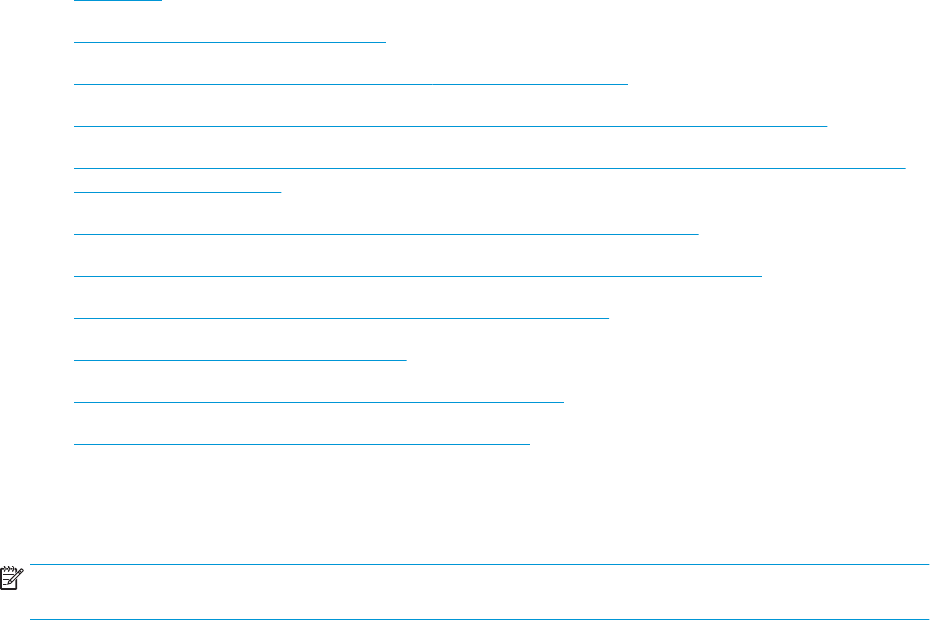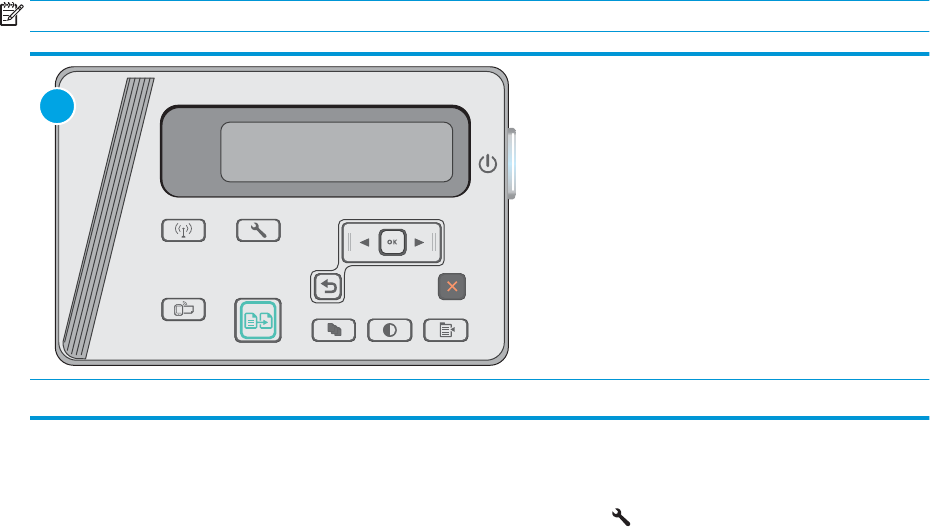Drucken von einem anderen Softwareprogramm ....................................................................................... 88
Prüfen der Papiersorte für den Druckjob ....................................................................................................... 88
Überprüfen der Papiersorteneinstellung (Windows) .............................................................. 88
Überprüfen der Papiersorteneinstellung (OS X) ...................................................................... 88
Überprüfen des Status der Tonerpatrone ..................................................................................................... 88
Reinigen des Druckers ...................................................................................................................................... 89
Drucken einer Reinigungsseite ................................................................................................... 89
Führen Sie eine Sichtprüfung der Tonerpatrone und der Bildtrommel durch. ........................................ 90
Überprüfen des Papiers und der Druckumgebung ...................................................................................... 90
Verwenden von Papier, das den HP Spezikationen entspricht ............................................ 90
Prüfen Sie die Umgebung des Druckers. ................................................................................... 91
Überprüfen der EconoMode-Einstellungen .............................................................................. 91
Verbessern von Kopier- und Scanqualität .......................................................................................................................... 92
Einführung .......................................................................................................................................................... 92
Überprüfen des Scannerglases auf Schmutz und Flecken ......................................................................... 92
Überprüfen der Papiereinstellungen .............................................................................................................. 93
LED-Bedienfeld ............................................................................................................................. 93
LCD-Bedienfeld .............................................................................................................................. 93
Optimieren für Text oder Graken .................................................................................................................. 93
Randloses Kopieren .......................................................................................................................................... 94
Lösen von Problemen in drahtgebundenen Netzwerken ................................................................................................ 95
Einführung .......................................................................................................................................................... 95
Unzureichende physische Verbindung ........................................................................................................... 95
Der Computer verwendet die falsche IP-Adresse für den Drucker ............................................................ 95
Der Computer kann nicht mit dem Drucker kommunizieren ...................................................................... 95
Neue Softwareprogramme können Kompatibilitätsprobleme verursachen ........................................... 96
Ihr Computer oder Ihre Arbeitsstation sind möglicherweise nicht richtig eingerichtet .......................... 96
Der Drucker ist deaktiviert, oder die Netzwerkeinstellungen sind falsch ................................................. 96
Beheben von Problemen mit dem drahtlosen Netzwerk ................................................................................................ 97
Einführung .......................................................................................................................................................... 97
Checkliste für die drahtlose Verbindung ........................................................................................................ 97
Nach Abschluss der drahtlosen Konguration druckt der Drucker nicht .................................................. 98
Der Drucker druckt nicht, und auf dem Computer ist eine Firewall eines Drittanbieters installiert ..... 98
Die drahtlose Verbindung funktioniert nicht mehr, nachdem die Position des drahtlosen Routers
oder des Druckers verändert wurde ............................................................................................................... 98
Der Anschluss mehrerer Computer an den drahtlosen Drucker ist nicht möglich .................................. 99
Beim Anschluss an ein VPN wird die Verbindung des drahtlosen Druckers unterbrochen ................... 99
Das Netzwerk erscheint nicht in der Liste der drahtlosen Netzwerke ...................................................... 99
Das drahtlose Netzwerk funktioniert nicht ................................................................................................... 99
Durchführen eines Diagnosetests für ein drahtloses Netzwerk .............................................................. 100
Reduzieren von Störungen in einem drahtlosen Netzwerk ..................................................................... 100
vi DEWW