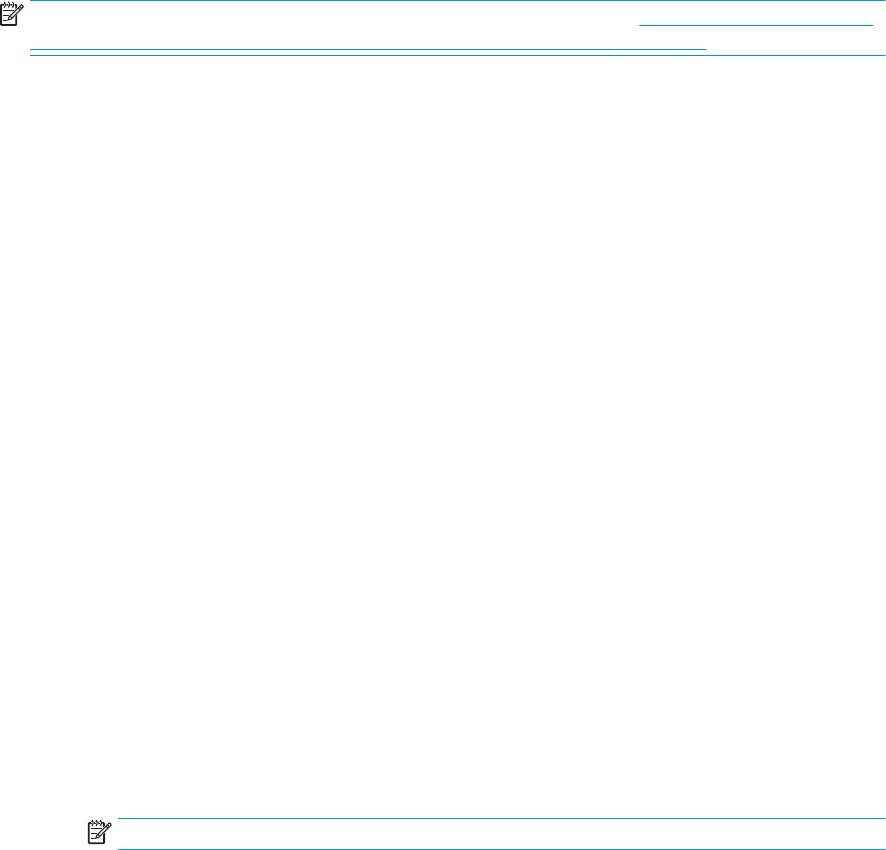-
Ondanks zojuist originele toner geplaatst drukt de printer niet af en valt steeds in pauze geeft melding dat de toner leeg is ? Gesteld op 17-12-2021 om 14:38
Reageer op deze vraag Misbruik melden-
Mogelijk dat daar waar de toner in de printer komt verstopt zit Geantwoord op 18-12-2021 om 07:41
Waardeer dit antwoord (1) Misbruik melden
-
-
Taal is op Fins ingesteld. Hoe naar nederlands of engels Gesteld op 3-6-2020 om 17:24
Reageer op deze vraag Misbruik melden -
IK heb pas een Printer Laserjet Pro MFP M130fn gekocht. Al vrij snel gaf de display aan dat de zwarte cassette vrijwel leeg is. Deze heb ik vervangen door een nieuwe cassette er in te plaatsen, maar de display blijft dit aangeven. Heeft iemand enig idee wat het probleem zou kunnen zijn en hoe ik dit oplos? Gesteld op 28-5-2018 om 12:35
Reageer op deze vraag Misbruik melden-
Ik heb hetzelfde probleem met dezelfde printer. Heeft u een oplossing gekregen? Geantwoord op 31-7-2020 om 10:54
Waardeer dit antwoord (3) Misbruik melden
-
-
Ik heb hetzelfde probleem en ben benieuwd naar het antwoord. Geantwoord op 13-8-2020 om 12:38
Waardeer dit antwoord Misbruik melden