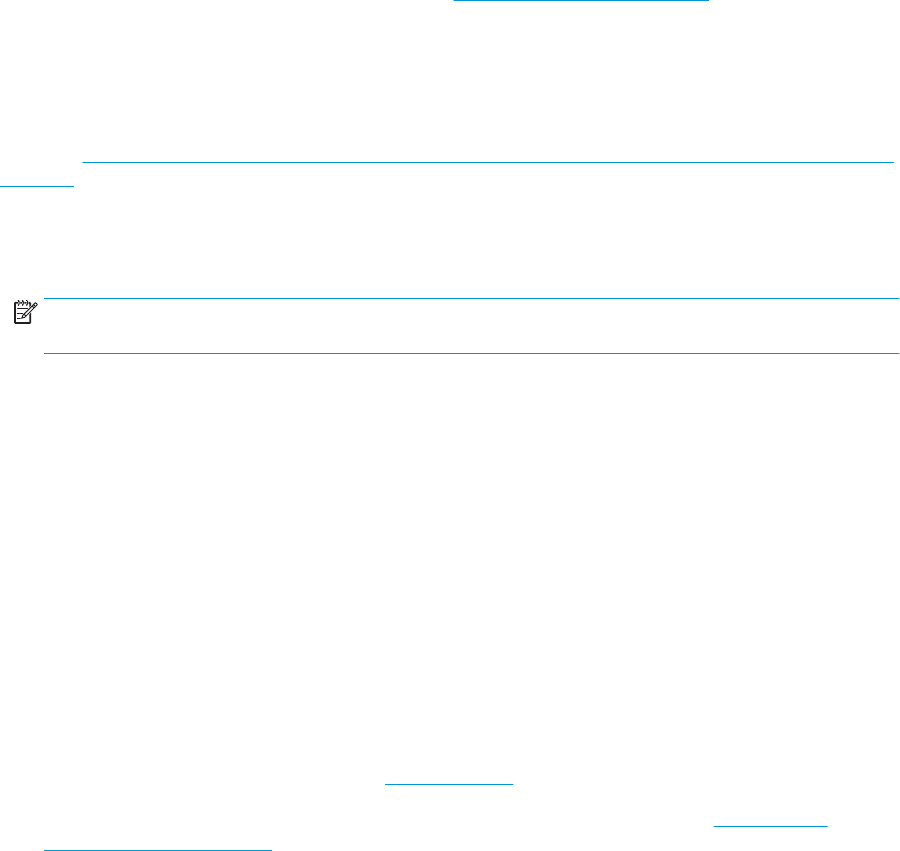-
ik kan de printer niet installeren, ik heb een andere desktop met windows 11 en er word gevraagd naar een wps beveiligings code maar kan die nergens vinden Gesteld op 22-8-2024 om 14:29
Reageer op deze vraag Misbruik melden -
de papiergeleider van de 6220 is losgeraakt. Hoe weer goed zetten Gesteld op 1-5-2024 om 11:57
Reageer op deze vraag Misbruik melden -
De scanner van de printer kapot. De scanner maakt geen afdrukken. Hoe kan ik dit repareren? Gesteld op 28-4-2024 om 16:18
Reageer op deze vraag Misbruik melden -
Foto 's komen er wazig uit op hp foto papier. A4 formaat print goed Gesteld op 7-1-2024 om 11:08
Reageer op deze vraag Misbruik melden -
ik wil een bladzijde met tekst vergroten met 130 % Gesteld op 6-10-2023 om 15:04
Reageer op deze vraag Misbruik melden -
Deze printer geeft aan dat de papierlade leeg is en daardoor niet kan printen. De lade is gewoon vol. Gesteld op 25-4-2023 om 19:56
Reageer op deze vraag Misbruik melden
-
goede morgen ik krijg de foto,s niet meer midden op het papier geprint Gesteld op 20-3-2023 om 11:47
Reageer op deze vraag Misbruik melden -
ik heb een nieuw netwerk maar kan het niet instellen op mijn printer maar het lukt niet
Reageer op deze vraag Misbruik melden
Gesteld op 24-10-2022 om 13:36 -
ik wil aantal bladen onder 1 scannummer brengen.hoe werkt dat? Gesteld op 1-4-2022 om 18:21
Reageer op deze vraag Misbruik melden -
Ik heb de printer opdracht gegeven tot het printen van een groot bestand. Het blijkt het verkeerde bestand te zijn. Nu wil ik de printer tussentijds stoppen maar weet niet hoe dat moet. Gesteld op 21-1-2022 om 13:27
Reageer op deze vraag Misbruik melden -
Mijn printer print alleen blanco papier uit. Wat kan ik doen? Gesteld op 2-12-2021 om 22:40
Reageer op deze vraag Misbruik melden -
Ik krijg bij foto afdrukken lichte kleur strepen in de breedte hoe verhelp ik dat? Gesteld op 30-11-2021 om 14:48
Reageer op deze vraag Misbruik melden
-
de printer slaat soms regels deels over, hoe kan ik dit aanpassen Gesteld op 27-8-2021 om 11:31
Reageer op deze vraag Misbruik melden -
Ik bezit deze printer en een oude xp laptop met heel veel informatie.die ik wil printen..Kan dit en hoe dan Gesteld op 1-8-2021 om 20:51
Reageer op deze vraag Misbruik melden -
printer geeft aan vastzittend papier te verwijderen. Gesteld op 24-7-2021 om 12:56
Reageer op deze vraag Misbruik melden -
de lampjes blijven branden nadat de pc is uitgeschakeld Gesteld op 16-6-2021 om 10:18
Reageer op deze vraag Misbruik melden -
ik zou willen weten hoe ik het inktniveau kan bekijk op envy 6022 Gesteld op 13-4-2021 om 09:59
Reageer op deze vraag Misbruik melden -
nieuwe printer aangesloten , lampje 6 brandt , taal gekozen , maar de lampjes 2,3 en 4 geven niet thuis , waar kan dit door worden veroorzaakt , vast bedankt ,
Reageer op deze vraag Misbruik melden
Pim Gesteld op 31-1-2021 om 12:37
-
Ik doe foto papier in de printer en dan loopt hij vast , hoe haal ik t vast gelopen papier er uit en waarom loopt ie vast Gesteld op 6-1-2021 om 15:57
Reageer op deze vraag Misbruik melden -
Hoe kan je dubbelzijdig afdrukken met de HP Photo ENVY6230 Gesteld op 23-12-2020 om 19:24
Reageer op deze vraag Misbruik melden -
op welke wijze is de taalinstelling van de HP Envy Photo 6220 te wijzigen Gesteld op 3-11-2020 om 14:20
Reageer op deze vraag Misbruik melden -
Ik wil enkel in zwart afdrukken hoe stel ik dit in? Gesteld op 30-10-2020 om 14:03
Reageer op deze vraag Misbruik melden -
Welk cartridgenummers heeft deze HP Envy Photo 6220 ? Zowel zwart en kleur Gesteld op 9-9-2020 om 15:21
Reageer op deze vraag Misbruik melden -
Ik kreeg de melding " Verwijder en plaats de aangegeven cartridge en zorg ervoor dat deze correct is geinstalleerd". Ik heb dat allemaal gedaan maar krijg weer dezelfde melding. Graag uw hulp om dat op te lossen. Gesteld op 1-4-2020 om 13:54
Reageer op deze vraag Misbruik melden
-
Goede avond. Heb nu bijna een jaar de HP Envy Photo 6220 printer !! Het is mij tot op heden nog niet gelukt EEN foto te printen. Hoe moeilijk is het om een simpele foto vanaf de computer op deze printer te krijgen. Foto-lade is gevuld. Wil ik afdrukken wordt er gewoon papier gebruikt. Haal ik het papier eruit en heb alleen foto-papier in printer krijg ik melding : PAPIER IS OP !! Ons huishouden heeft 2 van deze printers !!! Handleiding over foto printen : heel onduidelijk ! Graag Uw reactie. M.vr.groet P.J.J.Kools pkjvdh@casema.nl Gesteld op 12-9-2019 om 22:07
Reageer op deze vraag Misbruik melden-
Ik hebber zelfde probleem , als ik oplossing vind dan meld ik je dat wel Geantwoord op 6-1-2021 om 15:50
Waardeer dit antwoord Misbruik melden
-