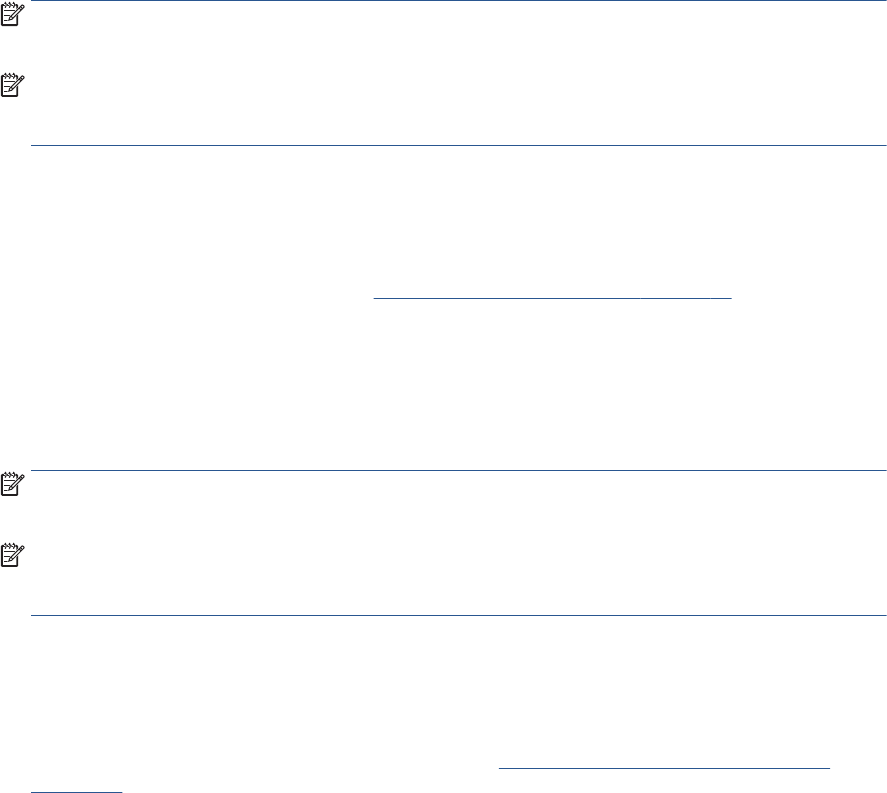-
ik kan niet scannen van de printer naar de laptop, Gesteld op 27-1-2018 om 14:03
Reageer op deze vraag Misbruik melden-
U moet wèl de installatie CD van de printer op de Laptop installeren...of, indien niet aanwezig...de driversoftware op Internet zoeken Geantwoord op 27-1-2018 om 14:08
Waardeer dit antwoord Misbruik melden
-
-
Mijn HP Envy 5544 vermeld steeds het verkeerde inbrengen-plaatsen van een nieuwe originele HP cartridge 62 zwart !!, steek ik de oude terug dan blijkt er geen foutmelding ?
Reageer op deze vraag Misbruik melden
Help ! Gesteld op 9-1-2018 om 12:22-
Originele 62 cartridge is waarschijnlijk niet goed...ruil hem in voor een ander en probeer het opnieuw! Dit gebeurt wel eens vaker. Geantwoord op 9-1-2018 om 13:18
Waardeer dit antwoord Misbruik melden
-
-
we waren 2 weken met vakantie.
Reageer op deze vraag Misbruik melden
heb nieuwe cartrige geplaatst, maar kan nog niet printen.
Help help help Gesteld op 27-11-2017 om 15:52-
Misschien het plastic beschermdingetje niet verwijderd? Je zou de eerste niet zijn. Geantwoord op 27-11-2017 om 16:10
Waardeer dit antwoord (1) Misbruik melden
-
-
Hoe dubbelzijdig afdrukken met deze printer. Envy 5544 Gesteld op 22-11-2017 om 15:58
Reageer op deze vraag Misbruik melden-
Als je een printopdracht klik dan op Eigenschappen en daarin kun je opgeven hoe je dubbelzijdig kunt printen door onderste keuze "langezijde afdrukken" werkt altijd! Geantwoord op 22-11-2017 om 17:37
Waardeer dit antwoord Misbruik melden
-