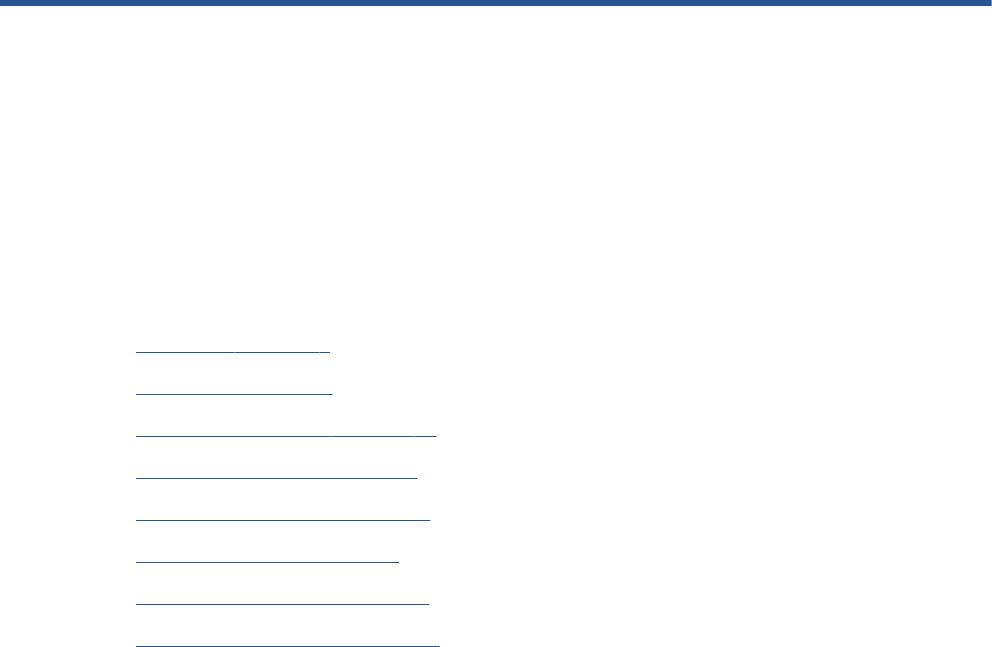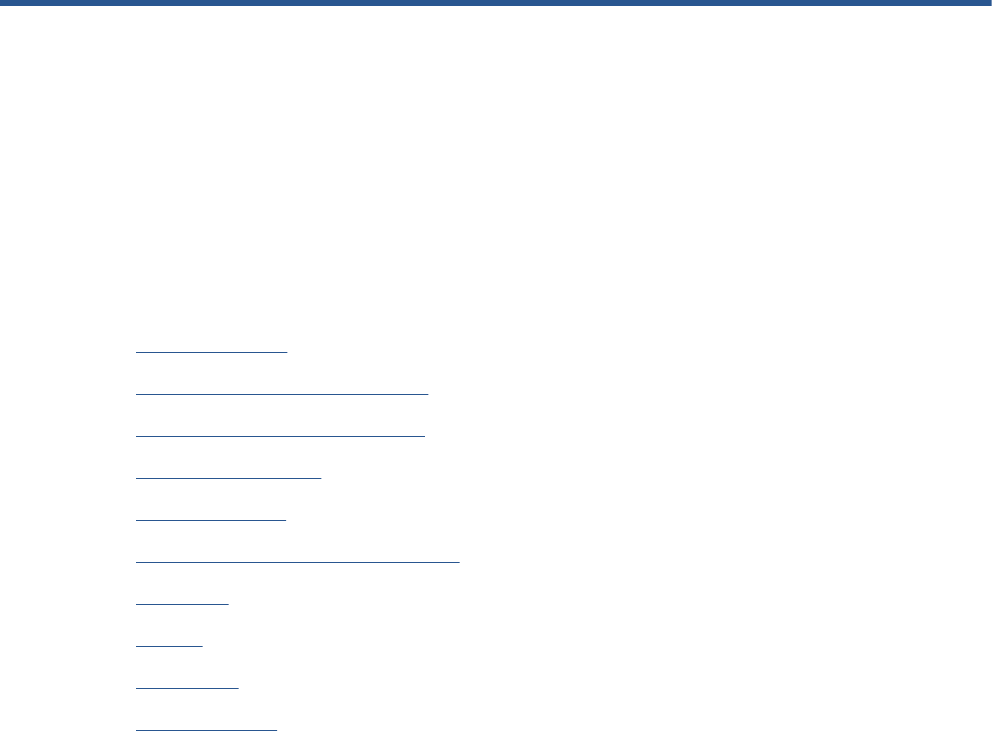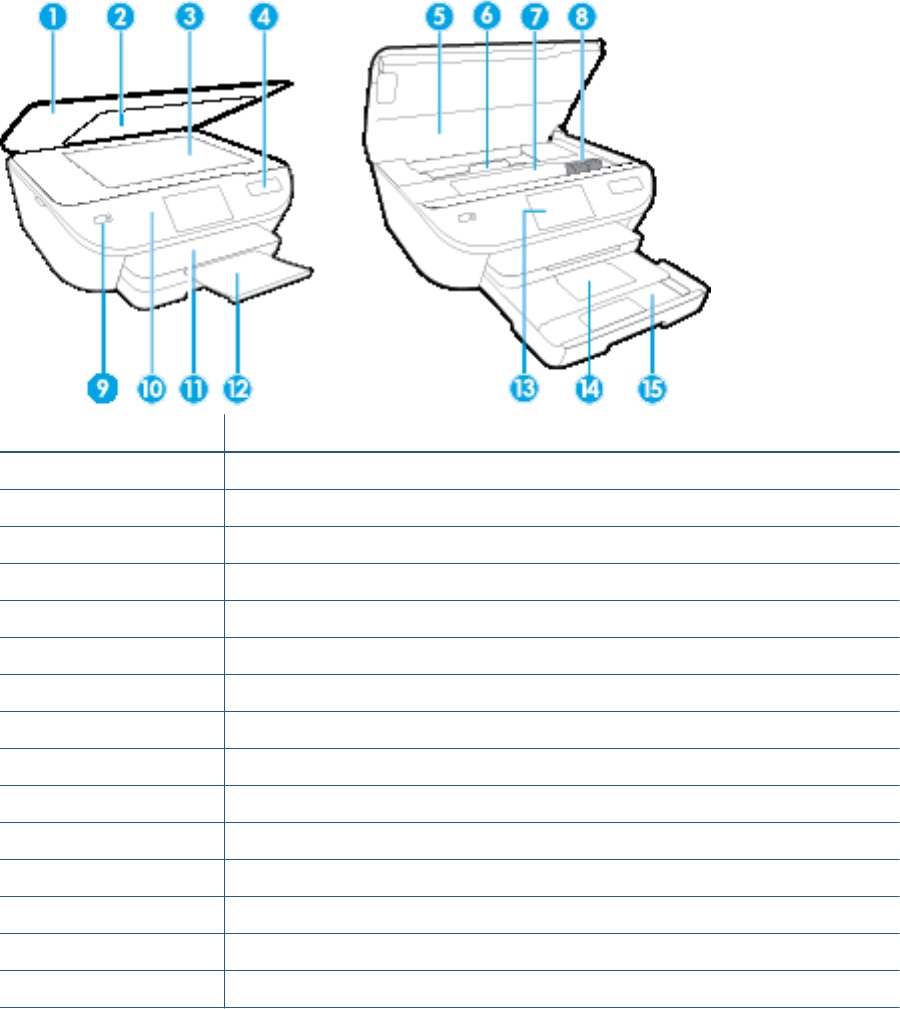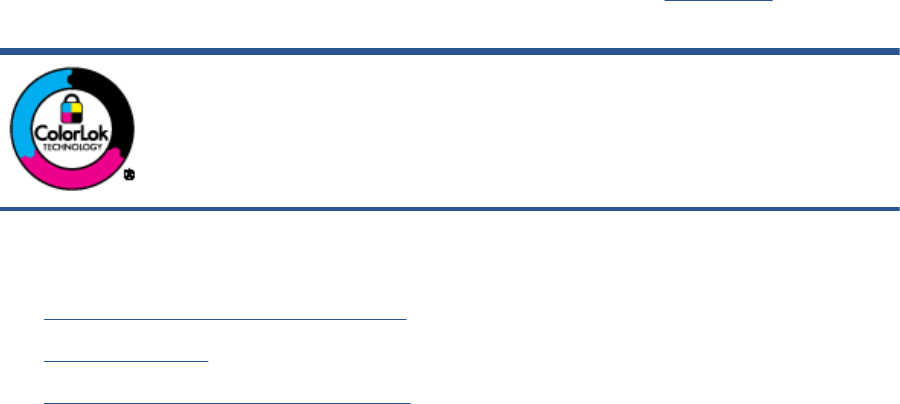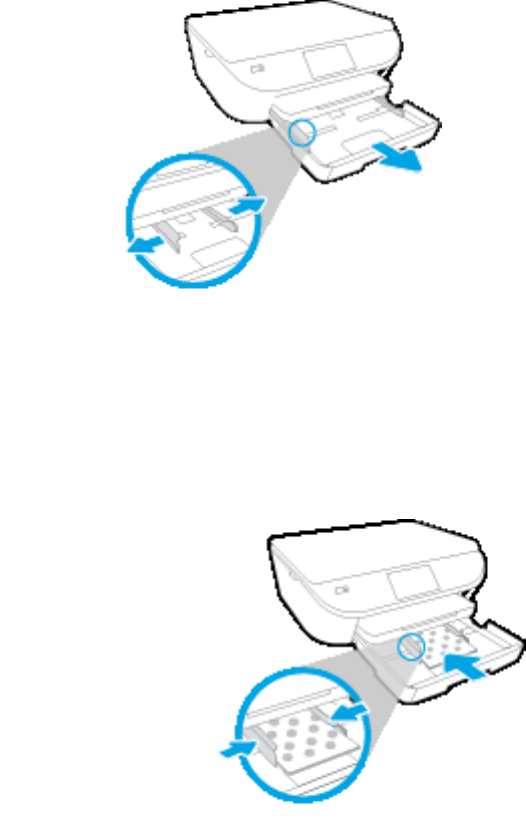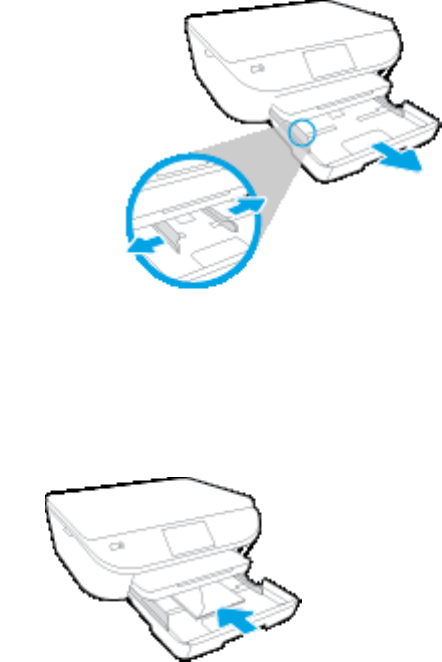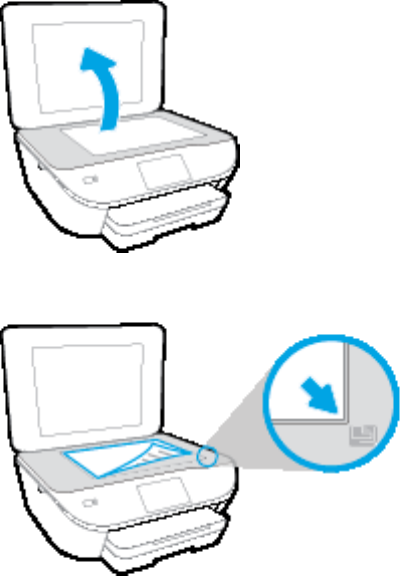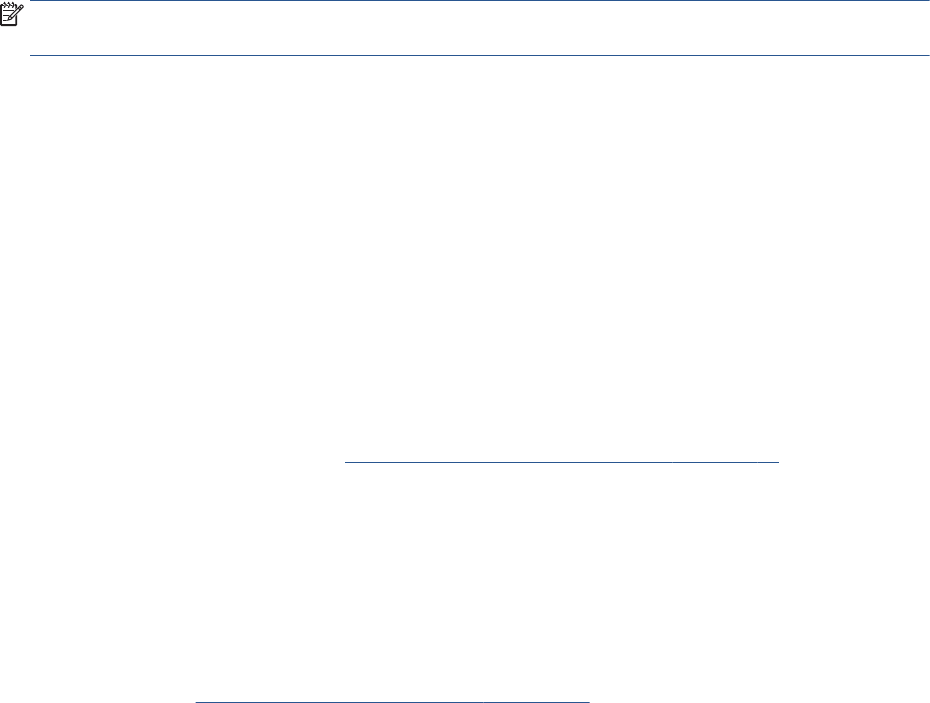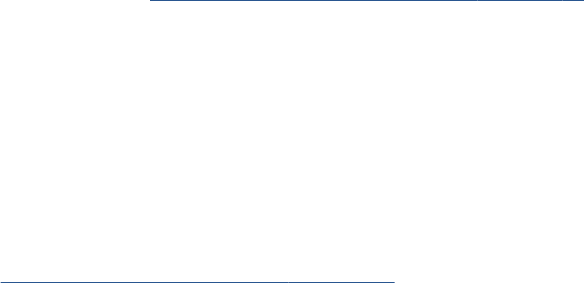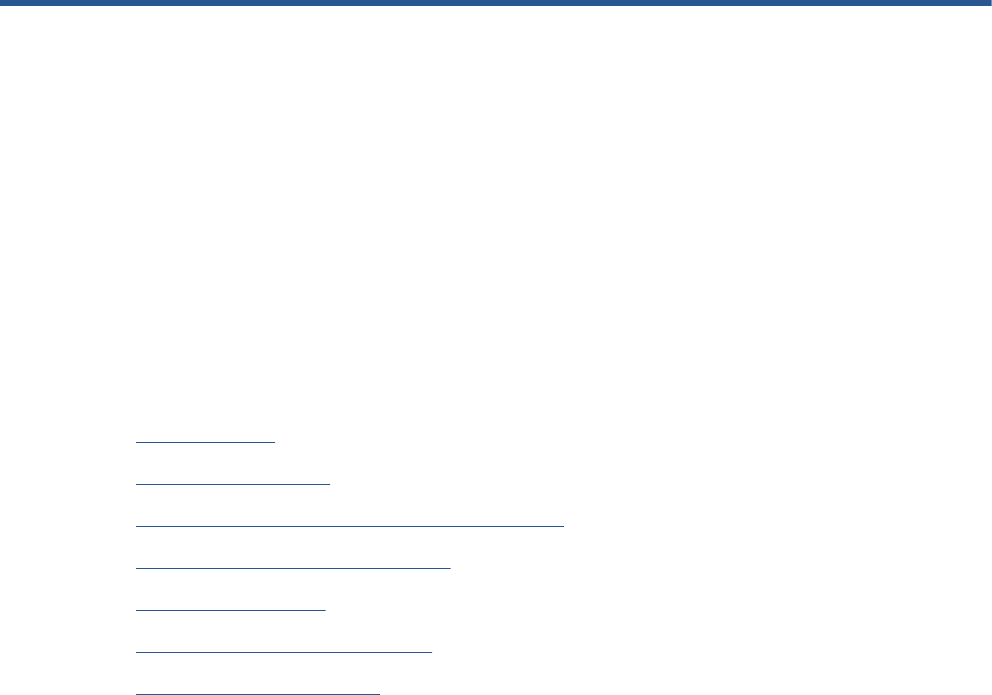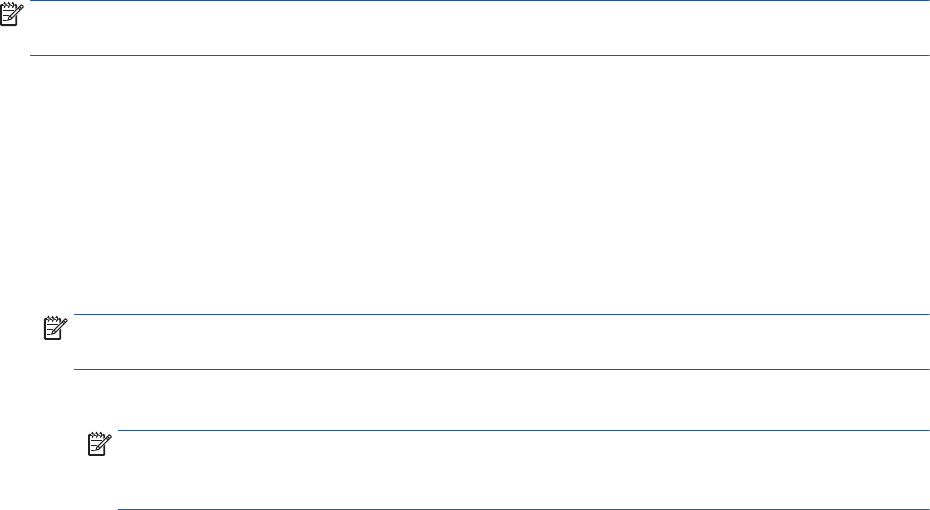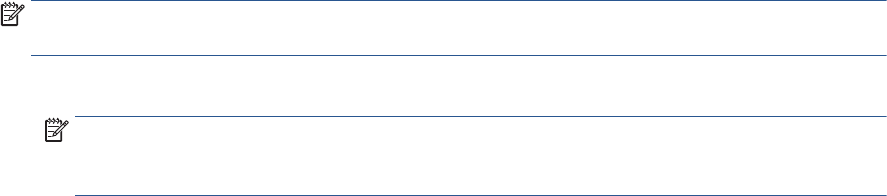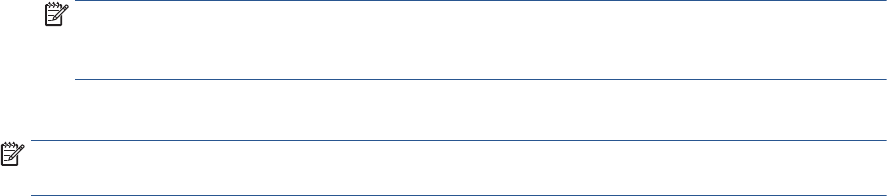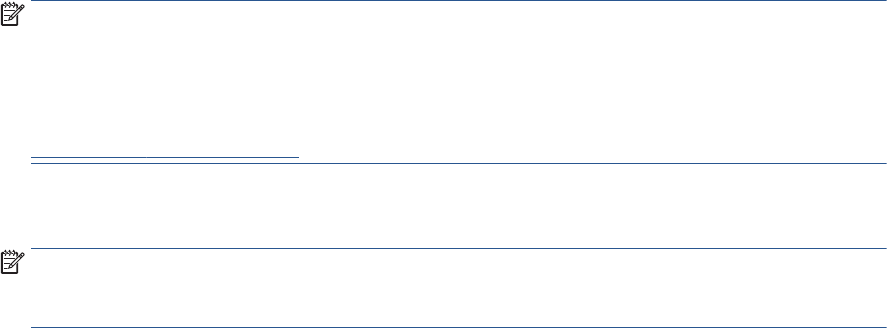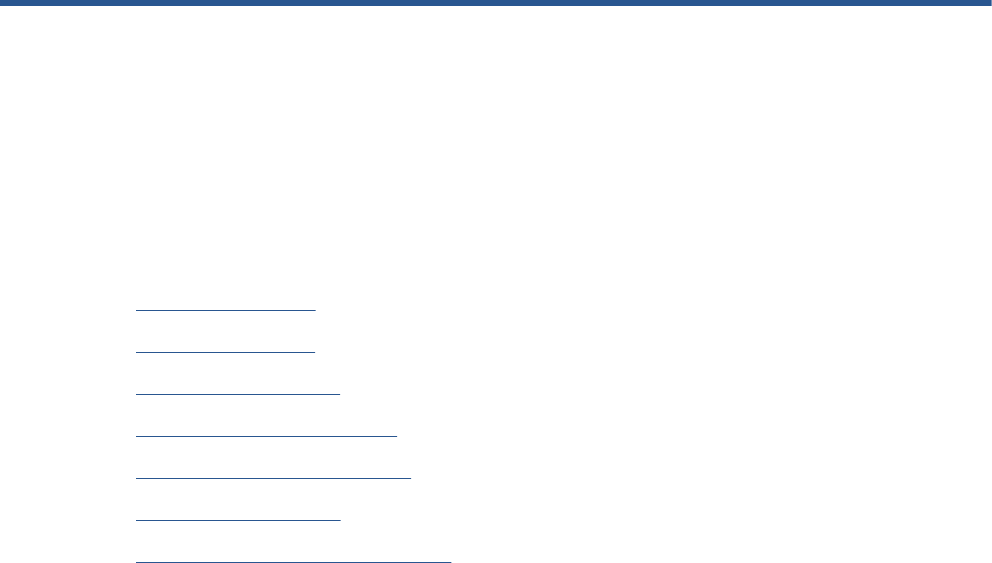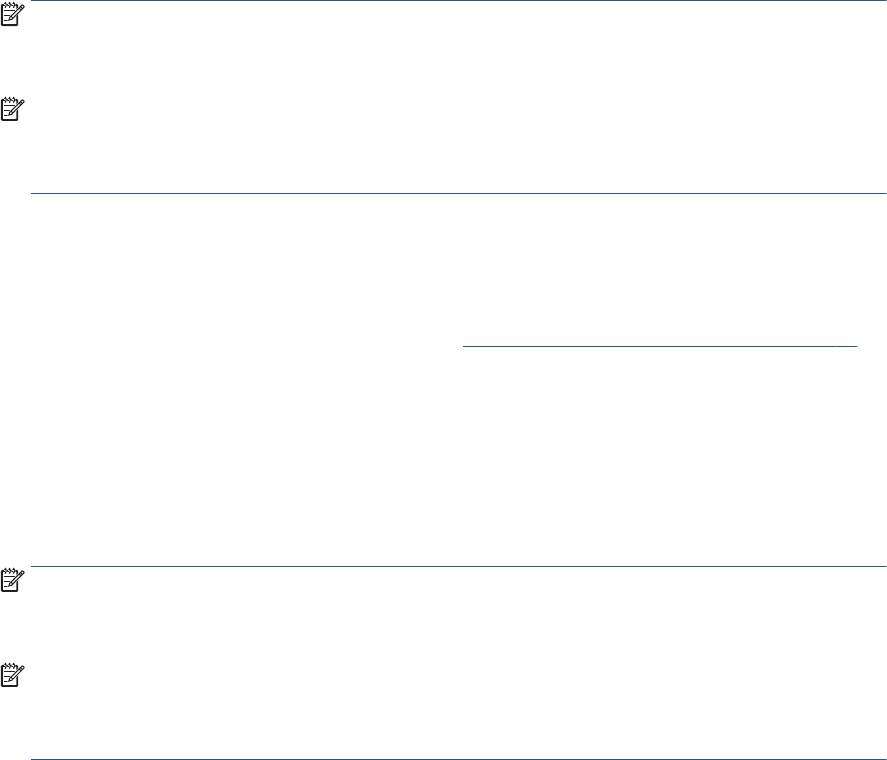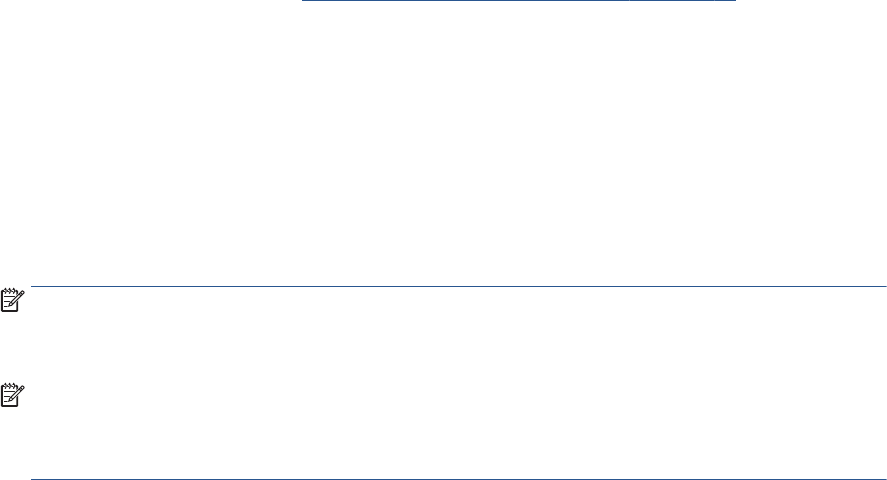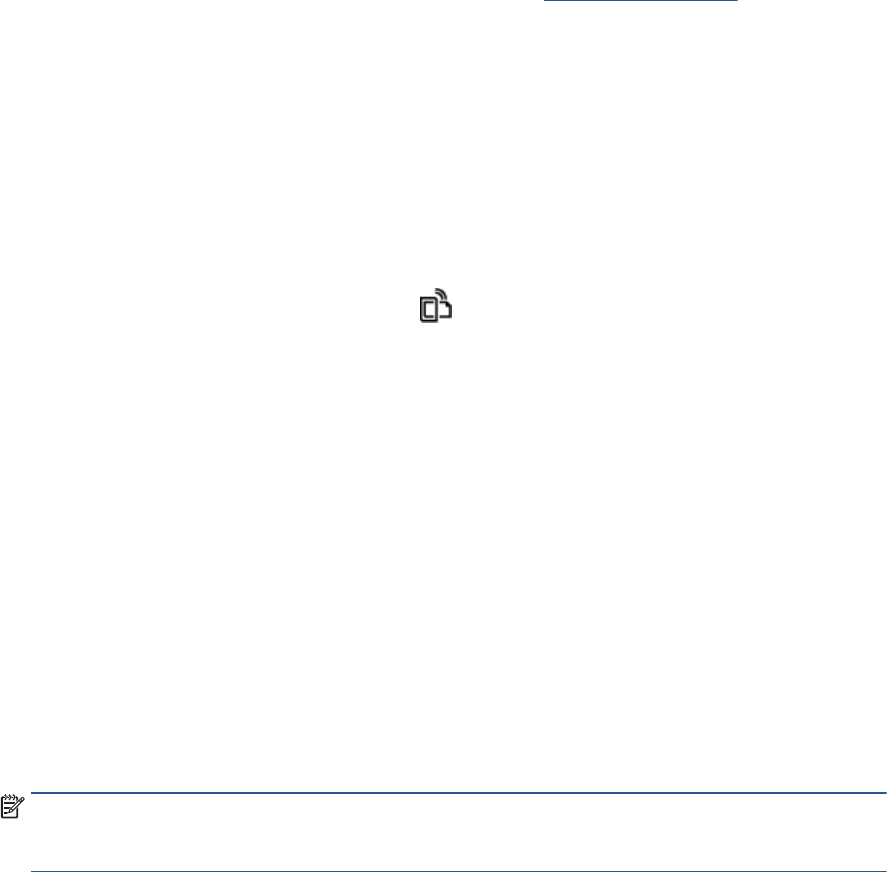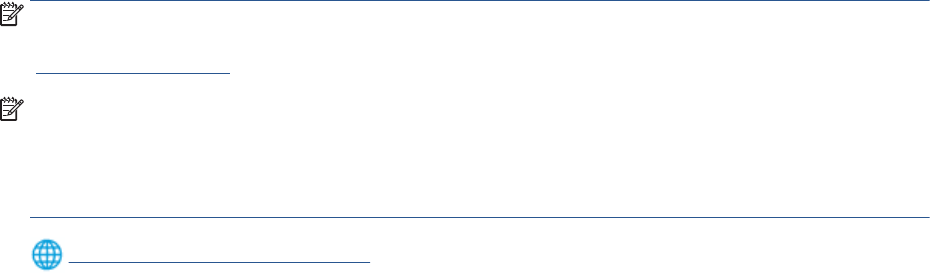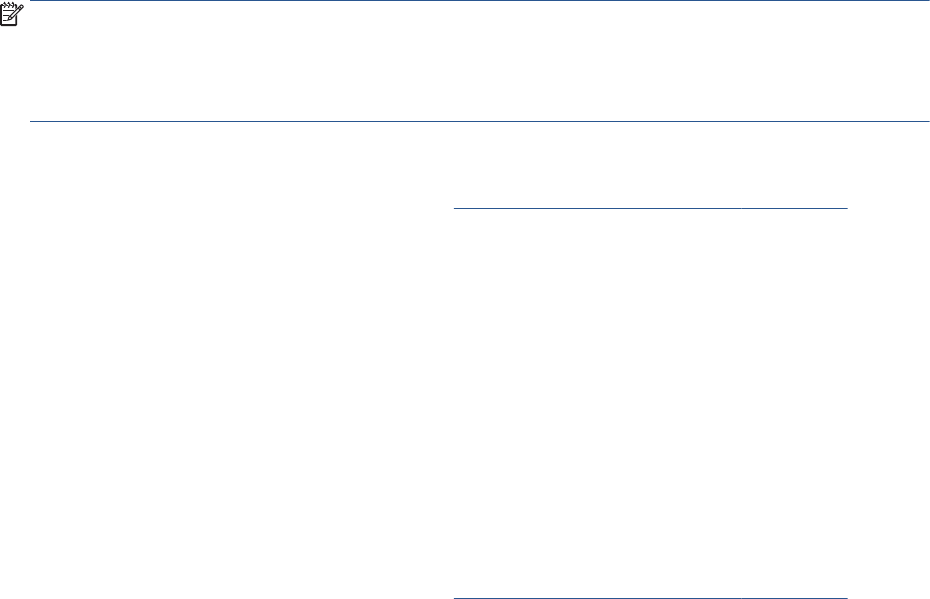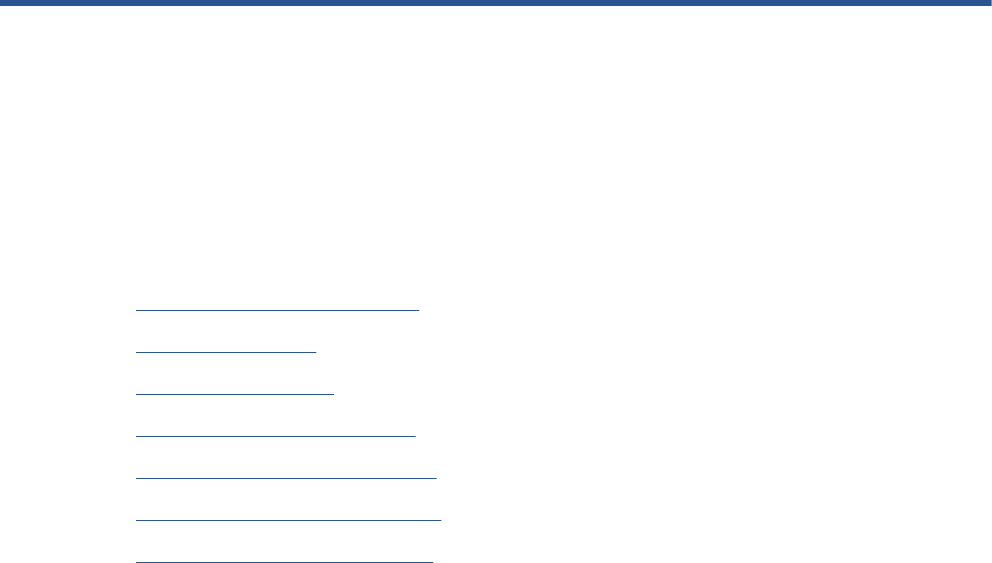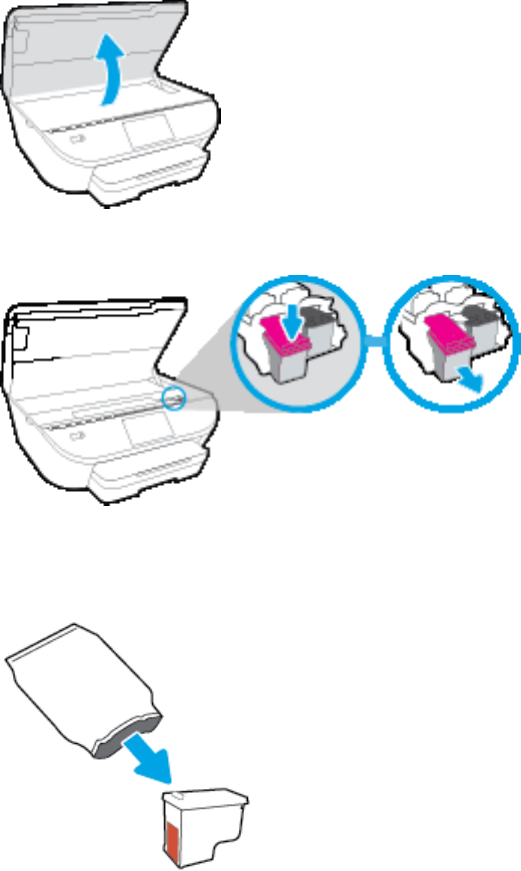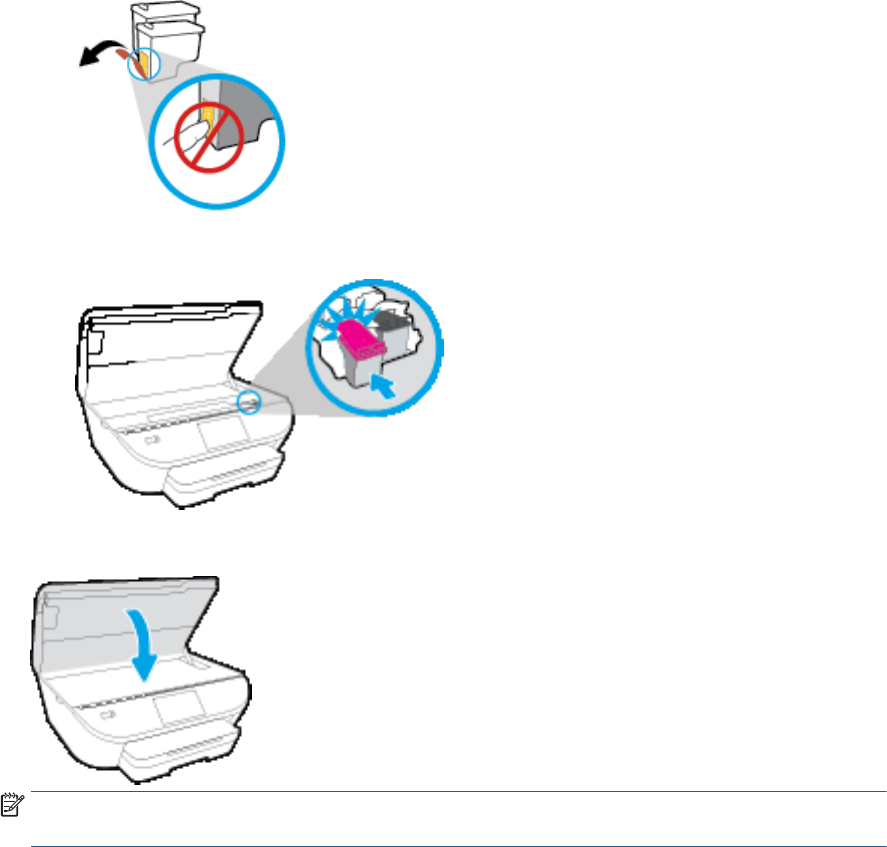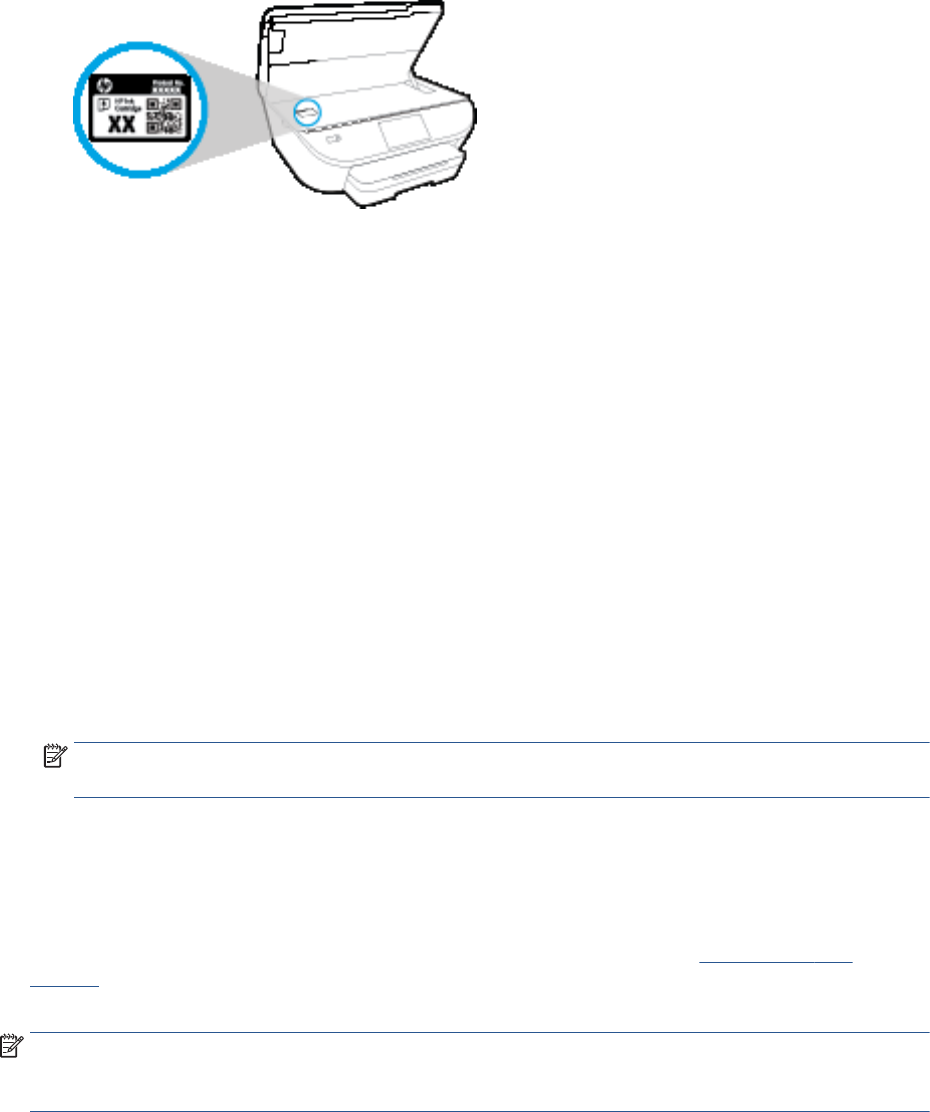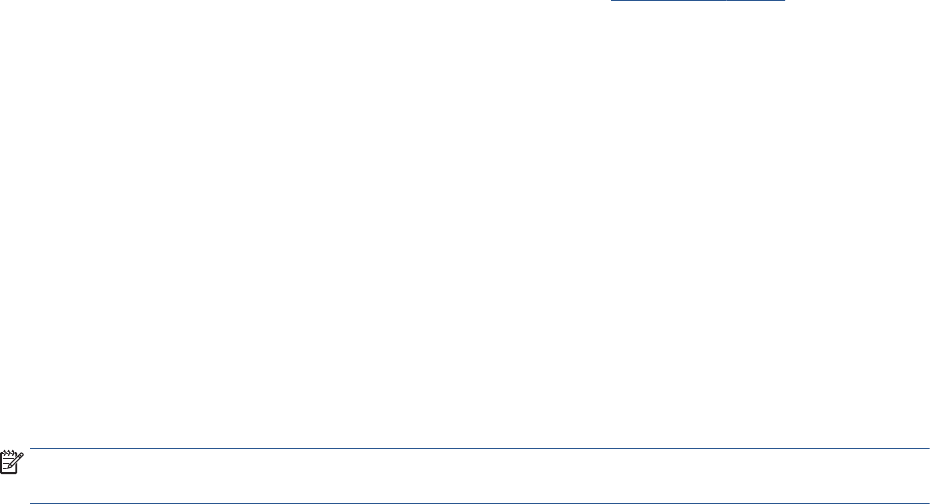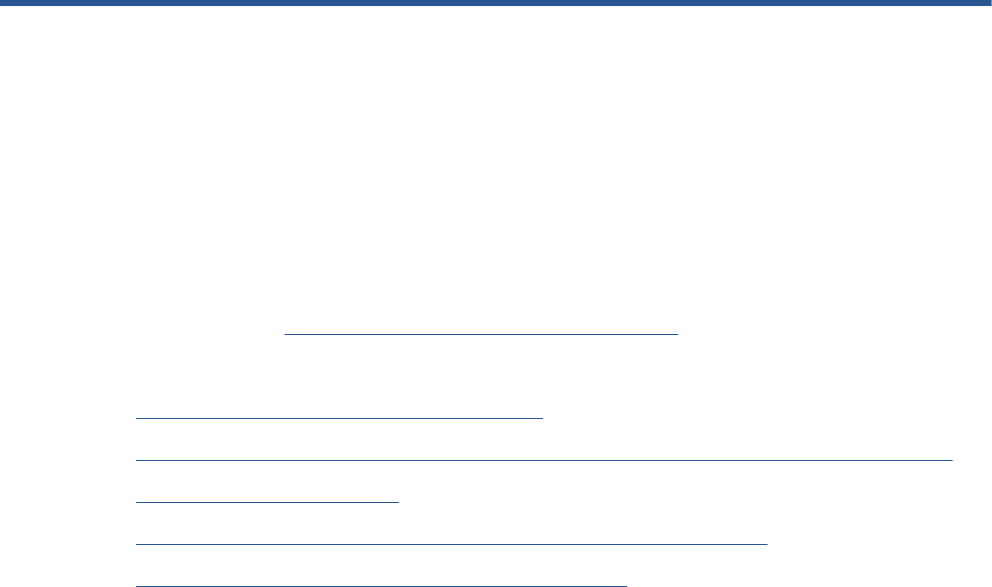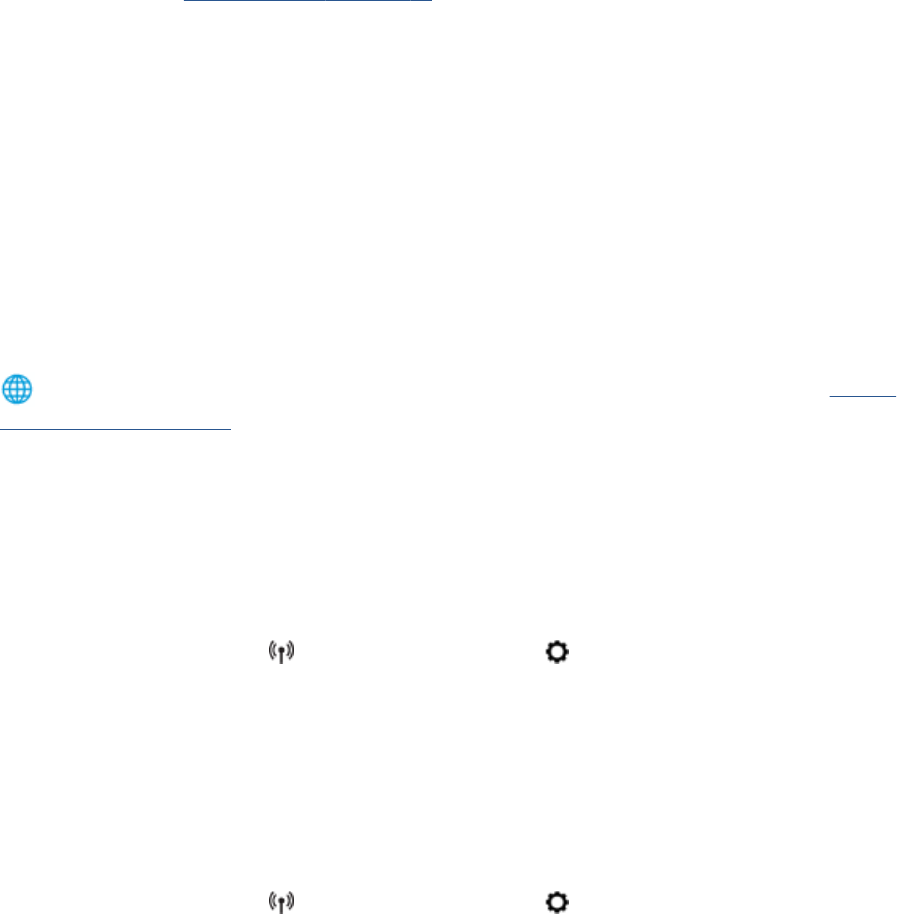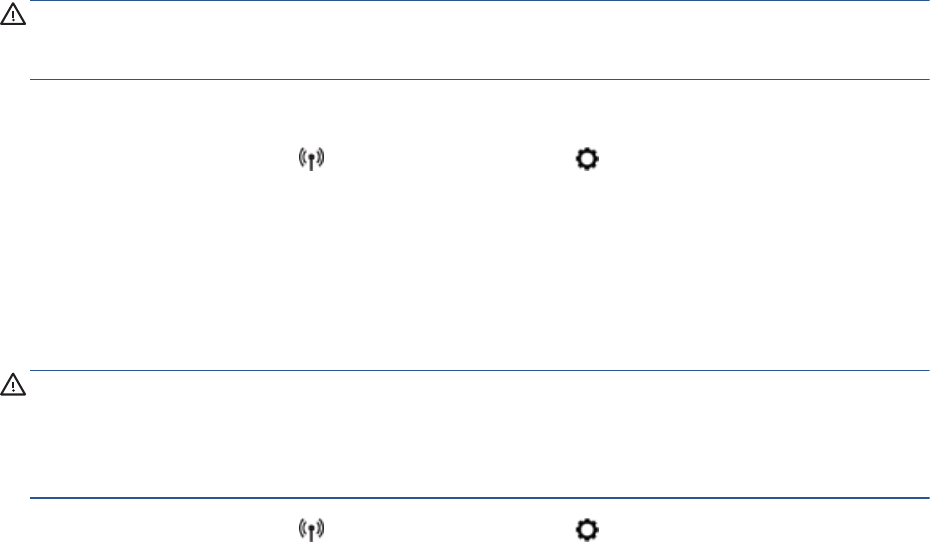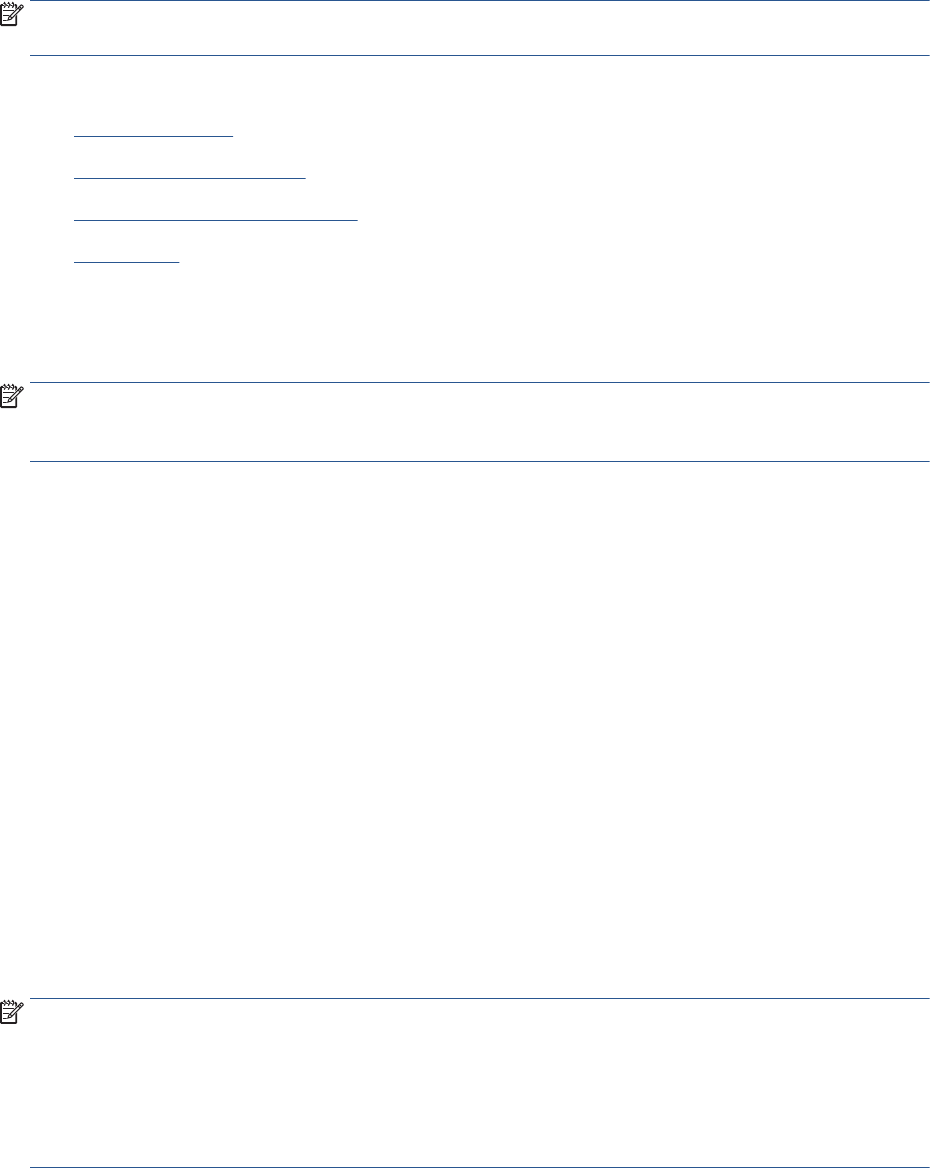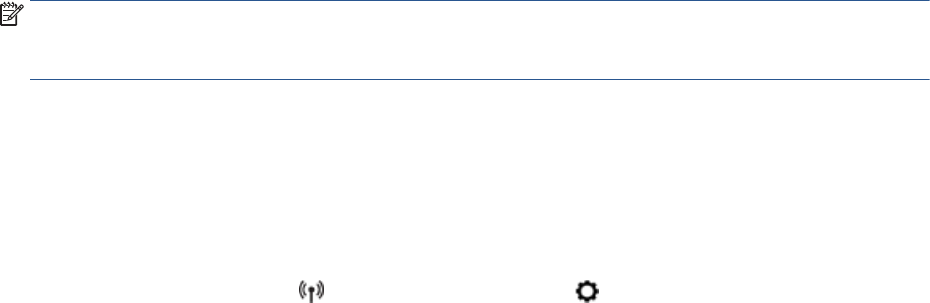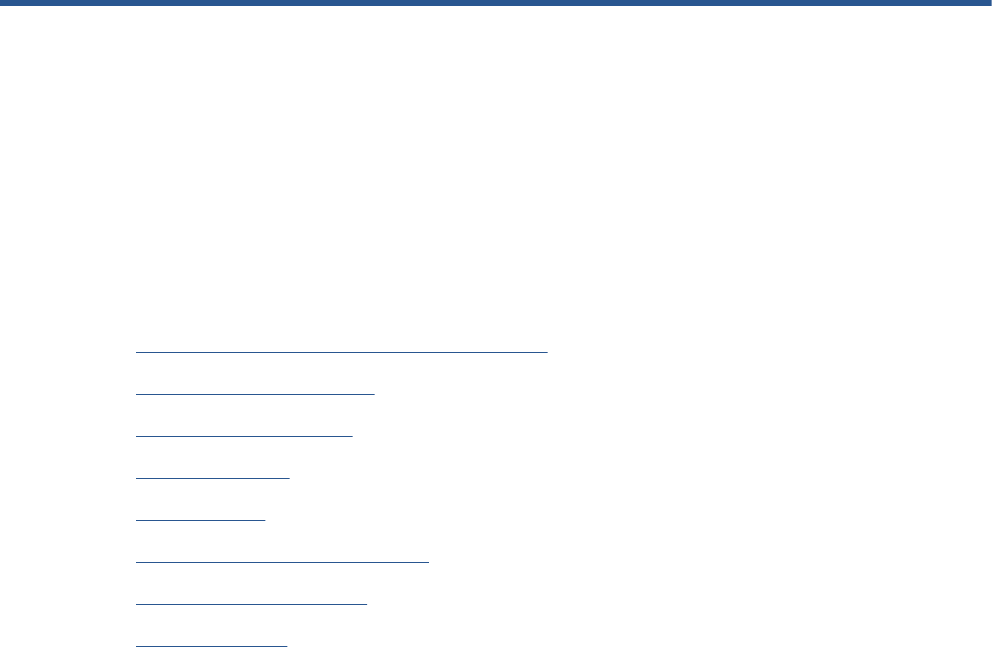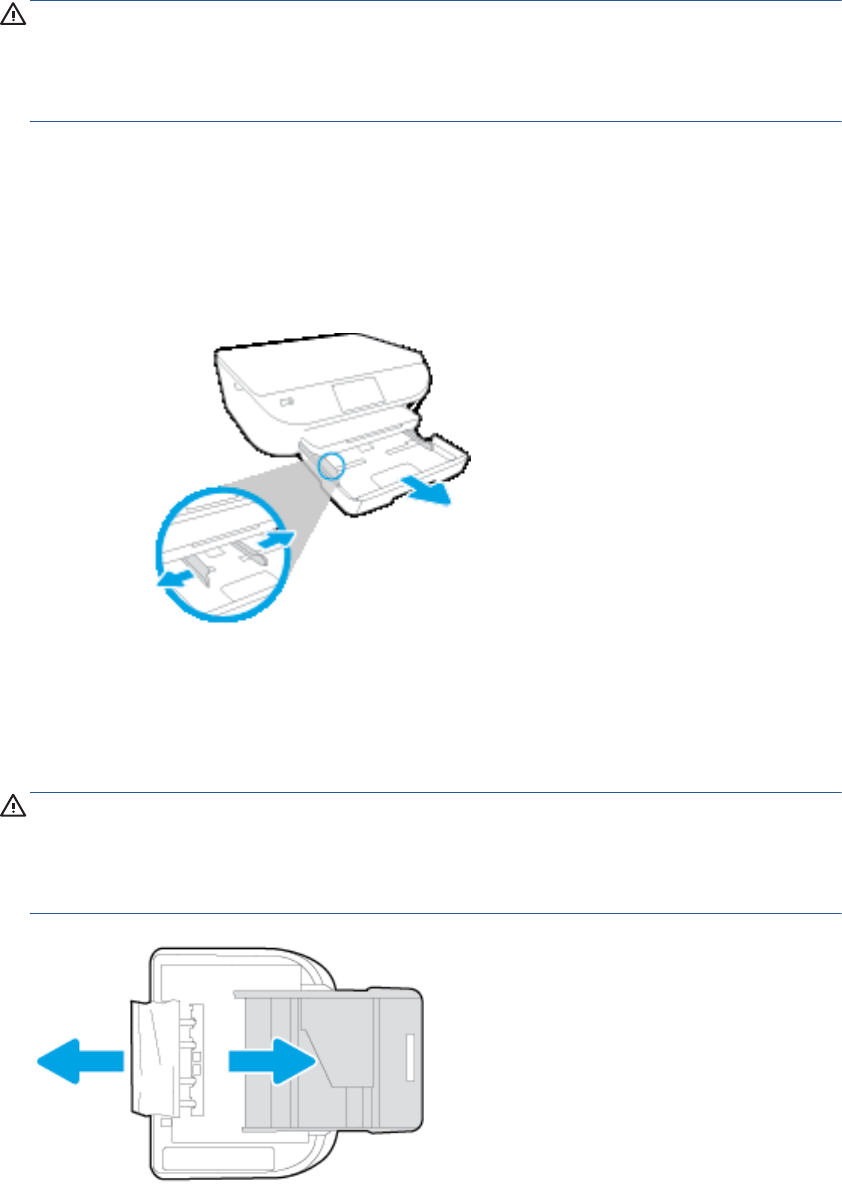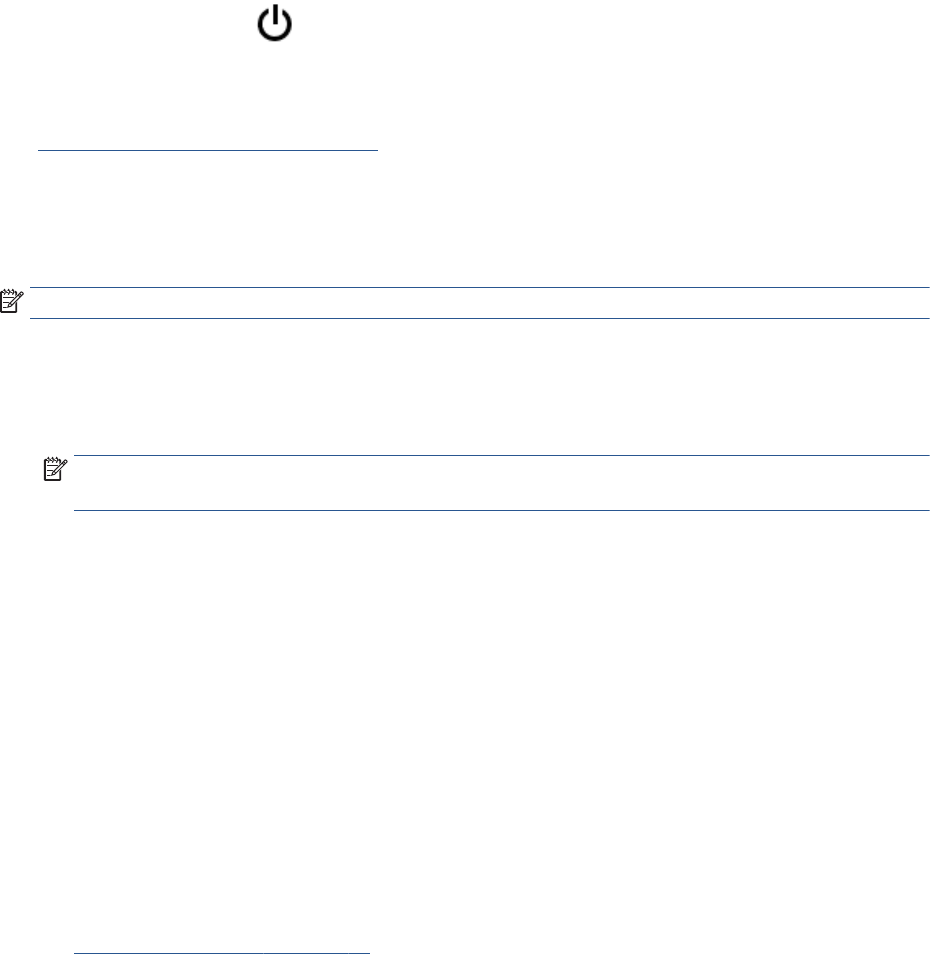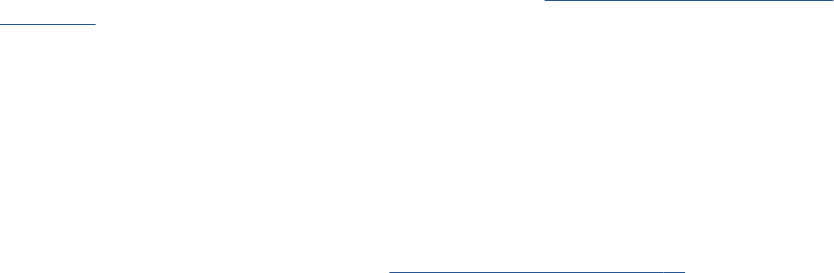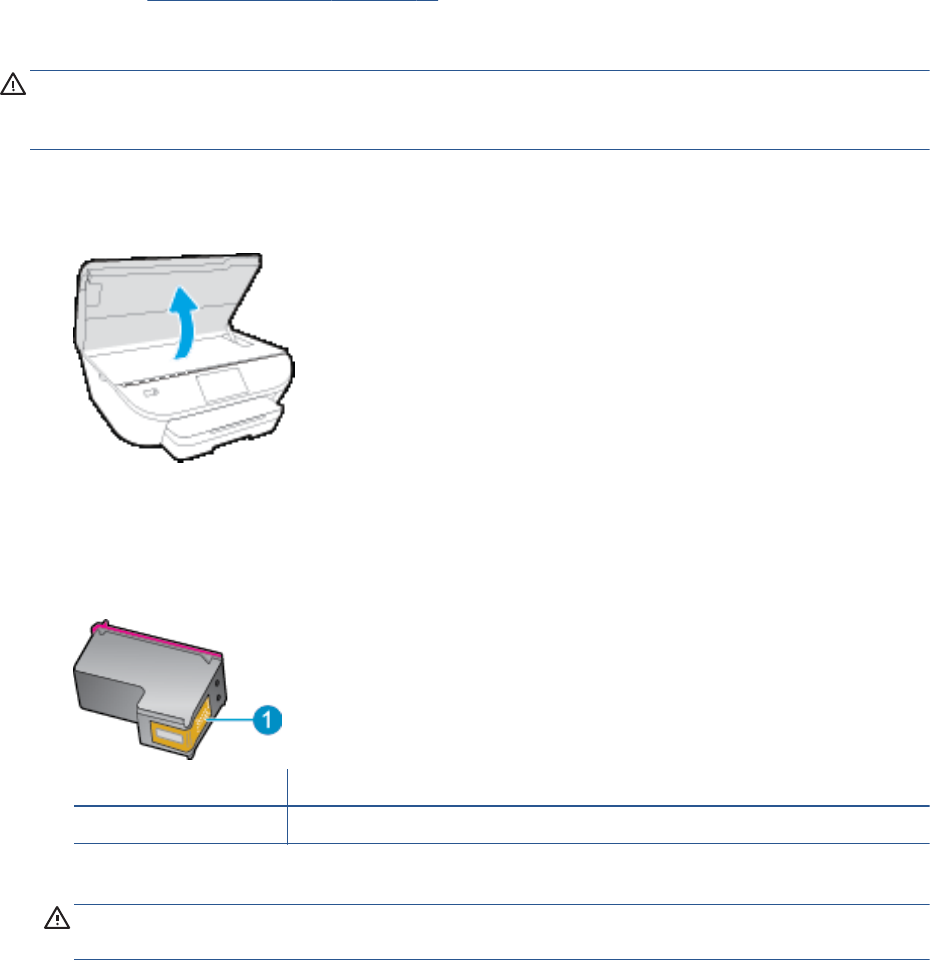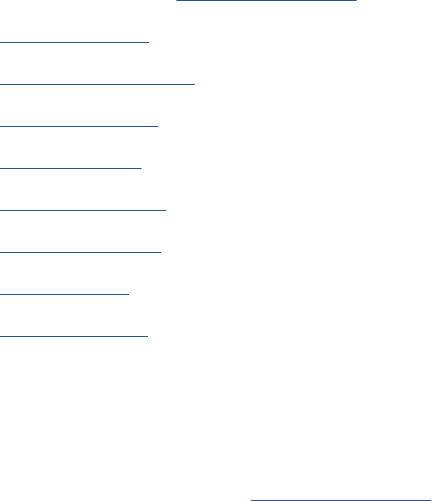5 Kopiëren en scannen .................................................................................................................................... 43
Documenten kopiëren ......................................................................................................................................... 44
Scannen ............................................................................................................................................................... 45
Tips voor geslaagd kopiëren en scannen ............................................................................................................ 49
6 Met cartridges werken ................................................................................................................................. 50
Geschatte inktniveaus controleren ..................................................................................................................... 51
Vervang de cartridges ......................................................................................................................................... 52
Inktproducten bestellen ...................................................................................................................................... 54
Modus enkele cartridge gebruiken ...................................................................................................................... 55
Informatie over de cartridgegarantie ................................................................................................................. 56
Opslag anonieme gebruiksinformatie ................................................................................................................ 57
Tips voor het werken met cartridges .................................................................................................................. 58
7 Verbind uw printer ....................................................................................................................................... 59
De printer instellen voor draadloze communicatie ............................................................................................ 60
Een draadloze verbinding tot stand brengen met de printer zonder gebruik te maken van een router .......... 62
De netwerkinstellingen wijzigen ......................................................................................................................... 65
Printerhulpmiddelen voor geavanceerd printerbeheer (voor netwerkprinters) ............................................... 66
Tips voor het instellen en gebruiken van een netwerkprinter ........................................................................... 69
8 Een probleem oplossen ................................................................................................................................ 70
Papierstoringen en problemen met papieraanvoer ........................................................................................... 71
Problemen met Inktcartridge .............................................................................................................................. 76
Problemen met afdrukken .................................................................................................................................. 78
Kopieerproblemen ............................................................................................................................................... 88
Scanproblemen .................................................................................................................................................... 89
Netwerk- en verbindingsproblemen ................................................................................................................... 90
Hardwareproblemen printer ............................................................................................................................... 92
HP-ondersteuning ............................................................................................................................................... 94
Bijlage A Technische informatie ...................................................................................................................... 96
Kennisgeving van Hewlett-Packard Company .................................................................................................... 97
Specificaties ......................................................................................................................................................... 98
Programma voor milieubeheer ......................................................................................................................... 100
Wettelijk verplichte informatie ......................................................................................................................... 105
Inkt bijna op ....................................................................................................................................................... 114
Inkt bijna op ....................................................................................................................................................... 115
Probleem met inktcartridge .............................................................................................................................. 116
iv NLWW