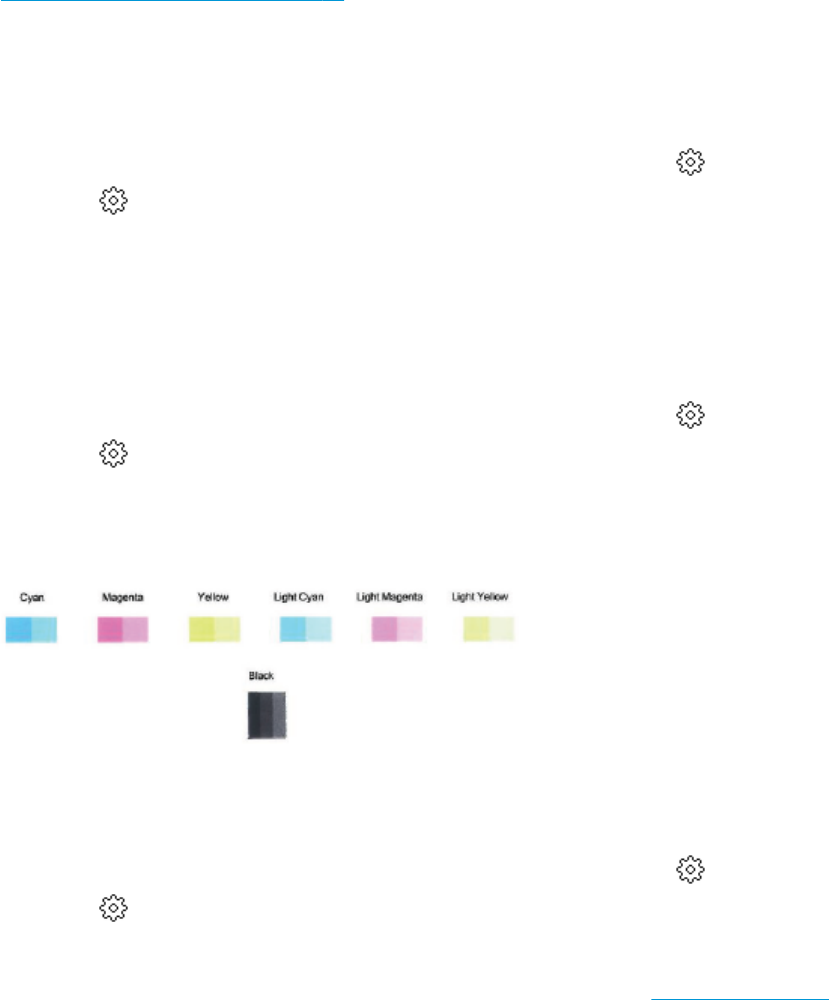-
printer display steeds in het hongaars. Kan niks meer doen Gesteld op 17-5-2024 om 14:16
Reageer op deze vraag Misbruik melden-
Resetten en fabrieksinstellingen instellen Geantwoord op 17-5-2024 om 16:31
Waardeer dit antwoord Misbruik melden
-
-
printer gaf wit blad bij afdrukken en soms in verschillende stukken. Met pdf en words documenten in outrlook. Gesteld op 18-12-2023 om 17:58
Reageer op deze vraag Misbruik melden -
Ik krijg een storingsvliegtuig OXB8D55066 bij HP encycliek 5030
Reageer op deze vraag Misbruik melden
Wat moet ik doen, want de printer reageert niet Gesteld op 13-4-2023 om 17:38 -
Ook ik heb deze printer envy 5030 allin one en mijn printer kan ik regelmatig ( dit is zeker 90%) niet kan printen. Alles geprobeerd, maar ik blijf met het euvel zitten. Dit geldt overigens ook voor mijn mobiel. Gesteld op 18-11-2022 om 20:09
Reageer op deze vraag Misbruik melden-
bij mij geeft hij aan dat software niet meer ondersteund wordt ik zou graag willen updaten maar ik weet niet waar en ook niet hoe.
Waardeer dit antwoord Misbruik melden
m,v,g,Richard Geantwoord op 19-11-2022 om 07:03
-
-
de scanner werkt niet meer computer geeft aan scanner kan geen verbinding maken de rest werkt nog wel Gesteld op 18-11-2022 om 19:38
Reageer op deze vraag Misbruik melden -
ik heb een nieuwe wifi ww, dit moet ik ook instellenop de canon printer
Reageer op deze vraag Misbruik melden
Gesteld op 9-10-2022 om 14:00
-
Mijn ENVY5030 geeft spaanse tekst op de display. Hoe kan ik die omzetten naar nederlands? Gesteld op 27-9-2022 om 12:07
Reageer op deze vraag Misbruik melden -
hp envy 5030 printe kan die vergrote en verkleinen en vind ik dat Gesteld op 24-3-2022 om 12:08
Reageer op deze vraag Misbruik melden -
Printer print niet en geeft aan dat inktpot leeg is terwijl deze vol is. Hoe deze te resetten? Gesteld op 23-2-2022 om 21:34
Reageer op deze vraag Misbruik melden -
Waar vind ik mijn gescande document terug op mijn computer. Gesteld op 17-1-2022 om 14:13
Reageer op deze vraag Misbruik melden-
normaal gesproken op je buroblad of de map welke je hebt aangegeven voor opslag...... grt. Tjeu Geantwoord op 17-1-2022 om 15:38
Waardeer dit antwoord (1) Misbruik melden
-
-
Hoe moet ik een foto afdrukken moet dat met hulpstukken? Gesteld op 6-11-2021 om 21:30
Reageer op deze vraag Misbruik melden -
HP Envy 5030 op printerscherm blijft ? branden, krijg deze niet weg. kan ook niks meer printen. reeds uit en terug aangezet. dit helpt ook niet . heeft iemand een oplossing? Gesteld op 22-10-2021 om 18:03
Reageer op deze vraag Misbruik melden
-
printer geeft een ERROR CODE OXB3B53140 alles lampjes knipperen
Reageer op deze vraag Misbruik melden
reeds gedaan stroom eraf en opnieuw aanzetten maar dit helpt niet Gesteld op 23-7-2021 om 15:23 -
HP Envy 5030
Reageer op deze vraag Misbruik melden
Printen vanaf pc gaat goed, maar kopieeren niet. Blijft dan blanco
Gesteld op 22-6-2021 om 20:45 -
de print is niet goed. Wel zwart, maar de letters scheef en kriebelig door elkaar. De inkt is vol. Wat kan dit zijn en wat kan ik eraan doen. Gesteld op 25-5-2021 om 21:17
Reageer op deze vraag Misbruik melden -
De printer blijft kopiëren , hoe moet je dit stoppen ? Gesteld op 25-4-2021 om 05:53
Reageer op deze vraag Misbruik melden -
nadat ik opdracht tot afdrukken heb gegeven van een tekst start de printer maar komt er daarna een bestandformulier waaruit men een tekstdocument kan kiezen om af te drukken maar er gebeurd niks zelfs niet als ik reeds opdracht tot afdrukken heb gegeven. Gesteld op 21-4-2021 om 19:12
Reageer op deze vraag Misbruik melden -
Ik wil 5 documenten achter elkaar, als 1 set scannen, maar deze printer vraagt niet na 1 pagina scannen of je nog meer pagina's wil scannen (voor hetzelfde document). Zover ik geprobeerd heb kan ik alleen "losse" pagina's scannen. Sets maken kon mijn vorige HP printer wel, na iedere blz. gescand te heben vroeg hij of ik meer pagina's wilde scannen of niet. Gesteld op 4-2-2021 om 11:21
Reageer op deze vraag Misbruik melden-
Een document of foto scannen met de scanner van de printer
Waardeer dit antwoord Misbruik melden
1. Plaats het origineel met de bedrukte zijde omlaag tegen de rechterbenedenhoek van de glasplaat.
2. Open HP Smart. Zie Gebruik de HP Smart-app om af te drukken, te scannen en problemen op te lossen
vanaf een apparaat met iOS, Android of Windows 10 op pagina 16 voor meer informatie.
3. Selecteer Scannen en vervolgens Scanner.
4. Klik of tik op het pictogram Instellingen om de basisinstellingen aan te passen.
OPMERKING: Zorg ervoor dat u de juiste invoerbron selecteert als uw printer zowel scannen via de
documentinvoer als via de glasplaat ondersteunt.
5. Klik of tik op het pictogram Voorbeeld om een voorbeeld te zien en de afbeelding zo nodig aan te
passen.
6. Klik of tik op het pictogram Scannen.
7. indien nodig andere wijzigingen aanbrengen:
? Klik of tik op Toevoegen om meer documenten of foto's toe te voegen.
? Klik of tik op Bewerken om het document of de afbeelding te draaien of bij te snijden of om het
contrast, de helderheid, de verzadiging of de hoek aan te passen.
8. Selecteer het bestandstype dat u wilt hebben en klik of tik op het pictogram Opslaan om het op te slaan
of klik of tik op het pictogram Delen om het met anderen te delen. grt Tjeu Geantwoord op 4-2-2021 om 11:44
-
-
Printer slaat stukken tekst over print wel pdf bestanden maar geen word bestanden meer sinds een paar dagen Gesteld op 25-1-2021 om 17:49
Reageer op deze vraag Misbruik melden -
hoe vervang ik mijn printerlint voor printer HPENVY 5030 Gesteld op 16-11-2020 om 10:05
Reageer op deze vraag Misbruik melden -
Ik wil mijn HP Envy installeren, maar dan moet ik een nummer van de router hebben maar dat kan ik nergens vinden. Gesteld op 13-11-2020 om 16:03
Reageer op deze vraag Misbruik melden -
deze printer staat op Duits en ik wil graag Nederlands maar hoe doe ik dat ? Gesteld op 26-10-2020 om 09:53
Reageer op deze vraag Misbruik melden-
Op het schermpje v/d printer. Tik op "Config." (wieltje) Daarna op "Voorkeuren" (de bovenste regel). Daarna kun je Taal en Land instellen. Geantwoord op 2-11-2020 om 16:20
Waardeer dit antwoord (1) Misbruik melden
-
-
ik heb foto s uitgeprint maar zie nadien dat de inkt ??nat blijft, zwarte vingers Gesteld op 22-10-2020 om 14:46
Reageer op deze vraag Misbruik melden -
Ik krijg maar een deel van de foto afgedrukt. foto 10 x 15 cm Gesteld op 30-9-2020 om 10:38
Reageer op deze vraag Misbruik melden
-
De printer staat op offline,toch print hij een testblad uit, maar andere formulieren print hij niet uit,hoe stelt men deze printer online? En op welke display dient deze printer gesteld te worden. Gesteld op 19-9-2020 om 09:51
Reageer op deze vraag Misbruik melden -
Ik wil printen. Maar weet niet meer wat ik dan moet kiezen op de display van de printer. Gesteld op 19-7-2020 om 14:01
Reageer op deze vraag Misbruik melden -
Goeden middag,
Reageer op deze vraag Misbruik melden
Hoe kan ik bij scannen een afbeelding groter maken voor ik af ga drukken?
Dank u
Gesteld op 17-4-2020 om 17:33-
Ik z ou het nie5 weten heb dat nog nooit gedaan Geantwoord op 17-4-2020 om 17:35
Waardeer dit antwoord (1) Misbruik melden
-
-
papier is vastgelopen. hoe kan ik de achterklep openen Gesteld op 16-2-2020 om 10:35
Reageer op deze vraag Misbruik melden-
kijk hier eens , kopieer en plakken ...Grt. Tjeu Driessen
Waardeer dit antwoord (1) Misbruik melden
Klik op deze LINK
Klik op deze LINK Geantwoord op 16-2-2020 om 11:35
-
-
Kan iemand ons helpen de printer geeft alleen in het buitenlands alles aan en we krijgen dit niet in een andere taal in het nederlands Gesteld op 12-2-2020 om 20:11
Reageer op deze vraag Misbruik melden -
Mijn printer drukt niet in kleur af ondanks de geïnstalleerde kleurencartridge Gesteld op 28-10-2019 om 15:10
Reageer op deze vraag Misbruik melden-
kijk naar instellingen voor printen daar kun je dat instellen Geantwoord op 28-10-2019 om 18:06
Waardeer dit antwoord (1) Misbruik melden
-
-
graag zou ik de handleiding voor mijn nieuwe printer online hebben zodat ik de voornaamste punten kan uitrinten Gesteld op 26-2-2019 om 16:42
Reageer op deze vraag Misbruik melden-
De gebruikers handleiding is van het internet te downloaden
Waardeer dit antwoord (1) Misbruik melden
via deze url: Klik op deze LINK Geantwoord op 1-7-2019 om 12:38
-