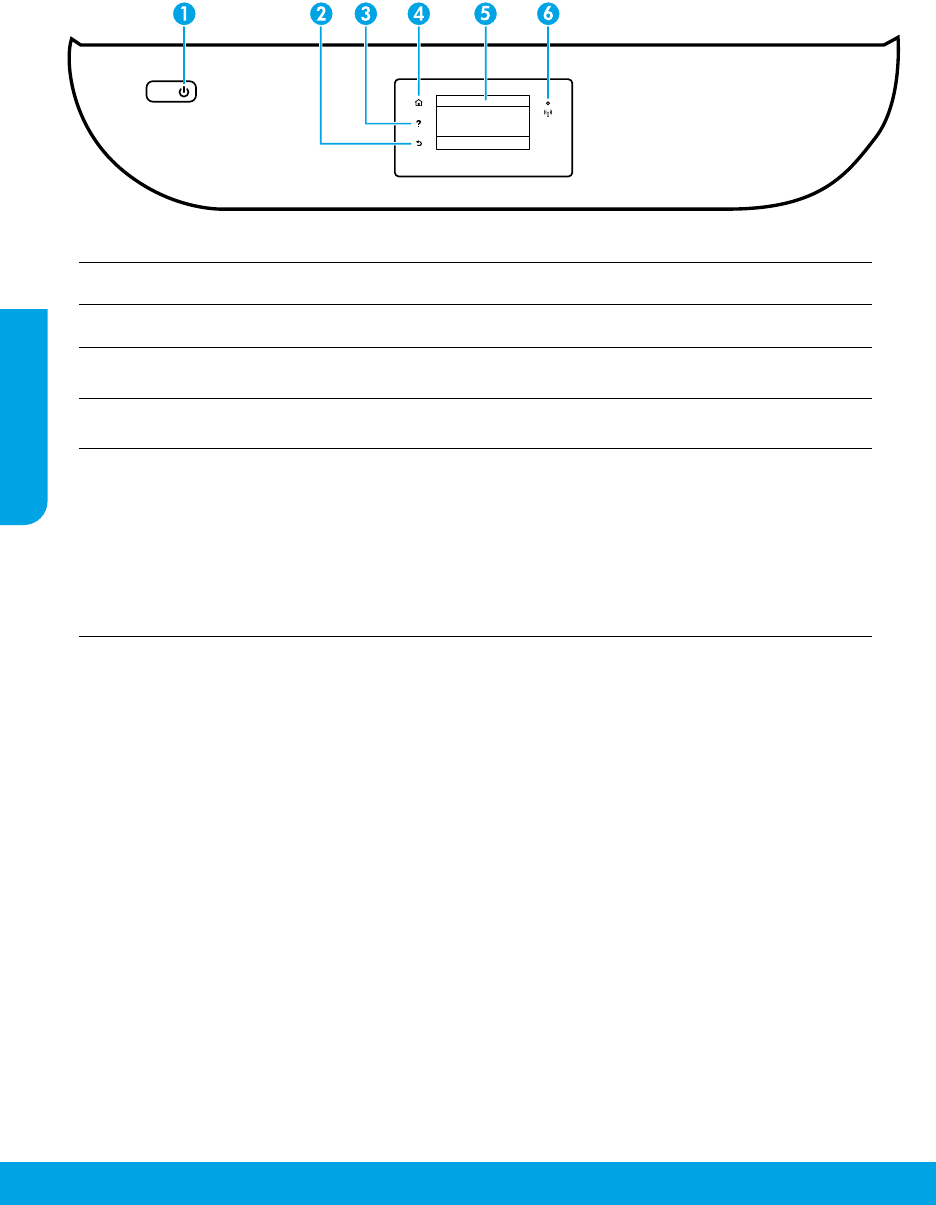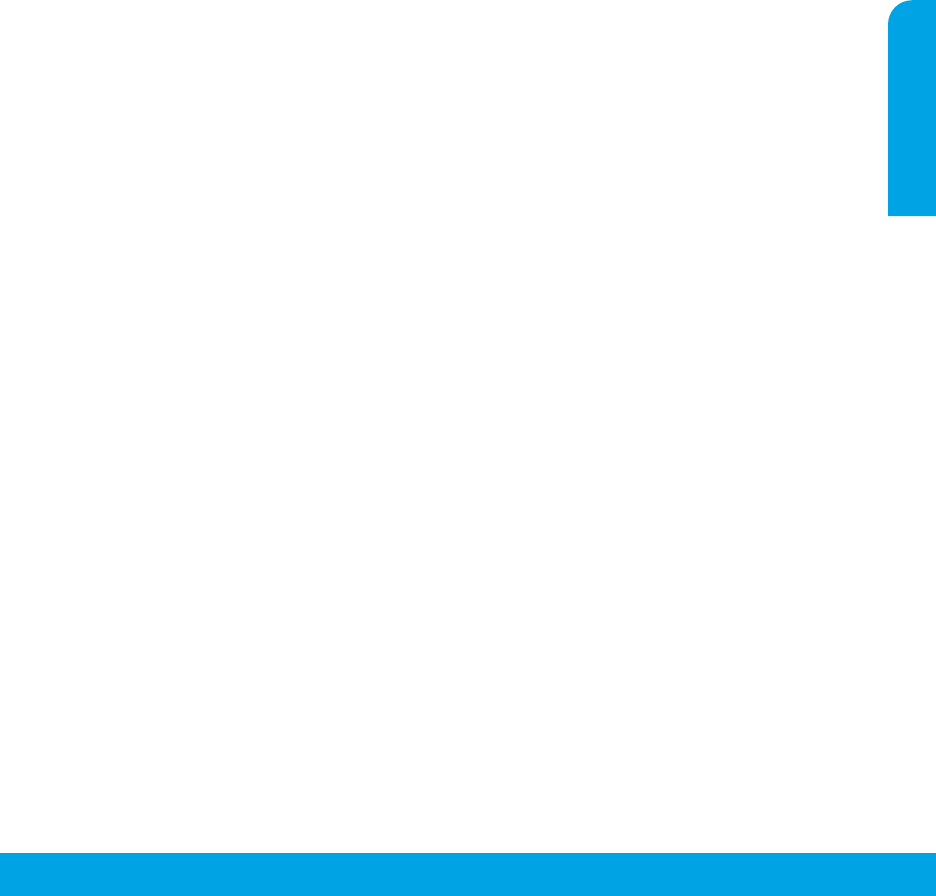-
De HP Envy 4526 heeft een papierdoorloper waaraan de rollen zitten om het papier erdoor te laten gaan. Ik heb dee uit de printer gehaald omdat er een heel klein stukje papier tussen zat. Nu krijg ik dat deel er niet meer in. Wie weet wat ik moet doen. Je haalt dus eerst het zwarte deel er af en daaronder zit het wit/gelige deel. Gesteld op 25-1-2025 om 01:22
Reageer op deze vraag Misbruik melden -
Mijn printer maakt de tekst iets te groot, waardoor onderste en bovenste regels wegvallen
Reageer op deze vraag Misbruik melden
Gesteld op 27-9-2024 om 10:57 -
Is het mogelijk om de printer te reinigen en hoe ? Weinig gebruikt, maar staat al 2 jaar stil. Gesteld op 5-3-2024 om 14:43
Reageer op deze vraag Misbruik melden -
Hoe kan ik op mijn printer een foto met het formaat van 20x20 afdrukken? Gesteld op 27-12-2022 om 14:33
Reageer op deze vraag Misbruik melden -
printer is off line na wijziging wachtwoord van netwerk.
Reageer op deze vraag Misbruik melden
Hoe krijg ik mijn printer weer wireless in werking? Gesteld op 14-11-2021 om 21:22 -
Bij mijn printer HP Envy 4526 gaat de lade nie tmeer helemaal dicht en doet waarschijnlijk daardoor de printer het niet. Ik heb alle papier er al uitgehaald. Maar toch gaat de la niet dicht. Gesteld op 8-11-2021 om 18:17
Reageer op deze vraag Misbruik melden
-
Foto is te donker kan ik die helderder dus lichter en beter zichtbaar afdrukken ? Gesteld op 12-3-2021 om 13:56
Reageer op deze vraag Misbruik melden -
probeer binnenkomende mail af te printen en dat lukt niet Gesteld op 27-2-2021 om 12:25
Reageer op deze vraag Misbruik melden -
het scannen van een formulier, dus niet een foto, maar een formulier, dat via het keyboard ingevuld kan worden. Gaat dat via Adobe? Zo ja, wat moet ik dan doen Gesteld op 9-10-2020 om 18:57
Reageer op deze vraag Misbruik melden -
Ik heb ook printer HP ENVY 4526,
Reageer op deze vraag Misbruik melden
Het bedieningspaneel is blauw ik zie wel de 3 tekens links en recht een blauw knipperlichtje ,maar zie niet op het blauwe scherm staan.
Is dit te verhelpen?
Gesteld op 28-8-2020 om 17:30 -
De printer print wel, alleen kan ik dat via de PC doen.
Reageer op deze vraag Misbruik melden
Het bedieningspaneel is blauw verlicht rechts knippert een blauw lichtje maar de pictogrammen zie ik niet in het bedieningspaneel .
Wat kan ik hier aan doen om het te verhelpen? Gesteld op 7-5-2020 om 10:39 -
print probleem
Reageer op deze vraag Misbruik melden
ook na het plaatsten van een nieuwe zwarte cartridge blijft de printer géén zwart printen
Gesteld op 5-5-2020 om 10:11
-
het blauwe lampje op de printer knipperrt heb recent de cartridges vervangen en deze zijn goed Gesteld op 3-4-2020 om 12:47
Reageer op deze vraag Misbruik melden-
Het blauwe lampje op de HP Envy 4526 betekent dat de printer op zoek is naar andere Bluetooth apparaten,
Waardeer dit antwoord (1) Misbruik melden
bv.een mobiele telefoon of tablet waarmee je dan ook afdrukken kunt maken.
Maar eerst via instellingen op deze apparaten instellen dat je via deze Bluetooth printen kunt afdrukken. Geantwoord op 3-4-2020 om 14:14
-
-
ik kan niet meer automatisch dubbelzijdig afdrukken. Dit is ongewenst. Kunt u mij informeren hoe ik dit weer kan wijzigen? Ook kan ik kleurendruk niet meer 'aan' zetten. Vreemde zaak. Gesteld op 18-11-2019 om 08:57
Reageer op deze vraag Misbruik melden-
Na upgrade naar Windows 10, hetzelfde probleem gehad.
Waardeer dit antwoord Misbruik melden
Ik ga ervan uit dat je printer wireless is aangesloten en dat je het IP adres hebt. Dat kun je op de printer opvragen bij het Wireless menu. Meestal begint dat IP-adres met: 192.168....
Opgelost door bij het toevoegen van een printer, de keuze te maken voor: "De printer die ik wil gebruiken, staat niet in de lijst". Daarna kies je voor: "Een printer met behulp van TCP/IP-adres of hostnaam toevoegen". Geef het IP-adres op en loop de installatieprocedure verder af.
De oude, niet goed werkende printer kun je verwijderen.
Geantwoord op 16-5-2020 om 12:12
-
-
Mijn printer drukt geen zwart af maar wel alle andere kleuren!
Reageer op deze vraag Misbruik melden
Weet iemand een oplossing?
M.v.g. Mevr. Weterings Gesteld op 20-10-2019 om 22:23-
Cartridge misschien leeg? Geantwoord op 21-10-2019 om 10:13
Waardeer dit antwoord (3) Misbruik melden
-
-
Hallo mijn printer drukt nie meer af ga ik mijn printer boven zetten met verhuis zet ik hem terug beneden ga hy nie meer zegt hy da de printer offline is raar maar mijn laptop is weg geweest voor te herstellen kan het daarmee te maken hebben??,grts a Gesteld op 23-8-2019 om 00:57
Reageer op deze vraag Misbruik melden-
kan u niet helpen. is mij nog nooit overkomen. succes Geantwoord op 28-8-2019 om 11:39
Waardeer dit antwoord Misbruik melden
-
-
printer print slechts hier en daar een regel af van de tekst Gesteld op 1-11-2018 om 22:12
Reageer op deze vraag Misbruik melden-
Geen last van. Kan wel voorkomen als de cartridge bijna leeg is. Gebruik in elk geval de originele cardridge. Terug naar de leverancier van de geleverde cartridge en klacht indienen! Geantwoord op 2-11-2018 om 07:33
Waardeer dit antwoord (1) Misbruik melden
-
-
Ik heb een printer, die wel documenten laadt, maar vervolgens niet uitprint. Type printer: HP Envy 4526
Reageer op deze vraag Misbruik melden
Gesteld op 3-10-2018 om 11:04-
heb geen problemen, noch met laden, noch met printen. gebruik wel wifi en draadloos, dus geen pc aansluiting. succes. Geantwoord op 4-10-2018 om 11:30
Waardeer dit antwoord Misbruik melden
-
-
mijn HP envy 4526 print niet in kleur en ik kan het ook nergens instellen Gesteld op 13-6-2018 om 14:54
Reageer op deze vraag Misbruik melden-
Zelfde probleem Ik heb een Canon printer gekocht. Die doet het wel Geantwoord op 27-6-2019 om 08:31
Waardeer dit antwoord (1) Misbruik melden
-
-
Ik heb hetzelfde probleem en blijkbaar zijn er andere types van HP met hetzelfde probleem. De support van HP is minimaal. Vreemd genoeg zouden volgens HP alle envy printers van de 4520 series compatibel zijn met windows 10, behalve de 4526?? (4520-4525 en 4527-4529 wel). Waarschijnlijk heeft het te maken met een windows update, want als ik de printer zonder HP drivers maar enkel met een windows 10 driver laat afdrukken,krijg ik bij printereigenschappen net hetzelfde scherm waarin er geen mogelijkheid is om te kiezen tussen kleur of zwart.
Waardeer dit antwoord Misbruik melden
Geantwoord op 7-10-2020 om 22:26 -
hoe kan ik meerdere pagina's scannen en deze opslaan als 1 pdf file Gesteld op 10-5-2018 om 15:01
Reageer op deze vraag Misbruik melden-
Links onder in het beeldscherm zie je een plusteken staan. Als je de 2e pagina wilt inscannen klik je eerst op dit plusteken en ook bij eventuele 3e en verdere aantallen pagina's
Waardeer dit antwoord (16) Misbruik melden
Piet Bierdrager
Geantwoord op 10-5-2018 om 16:21
-
-
ik wil de printer helemaal terug nr fabrieksinstellingen en dan weer installeren. Hoe doe ik dat? Gesteld op 9-4-2018 om 11:22
Reageer op deze vraag Misbruik melden-
Mijn printer HP ENVY 4526 is van februari 2018.
Waardeer dit antwoord (7) Misbruik melden
Hij werkte goed tot op heden. Nu kan ik niet meer van af mij computer de opdracht geven om een document te scannen. Printen gaat wel goed. Ook het uitlijnen cartridges doormiddel van een scan gaat goed. Wat is er aan de hand?// Geantwoord op 17-10-2018 om 19:43
-
-
kan ik via de computer een scan met de printer maken Gesteld op 14-1-2018 om 22:35
Reageer op deze vraag Misbruik melden-
Ja. Installeer hiervoor de meest recente software van de website van HP. Geantwoord op 21-1-2018 om 21:13
Waardeer dit antwoord Misbruik melden
-
-
Hallo , ik heb een nieuwe printer in gebruik . Bij de start was ik te snel en staat mijn taal verkeerd ingesteld . Kan ik dit opnieuw juist instellen, ik was te snel en nu is alles in het Spaans en ik wil dit graag in het Nederlands. Help ?? Gesteld op 26-8-2017 om 18:49
Reageer op deze vraag Misbruik melden-
Verkeerde taal ingegeven , hoe kan ik dit veranderen! Geantwoord op 6-12-2017 om 18:39
Waardeer dit antwoord (1) Misbruik melden
-