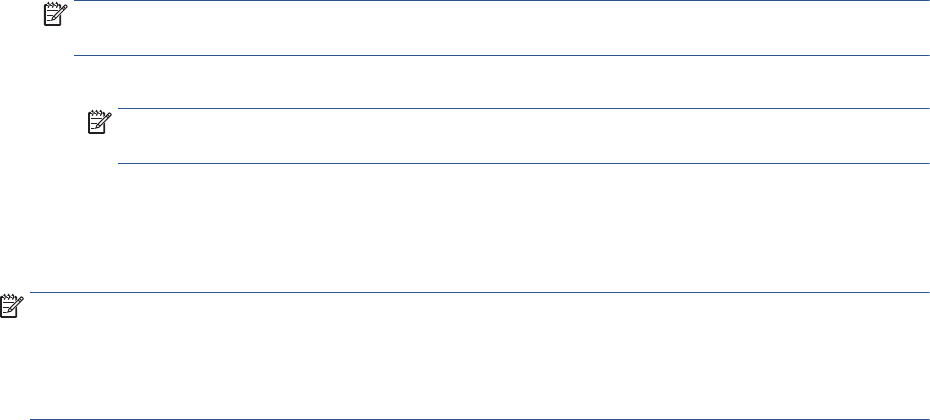-
De printer blijft maar printen. Hoe kan ik de printer stoppen en de opdracht annuleren? Gesteld op 4-1-2023 om 11:57
Reageer op deze vraag Misbruik melden -
Mijn printer HP 4522 print niet de pagina, komen leeg uit de printer gegleden Gesteld op 1-5-2021 om 19:34
Reageer op deze vraag Misbruik melden -
Scannen via HP 4522 lukt plots niet meer naar mijn laptop... ik krijg melding "geen computer gevonden"...
Reageer op deze vraag Misbruik melden
wat kan ik doen? Gesteld op 22-1-2020 om 16:23 -
Ik heb een probleem met foto s afdrukken ongewoon papier helemaal op foto papier mis ik het eerste gedeelte Gesteld op 29-7-2019 om 18:27
Reageer op deze vraag Misbruik melden-
Beste,met dit type van printer had ik geen probleem,wat ook het formaat of type papier was.ik heb wel dit probleem met de nieuwste printer van het type 5220,ik heb nu spijt dat ik de 4522 weggedaan heb voor de 5220.
Waardeer dit antwoord Misbruik melden
Grt chris Geantwoord op 29-7-2019 om 20:54
-
-
Volgens mij moet je het op de printer of in app printer eigenschappen instellen fotopapier en maat foto in inch of cm. dan drukt hij goed af. Geantwoord op 30-7-2019 om 11:43
Waardeer dit antwoord Misbruik melden -
Ik wil een document uit printen draadloos maar dat lukt niet . Gesteld op 26-3-2017 om 17:38
Reageer op deze vraag Misbruik melden-
Wij hebben dat ook al eens gehad maar hebben dan gewoon hp support gebruikt en alles terug van begin to einde opnieuw geinstalleerd(via hp hulp tool) en dit is gelukt bij ons,na ong.30min. was alles opnieuw geinstalleerd ennkonden wij terug draadloos printen scannen super tool Geantwoord op 26-3-2017 om 18:44
Waardeer dit antwoord (1) Misbruik melden
-
-
Hallo ,
Reageer op deze vraag Misbruik melden
Ik heb gisteren de HP ENVY 4522 aangeschaft maar ik krijg steeds de ERROR code OXB80AF934.
Hoe kan ik dat oplossen?
Groet , S Gesteld op 15-1-2017 om 13:18-
wat voor modem heb je ? Ik ervaar dit probleem ook namelijk. Ik heb namelijk een UBEE modem van ziggo en lees op internet dat er meer van dit soort problemen zijn '
Waardeer dit antwoord Misbruik melden
Geantwoord op 19-1-2017 om 14:13
-
-
Ik heb dit weekend ook aangeschaft en heb hetzelfde probleem.
Waardeer dit antwoord (8) Misbruik melden
Ik heb inderdaad ook deze ziggo modem.
Maar hoe los je dit op? Geantwoord op 30-1-2017 om 11:16