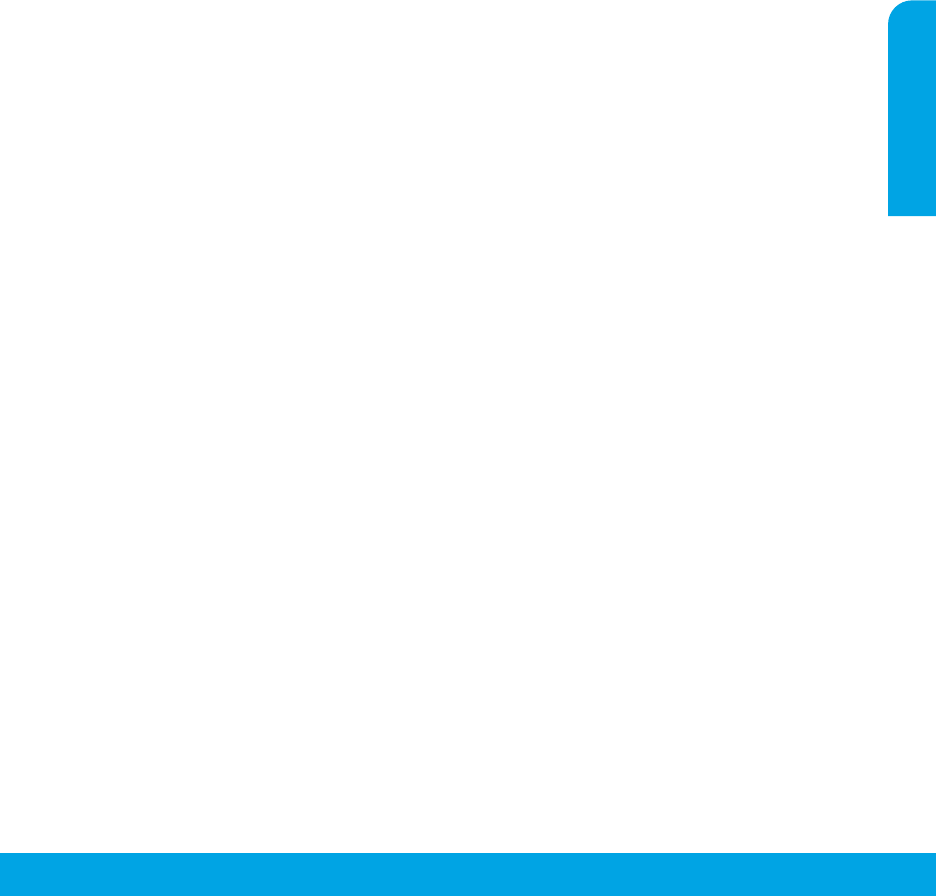-
welk foto papier is geschikt voor HP kleuren Printer HP 4504 Envy (hoeveel grams).
Reageer op deze vraag Misbruik melden
195 gr. word geweigerd door de printer Gesteld op 25-9-2021 om 14:21 -
Nieuwe modem,moet het password vernieuwen,lukt niet Gesteld op 17-9-2021 om 12:22
Reageer op deze vraag Misbruik melden -
Na jaren trouwe dienst werkt mijn printer niet meer goed. Bij afdrukken doet hij alles wat hij normaal ook zou doen maar er verschijnt niets op het papier. Ook niet nadat ik de inktpatroon heb verwisseld.
Reageer op deze vraag Misbruik melden
Mijn printer is een HP ENVY 5404-e Gesteld op 14-9-2021 om 22:27 -
Na het plaatsen van een nieuwe kleurencartridge geeft het schermpje van de printer de volgende tekst: "De volgende inktcartridge(s) moeten worden vervangen." Daaronder staan 2 tekentjes. Ik krijg deze tekst niet weg en de printer reageert nergens op. Gesteld op 11-9-2021 om 19:41
Reageer op deze vraag Misbruik melden-
Als het twee kolonnen zijn die U ziet dan moet je ook de zwarte inkt vervangen (denk ik). Geantwoord op 11-9-2021 om 19:52
Waardeer dit antwoord Misbruik melden
-
-
Printer start niet meer op. Kabels eruit gehaald, weer opnieuw geprobeerd en deed het af en toe. Nu helemaal niks meer : ERROR CODE )X83C0000A NOS_LOADER_APP Gesteld op 1-7-2021 om 14:02
Reageer op deze vraag Misbruik melden -
De printer geeft aan dat de cartridges niet bij de printer Gesteld op 7-1-2021 om 17:59
Reageer op deze vraag Misbruik melden
-
Welkeknopmoetikindrukkenomhetaantalafdrukkenteverhogen Gesteld op 14-2-2018 om 14:35
Reageer op deze vraag Misbruik melden-
Is je printer aangesloten op je PC dan kan je het aantal printen aangeven in de opdracht. Niet helder dan hoor ik het wel. Geantwoord op 14-2-2018 om 15:48
Waardeer dit antwoord Misbruik melden
-
-
Met mijn HP ENVY 4504 print scan copy photo, kan ik kopiëren en scannen, maar printen via pc lukt niet meer.Wie kan mij helpen? Bedankt en mvg. Gesteld op 13-9-2017 om 15:55
Reageer op deze vraag Misbruik melden-
WEET U DE OPLOSSING HEB HETZELFDE PROBLEEM
Waardeer dit antwoord (3) Misbruik melden
MVG Geantwoord op 3-1-2018 om 13:32
-
-
Ik begrijp niet helemaal wat je bedoelt. Als de foto op je pc gescand is mag het geen probleem zijn om de foto te printen, tenzij je wat anders bedoelt. Gr. Ton Geantwoord op 3-1-2018 om 15:29
Waardeer dit antwoord (1) Misbruik melden -
hoe kan ik mijn tweede laptop aansluiten op de printer HP ENVY4504 Gesteld op 18-8-2017 om 12:38
Reageer op deze vraag Misbruik melden-
Dat kan met een USB Switch. (zie internet) Geantwoord op 20-8-2017 om 17:59
Waardeer dit antwoord Misbruik melden
-
-
Hallo Ik wil printen maar hij gaat naar opslaan. Ik krijg het niet voor elkaar. Ik heb al van alles geprobeerd. Wie heeft tipGroetjes
Reageer op deze vraag Misbruik melden
Janneke Gesteld op 9-3-2017 om 20:40-
Hallo Janneke, als ik jou was zou ik de oude installatie verwijderen en opnieuw installeren.
Waardeer dit antwoord Misbruik melden
Succes, Ton Geantwoord op 10-3-2017 om 12:11
-
-
printer geeft aan geen originele cartridge terwijl deze wel origineel zijn, en al maar dan een maand in gebruik zijn Gesteld op 2-11-2016 om 17:47
Reageer op deze vraag Misbruik melden-
Ik heb hetzelfde gehad. Nadat ik een aantal keren de cartridge eruit en erin heb gedaan, was het probleem ineens weg.
Waardeer dit antwoord Misbruik melden
Succes Ton Geantwoord op 6-11-2016 om 14:24
-
-
probleem met scannen naar computer, printen lukt wel
Reageer op deze vraag Misbruik melden
Gesteld op 26-11-2015 om 19:50-
printersoftware opnieuw installeren, eerst de-install doen.
Waardeer dit antwoord Misbruik melden
werkt prima dan. Geantwoord op 21-8-2016 om 13:12
-
-
als ik afdruk zijn veel regels (onwillekeurig) onleesbaar, krasserig afgedrukt. Hoe kan dit en wat kan ik er aan doen?
Reageer op deze vraag Misbruik melden
Gesteld op 18-11-2015 om 11:27-
Nieuw inktpatroon plaatsen. Geantwoord op 18-11-2015 om 17:38
Waardeer dit antwoord Misbruik melden
-
-
Printer geeft aan dat de vast zittend papier. Maar is dat niet Gesteld op 9-11-2015 om 22:59
Reageer op deze vraag Misbruik melden-
Vastzittend papier hoe te verwijderen Geantwoord op 18-1-2016 om 19:14
Waardeer dit antwoord (15) Misbruik melden
-
-
Is het mogelijk te scannen en opslaan op computer
Reageer op deze vraag Misbruik melden
Gesteld op 4-11-2015 om 20:05-
Het is mogelijk te scannen en op te slaan op de computer, Geantwoord op 5-11-2015 om 09:04
Waardeer dit antwoord Misbruik melden
-
-
kies scannen ->ok
Waardeer dit antwoord (1) Misbruik melden
kies de naam van je computer-> verschijnt in het schermpje-> ok
kies jpg of doc->ok
start scannen-> ok
scan staat in mijn documenten
Geantwoord op 5-11-2015 om 09:12 -
als ik mijn printer aan zet begint hij gelijk af te drukken hoe voor kom ik dat.
Reageer op deze vraag Misbruik melden
Gesteld op 11-10-2015 om 14:26-
Waarschijnlijk heeft U verschillende printopdrachten gegeven. Ga via laptop naar Apparaten en Printer > selecteer mijn printopdrachten en annuleer alle opdrachten. Bij het terug aanzetten van je printer zal hij nu alleen de nieuwe opgegeven pagina's afdrukken. Geantwoord op 11-10-2015 om 15:11
Waardeer dit antwoord Misbruik melden
-
-
Ik heb eror OX80956BB wat te doen nu.
Reageer op deze vraag Misbruik melden
Hij zegt onjuist uitgezet, zet hem uit met de aan/uit knop maar die is er niet.
Heb hem 3 weken uit gehad maar de code komt zo weer. Gesteld op 23-8-2015 om 11:43-
Zelfde probleem. Werkte altijd prima, nu steeds die foutmelding. Onbruikbaar ... Geantwoord op 31-8-2015 om 17:14
Waardeer dit antwoord Misbruik melden
-
-
ik be erachter wat het is.upc is ziggo geworden en die hebben een update gedaan waar hp printers in een erorr schieten.modem uitzetten,printer opnieuw opstarten en de wifi uitzetten.dan doet hij het weer.nu opnieuw modem zoeken. Geantwoord op 31-8-2015 om 17:34
Waardeer dit antwoord (1) Misbruik melden -
Klopt helemaal wat UPC-ZIGGO betreft. Bedankt voor de tip, mijn printer werkt weer: via de kabel dan:) Geantwoord op 25-11-2016 om 12:05
Waardeer dit antwoord Misbruik melden -
ik krijg het scannen niet voor elkaar wie kan mij helpen
Reageer op deze vraag Misbruik melden
Gesteld op 21-8-2015 om 14:01-
Heb je via HP Support Assistent zowel je PC als je HP Envy als netwerkapparaat geïnstalleerd.
Waardeer dit antwoord (2) Misbruik melden
Als dát is gebeurd, dan is het scannen van printer naar PC een fluitje van een cent. Geantwoord op 26-8-2015 om 07:51
-
-
Waarom reageert de printer niet op afdrukken van pc .draadloos is ingeschakeld Gesteld op 22-5-2015 om 15:17
Reageer op deze vraag Misbruik melden-
Hallo
Waardeer dit antwoord (2) Misbruik melden
Ik heb eerst printer met kabel verbonden aan laptop > dan de instellingen gedaan > draadloos > kabel afgekoppeld en werkt nu draadloos perfect !
Mvg,
Christian Geantwoord op 22-5-2015 om 15:23
-
-
Probleem is opgelost. Printer is verbonden met kabel aan desktop. Voor het printen naar printereigenschappen gaan, vervolgens papier/kwaliteit - geavanceerd aanklikken en afdrukken in grijstinten uitschakelen. Moeten we nu wel telkens doen als we in kleur willen printen. Het lukt nog niet om dit definitief in te schakelen.
Waardeer dit antwoord Misbruik melden
Alvast bedankt,
Nadine Geantwoord op 22-5-2015 om 16:20 -
printer drukt niet af in kleur - iets fout met de instelling?
Reageer op deze vraag Misbruik melden
nadinegabriel@telenet.be Gesteld op 6-5-2015 om 15:55-
Is de HP kleur Cartrigde niet leeg??? Geantwoord op 6-5-2015 om 16:16
Waardeer dit antwoord (2) Misbruik melden
-
-
Was er de goede inkt Cartrigde HP 301 XL in gebracht? Geantwoord op 6-5-2015 om 16:26
Waardeer dit antwoord (4) Misbruik melden -
Cartridge HP 301 is niet leeg en goed ingebracht. Heeft al gewerkt en plots niet meer Geantwoord op 6-5-2015 om 20:19
Waardeer dit antwoord (11) Misbruik melden