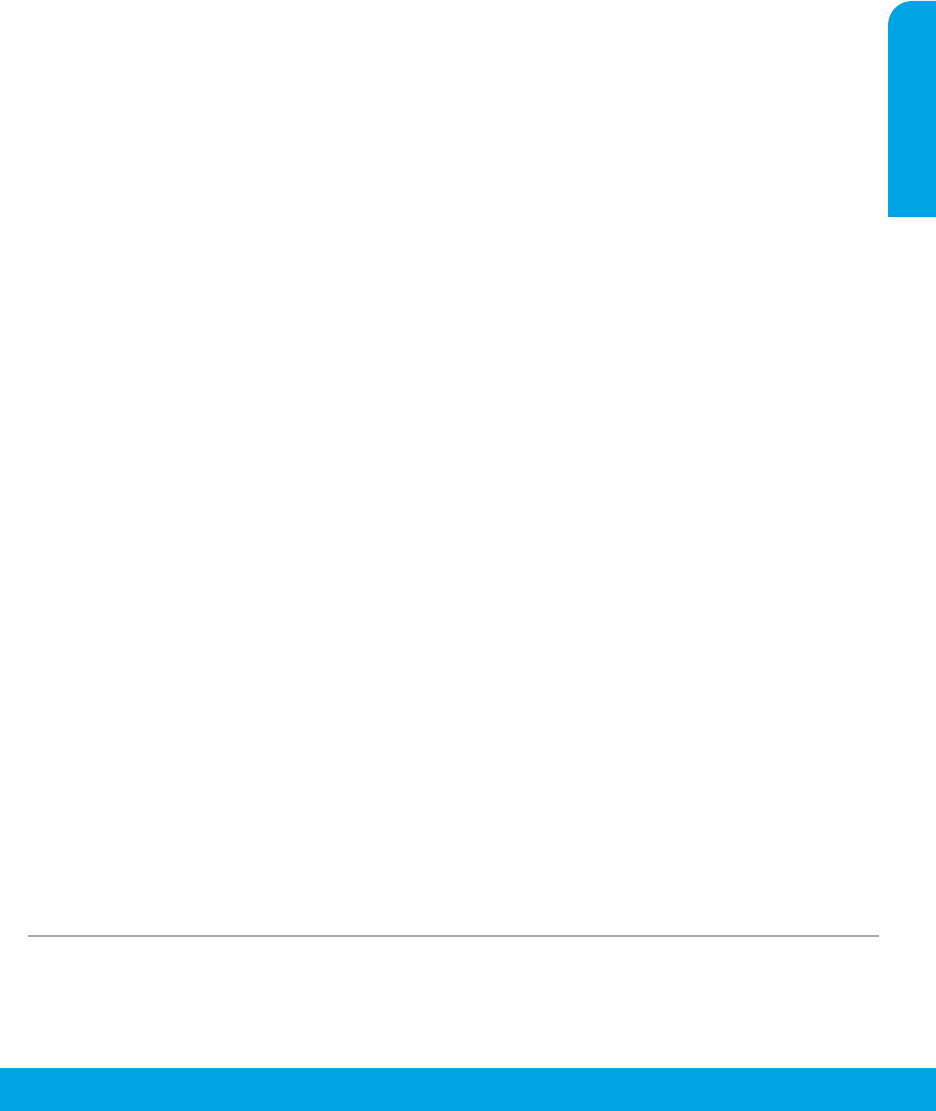-
Wij willen bij de HP3630 ander papier gebruiken van 120 gram kan dat, h o everl gram kan de HP3630 aan Gesteld op 12-7-2024 om 12:55
Reageer op deze vraag Misbruik melden -
Goedemiddag.
Reageer op deze vraag Misbruik melden
Is het mogelijk om met deze printer op dikker/ zwaarder papier te printen?
Bijvoorbeeld op papier van 300 gram. Durf het niet uit te proberen ivm het vastlopen. Gesteld op 10-7-2024 om 13:07-
Ik heb een vraag over mijn printer HP Desk Jet 3630. Ik kan n.l. niet afdrukken, het lampje rechtsboven blijft maar branden en de printer staat wel aan. van de kolom van 8 lampjes. Bovenste lampje rechtsboven Geantwoord op 17-9-2024 om 11:43
Waardeer dit antwoord Misbruik melden
-
-
Bij kleurenafdruk wordt geen rode kleur maar in de plaats gele kleur afgedrukt Gesteld op 11-11-2023 om 14:32
Reageer op deze vraag Misbruik melden -
Ik heb via kbo een HP Elitebook 840 aangeschaft maar krijg het deksel niet van het slot!
Reageer op deze vraag Misbruik melden
Groetjes Willem Gesteld op 6-4-2023 om 19:46 -
komen alleen handleidingen uit de printer, terwijl ik gewoon een document wil printen Gesteld op 4-4-2023 om 14:15
Reageer op deze vraag Misbruik melden -
omdat de cartridge niet goed meer print, terwijl die nog lang niet leeg is, moet ik van de verkoper de testpagina uitprinten.
Reageer op deze vraag Misbruik melden
Waar vind ik die op de HP Desk Jet 3630?
Gesteld op 6-3-2023 om 10:13
-
waarom print mijn printer op voor en achterkant van mijn papier Gesteld op 20-2-2023 om 16:48
Reageer op deze vraag Misbruik melden -
ALS IK WIL SCANNEN ZEGT DE PRINTER KAN DE PRINTER HP 3630 niet vinden ,,,HEEFT IEMAND ERVARING MET DIT PROBLEEM Gesteld op 12-2-2023 om 12:03
Reageer op deze vraag Misbruik melden-
ik heb hetzelfde probleem gehad. Heb het kunnen oplossen met de software te verwijderen en opnieuw te installeren en ipv met en kabel de printer te verbinden met de PC, de keuze draadloos te gebruiken. Dat lukte wel.
Waardeer dit antwoord Misbruik melden
Succes. Geantwoord op 12-2-2023 om 13:06
-
-
hartelijk dank voor uw antwoord spijtig genoeg ben ik als dame van 82 jaar niet genoeg onderlegd om dit alleen te proberen dus zal ik help zoeken. alleszins bedankt Geantwoord op 17-2-2023 om 16:39
Waardeer dit antwoord Misbruik melden -
alvast dank voor de informatie zal het proberen met de nodige hulp Geantwoord op 17-2-2023 om 16:43
Waardeer dit antwoord (1) Misbruik melden -
Hoe kan ik een voorbeeld vergroten en het aantal instgellen Gesteld op 8-2-2023 om 17:38
Reageer op deze vraag Misbruik melden -
mijn printer HP 3630 trekt het papier steeds scheef de printer in. geeft dan een fout melding.
Reageer op deze vraag Misbruik melden
hoe kan ik dat verhelpen ? Gesteld op 29-1-2023 om 18:43-
INDIEN IK WIL SCANNEN ZEGT DE PRINTER KAN DE PRINTER HP 3630 NIET VINDEN,HEEFT IEMAND ERVARING MET DIT PROBLEEM,,,???? Geantwoord op 12-2-2023 om 12:06
Waardeer dit antwoord Misbruik melden
-
-
ik heb hetzelfde probleem en denk dat het een gevolg is van een update van HP waar een softwarefout in zit Geantwoord op 12-2-2023 om 12:20
Waardeer dit antwoord Misbruik melden -
bedankt voor de info Geantwoord op 17-2-2023 om 16:41
Waardeer dit antwoord Misbruik melden -
IK KAN NIET SCANNEN ALS IK DE PRINTER AANKLIK OM TE SCANNEN ZEGT HIJ DE PRINTER IS NIET GEVONDEN ?????,,,, Gesteld op 1-12-2022 om 11:49
Reageer op deze vraag Misbruik melden-
Uw probleemheb ik ook gehad. Bij mij was het opgelost bij het opnieuw downloaden van de software. Veel succes. Geantwoord op 1-12-2022 om 14:02
Waardeer dit antwoord (1) Misbruik melden
-
-
als het zich nog eens voordoet dan zal ik dit proberen, alvast bedankt Geantwoord op 1-12-2022 om 14:18
Waardeer dit antwoord (1) Misbruik melden