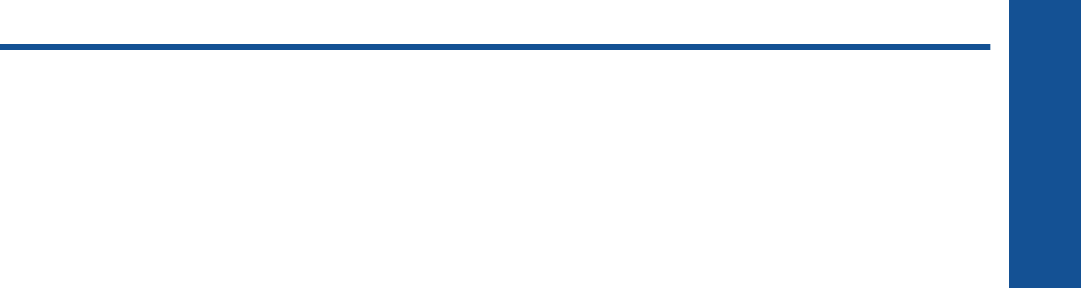-
nadat glasvezel is aansloten doet mijn printer het nieter Gesteld op 25-11-2022 om 15:59
Reageer op deze vraag Misbruik melden -
Ik wil graag weten in welke jaar deze is printer is verkocht wordt hij nog ondersteund door Windows 10 Gesteld op 6-9-2021 om 13:17
Reageer op deze vraag Misbruik melden -
Wie kan mij helpen aan stuurprogamma HP Deskjet 3070A Gesteld op 6-6-2015 om 21:41
Reageer op deze vraag Misbruik melden-
kun je downloaden van google groeten bert Geantwoord op 9-12-2016 om 08:08
Waardeer dit antwoord Misbruik melden
-
-
Wanneer ik een document wil printen, print de printer geen inkt terwijl hij wel alle geluiden maakt alsof hij echt print.
Reageer op deze vraag Misbruik melden
Gesteld op 21-2-2015 om 16:48-
IK heb het zelde probleem:( Geantwoord op 26-4-2015 om 16:49
Waardeer dit antwoord (7) Misbruik melden
-
-
Wagen vast gelopen hoe los ik dit op? Gesteld op 12-5-2014 om 12:14
Reageer op deze vraag Misbruik melden-
Had ik laatst ook. Ben teruggegaan naar de winkel waar ik 'm gekocht heb. Die man kan een heleboel zelf repareren maar hij heeft 'm retour gestuurd naar HP. Viel binnen de garantie, dus gratis verholpen! Geantwoord op 25-5-2014 om 14:25
Waardeer dit antwoord (4) Misbruik melden
-
-
hoi heb allemaall nieuwe nieuwe carridges in gedaan maar print nog steeds geen zwart
Reageer op deze vraag Misbruik melden
hoe kan dat Gesteld op 8-5-2014 om 08:39-
Ik heb precies het zelfde !!! iemand een oplossing? Geantwoord op 26-6-2014 om 13:24
Waardeer dit antwoord (14) Misbruik melden
-
-
zelfde probleem hij print geen zwart ??/
Waardeer dit antwoord (4) Misbruik melden
wat nu Geantwoord op 27-6-2014 om 20:02 -
hoe installeer ik deze draadloze printer? Gesteld op 30-4-2014 om 17:43
Reageer op deze vraag Misbruik melden-
mijn scanner deed het altijd en nu doet hij het niet de software is weg van de computer
Waardeer dit antwoord (14) Misbruik melden
het is een HP 3070 A Geantwoord op 2-5-2014 om 11:41
-
-
In bezit van HP 3070 All in One. RpDe computer ziet de scanner niet. Hoe kan dit.? Gesteld op 16-4-2014 om 09:54
Reageer op deze vraag Misbruik melden-
Heb hetzelfde probleem,lukt gewoon niet... Geantwoord op 16-4-2014 om 23:34
Waardeer dit antwoord (4) Misbruik melden
-
-
hp 3070a drukt geen zwart af. Alles is net nieuw en cartridges zijn vol, maar het werkt niet. Gesteld op 15-6-2013 om 15:14
Reageer op deze vraag Misbruik melden-
Heeft U al een oplossing, bij mij namelijk hetzelfde probleem.
Waardeer dit antwoord (33) Misbruik melden
m.vr.gr. Margo Geantwoord op 16-7-2013 om 20:24
-
-
hier hetzelfde probleem zijn er al oplossingen Geantwoord op 27-2-2014 om 17:44
Waardeer dit antwoord (7) Misbruik melden -
bij zelfde verhaal
Waardeer dit antwoord (5) Misbruik melden
had u al een oplossing? Geantwoord op 17-3-2014 om 16:20 -
hp 3070a drukt geen zwart af. Alles is net nieuw en cartridges zijn vol, maar het werkt niet. Geantwoord op 20-3-2014 om 23:32
Waardeer dit antwoord (10) Misbruik melden -
Mijn HP Deskjet 3070 drukt ook niet meer af in het zwart. Gesteld op 9-6-2013 om 13:39
Reageer op deze vraag Misbruik melden-
mijn HP Deskjet 3070 drukt niet meer af in het zwart Geantwoord op 15-8-2013 om 17:18
Waardeer dit antwoord (14) Misbruik melden
-
-
Mijn HP Deskjet 3070A print enkel meer in zwart-wit af (ook kleurenfoto's), ook de testpagina wordt enkel in zwart afgedrukt. Mijn cartridges zijn nog ok. Ik heb de grayscale setting ook afgevinkt in de printreigenschappen. Wat moet ik doen om terug in kleur te kunnen afdrukken? Gesteld op 3-6-2013 om 22:48
Reageer op deze vraag Misbruik melden-
testantwoord Geantwoord op 3-6-2013 om 22:52
Waardeer dit antwoord (22) Misbruik melden
-
-
stuur hem terug Geantwoord op 14-6-2013 om 19:04
Waardeer dit antwoord (6) Misbruik melden -
zwart werkt niet Gesteld op 5-5-2013 om 12:24
Reageer op deze vraag Misbruik melden-
mijn zwart werkt ook niet! Geantwoord op 27-3-2014 om 16:28
Waardeer dit antwoord (2) Misbruik melden
-
-
Hoe scan je met een HP deskjet 3070A?? Gesteld op 11-4-2013 om 16:03
Reageer op deze vraag Misbruik melden-
Hoe scan ik een dokument Geantwoord op 21-4-2013 om 09:55
Waardeer dit antwoord (13) Misbruik melden
-
-
draadloos printen
Reageer op deze vraag Misbruik melden
Gesteld op 4-3-2013 om 16:53-
Hoe stel inmijn printer in op mijn iPad groeten Jan poels Geantwoord op 19-4-2013 om 16:21
Waardeer dit antwoord (7) Misbruik melden
-
-
Scant niet via de wifi, kan geen verbinding maken zegt de pop-up maar de verbinding is prima.
Reageer op deze vraag Misbruik melden
Webscan is ook niet aan te zetten, onder tabblad instellingen is bij mij geen "beheerdersinstellingen" te vinden?
Grtz, B Gesteld op 15-1-2013 om 19:59-
Printer van PC verwijderen, opnieuw installeren met de cd, wifi instellen en dan kun je gewoon terug scannen. heb hetzelfde aan de hand gehad.
Waardeer dit antwoord Misbruik melden
Gewoon ALLES opnieuw installeren. Geantwoord op 15-6-2013 om 15:16
-
-
Heb nu voor de 2e keer de cardridges van mijn HP Deskjet 3070 B611 serie vervangen. Dit zijn orginele HP cardriges. Nu kan ik niet meer printen. De printer geeft aan dat ik de setup cardriges moet plaatsen, maar deze heb ik niet meer !!!!!!!
Reageer op deze vraag Misbruik melden
Reageer op deze vraag Gesteld op 19-11-2012 om 22:45-
Je hebt niet toevallig je cartridges c.q. printen voor andere geblokkeerd hé?
Waardeer dit antwoord (6) Misbruik melden
Want ik zag gisteren ergens bij de instellingen die je via je pc kunt bewerken ,dat je dit ook kon doen, zodat anderen niet via jouw cartridges en printer kunnen printen. Geantwoord op 27-11-2012 om 16:10
-
-
Open de printer, link achterin nabij de voedingingang zit een cell batterij. Eruit wippen en printer leest geen levels meer. Wel na iedere cartridge wissel stekker uit het stopcontact. Geantwoord op 24-1-2013 om 20:42
Waardeer dit antwoord Misbruik melden -
ik heb alle inkt patronen vervangen met type 364 voor de hp 3070 A deskjet
Reageer op deze vraag Misbruik melden
nu print de zwarte niet af
als ik de carteridges bekijk geeft de zwarte geen zwart bobbeltje boven de contactstrip
is hier iets mis mee of heb ik het verkeerde type? Gesteld op 7-11-2012 om 21:10-
Ik heb zelfde probleem ; met de nieuwe cartridges kan ik niet printen ; op alle 4 de oude cartridges zit een zwart bolletje boven de gouden contacten ; bij de nieuwe niet ,is dit de oorzaak ???Heb ook vastgesteld dat bij de oudere cartridges ( 2 vervangen terug ) er ook een zwart bolletje zat : vertonen de nieuwe een constructiefout ?? Geantwoord op 31-1-2013 om 14:31
Waardeer dit antwoord Misbruik melden
-
-
ik heb nieuwe zwarte inktcartrodge geplaats. bij afdrukken vallen er hele stukken weg en zie ik witte stroken, ik denk dat er iets schoongemaakt moet worden. hoe kom ik daarbij? Gesteld op 4-11-2012 om 09:26
Reageer op deze vraag Misbruik melden-
HP solutions centre installeren Geantwoord op 24-1-2013 om 20:43
Waardeer dit antwoord Misbruik melden
-
-
ik vraag om de nederlandse handleiding Gesteld op 3-11-2012 om 15:09
Reageer op deze vraag Misbruik melden-
ik vraag om een nedelandse handleiding Geantwoord op 3-11-2012 om 15:10
Waardeer dit antwoord (7) Misbruik melden
-
-
ik ook Geantwoord op 30-11-2012 om 08:29
Waardeer dit antwoord (1) Misbruik melden -
Heb nu voor de 2e keer de cardridges van mijn HP Deskjet 3070 B611 serie vervangen. Dit zijn orginele HP cardriges. Nu kan ik niet meer printen. De printer geeft aan dat ik de setup cardriges moet plaatsen, maar deze heb ik niet meer !!!!!!! Gesteld op 25-10-2012 om 12:32
Reageer op deze vraag Misbruik melden-
printer openen, links achterin nabij voeding cell batterij verwijdern.
Waardeer dit antwoord (2) Misbruik melden
voedingsstekker na iedere refill eruit en na 15 sec terug plaatsen. Dan okay en print gewoon door terwijl levels op 0 staan...
moet je wel even durven...open maken... Geantwoord op 24-1-2013 om 20:45
-
-
hoe vervag ik de inkt patronen moet ik de lade schuiven? maar hoe doe ik dat???? Gesteld op 25-9-2012 om 13:52
Reageer op deze vraag Misbruik melden-
bovenste klep openen , dan de binnenste klep openen , de kleurenlade komt dan vanzelf tevoorschijn. de cartridges eruit halen door op het lipje te drukken en naar boven te halen en de nieuwe erin drukken. Geantwoord op 17-10-2012 om 09:55
Waardeer dit antwoord (1) Misbruik melden
-
-
Ik heb in mijn HP Deskjet 3070 A B611 seie Al de cardridges vervangen. Op de printstatustrapport wordt magenta Niet afgedrukt.
Reageer op deze vraag Misbruik melden
Mijn kleurenafdruk zijn groenkleurig, net allemaal HULK gezichtjes (beetje groenige afdruk)
Uitlijnen,printkopreinigingen lost niks op.
Wat moet ik doen om de printkwaliteit te verbeteren ?? Gesteld op 4-9-2012 om 21:58-
Heb zelfde soort van probleem. Op het printstatus rapport (printer quality pattern) print bij mij niet Cyaan. Wel geel, zwart en magenta.
Waardeer dit antwoord (2) Misbruik melden
Heb dit geprobeerd omdat printer ipv zwart (origineel en nog voor 75% vol) verder alles rood print.
Ook de windows testpagina voor de printer is in rood.
Nu kan het zijn omdat cyaan leeg is en hij dan ipv zwart, rood print.
Want de andere testpagina: Printer hardware information print hij wel in zwart.
Ik weet het dus even niet, misschien weet iemand anders de oplossing. In de gebruikrshandleiding lees ik niks hierover in de probleem oplossingen.
Ik snap het dus ook even niet, waarom hij doc en andere web pagina's in rood afdrukt en de printer hardware information wel netjes in zwart.
Geantwoord op 27-11-2012 om 16:03
-
-
kan de hp dekjet 3070 ook via usb kabel worden aangesloten??
Reageer op deze vraag Misbruik melden
gaarne antwoord, kor van der horst Gesteld op 12-8-2012 om 11:59-
jazeker! gewoon de kabel erin en printen maar Geantwoord op 22-8-2012 om 16:05
Waardeer dit antwoord Misbruik melden
-
-
als ik met de HP3070a vanaf mijn werk thuis wil printen met e-print moet de printer dan aanstaan of wordt deze automatisch ingeschakeld wanneer ik vanaf mijn werk een printopdracht geef? Gesteld op 9-8-2012 om 11:43
Reageer op deze vraag Misbruik melden-
ja de printer moet aanstaan Geantwoord op 9-8-2012 om 11:49
Waardeer dit antwoord (1) Misbruik melden
-
-
vraag ik mezelf ook af. wacht op reacties op jouw vraag. Geantwoord op 9-8-2012 om 12:02
Waardeer dit antwoord Misbruik melden -
Hoe reset ik de printer voor een andere taal? Gesteld op 6-4-2012 om 17:16
Reageer op deze vraag Misbruik melden-
lles te samen 10 min werk.
Waardeer dit antwoord (1) Misbruik melden
Het moeilijkste is het invullen van je gegevens op het einde.
Vind dit nogal verwarrend.
veel succes
Geantwoord op 27-8-2012 om 09:53
-
-
tijdens scannen verkleint het A-4 formaat naar de helft. is er een instelling die gewijzigd moet worden? Gesteld op 12-2-2012 om 16:55
Reageer op deze vraag Misbruik melden-
Ik heb hetzelfde probleem .. Geantwoord op 14-3-2012 om 14:54
Waardeer dit antwoord (10) Misbruik melden
-