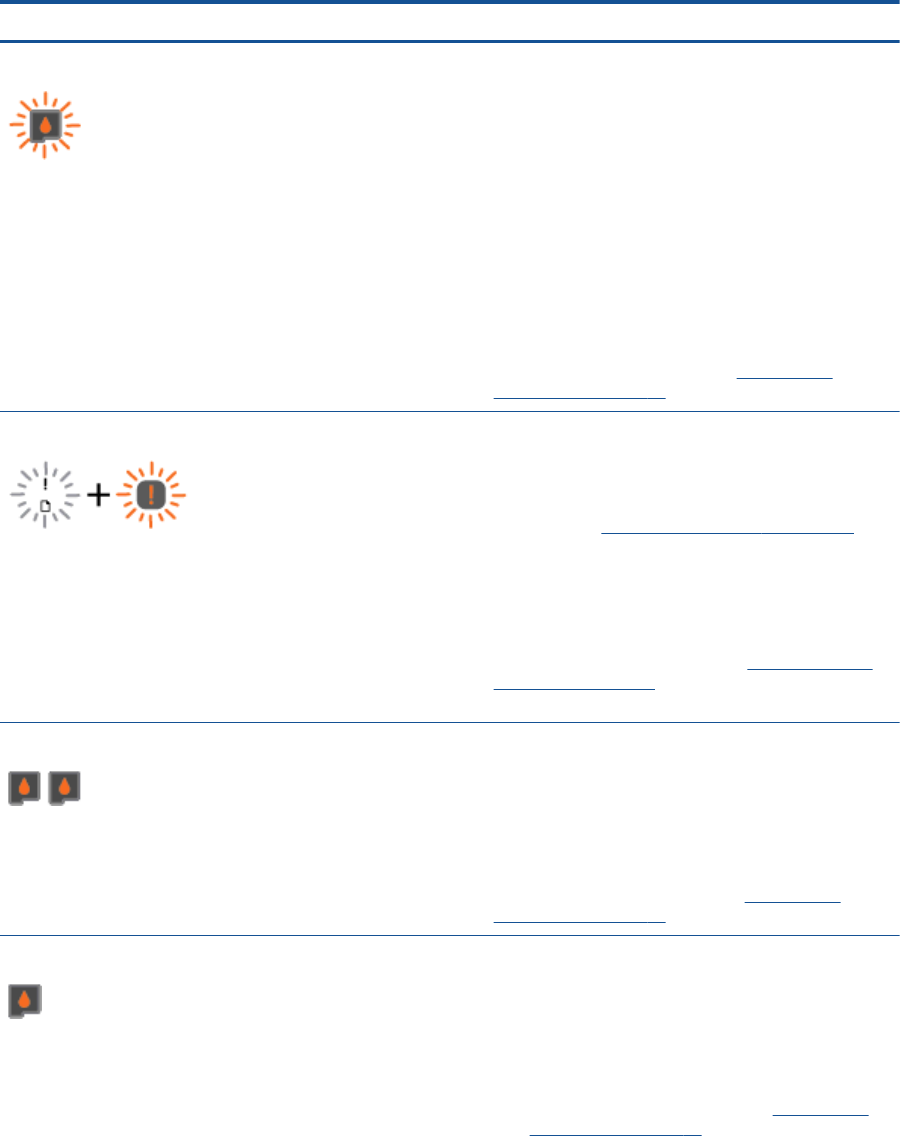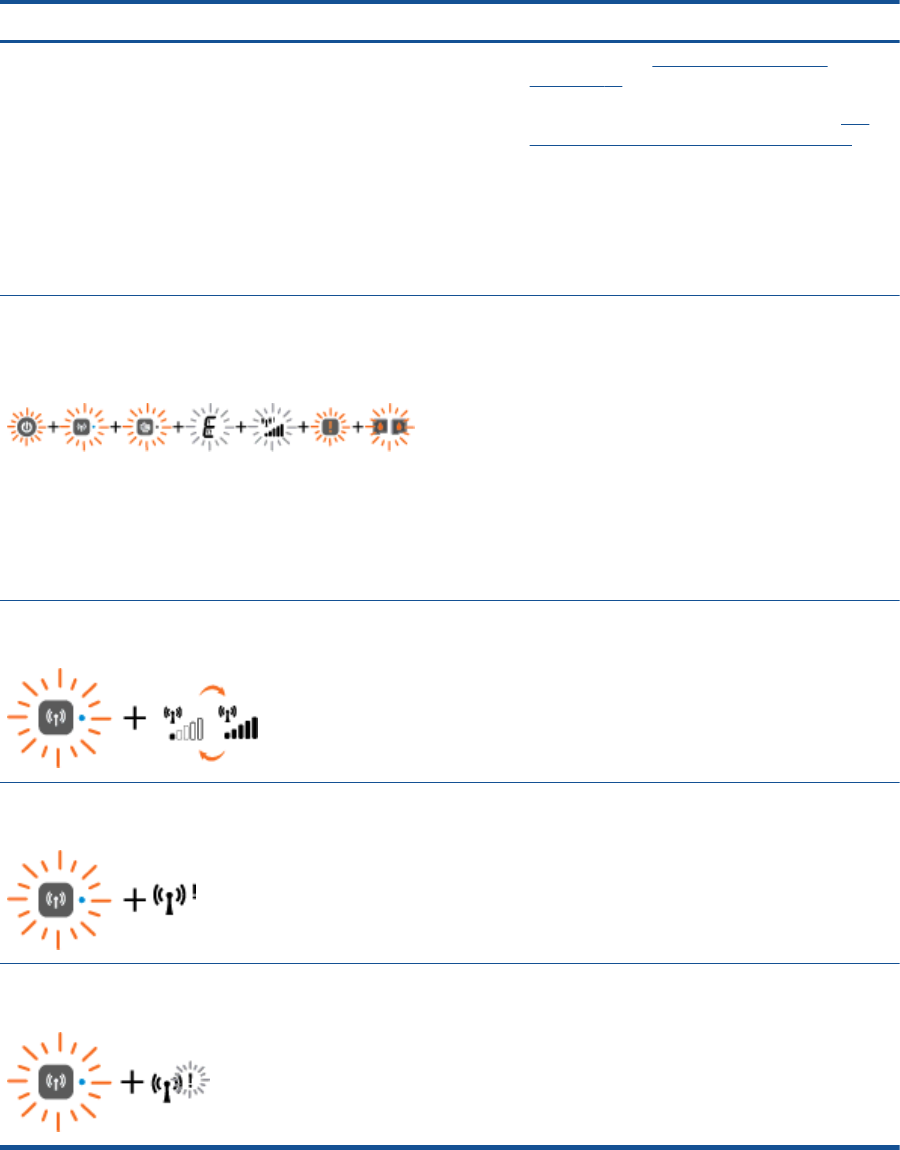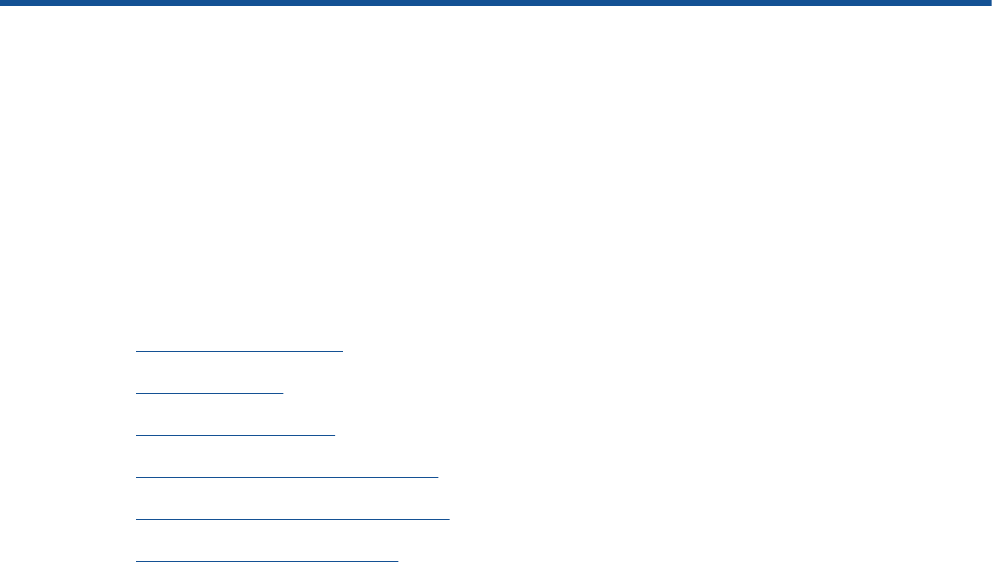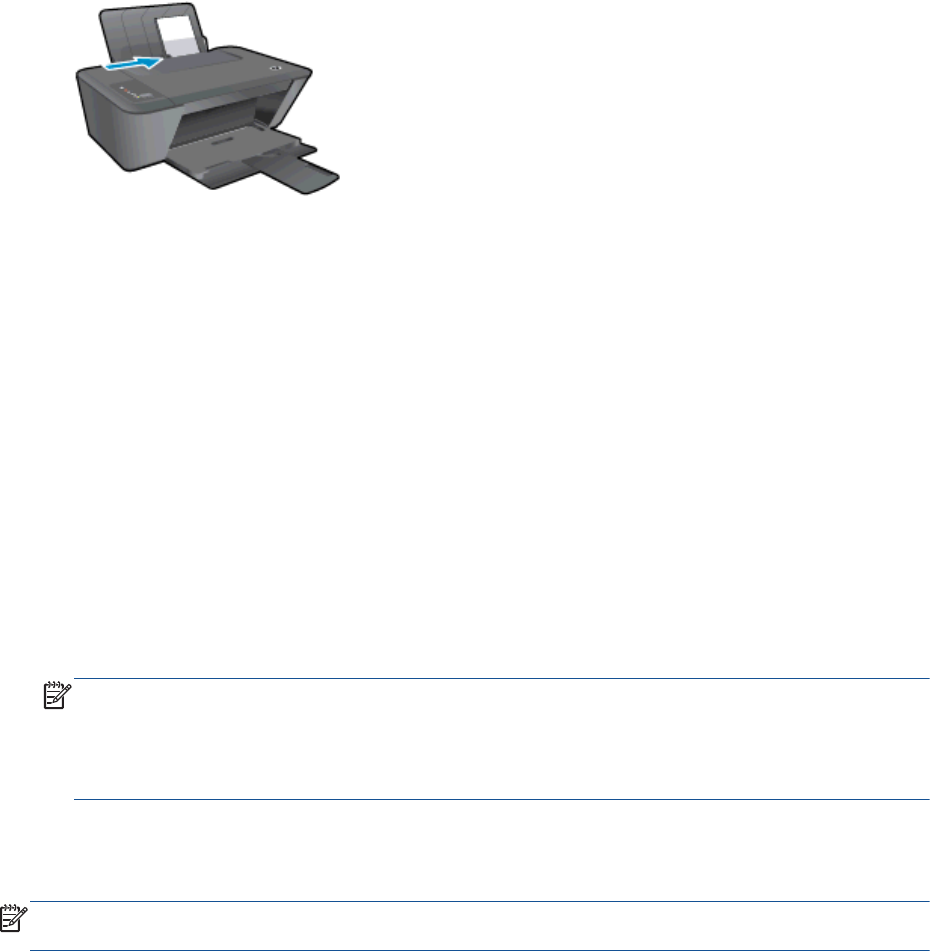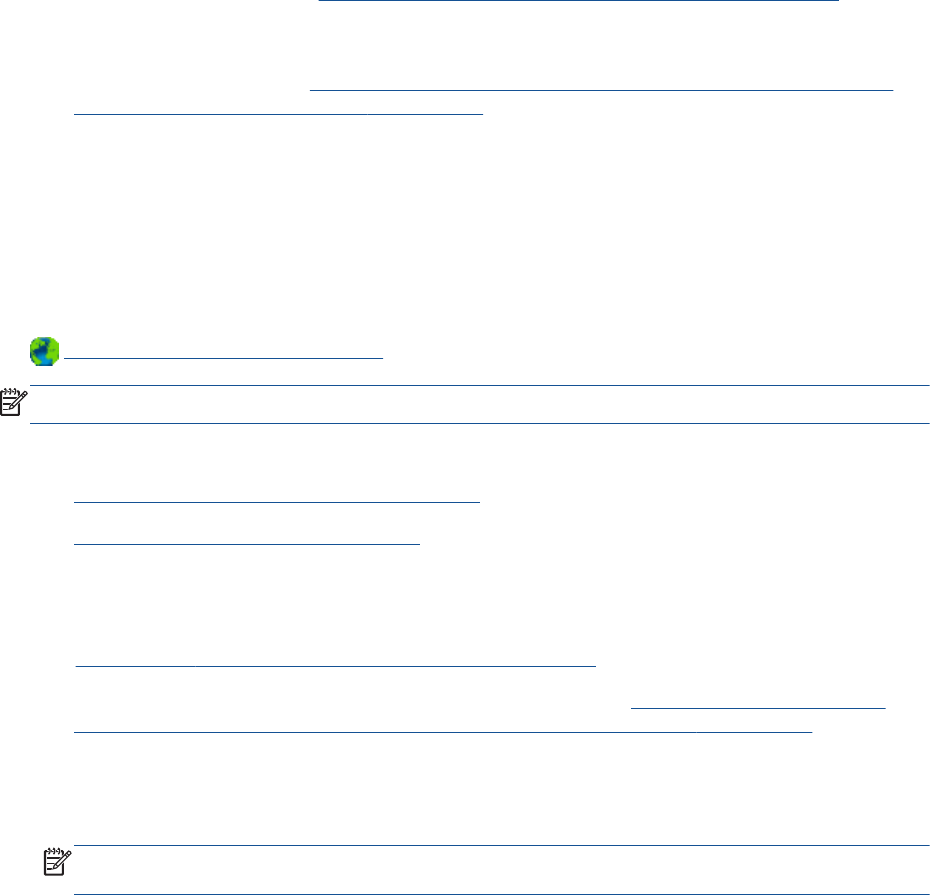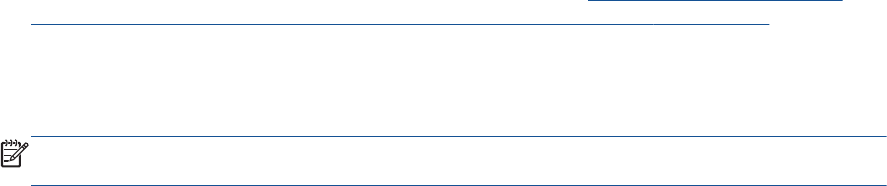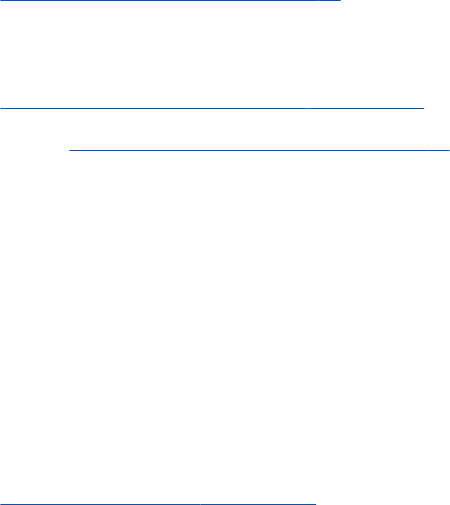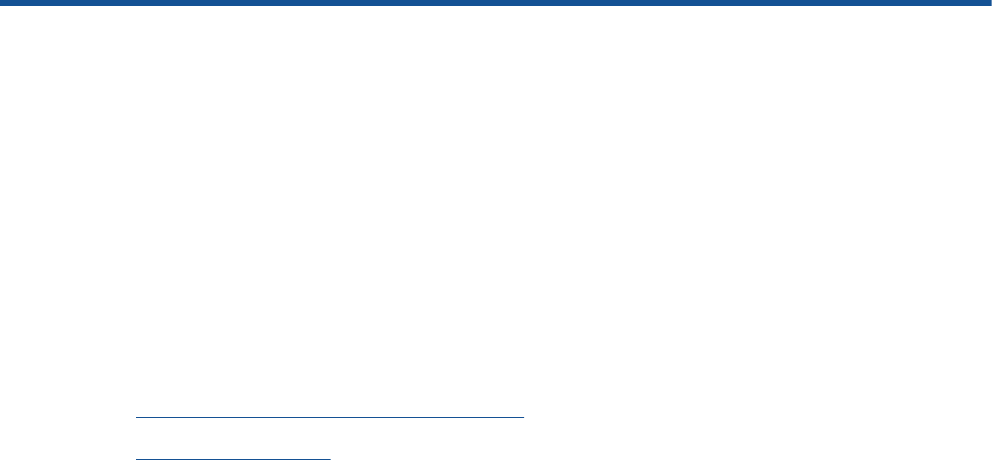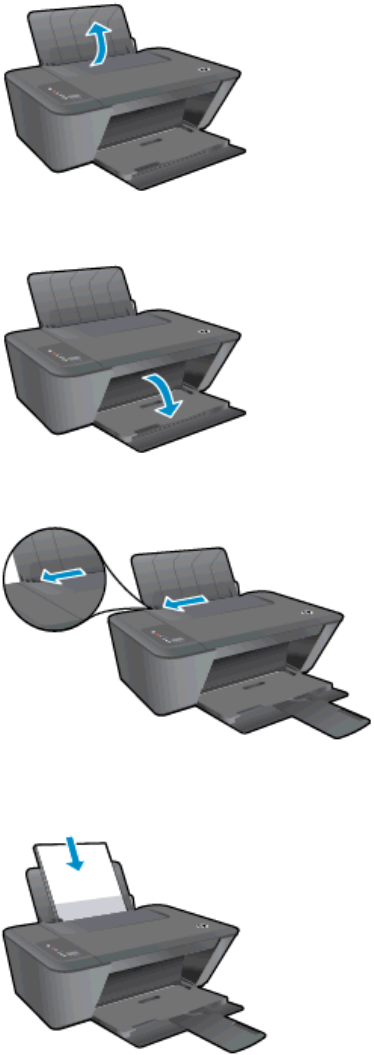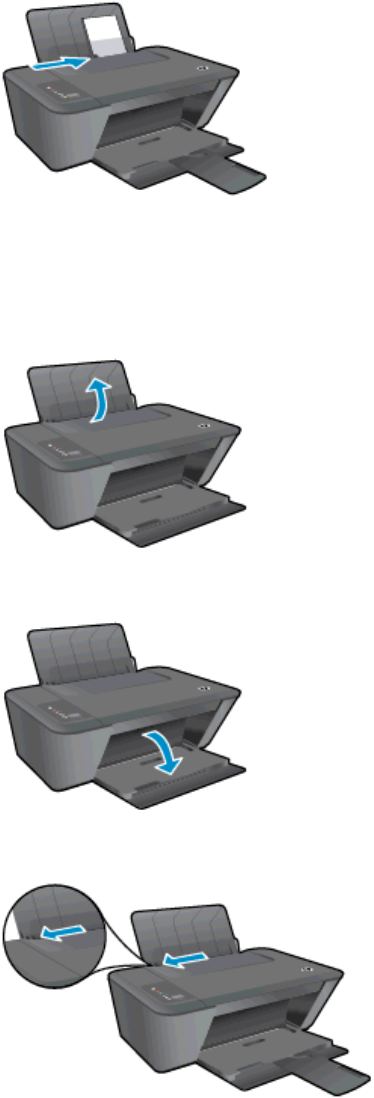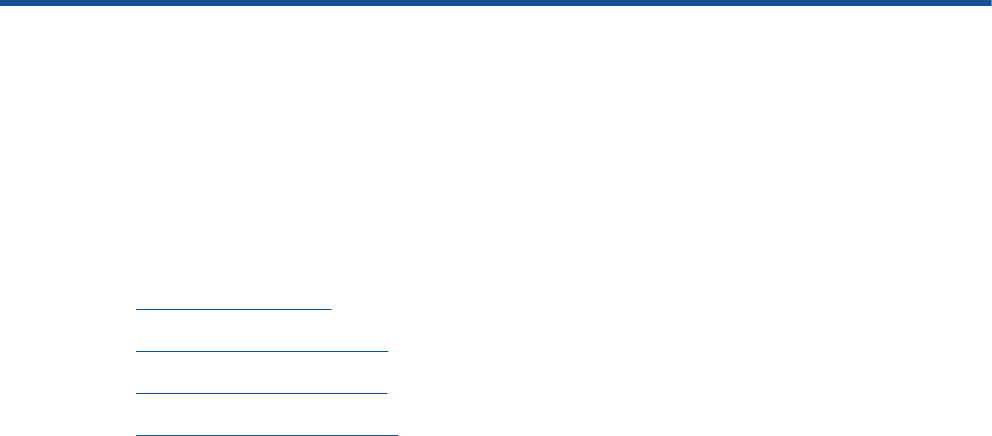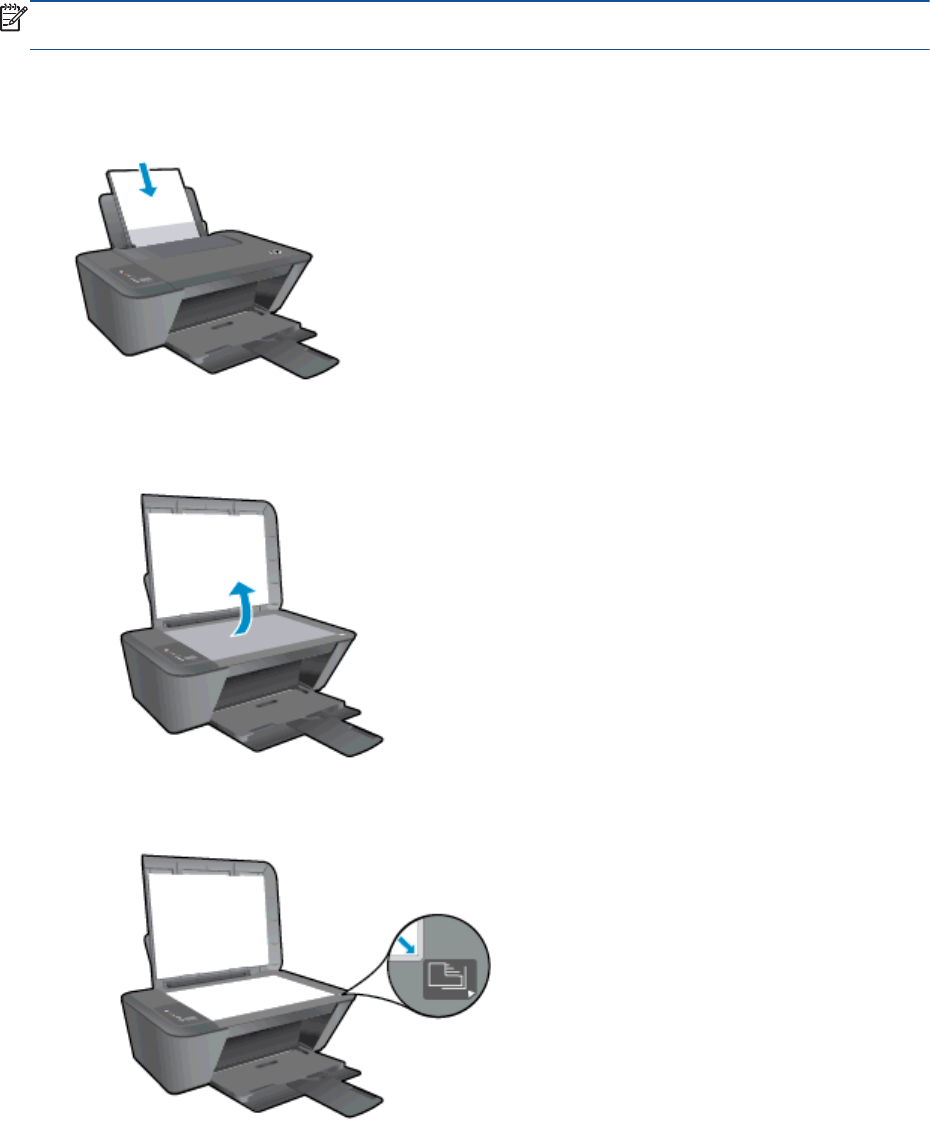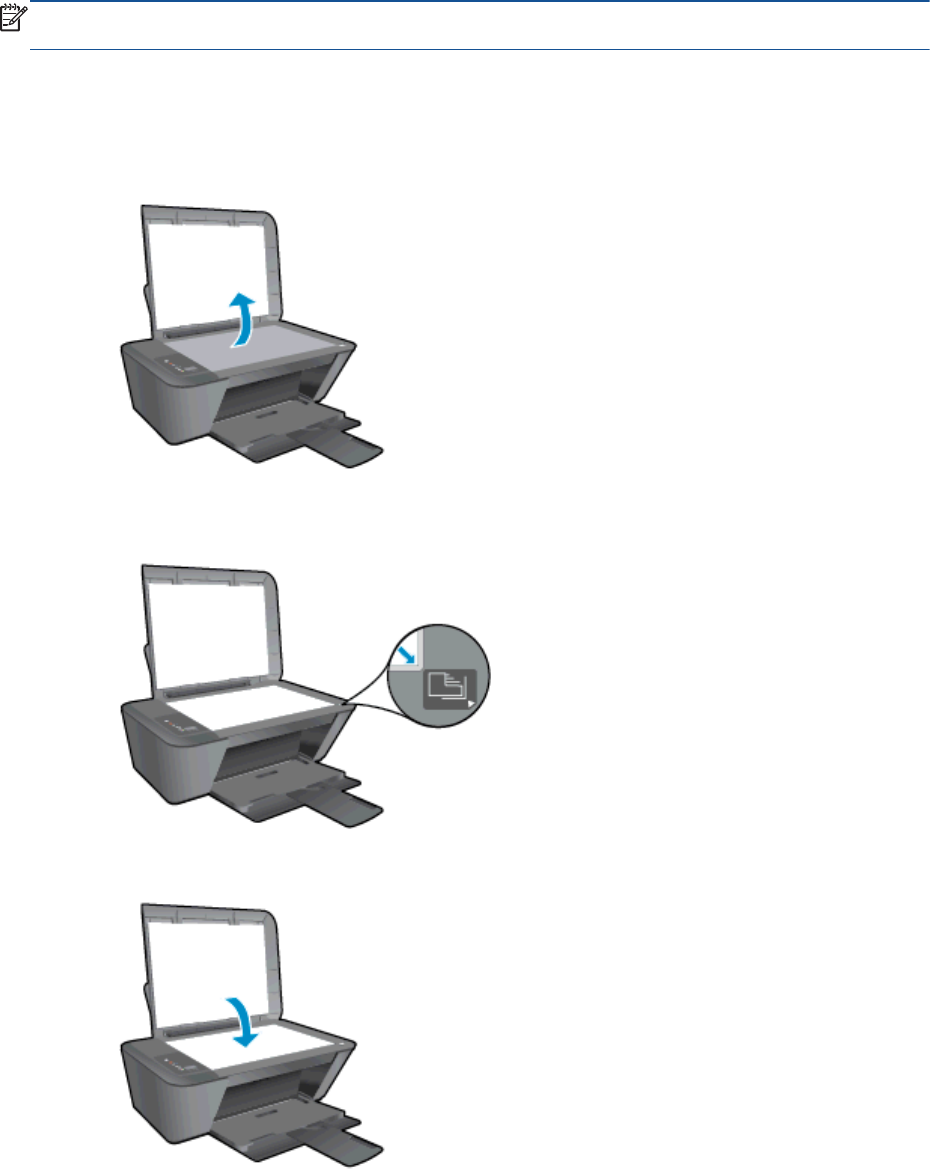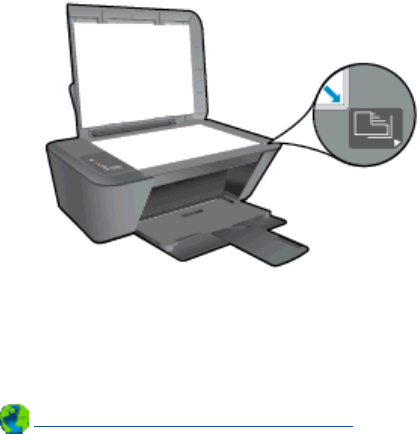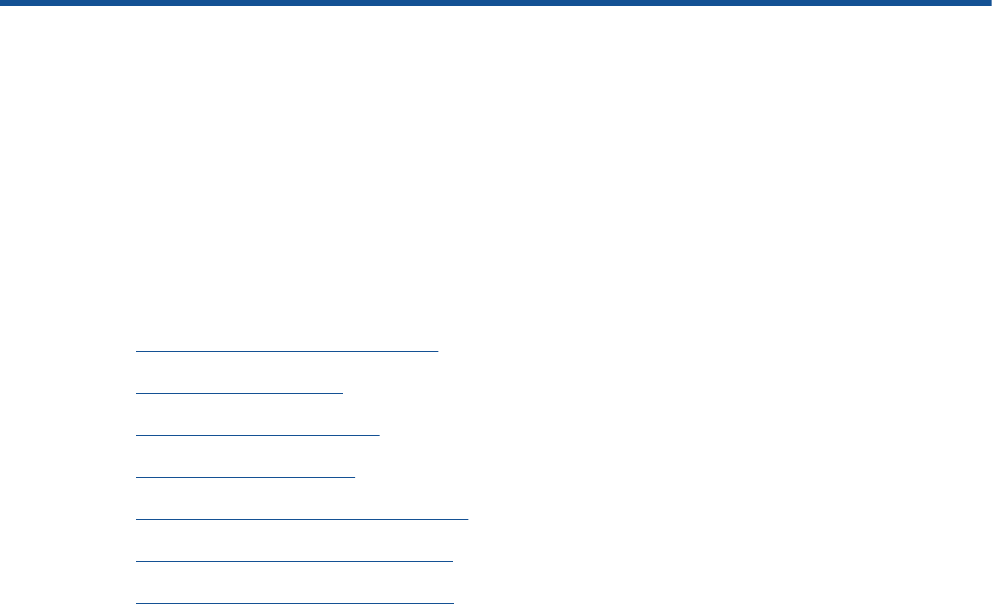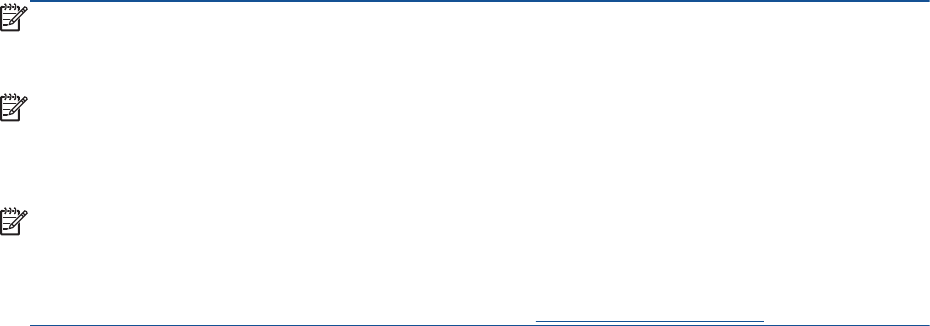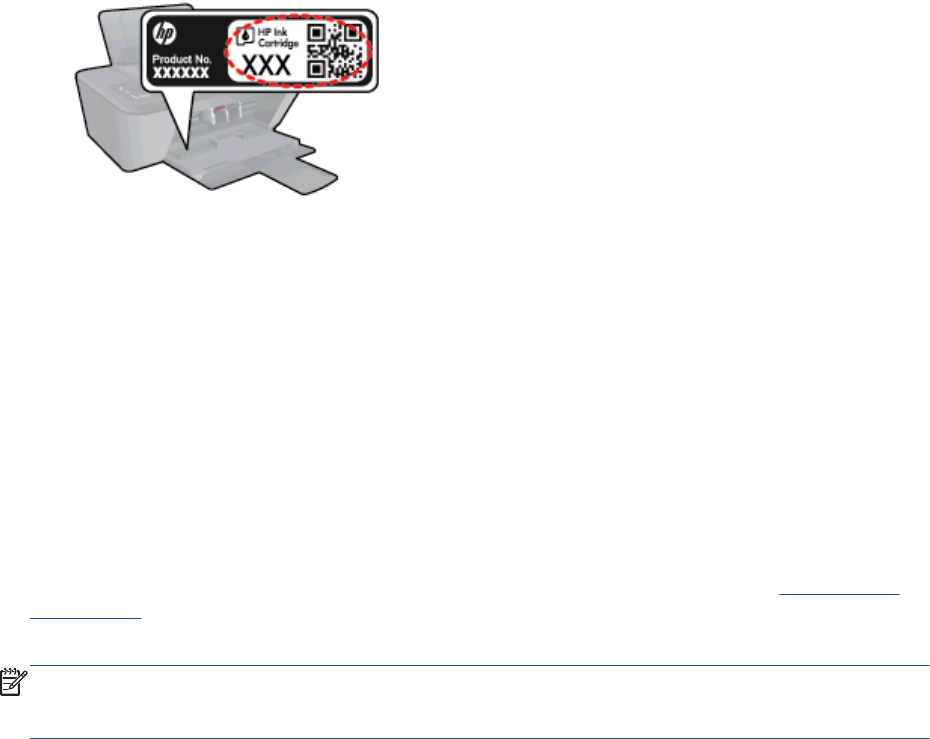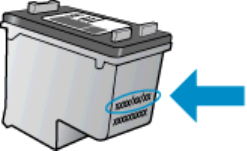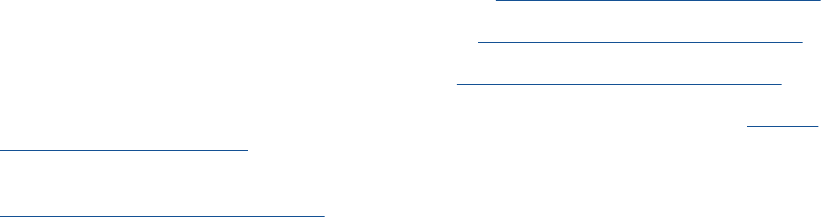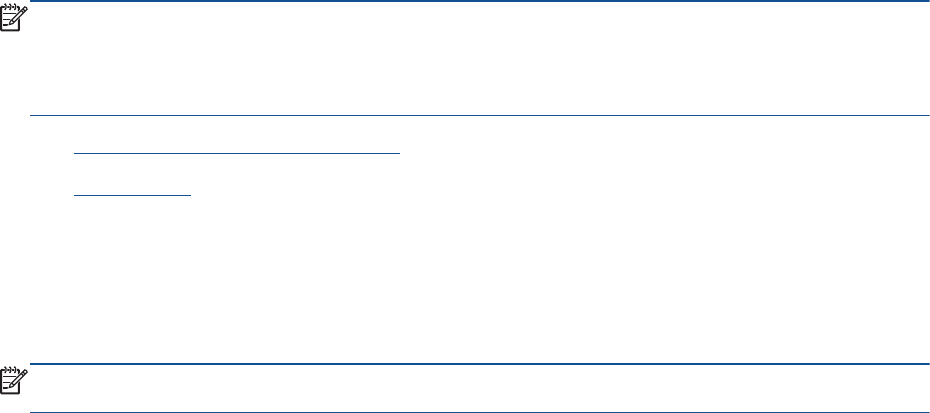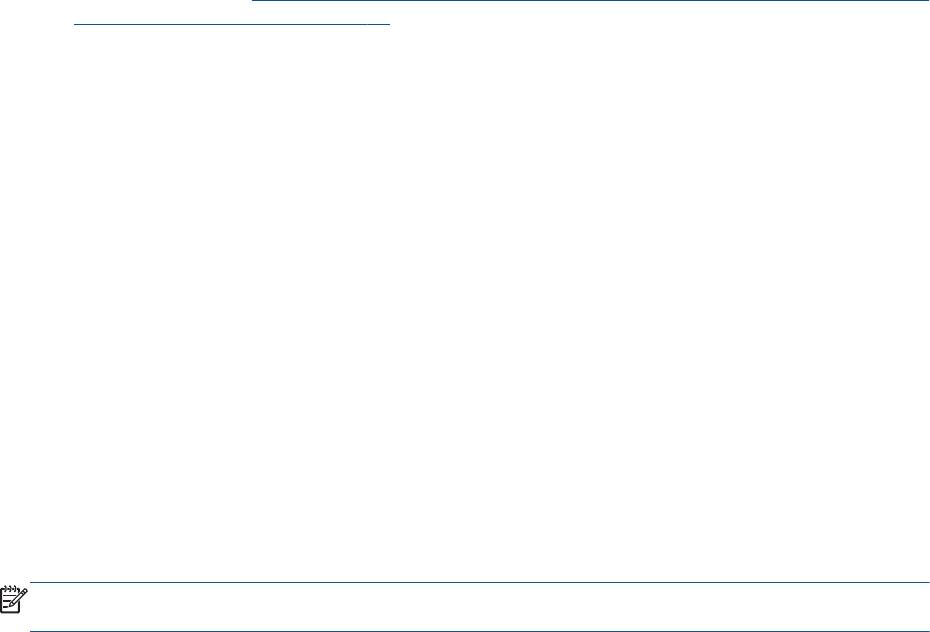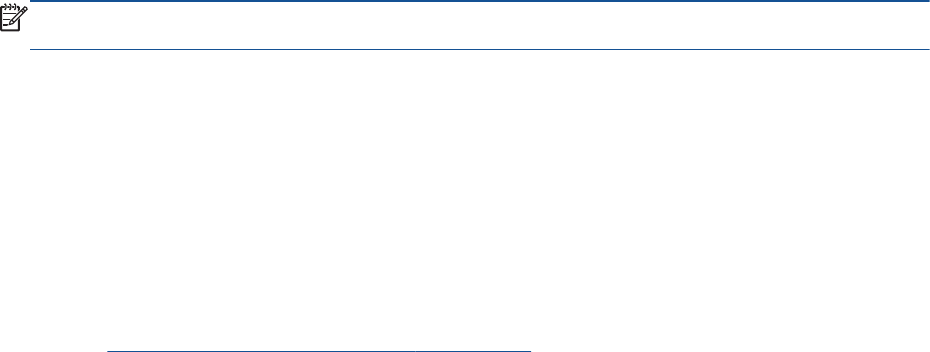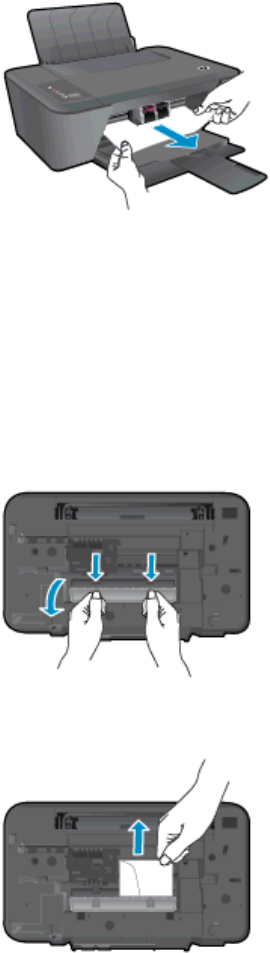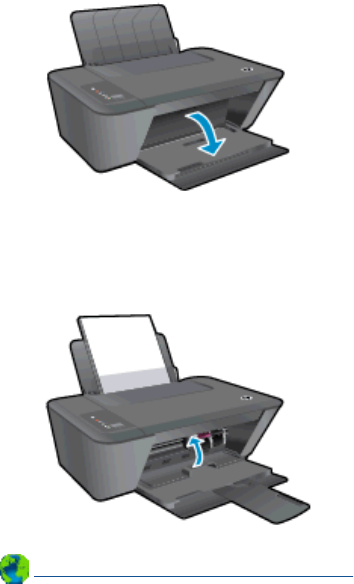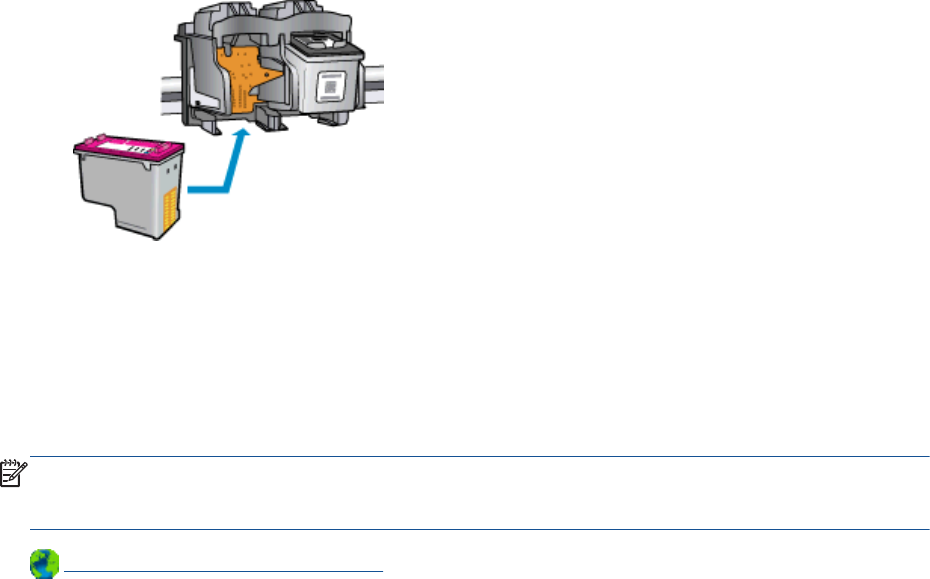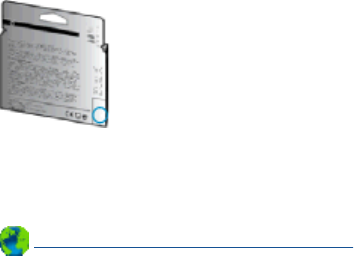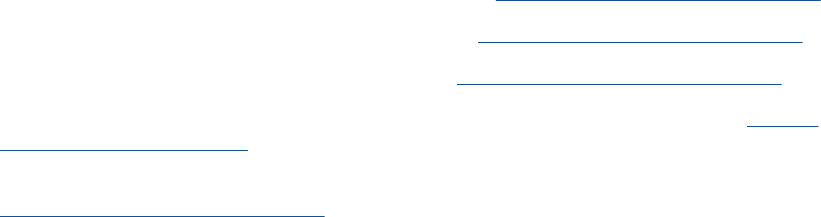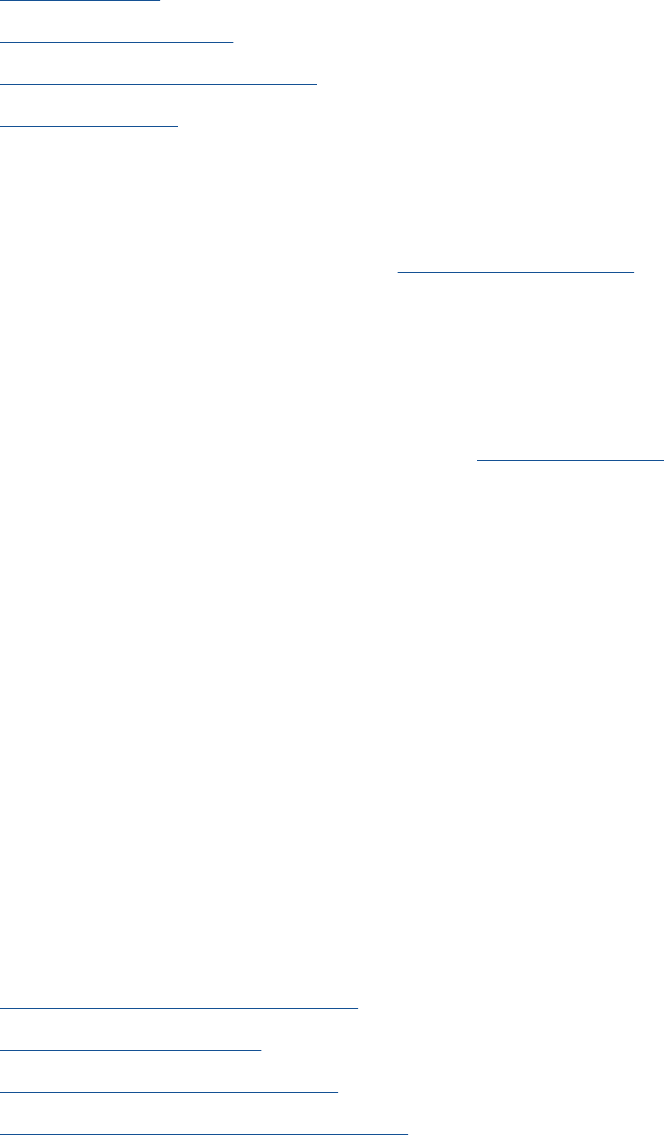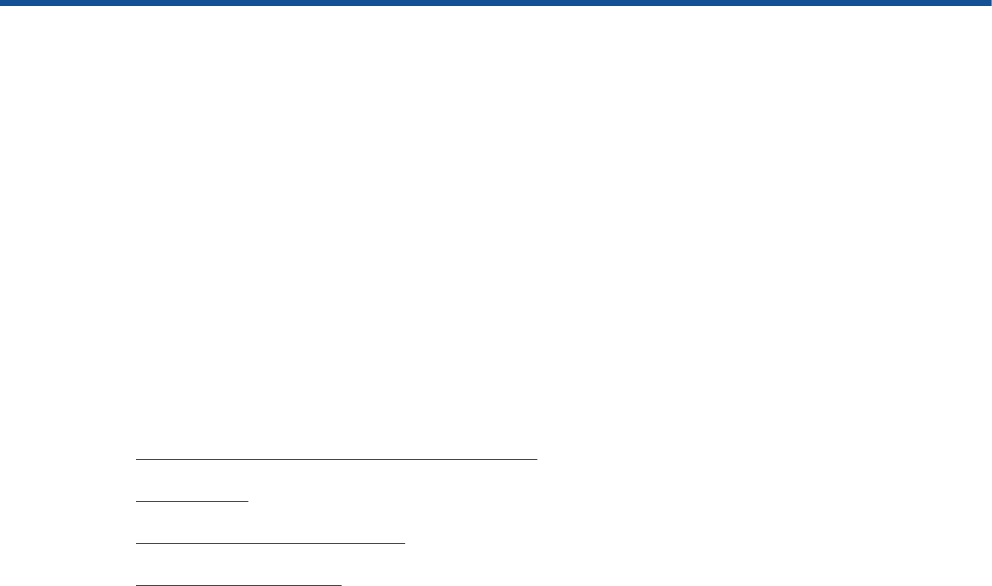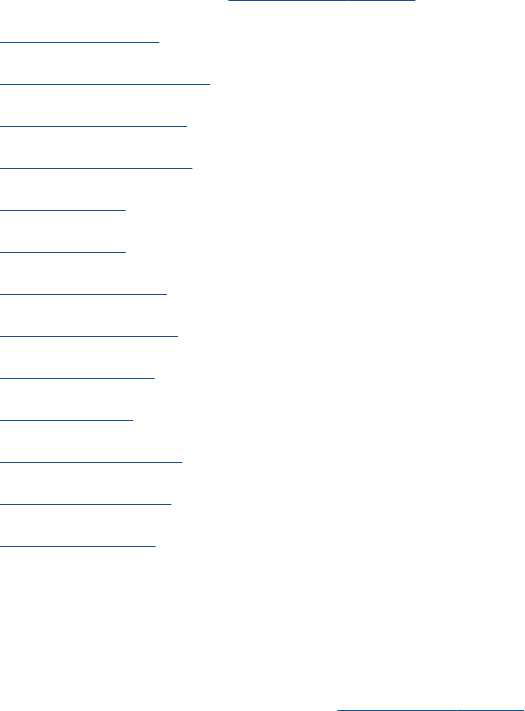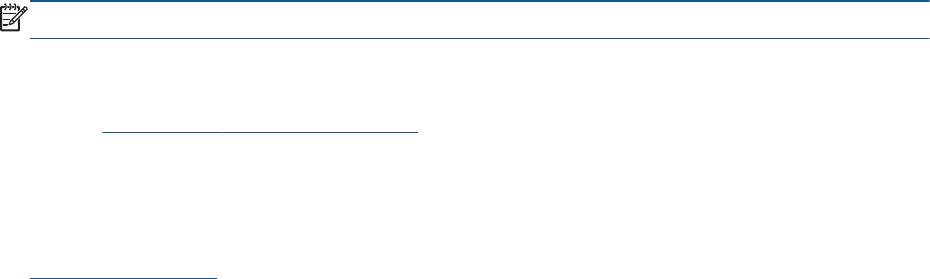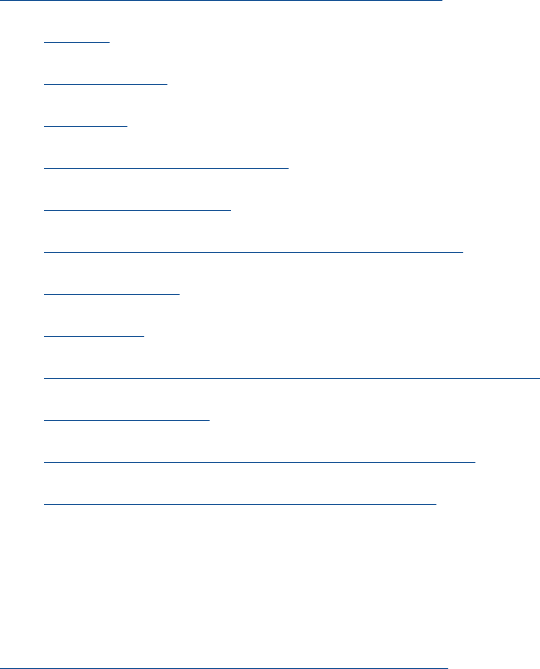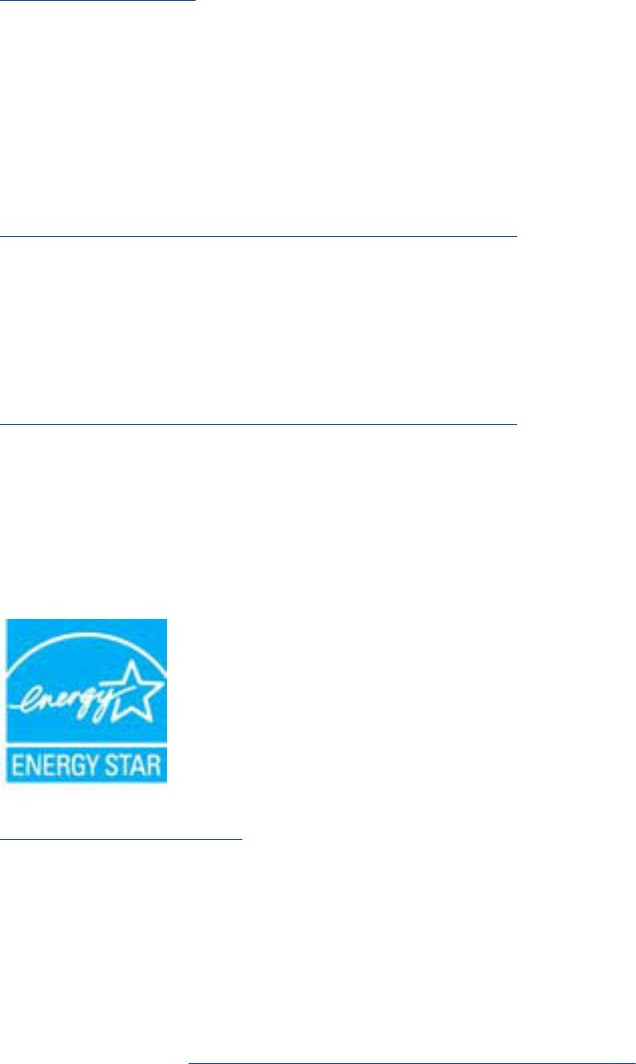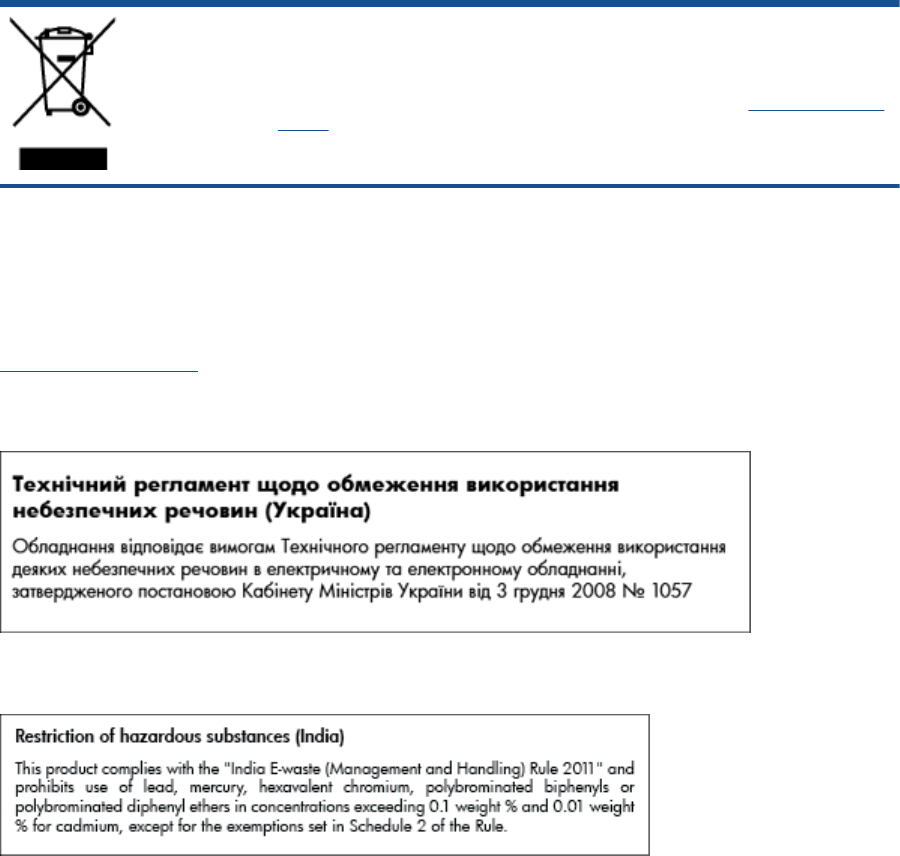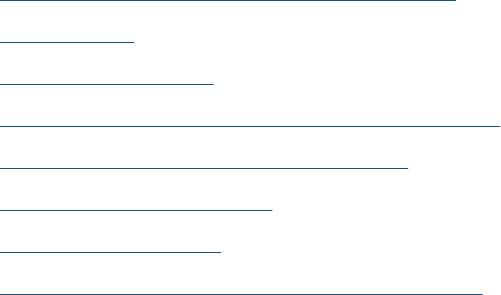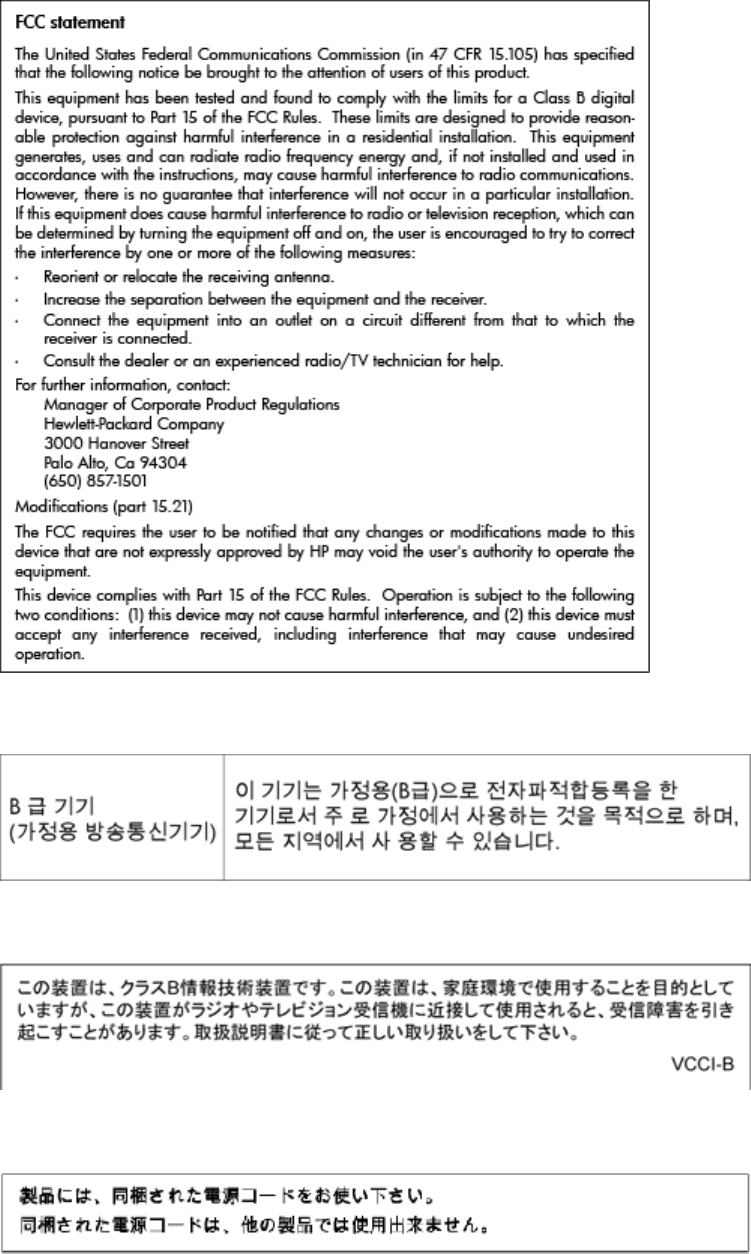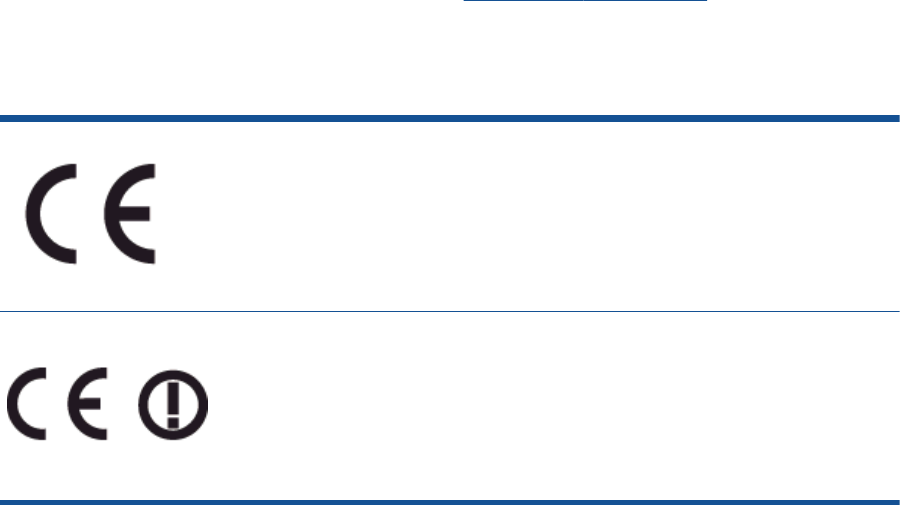-
Mijn deskjet 2540 voert bij printen de pagina een klein stukje in en blijft dan hangen. Gesteld op 10-8-2024 om 15:27
Reageer op deze vraag Misbruik melden-
Zitten er soms gaatjes, b.v. van een perforator, in het papier? In dat geval stopt de printer. Oplossing: papier omdraaien en gaatjes aan de linker kant! Geantwoord op 10-8-2024 om 15:58
Waardeer dit antwoord Misbruik melden
-
-
Als ik wil printen geeft de printer aan dat ie onderbroken is Gesteld op 10-7-2024 om 11:50
Reageer op deze vraag Misbruik melden-
Via Instellingen printer verwijderen, opnieuw installeren en als standaard printer instellen Geantwoord op 10-7-2024 om 13:45
Waardeer dit antwoord (1) Misbruik melden
-
-
Op mijn gsm staat er scannen , maar dan nog hoe moet daarna nog met qr code doen aub
Reageer op deze vraag Misbruik melden
Gesteld op 15-6-2024 om 16:42 -
de laptop kent de HP Laserjet Professional P1606dn niet meer, heeft altijd gewerkt, maar nu helaas niet meer! Gesteld op 6-2-2023 om 15:24
Reageer op deze vraag Misbruik melden -
HP Deskjet 2540 heeft een foutstatus. Oorzaak : printer print niet.
Reageer op deze vraag Misbruik melden
Gesteld op 3-2-2023 om 21:00 -
Heb zwarte strepen op de achter kant glazen plaat van deskjet 2540, Hoe kan ik deze plaat verwijderen om schoon te maken. Gesteld op 26-12-2022 om 13:54
Reageer op deze vraag Misbruik melden
-
Als ik wil gaan scannen dan krijg ik op het scherm sluit scanner aan, terwijl die is verbonden. Op de scanner zelf knippert de twee oranje lampjes bij de uitroepteken. Gesteld op 14-12-2022 om 17:02
Reageer op deze vraag Misbruik melden-
Gebruik je HP Printerhulp om de printer/scanner aan te sturen? Ik begrijp de melding niet, als de printer is aangesloten is de scanner dat ook!
Waardeer dit antwoord Misbruik melden
Gebruik HP Printerhulp, gratis te downloaden! Geantwoord op 14-12-2022 om 17:37
-
-
ik krijg opeens een oranje waarschuwingslampje uitroepteken is oranje en de printer reageert niet wel zegt mijn systeem dat het apparaat werkt ( apparaten en printers wat is er aan de hand Gesteld op 26-10-2022 om 13:59
Reageer op deze vraag Misbruik melden -
ik krijg opeens een oranje waarschuwingslampje uitroepteken is oranje en de printer reageert niet wel zegt mijn systeem dat het apparaat werkt ( apparaten en printers wat is er aan de hand Gesteld op 26-10-2022 om 13:59
Reageer op deze vraag Misbruik melden -
ik krijg mijn printer niet verbonden met mijn iphone door verandering van provider, hoe kan ik dit oplossen? Gesteld op 26-9-2022 om 16:55
Reageer op deze vraag Misbruik melden -
Hi, ik heb nieuwe inkt gekocht 301 zwart 301 kleur en toch krijg in geen goede prints. Ik had in het verleden geen problemen met uw ondersteuning van Windows 7. Gesteld op 14-8-2022 om 20:47
Reageer op deze vraag Misbruik melden-
Dit forum bestaat uit allerlei toevallige lezers (meestal met problemen) en biedt geen specifieke ondersteuning voor welke Windows versie dan ook.
Waardeer dit antwoord (3) Misbruik melden
Geantwoord op 15-8-2022 om 00:23
-
-
HP Print and Scan Doctor geïnstalleerd en uitgevoerd? O.a. uitlijnen, printerkoppen. Geantwoord op 15-8-2022 om 10:15
Waardeer dit antwoord Misbruik melden -
ik wilde graag mijn printer gebruiken maar weet het wachtwoord niet meer dus kan ik niets printen Gesteld op 9-8-2022 om 19:52
Reageer op deze vraag Misbruik melden-
Wie weet het wachtwoord van hpDeskjes 2540 series Geantwoord op 13-10-2022 om 14:05
Waardeer dit antwoord (6) Misbruik melden
-
-
waarom reageert apparaat niet meer op "scan starten"?
Reageer op deze vraag Misbruik melden
Gesteld op 11-3-2022 om 22:38-
dat probleem heb ik ook heeft waarschijnelijk met windows update te maken Geantwoord op 28-3-2022 om 21:09
Waardeer dit antwoord (5) Misbruik melden
-
-
Welke Windows versie? Update van wanneer? Geantwoord op 29-3-2022 om 15:22
Waardeer dit antwoord (2) Misbruik melden -
HP deskjet 2540 reageerd bij mij ook niet meer. Ik kan hem niet meer vinden in het systeem. Geantwoord op 24-4-2022 om 11:57
Waardeer dit antwoord (2) Misbruik melden -
Bij mij ook, na update naar Windows11. Alle stekkers overal uit, half uur wachten, dan eerst printer opstarten en aansluiten, dan pc opstarten, na ca 10 minuten was de printer gevonden en deed alles het weer. Succes! Geantwoord op 24-4-2022 om 12:37
Waardeer dit antwoord (1) Misbruik melden -
het driedelige waarschuwingslampjes onderaan blijven (alle drie) knipperen ondanks nieuwe hp 301 cartridge voor zwarte vervangen is. Andere cartridge (kleuren) maar kan niet leeg zijn. Gewoon printen lukt wel, maar niet pdf's en dergelijke verbindingen van de pc (Asus). Gesteld op 25-2-2022 om 17:15
Reageer op deze vraag Misbruik melden -
de knipperlichten onderaan blijven alle drie doorknipperen hoewel de rechter vervangen is (voor de zwarte cartridge hp 301?0 de kleuren cartridge is niet vervangen, die wordt zelden gebruikt en kan echt niet leeg zijn) Gesteld op 25-2-2022 om 16:58
Reageer op deze vraag Misbruik melden -
Bij het printen krijg ik de melding "tussenkomst van gebruiker gewenst" .
Reageer op deze vraag Misbruik melden
Wat kan er aan de hand zijn?
De inkt niveaus zijn in orde, een testpagina wordt wel geprint maar een document niet. Gesteld op 12-2-2022 om 16:09 -
hoe scannen met deze printer ik ben mijn handleiding verloren Gesteld op 25-1-2022 om 09:47
Reageer op deze vraag Misbruik melden-
Handleiding downloaden via Gebruikershandleiding.com! Geantwoord op 25-1-2022 om 10:08
Waardeer dit antwoord (1) Misbruik melden
-
-
wAT IS HT WACHTWOORD VAN MIJN PRITER OM DEZE DRAADLOOS IN TE KUNNEN STELLEN
Reageer op deze vraag Misbruik melden
Gesteld op 24-1-2022 om 16:29
-
waar kan ik de gebruiks aanwijzing van de HP Deskjet 4100 serie vinden Gesteld op 29-11-2021 om 15:13
Reageer op deze vraag Misbruik melden-
Klik op deze LINK Geantwoord op 29-11-2021 om 15:43
Waardeer dit antwoord Misbruik melden
-
-
Googelen op HP Deskjet 4100 Series manual. (Engelse uitvoering) Geantwoord op 30-11-2021 om 00:37
Waardeer dit antwoord Misbruik melden -
Hp2540 verbinden met nieuw netwerk, kpn experia box Gesteld op 29-9-2021 om 20:41
Reageer op deze vraag Misbruik melden-
Ik denk dat je op deze 'uitvoerige' omschrijving, heel veel specifieke antwoorden zult krijgen. Geantwoord op 30-9-2021 om 14:05
Waardeer dit antwoord (4) Misbruik melden
-
-
Kijk eens in de Handleiding! Geantwoord op 30-9-2021 om 19:10
Waardeer dit antwoord Misbruik melden -
Het driehoekje et uitroepteken in het midden knippert oranje papier niet op Gesteld op 23-9-2021 om 10:50
Reageer op deze vraag Misbruik melden-
Cartridge ver leeg... Even eruit halen en opnieuw plaatsen! Wel nieuwe aanschaffen want binnenkort zullen ze helemaal leeg zijn! Geantwoord op 23-9-2021 om 11:05
Waardeer dit antwoord Misbruik melden
-