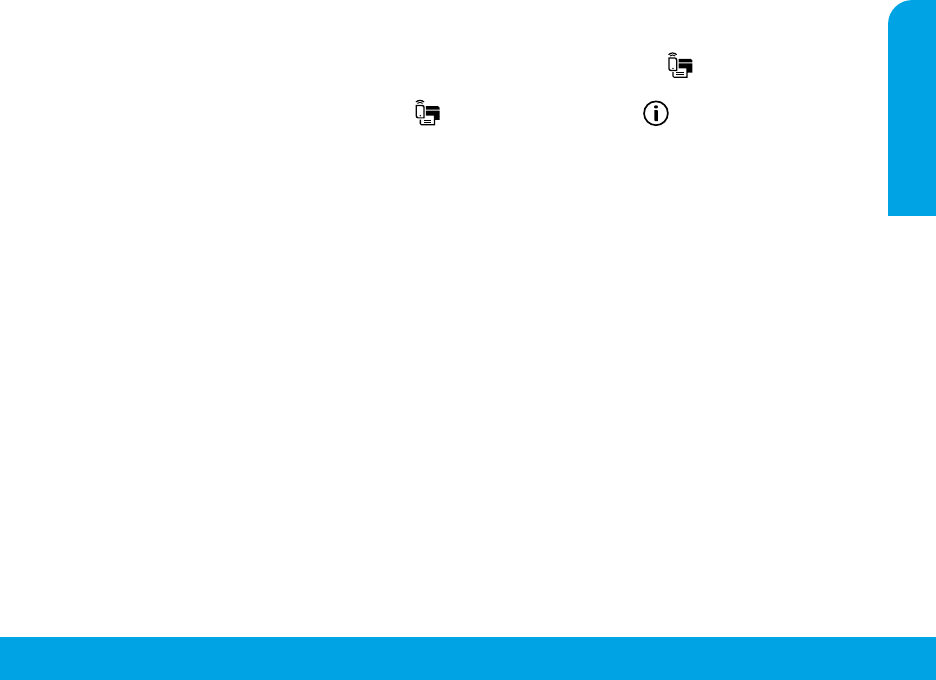-
Er komt enkel blanco papier uit - ongeacht ik "kleur" of "zwart" selecteer Gesteld op 9-7-2023 om 14:34
Reageer op deze vraag Misbruik melden-
allicht is mijn reactie nogal voor de hand liggend : even nagaan of de juiste inktcasette juist in toestel is geplaatst; eigenlijk met dit probleem nooit geconfronteerd. Geantwoord op 10-7-2023 om 00:21
Waardeer dit antwoord Misbruik melden
-
-
HET AFDRUKKEN LUKT NIET MEER OP MIJN PRINTER HP DESKJET 3630 Gesteld op 5-5-2023 om 11:50
Reageer op deze vraag Misbruik melden -
Sinds ik een andere laptop heb, is de verbinding heel traag. Als ik een printopdracht verzend, duurt het meestal wel 5 minuten voordat hij print. Vaak komt er tussendoor een foutmelding, maar print hij later alsnog. Bij de instellingen staat: Stuurprogramma niet beschikbaar. Heb al het mogelijke al gedaan via de HP dokter/installatiepagina. Weet iemand een oplossing? Gesteld op 1-9-2021 om 14:07
Reageer op deze vraag Misbruik melden -
de printer printniet nieuwe inktpatronen er in gedaan werk niet de printer geeft een code aan E 3 en orange lampjes kniperen Gesteld op 22-1-2021 om 14:01
Reageer op deze vraag Misbruik melden-
Bij mij het zelfde probleem Geantwoord op 17-2-2023 om 16:03
Waardeer dit antwoord Misbruik melden
-
-
Heb zonet een printer HP 3750 aangeschaft; wil 1 pagina uit een boek afdrukken, maar weet in de verste verre niet hoe daar aan te beginnen?
Reageer op deze vraag Misbruik melden
Kan iemand mij op weg helpen? Héél hartelijk dank bij voorbaat!
Herman Gesteld op 11-1-2021 om 19:39 -
Mijn printer hp3720 geeft leeg blad
Reageer op deze vraag Misbruik melden
Wat doe ik fout ? Gesteld op 25-8-2020 om 12:56
-
HP deskjet 3720 - hoe meerdere pagina's scannen die in één bestand blijven - dus niet pagina per pagina moeten opslaan Gesteld op 2-7-2020 om 09:50
Reageer op deze vraag Misbruik melden -
mijn inktpatroon is nog vol maar print heel slecht en onleesbaar Gesteld op 19-5-2020 om 11:27
Reageer op deze vraag Misbruik melden -
wij kunnen wel uit de pc kopieren, maar weten helaas niet als je zelf n kopietje moet maken.
Reageer op deze vraag Misbruik melden
wie kan me helpen? Gesteld op 12-5-2020 om 11:23 -
Er brand als ik de printer aanzet een oranje lampje. Hoe krijg ik dat uit. Want ik kan niks meer uitprinten. Gesteld op 6-5-2020 om 09:36
Reageer op deze vraag Misbruik melden -
1e vraag :Dubbelzijdig afdrukken doe ik met de hand omkeren Kan dit ook automatisch ingesteld worden ? Pc is met windows 10. 2e vraag :Als er eé'n cartridge leeg is moet ik ze dan allebei vervangen ? Gesteld op 15-1-2020 om 14:33
Reageer op deze vraag Misbruik melden-
Nee, deze printer heeft niet de functie zoals andere printers dat hij het papier weer terugneemt en aan de andere kant print. Dit moet altijd met de hand gedaan worden.
Waardeer dit antwoord Misbruik melden
Als één cartridge leeg is, hoeft alleen die cartridge vervangen te worden. Geantwoord op 1-9-2021 om 14:02
-
-
ik kan niet afdrukken. steeds melding printer offline Gesteld op 22-8-2018 om 10:26
Reageer op deze vraag Misbruik melden-
heb het zelfde problem kan geen contact maken met de pc Geantwoord op 7-9-2019 om 14:08
Waardeer dit antwoord Misbruik melden
-