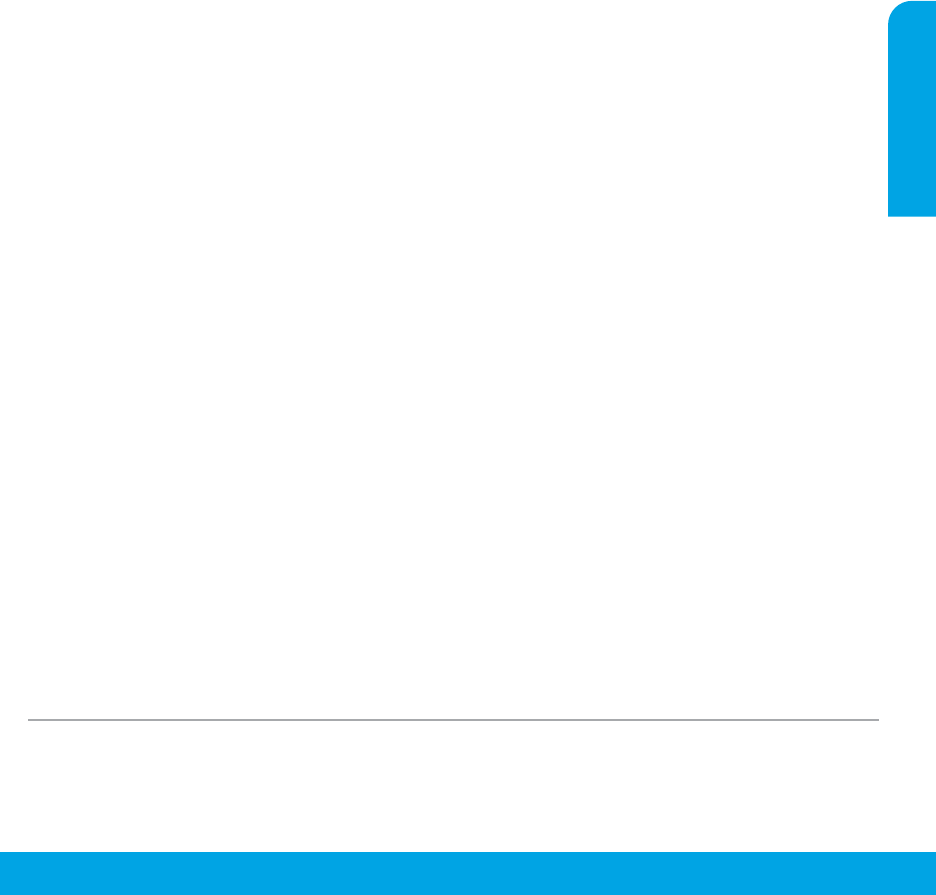-
Elke keer als ik de printer aanzet , wordt er een info blad geprint.
Reageer op deze vraag Misbruik melden
Hoe kan ik die negeren, uitzetten, etc. Gesteld op 30-10-2021 om 14:20 -
hoe kan ik meerdere pagina's scannen en in 1 pdf plaatsen
Reageer op deze vraag Misbruik melden
Gesteld op 6-5-2021 om 14:18-
Na iedere gescande pagina met het plusteken een nieuwe pagina scannen. Wanneer je alles hebt gescand dan alle pagina's selecteren en dan opslaan als pdf Geantwoord op 6-5-2021 om 18:03
Waardeer dit antwoord (4) Misbruik melden
-
-
Als ik via mijn PC wil printen krijg ik de mededeling dat er geen verbinding is met de printer.
Reageer op deze vraag Misbruik melden
Printer is in orde.Wat moet ik doen om dit te verhelpen. en weer kan printen?
Gesteld op 16-4-2021 om 12:32 -
Mijn printer geeft aan geen inkt te hebben maar er zitten nw cartridge in Gesteld op 24-5-2020 om 12:32
Reageer op deze vraag Misbruik melden -
Ik wil graag scannen, maar weet niet hoe dit moet.
Reageer op deze vraag Misbruik melden
Hoe vind ik dit terug op computer ? Gesteld op 21-4-2020 om 20:58 -
Lichtje printer knippert en kan printer niet aan of uit zetten. Gesteld op 8-4-2020 om 15:37
Reageer op deze vraag Misbruik melden
-
Ik heb een HP printer 3637 .... maar hij zou ook moeten scannen.... all in ons... printen scannen en kopiëren... mijn vraag is nu... ik kan nergens vinden in de gebruiksaanwijziging hoe ik moet scannen... kunt u mij aub helpen ? Gesteld op 17-3-2019 om 15:43
Reageer op deze vraag Misbruik melden-
Dubbelklik op icoontje printer op bureaublad.dan krijg je de keuze om te scannen. Papier met tekst naar beneden op glasplaat en druk op scannen. Gescand document kun je als pdf opdlaan Geantwoord op 19-3-2019 om 08:47
Waardeer dit antwoord (12) Misbruik melden
-
-
hoe kan ik scannen met de hp deskjet 3637 printer, dit staat niet in de handleiding dit is zeer onhandig
Reageer op deze vraag Misbruik melden
Gesteld op 26-3-2018 om 12:40-
voor mij soort gelijke vraag
Waardeer dit antwoord (37) Misbruik melden
zeker over meerdere bladzijden Geantwoord op 24-10-2018 om 20:42
-
-
bij het instaleren van mijn nieuwe HP3637 wil hij geen contakt maken met de zwarte inktcassette. Contacten van cassette en de printer met een droge doek gepoetst volgens de handleiding.
Reageer op deze vraag Misbruik melden
Geen resultaat. Leverancier kruidvat zegt dat we hem dan terug moeten sturen naar H P.
Volgens mij moet de leverancier een deugdelijk product leveren en dus zelf zorgen voor een werkend apparaat. Wie helpt? bvd Gesteld op 28-7-2017 om 18:01-
Heb hetzelfde probleem gehad. Printer zag de kleuren inktcassette soms wel soms niet en de zwarte helemaal net. Kruitvat ruilde de printer zo om. Geantwoord op 17-10-2017 om 20:42
Waardeer dit antwoord Misbruik melden
-