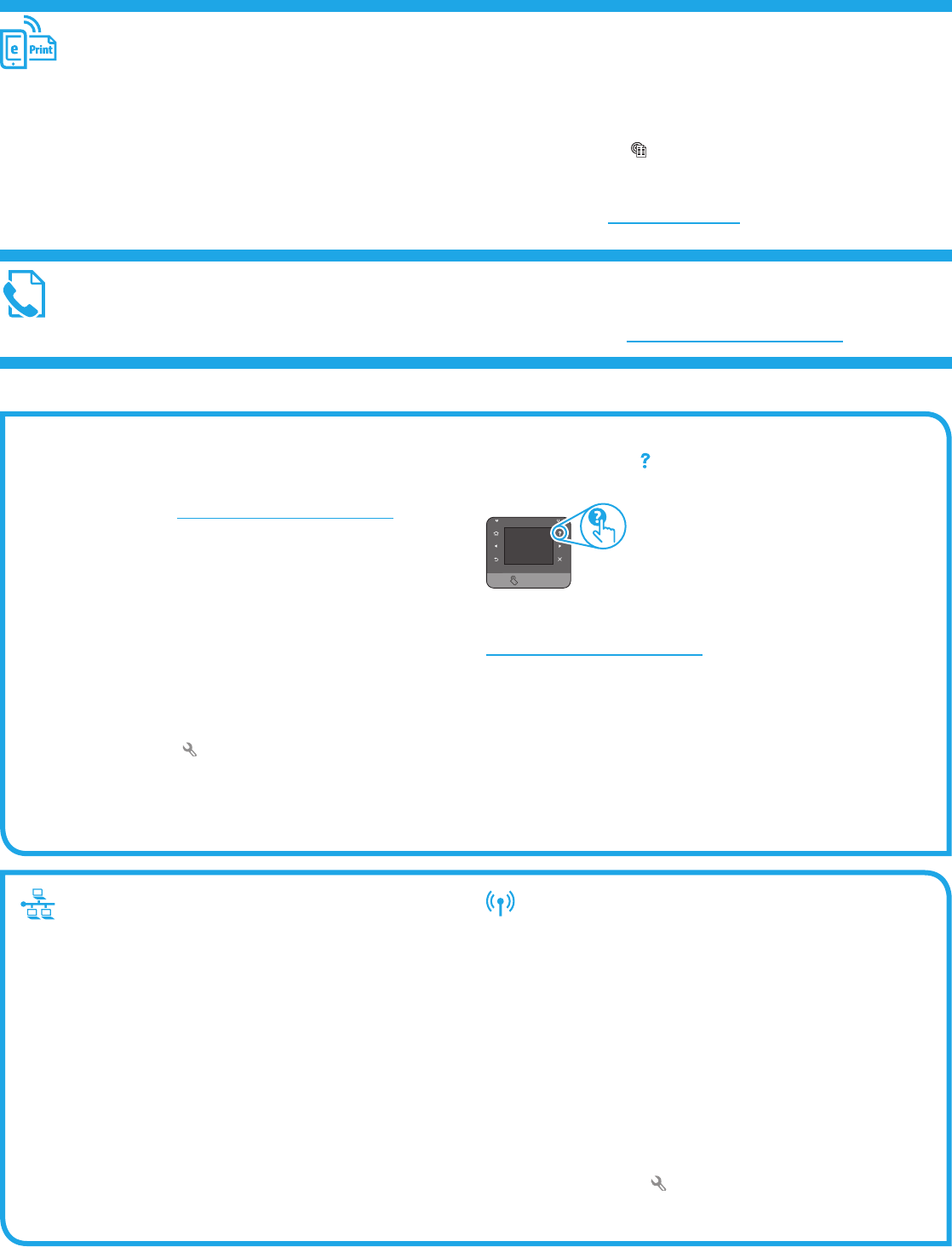-
ik kan alleen maar zwart printen, hoe kan ik dat wijzigen Gesteld op 20-9-2023 om 15:54
Reageer op deze vraag Misbruik melden -
Betreft HP Laserjet Pro MFP M277 dw
Reageer op deze vraag Misbruik melden
Bij kopiëren en scannen komen de originelen schuin in de bovenste uitvoerbak waardoor het volgende blad tegen het eerdere blad aanloopt en deze door duwt of erboven of eronder komt waardoor de originelen niet meer in volgorde zitten of op de grond liggen. Wellicht dat een rol niet meer goed draait. Hoek kan ik dit repareren of het rolletje schoon maken Gesteld op 4-6-2020 om 17:46 -
Hoe kan ik dubbelzijdig scanen met hp laser printer Gesteld op 3-3-2019 om 11:17
Reageer op deze vraag Misbruik melden-
Ook ik zit met dezelfde vraag. Niet in heet handboekje van de printer of via Google is het antwoord hierop vindbaar. Waar wordt deze vraag beantwoord? Geantwoord op 12-8-2020 om 14:49
Waardeer dit antwoord (1) Misbruik melden
-
-
Ook ik zit met dezelfde vraag, Het handboek van de printer en ook Google leveren hierop geen antwoord. Waar vind ik wel een antwoord?
Waardeer dit antwoord Misbruik melden
e-mail: jamponica@yahoo.com Geantwoord op 12-8-2020 om 14:51 -
Bij dubbelzijdig drukken gaat dit enkel handmatig en niet automatisch zoals gemeld.
Reageer op deze vraag Misbruik melden
Iemand een oplossing. Gesteld op 3-12-2017 om 17:21-
Misschien handleiding lezen?
Waardeer dit antwoord (1) Misbruik melden
Pagina 49? Geantwoord op 3-1-2018 om 07:05
-
-
sorry lees je vraag verkeerd Geantwoord op 3-1-2018 om 07:06
Waardeer dit antwoord (1) Misbruik melden -
Probleem doet zich voor bij besturingssysteem Windows 10.
Waardeer dit antwoord (2) Misbruik melden
Alle PC's die werken op windows 7 hebben geen probleem.
We hebben de bijgeleverde CD ingelezen en volgens de melding waren er ook geen updates .
Is het mogelijks op te lossen om alles terug te verwijderen en besturingsprogramma op het internet voor windows 10 te zoeken ? Geantwoord op 5-1-2018 om 10:36 -
Met W10 werk het prima om via instellingen --> programmas --> ALLE programmas en updates mbt deze HP printer verwijderen, dus ook de updates (je moet de printer eerst wel van je computer los maken (of wifi verbinding met printer verbreken)! Daarna je computer opnieuw opstarten. Vervolgens mbv usb verbinding de printer weer aansluiten (en aan doen) en bij instellingen je computer laten zoeken naar nieuwe verbonden (printer)apparaten. Je printer wordt meteen herkent, en je hoeft nu geen extra geen software te intalleren! Als je nu bijv een PDF file dubbelzijdig wilt drukken met bijv. Foxit of Acrobat dat drukt deze automatisch dubbelzijdig af. Althans bij mij... :-) Succes Geantwoord op 21-1-2018 om 12:04
Waardeer dit antwoord Misbruik melden -
Kan je met de HP Color LaserJet Pro MFP M277 printer dubbelzijdig scannen?
Reageer op deze vraag Misbruik melden
Gesteld op 23-10-2017 om 13:25-
Nee, dan moet je de M477 serie nemen Geantwoord op 1-11-2017 om 19:28
Waardeer dit antwoord (2) Misbruik melden
-
-
Deze printer zou automatisch dubbelzijdig printen maar ik krijg steeds de melding dat ik het papier opnieuw in de lade moet doen om ... Gesteld op 27-8-2017 om 07:48
Reageer op deze vraag Misbruik melden-
In Word lukt het mij ook nog niet maar in pdf doet de printer wel automatisch afdrukken. (bij eigenschappen, dubbelzijdig) Geantwoord op 4-9-2017 om 19:46
Waardeer dit antwoord Misbruik melden
-
-
HP color laser jet pro MFP M277.
Reageer op deze vraag Misbruik melden
De software wordt geïnstalleerd dit kan enkele minuten duren.
Maar de installatie gaat niet verder dan 99%.
Weet iemand wat ik moet doen ? Gesteld op 5-12-2016 om 21:11-
Helaas heb ik het zelfde probleem, heeft u al een oplossing? Geantwoord op 16-12-2016 om 20:46
Waardeer dit antwoord (3) Misbruik melden
-
-
Ook hier idem dito. We zijn de hele dag al bezig om het op verschillende manieren te installeren maar zonder resultaat. Wie heeft de oplossing? Geantwoord op 21-12-2016 om 17:23
Waardeer dit antwoord (1) Misbruik melden -
Hier ook hetzelfde probleem. Bij 99% een foutmelding dat je weer opnieuw moet beginnen met installeren en de computer opnieuw moet opstarten. Geantwoord op 1-2-2017 om 11:49
Waardeer dit antwoord (2) Misbruik melden -
U moet tijdelijk in Windows de instelling voor Gebruikersaccountbeheer (UAC) op Laag zetten.
Waardeer dit antwoord Misbruik melden
Ga naar Start -> Configuratiescherm -> Gebruikersaccounts en kies "Instellingen voor Gebruikersaccountbeheer wijzigen". Schuif het blokje vervolgens helemaal omlaag naar "Nooit een melding weergeven" en klik op OK. Na de succesvolle installatie zet u deze instelling weer terug op Standaard. Geantwoord op 10-8-2017 om 22:03 -
ik kan geen pagina scannen. Tijdens scanopdracht wordt de pagina wel ingevoerd, maar ik krijg dan op het computerscherm de boodschap dat de scanner wordt opgewarmd en de scan is niet zichtbaar.
Reageer op deze vraag Misbruik melden
Voorheen werkte het feilloos, maar nu opeens niet meer.
Wie kan mij helpen ? Gesteld op 5-11-2016 om 19:03-
ik vermoed dat je vanuit een mac werkt. De laatste update van ios heeft een probleem met scannen. ik vrees dat het wachten is op een volgende update van de printer software. Geantwoord op 21-11-2016 om 22:52
Waardeer dit antwoord Misbruik melden
-
-
De foto's worden te donker afgedrukt. Kan ik dat beter instellen? Gesteld op 2-11-2016 om 14:26
Reageer op deze vraag Misbruik melden-
Via de 'HP Apparatenwerkset' (bij installatie als programma geïnstalleerd als het goed is) kunnen bij het tabblad Systeem en vervolgens in het menu links Afdrukdichtheid, de kleur-instellingen worden gewijzigd.
Waardeer dit antwoord (1) Misbruik melden
Op deze pagina Klik op deze LINK
staan de instellingen van en gebruiker die daarmee redelijke resultaten kreeg. Ik heb voor een bepaalde afbeeldingen nog wat gewijzigd maar het heeft geen zin om die door te geven, varieer de instellingen voor de afbeeldingen die u wilt printen. Succes! Geantwoord op 25-11-2017 om 20:07
-
-
hoe kan ik de printer instellen om dubbelzijdig af te printen? nu moet ik dit handmatig doen met lade 2. Gesteld op 13-10-2015 om 20:46
Reageer op deze vraag Misbruik melden-
hier hetzelfde probleem, ik kon altijd automatisch dubbelzijdig afdrukken, maar nu zie ik de keuze mogelijkheid niet meer. Er staat nu enkel (handmatig) achter. Geantwoord op 5-11-2016 om 14:03
Waardeer dit antwoord Misbruik melden
-
-
Had hetzelfde probleem met dubbelzijdig afdrukken. Een bericht op het HP forum geplaatst en binnen 1 uur antwoord met de oplossing.
Waardeer dit antwoord (8) Misbruik melden
Hi,
Make sure the Automatic Duplexing option is enabled:
Enter Control Panel > Devices and Printers.
Right click the printer icon, then click Printer Properties.
Click the Device Settings tab.
Set the Automatic Two-Sided Duplex Accessory as installed and click OK to save the change.
Now Automatic Duplexing should become available.
Regards,
Shlomi Geantwoord op 3-1-2017 om 11:42