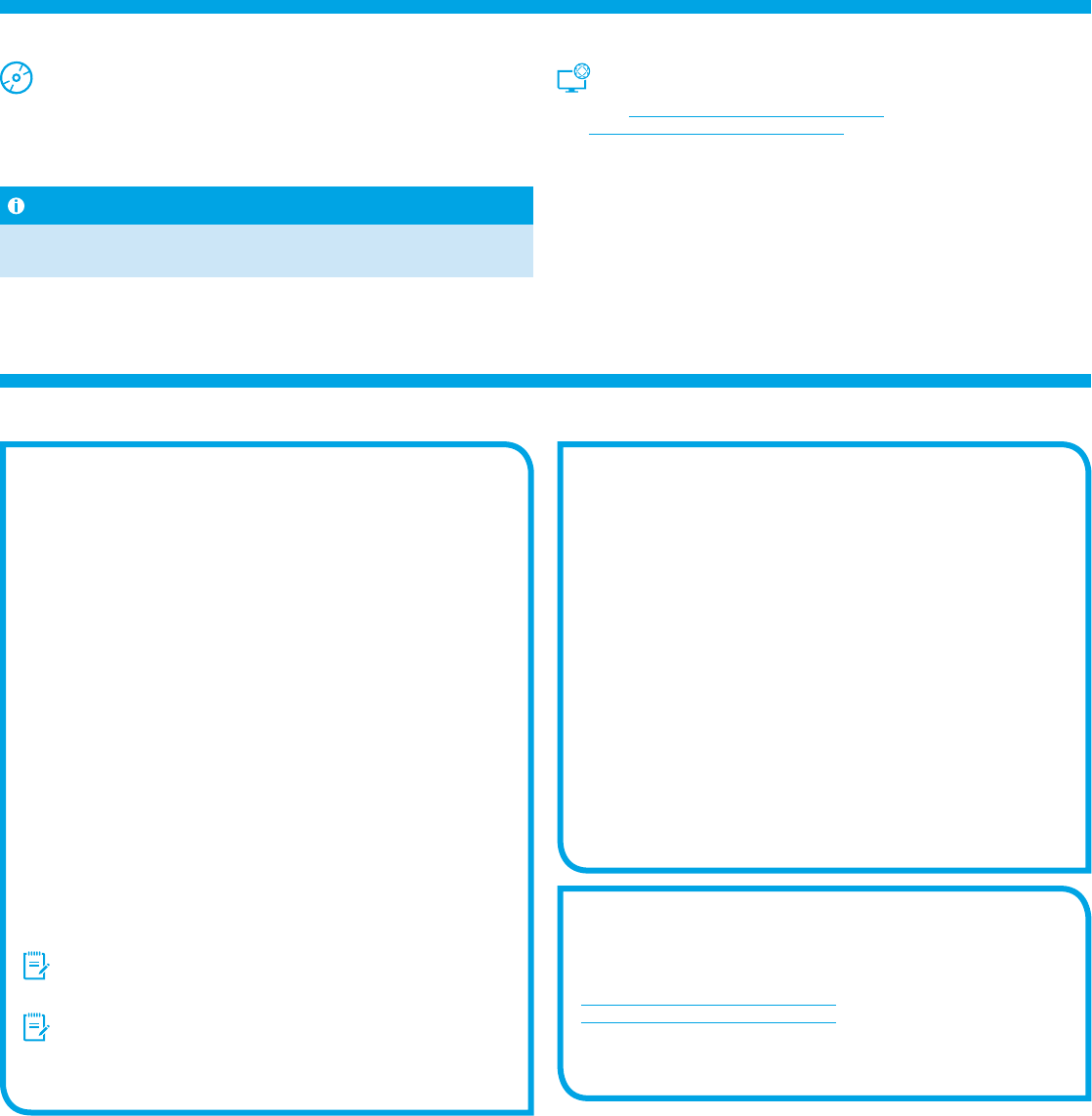-
Printer blijft bij opstarten initiëren. aan en uitzetten helpt niet Gesteld op 2-2-2024 om 14:54
Reageer op deze vraag Misbruik melden -
STREPENARTEFACTEN BIJ UITPRINTEN. HOE NEUTRALISEREN? Gesteld op 28-4-2023 om 21:45
Reageer op deze vraag Misbruik melden -
Hoe kan ik een lettertype op een document vergroten Gesteld op 24-9-2022 om 23:56
Reageer op deze vraag Misbruik melden -
Ik heb een printer HP Color laser MFP M177fw, maar geen manual en ik ben ook niet bekend met het apparaat.
Reageer op deze vraag Misbruik melden
Nu heb ik het bovenste deksel geopend en het blijft geopend staan.
Hoe kan ik het weer sluiten, naar beneden krijgen? Moet ik er stevig op drukken of moet ergens een palletje omgezet worden of moet ik een knopje indrukken? Gesteld op 25-7-2022 om 12:23 -
printer hp deskjet 2540 "apparaatstatus" kan niet meer printen Gesteld op 16-5-2022 om 17:07
Reageer op deze vraag Misbruik melden -
Hoe scan ik een bestand die niet vanuit de computer komt in op het apparaat zodat ik deze bijvoorbeeld kan doorsturen Gesteld op 2-5-2020 om 12:04
Reageer op deze vraag Misbruik melden-
Boven in de invoer leggen (tekst omhoog) en dan op scannen drukken (op bureaublad icoontje van je printer, rechtermuisknop)
Waardeer dit antwoord (5) Misbruik melden
Opslaan,of opslaan als, en dan in je mail toevoegen. Succes Geantwoord op 3-5-2020 om 12:56
-
-
ik krijg mijn laser toner cartridge niet uit het apparaat.Ik wil graag een nieuwe installeren.
Reageer op deze vraag Misbruik melden
hij blokkeert als het ware.
weet iemand een oplossing hiervoor? Gesteld op 16-4-2020 om 14:48 -
mijn printer blijft zeggen dat er papier in mijn scan vastzit maar er zit niks in wat moet ik nu?? Gesteld op 27-3-2020 om 18:27
Reageer op deze vraag Misbruik melden