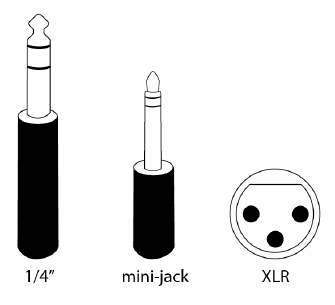STEP 1 – Connecting the hardware
Set up the turntable/amp or tape deck near the computer. For monitoring, you
might want to connect your stereo speakers or headphones to the PowerWave also
(see Connecting the PowerWave to a computer). If you want to monitor your
input in real time, switch the PassThru switch to “On”. Where you connect the
RCA connectors depends on your receiver, of course, but generally you’ll be
connecting to something like “Tape Out” or “Aux Out”, etc. Connect one end of
the RCA cables to the receiver Output and the other to the PowerWave’s RCA
Inputs.
STEP 2 – Verifying Input and Recording
Where and how you verify that your computer is seeing the Input will depend
entirely on what software and operating system/system version you’re using.
Please refer to Operating System Specifics in this document or your software and
operating system manuals for that information.
Once you’ve verified Input, play an LP and watch the input monitor in your
recording software to determine if your levels are set correctly. Once you’re
satisfied with the Input levels, you can start recording.
Recording with a microphone to a computer
STEP 1 – Connecting the hardware
If you’re using a standard computer microphone (mini-jack plug), plug it into the
mini-jack Input on the PowerWave. If your microphone has an XLR or 1/4” plug,
you’ll need an adapter.
Note: If your microphone has an XLR connector, it is almost
certainly a “low impedance” microphone, a term referring to
the flow of current (measured in ohms). While there’s no set
standard, low impedance typically refers to between 150 and
800 ohms. Most professional grade microphones are low
impedance, and they require either an Impedance Matching
Transformer or an audio mixer with microphone pre-amps. If
you’re using one of those methods, you’ll need to move the
Gain switch to Line. For monitoring, you might want to
connect your stereo speakers or headphones to the
PowerWave (see Connecting the PowerWave to a computer).
If you want to monitor your input in real time, switch the
Thru switch to “On”.