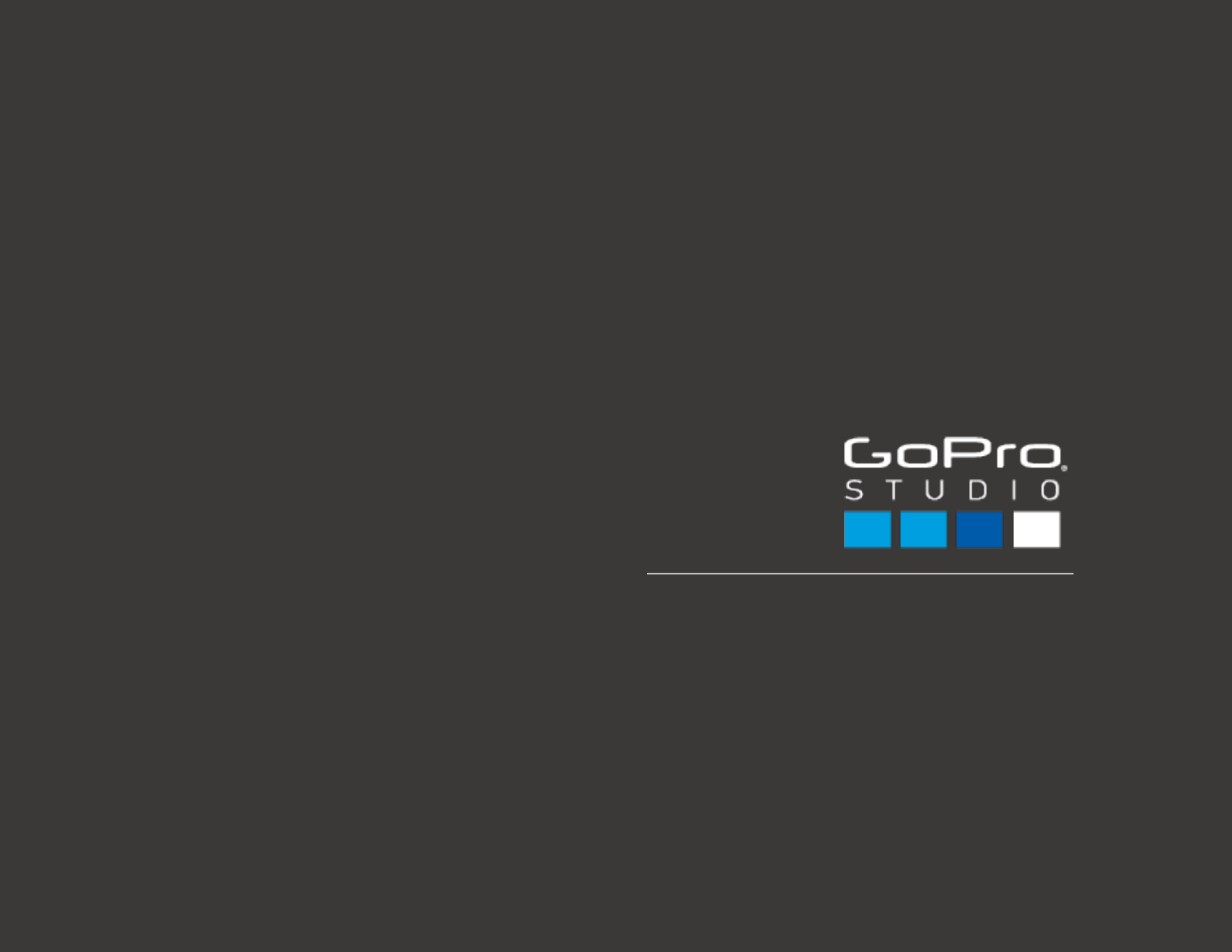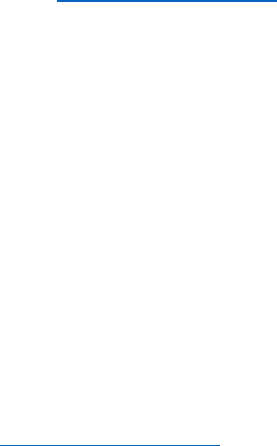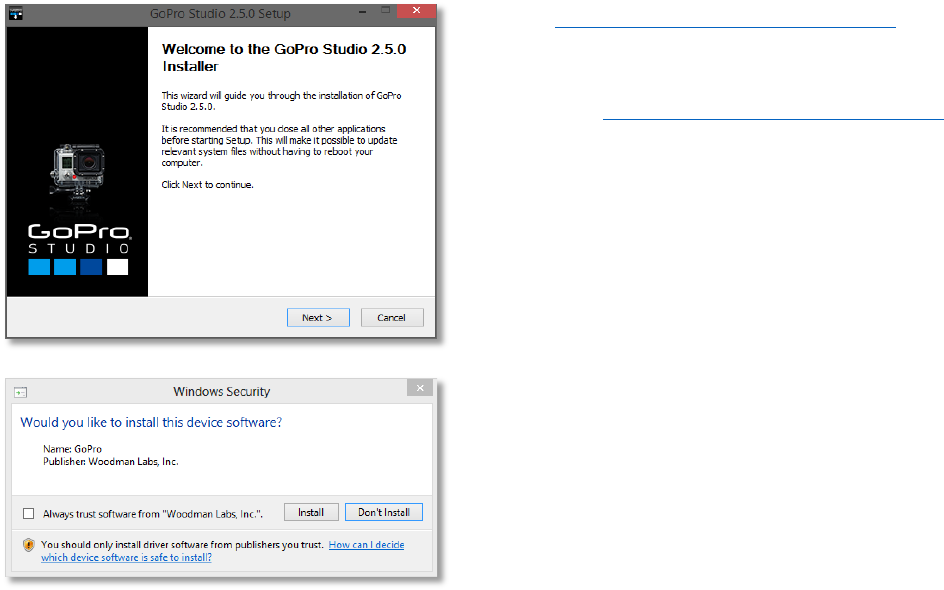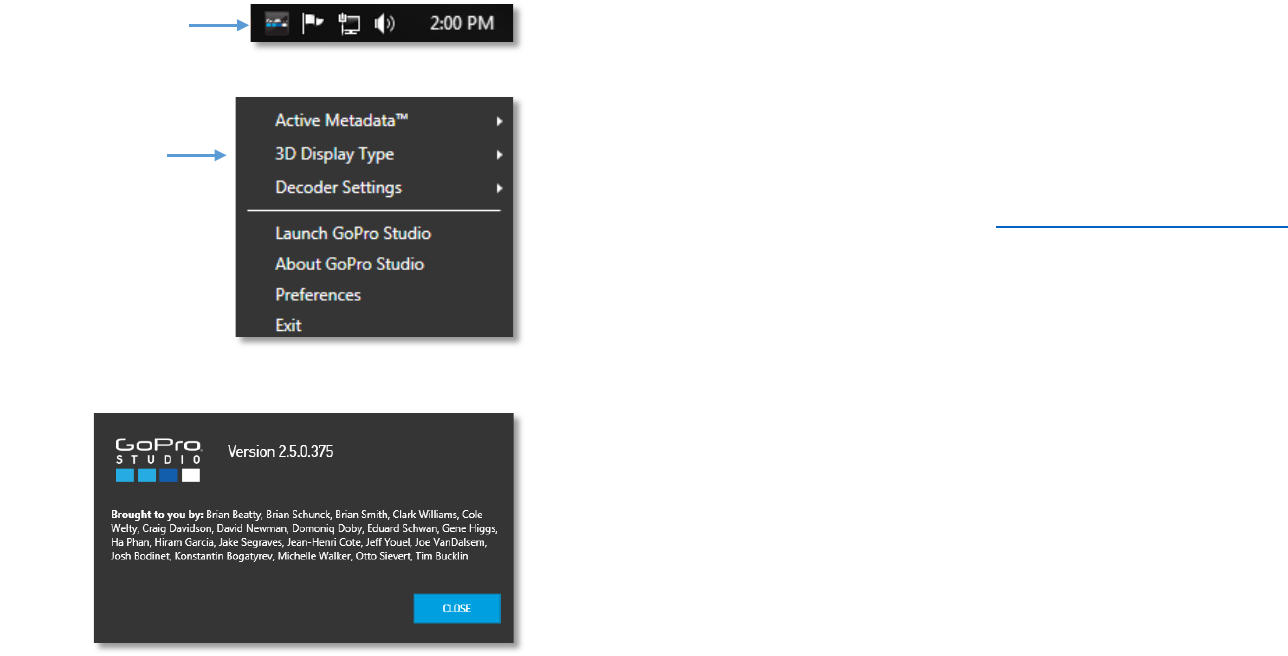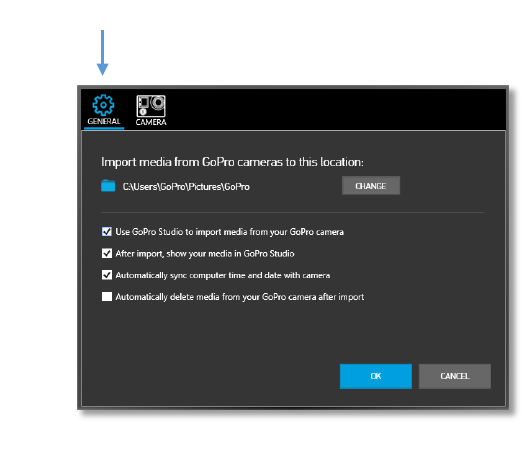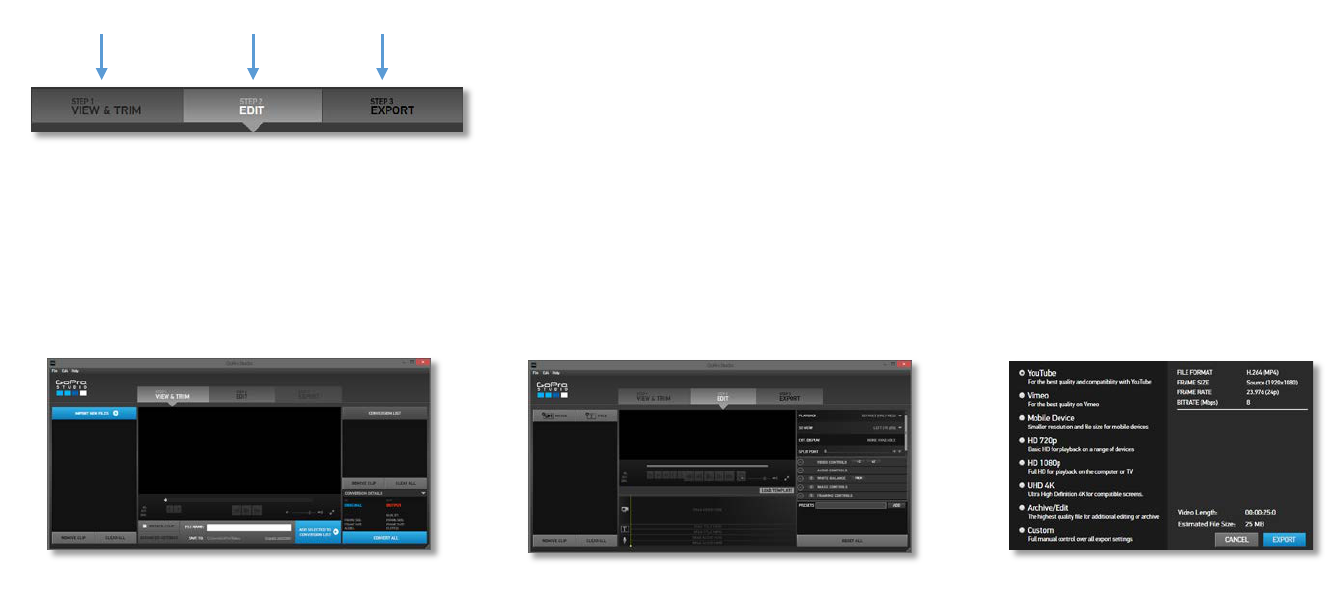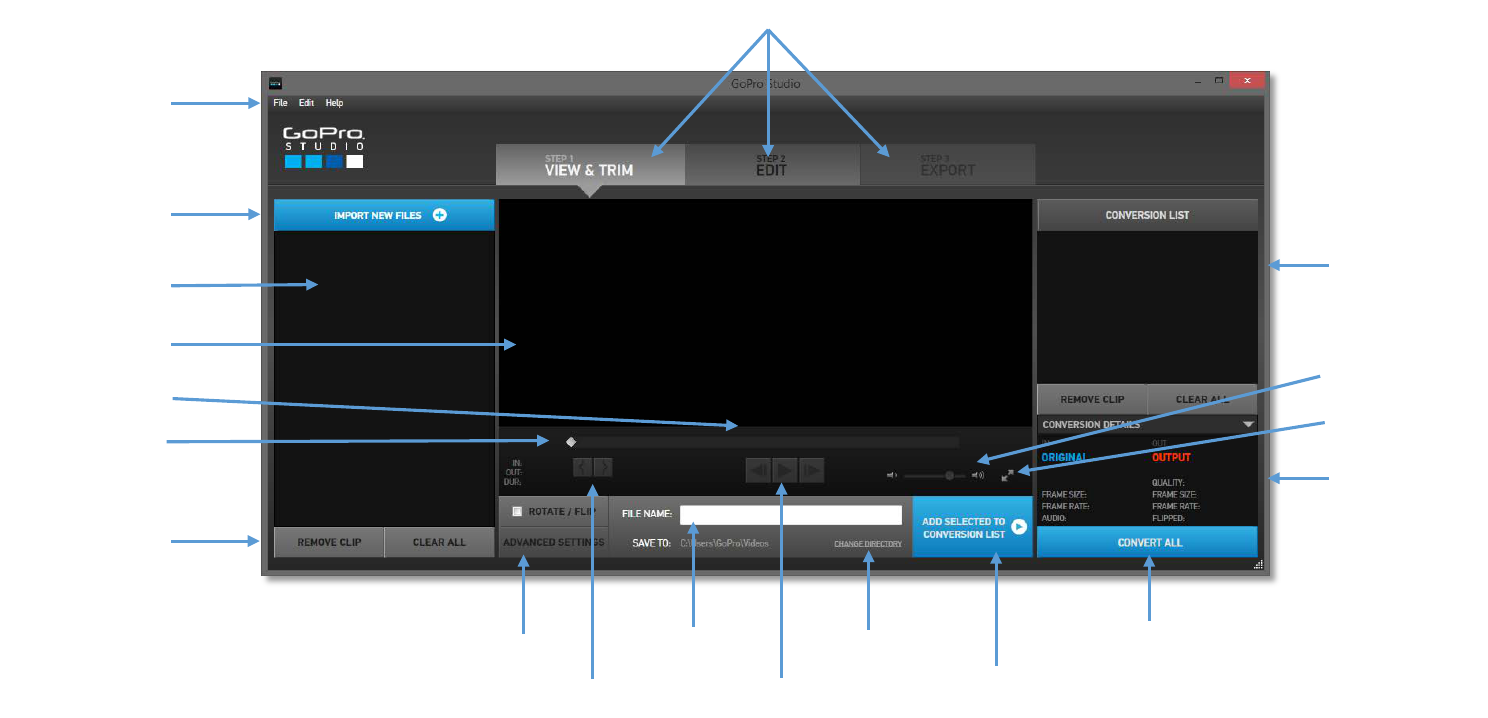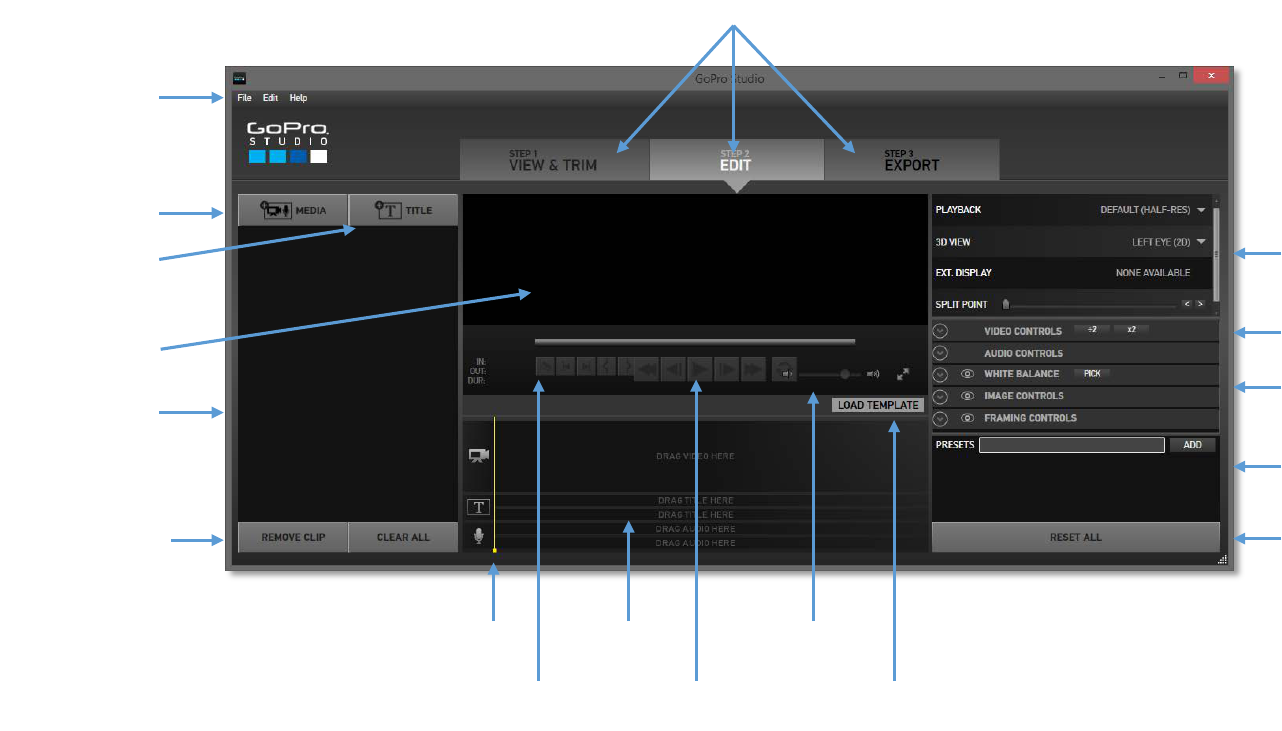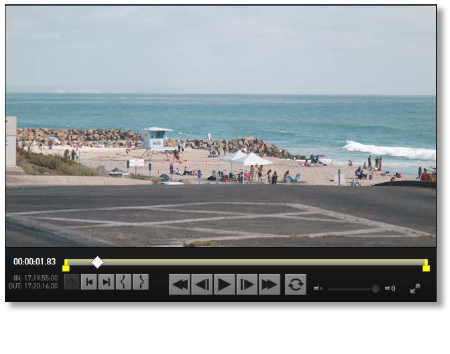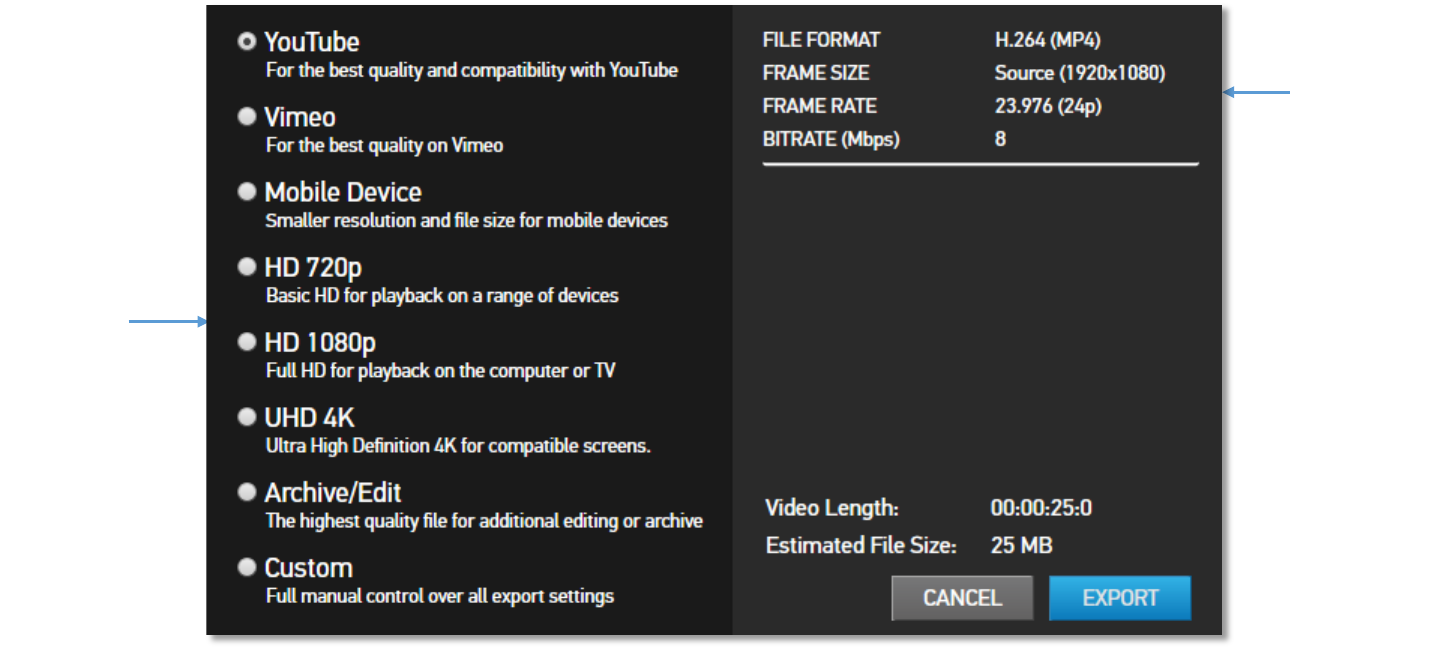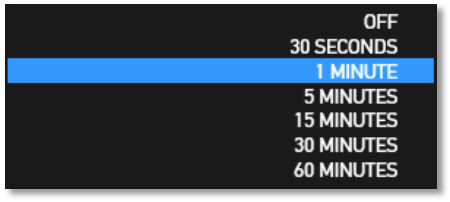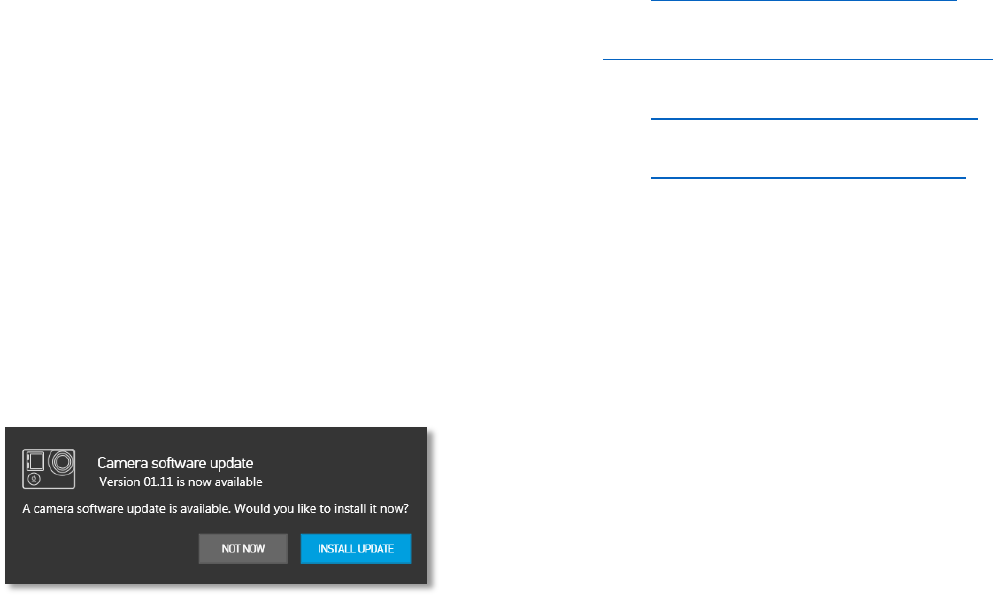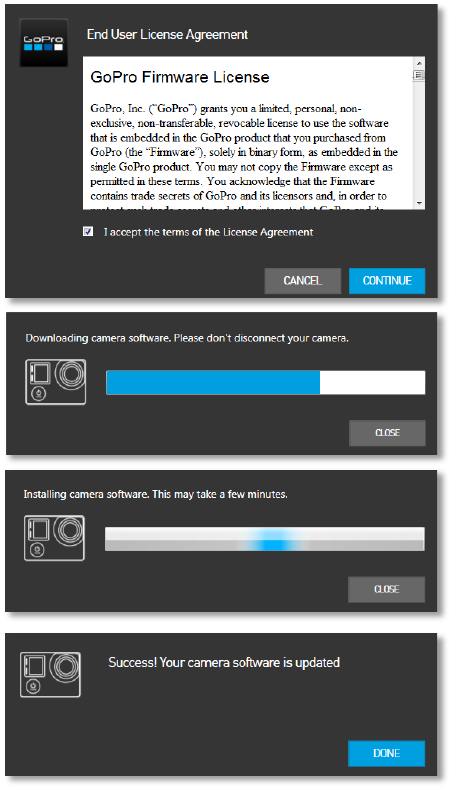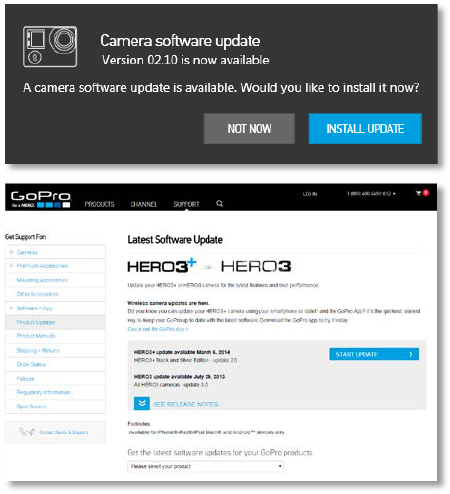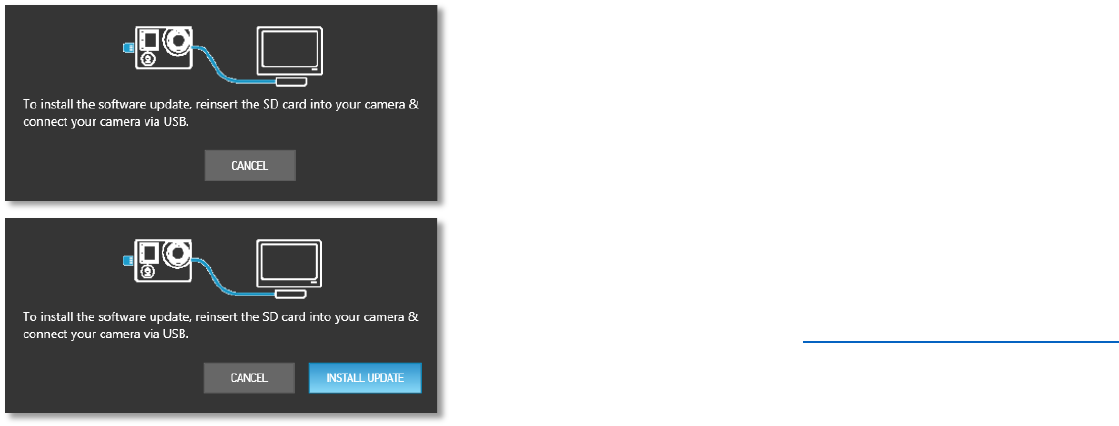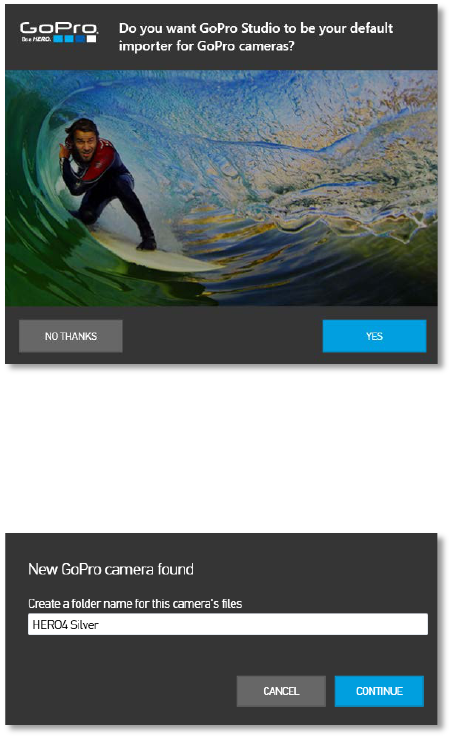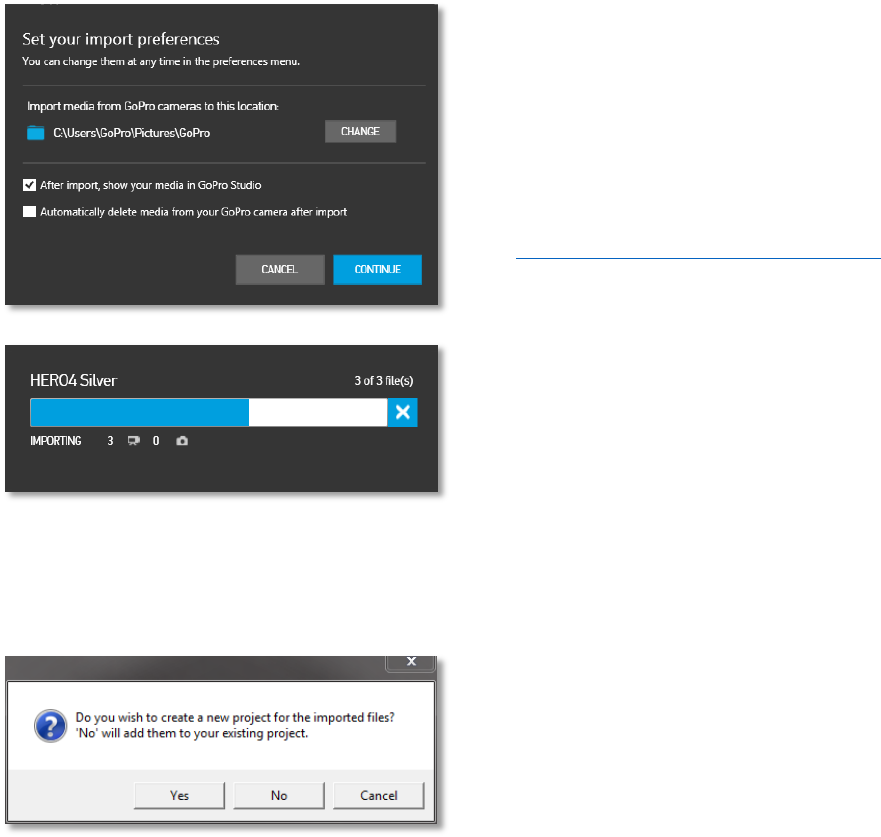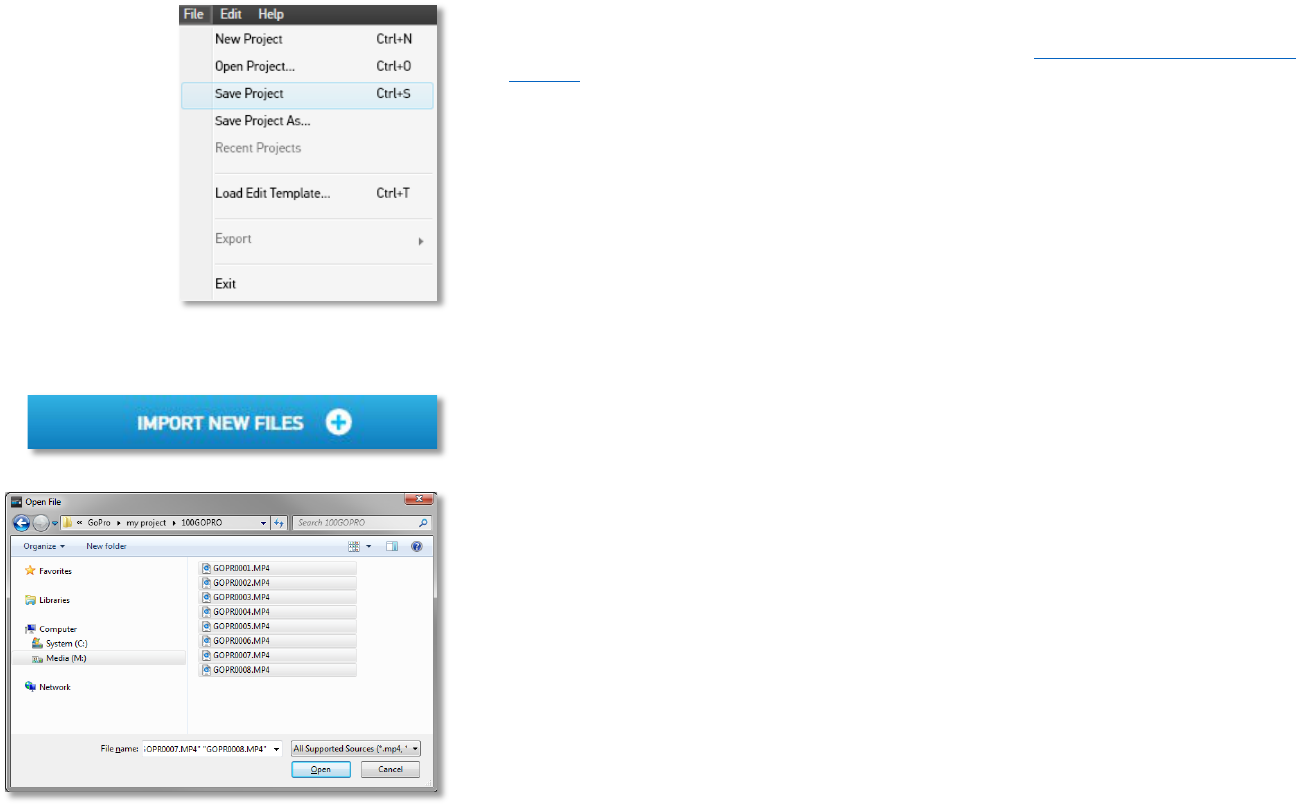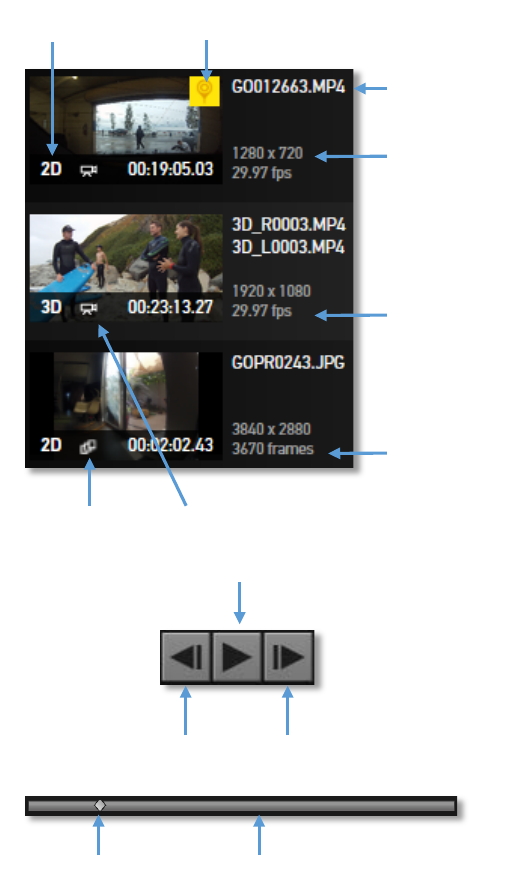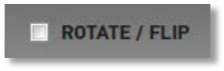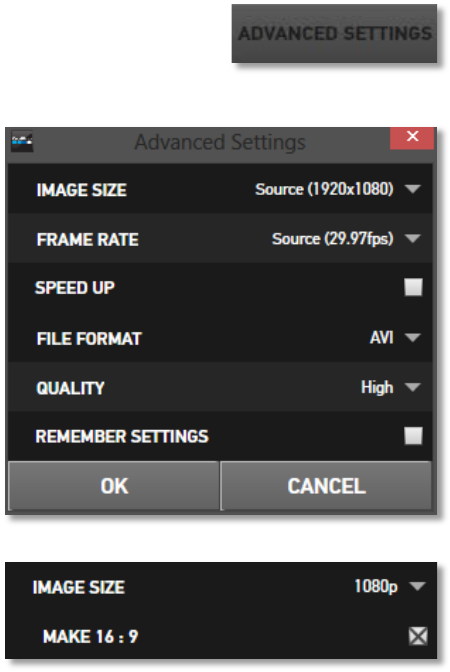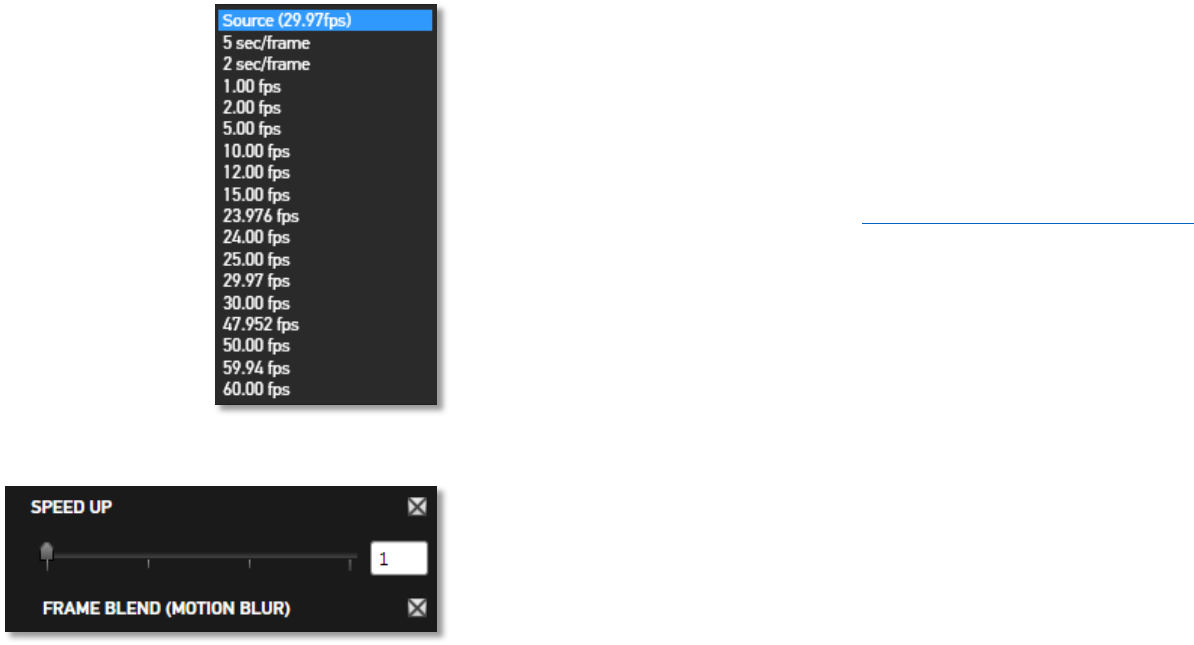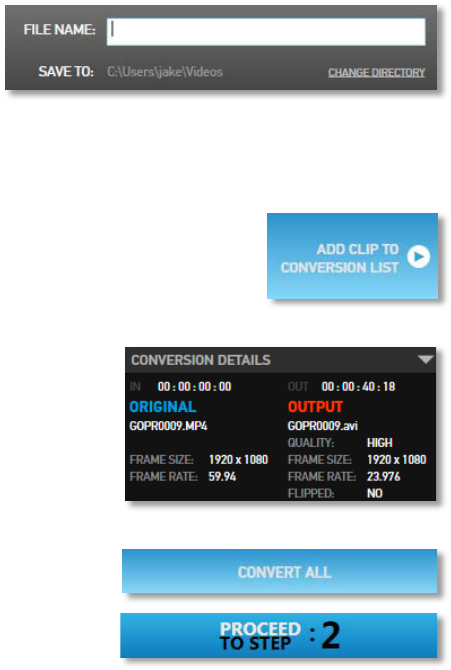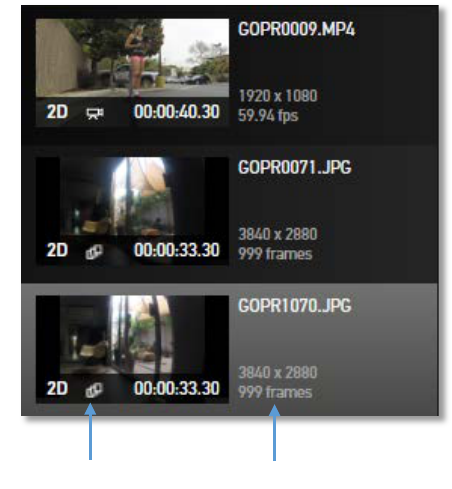Updating HERO3+ Camera Software ...................................................................................................................................................................... 18
Updating HERO3+ and HERO4 Camera Software from a Memory Card Reader .................................................................................................. 19
IMPORTING MEDIA FROM YOUR GOPRO CAMERA ......................................................................... 20
USING GOPRO STUDIO ....................................................................................................................... 22
Step 1: VIEW & TRIM .............................................................................................................................................................................................. 22
Creating a New Project ........................................................................................................................................................................................ 22
Importing Source Video Files ............................................................................................................................................................................... 22
Previewing Files in the Player Window ................................................................................................................................................................ 23
Converting Files ................................................................................................................................................................................................... 24
Working with Time-Lapse Sequences ................................................................................................................................................................. 30
Step 2: EDIT ............................................................................................................................................................................................................. 33
Using GoPro Edit Templates ................................................................................................................................................................................ 34
Creating your Own Edit Using a Blank Template ................................................................................................................................................. 53
Step 3: EXPORT ...................................................................................................................................................................................................... 59
Exporting a Movie ................................................................................................................................................................................................ 59
Exporting Still Images .......................................................................................................................................................................................... 61
Updating HERO2 Camera Firmware ....................................................................................................................................................................... 62
Getting Started ..................................................................................................................................................................................................... 62
Updating your HD HERO2 ................................................................................................................................................................................... 62
Registering Your Wi-Fi BacPac™ ........................................................................................................................................................................ 63
Updating Your Wi-Fi BacPac ............................................................................................................................................................................... 63
Updating Your Wi-Fi Remote ............................................................................................................................................................................... 63
Configuring Your Wi-Fi BacPac™ (optional) ........................................................................................................................................................ 64
Troubleshooting Tips ............................................................................................................................................................................................ 64
Advanced Features .................................................................................................................................................................................................. 65
Working with 3D Video Files ................................................................................................................................................................................ 65
Working with Keyframes ...................................................................................................................................................................................... 69
Global Playback Settings in the EDIT Room ....................................................................................................................................................... 71