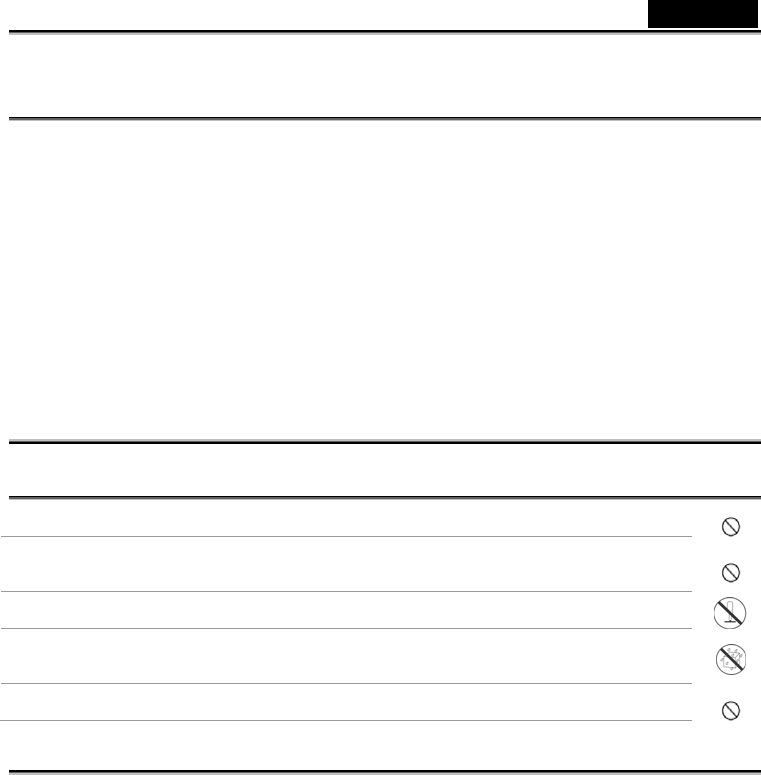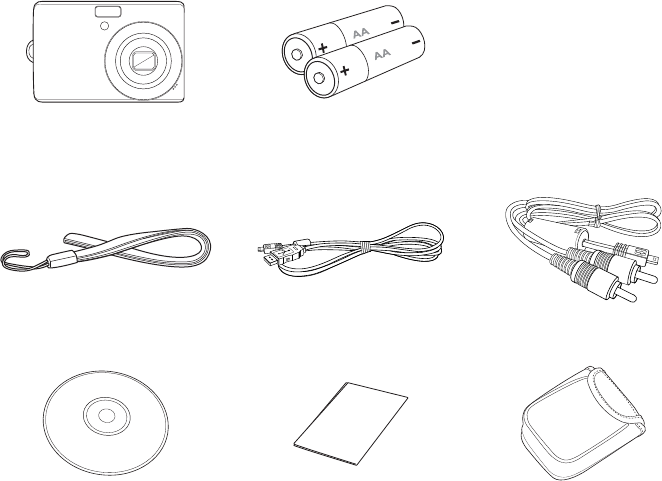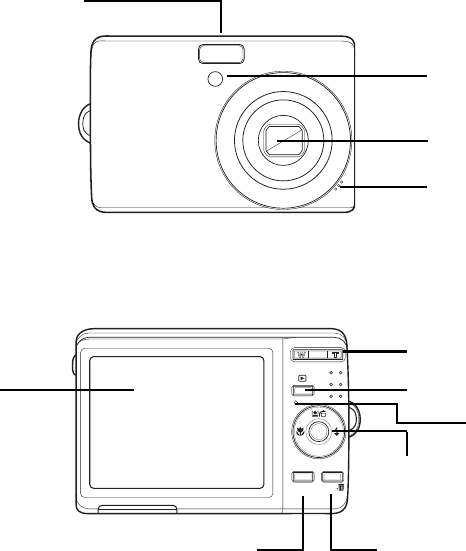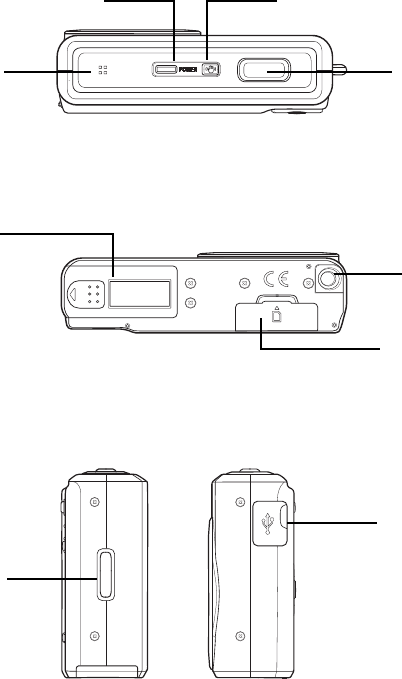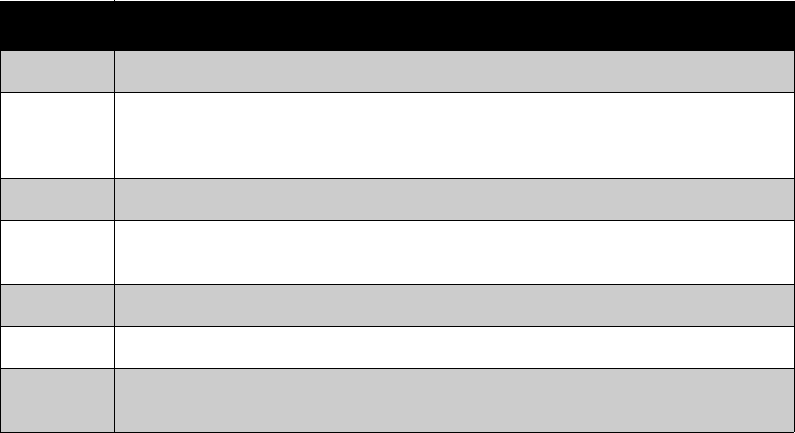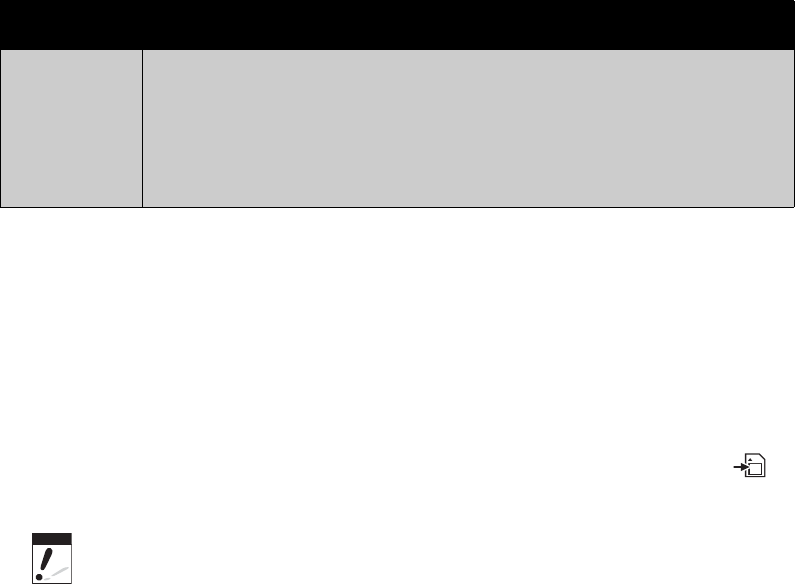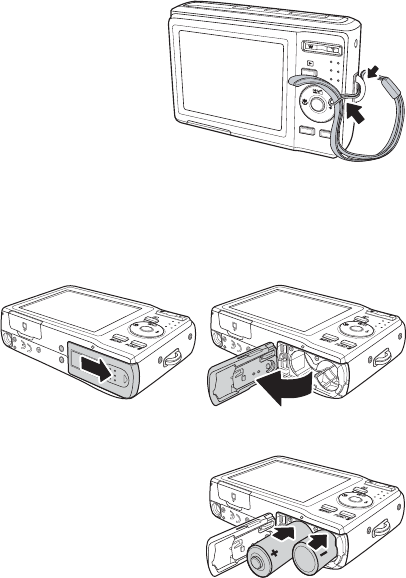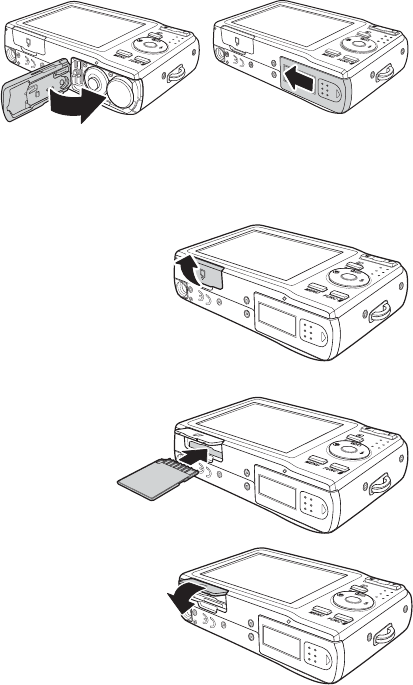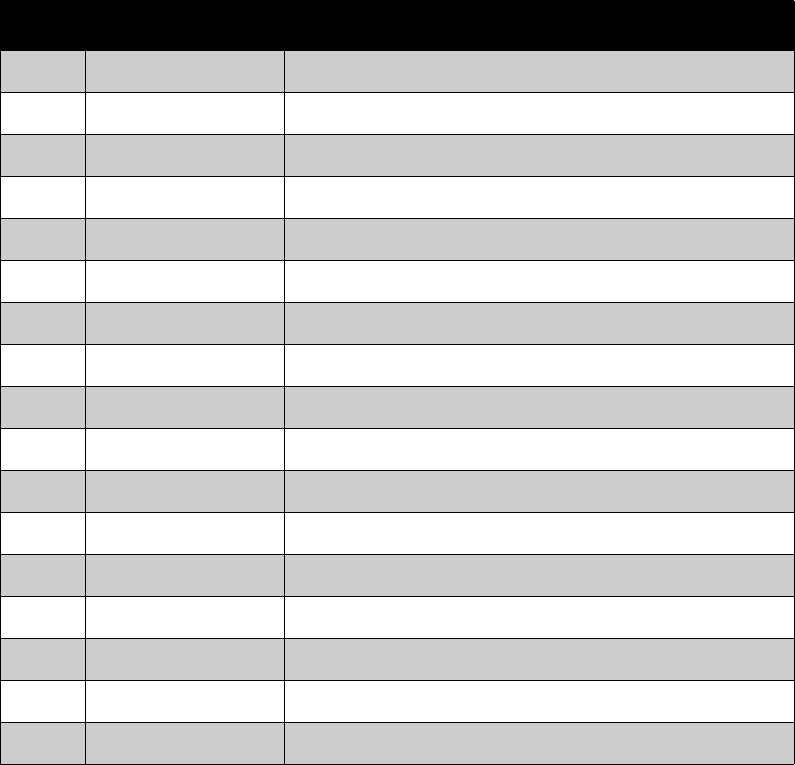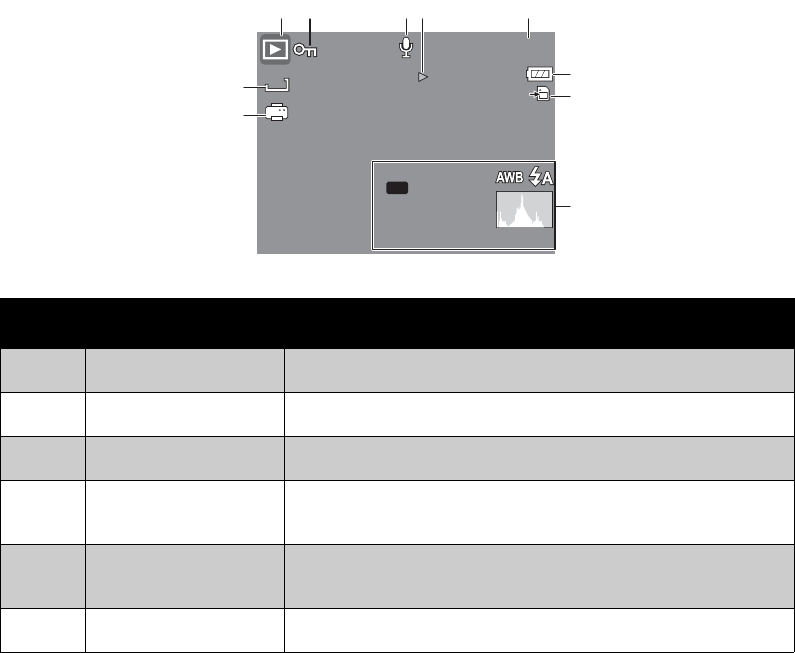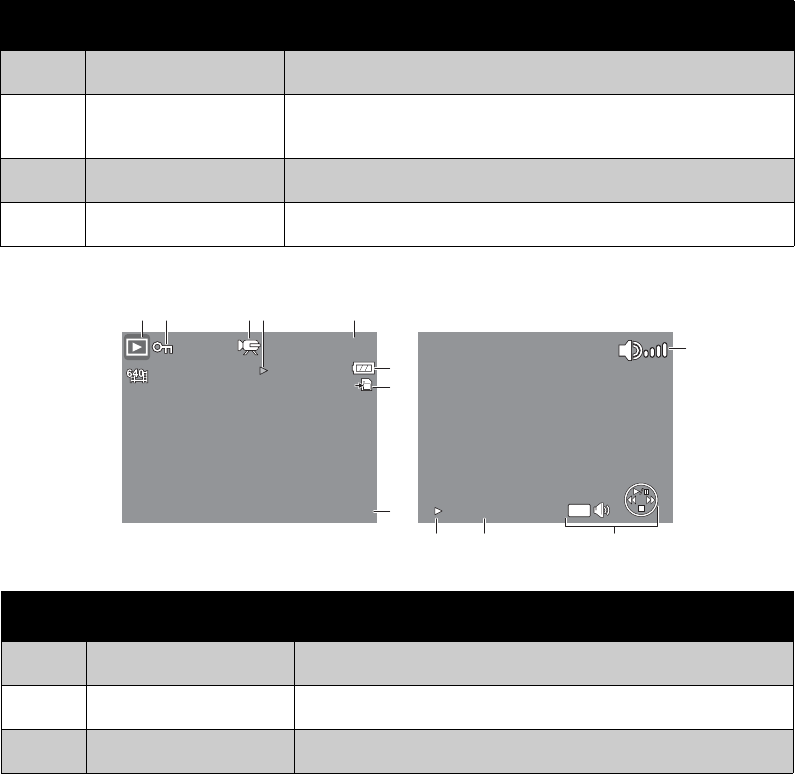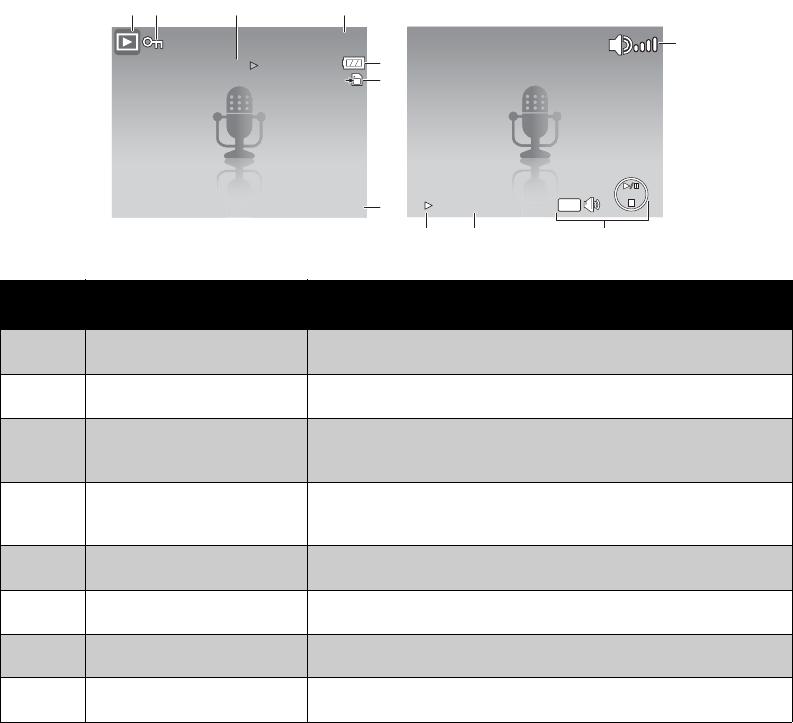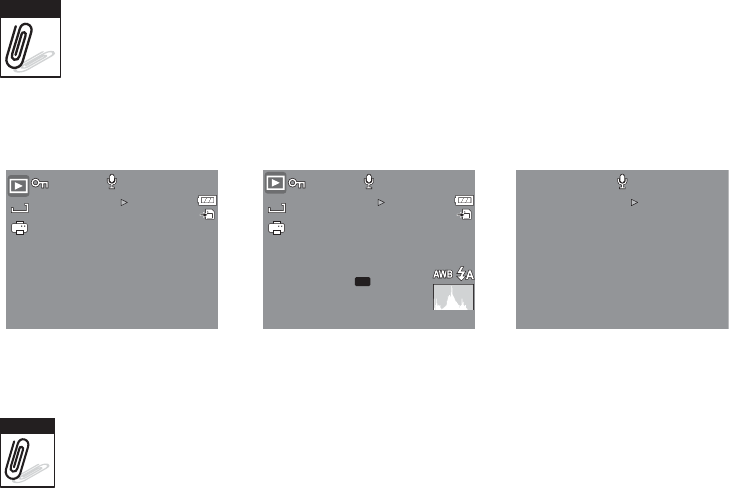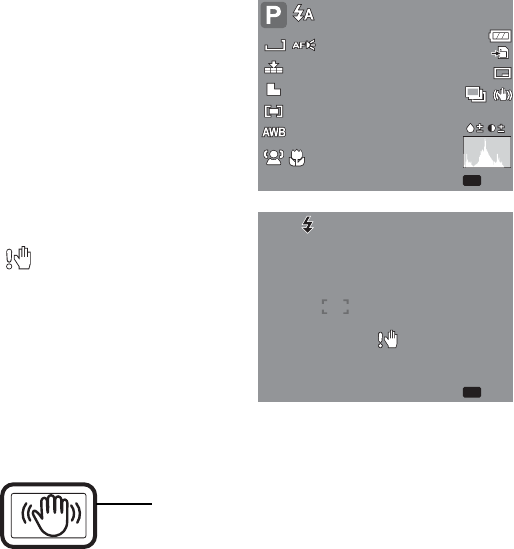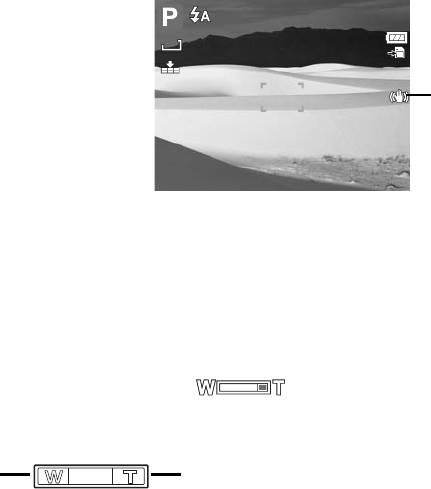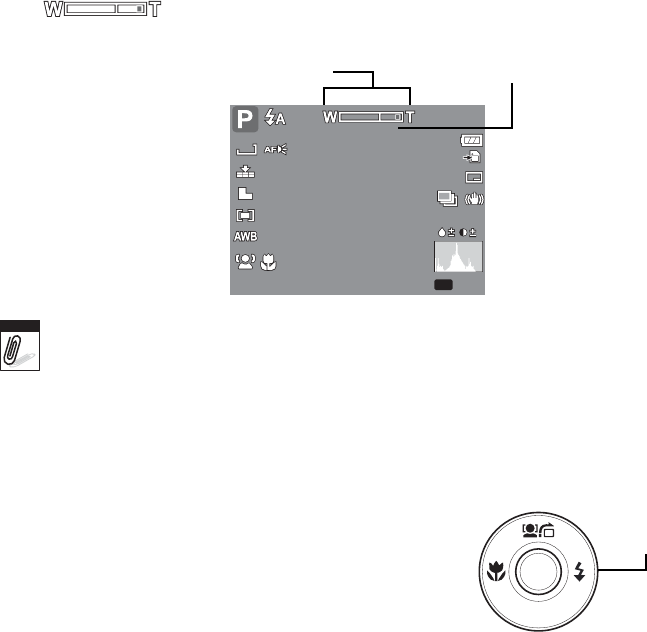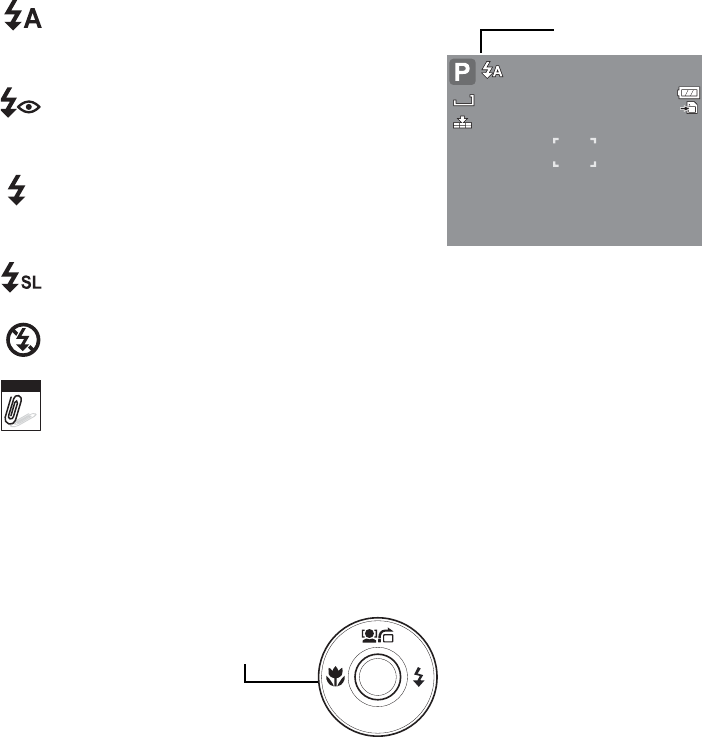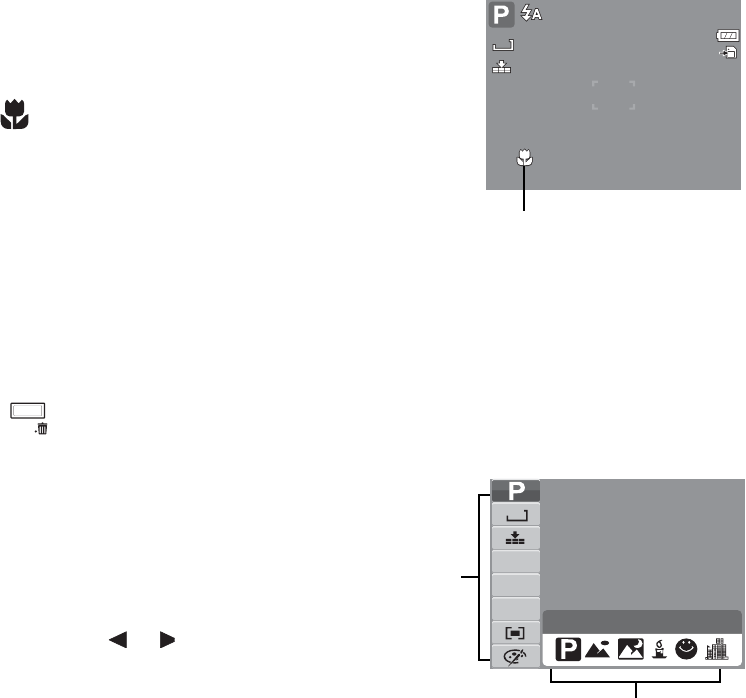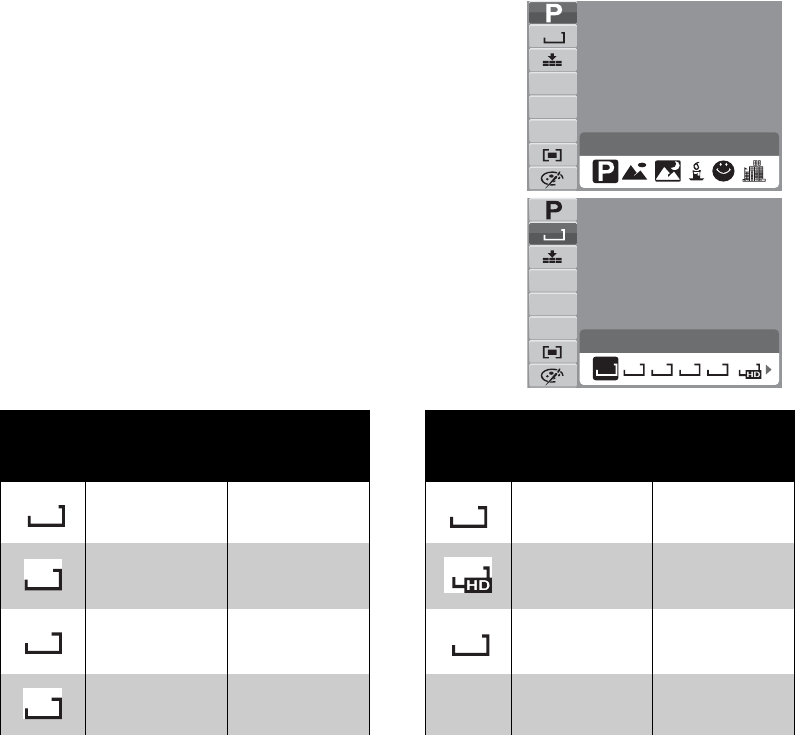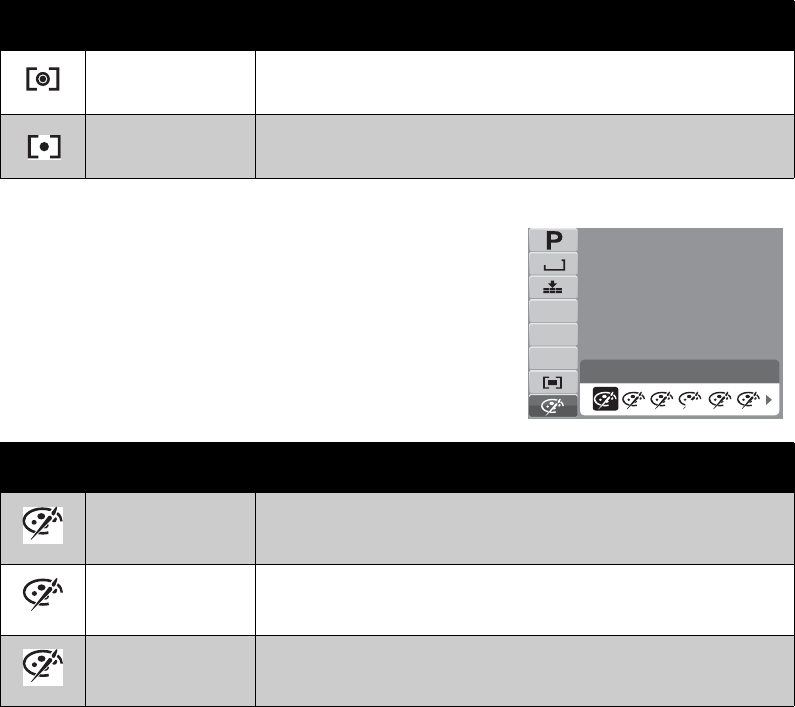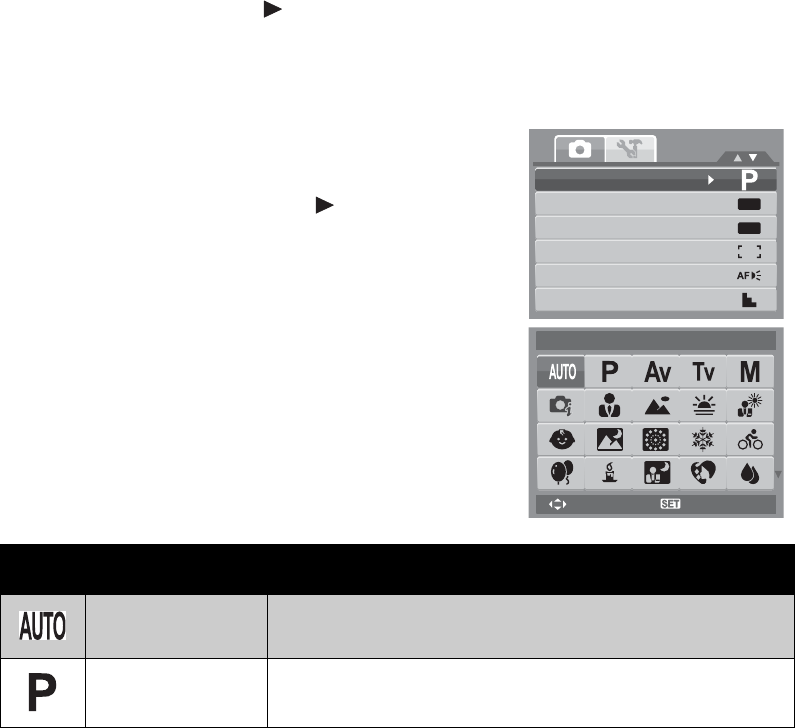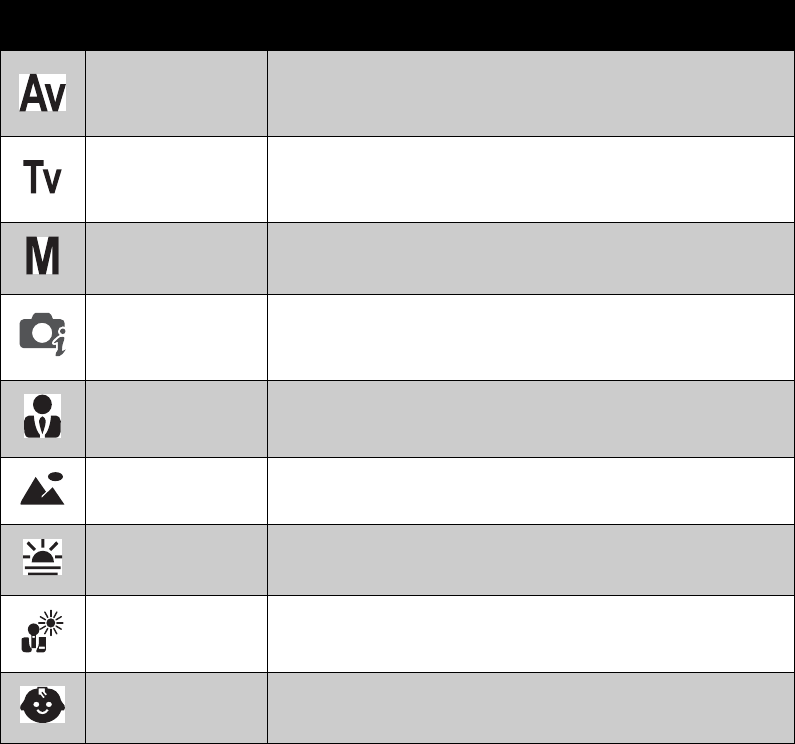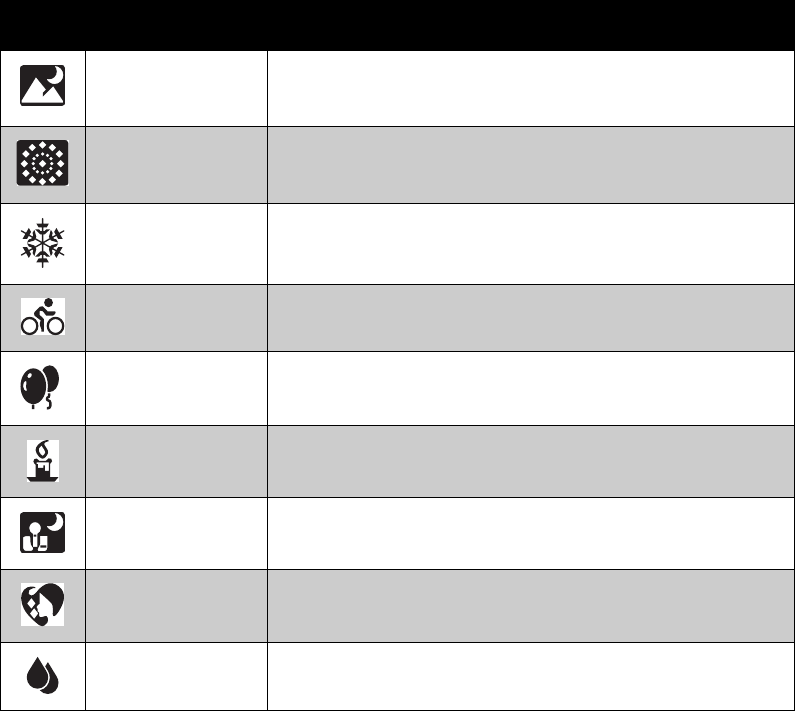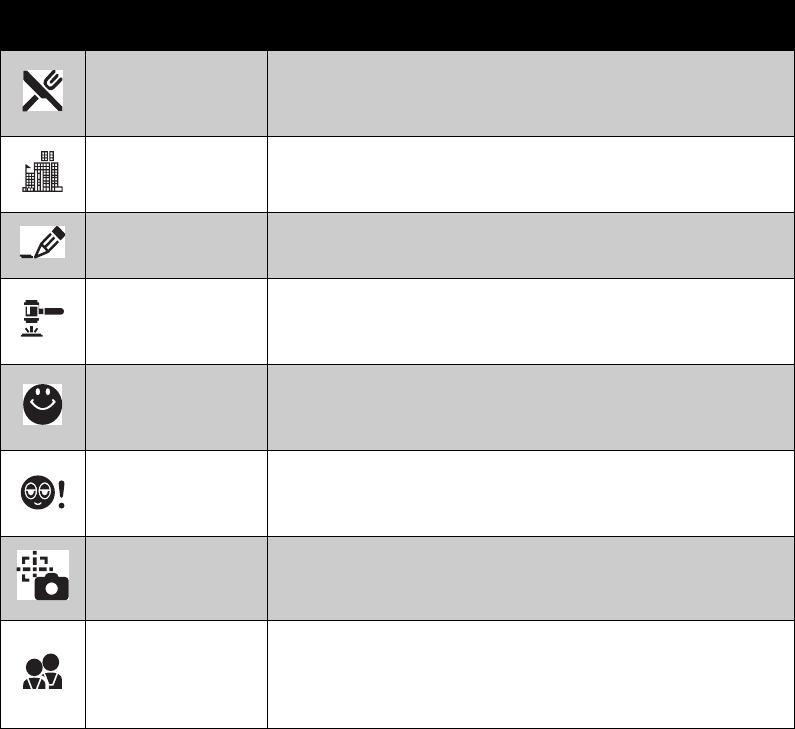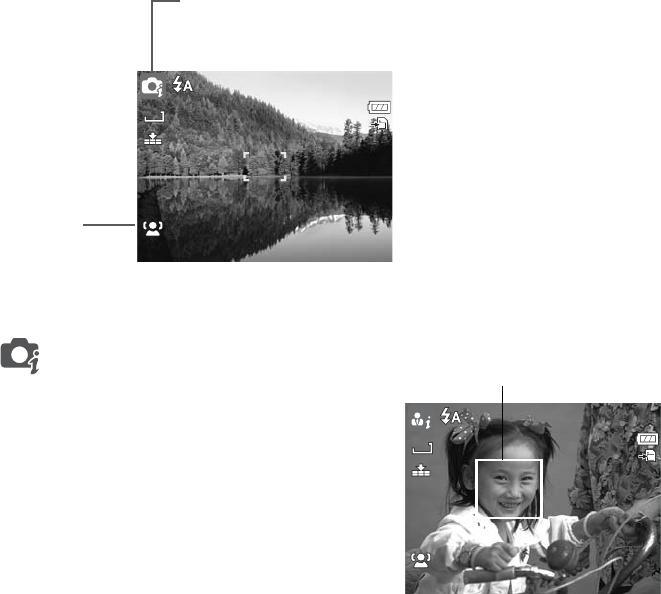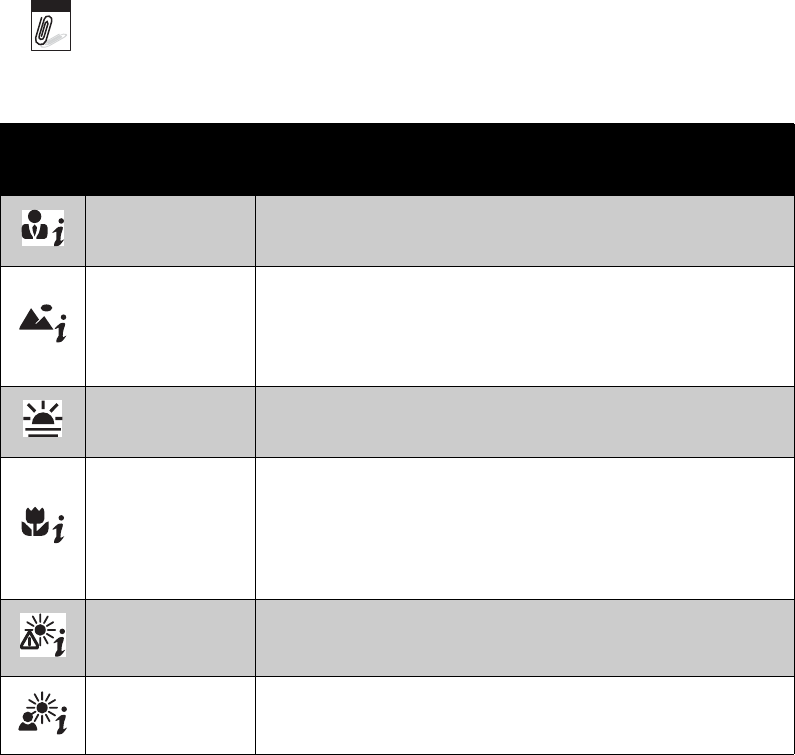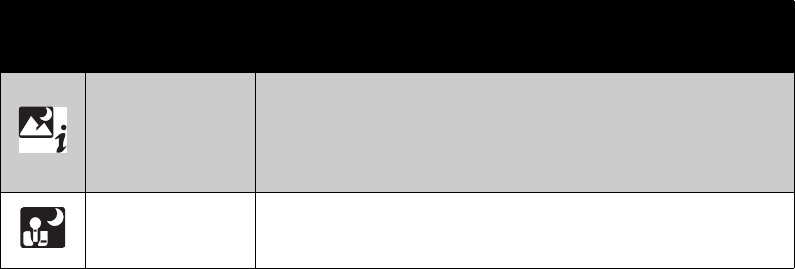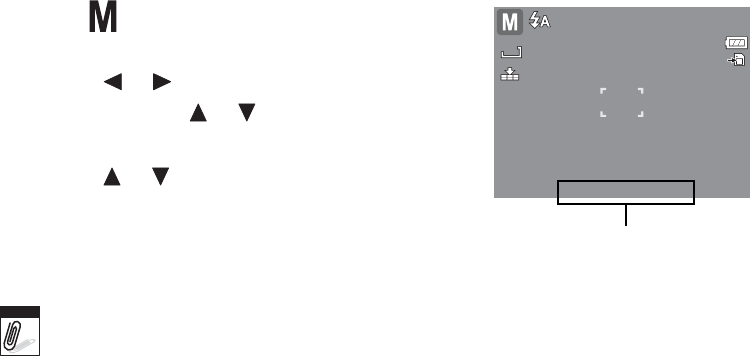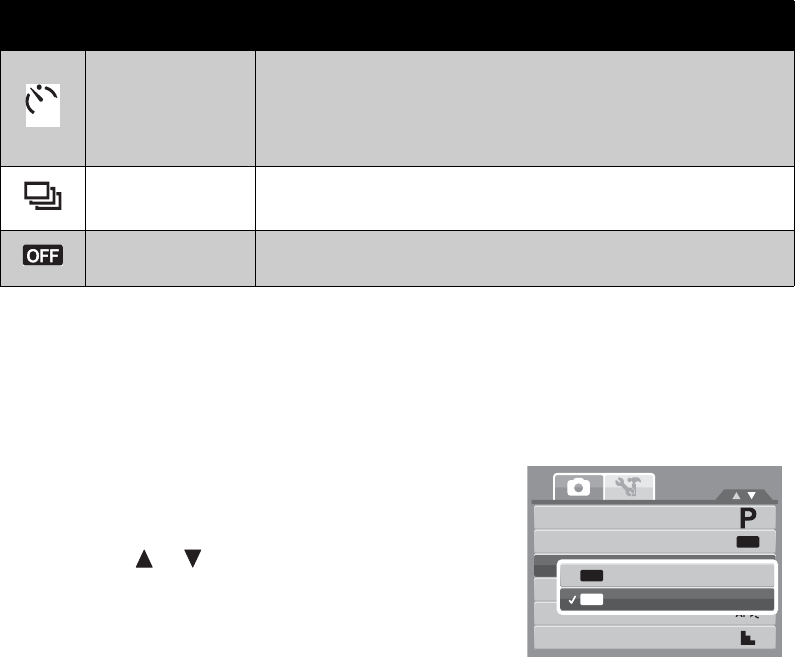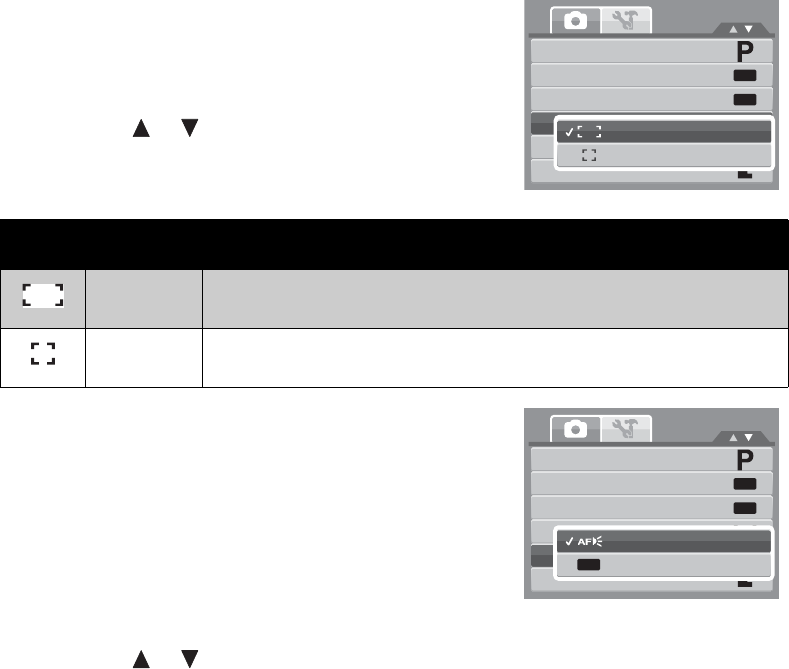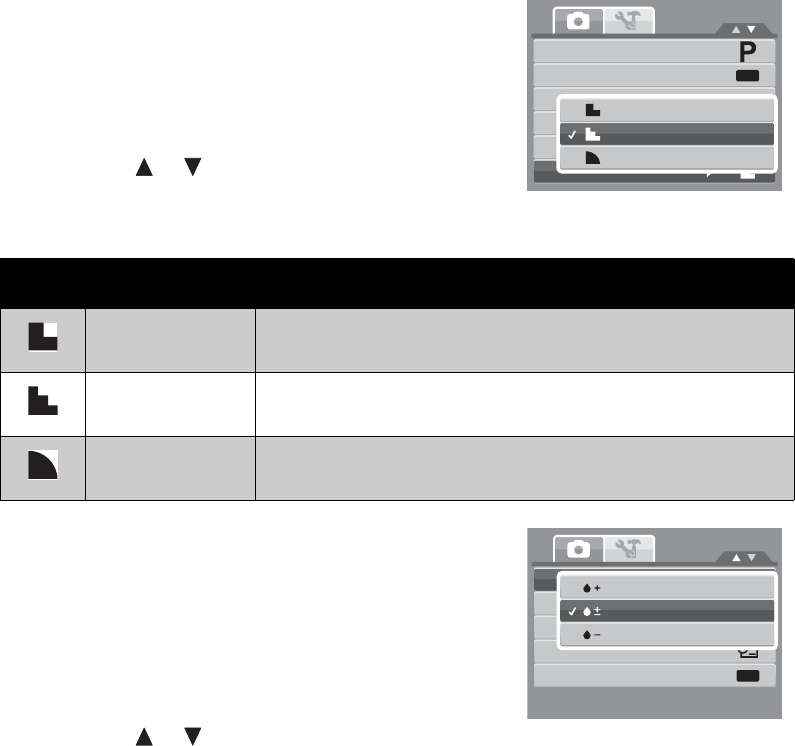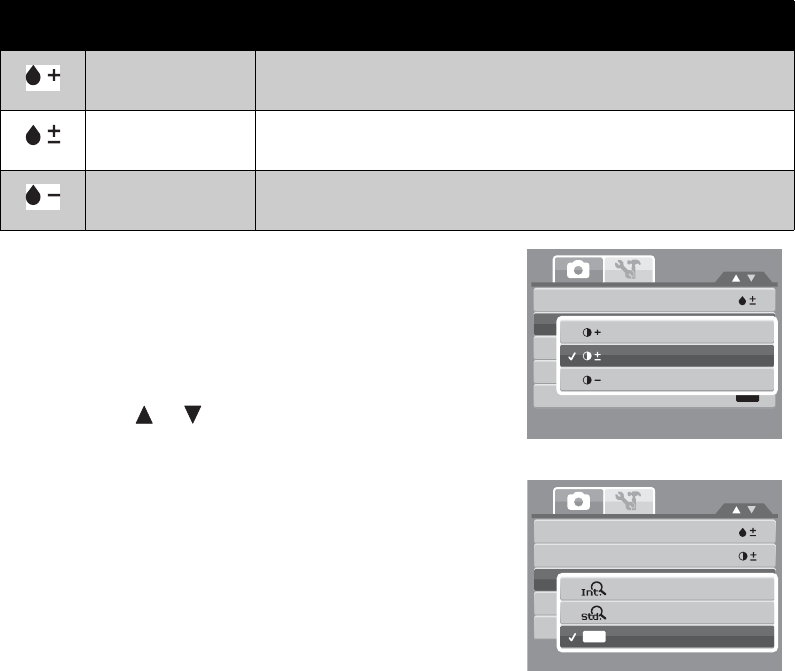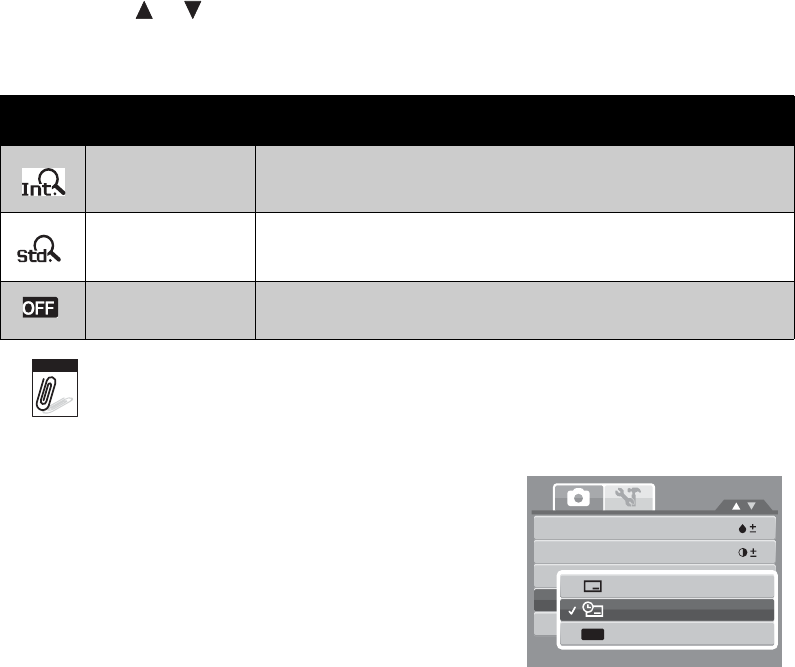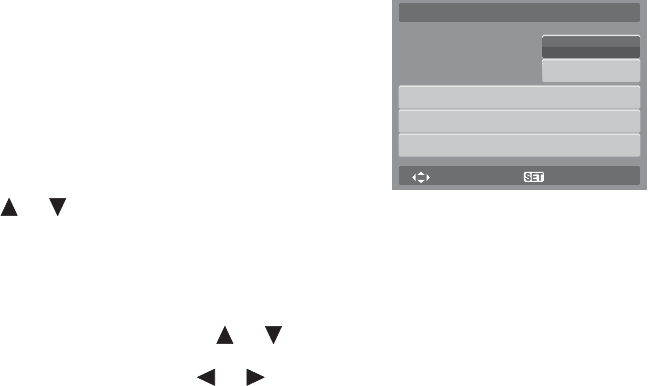ii
Recording Movies ................................................................................................. 51
Recording Voices .................................................................................................. 53
Playback .................................................................................................. 54
Viewing in Single Navigation ................................................................................. 54
Viewing thumbnails ............................................................................................... 54
Zooming images .................................................................................................... 56
Playing Movies ...................................................................................................... 56
Playing Voice Recording ....................................................................................... 58
Playing Voice Memo ............................................................................................. 58
Deleting an Image/Video/Audio ............................................................................. 59
Playback Menu ...................................................................................................... 60
Using the Setup Menu ............................................................................ 75
Setting Sounds ...................................................................................................... 75
Setting Power Save ............................................................................................... 76
Setting LCD Save .................................................................................................. 76
Setting Date & Time .............................................................................................. 77
Setting Language .................................................................................................. 77
Setting File Numbering .......................................................................................... 77
Setting TV Out ....................................................................................................... 78
Setting LCD Brightness ......................................................................................... 78
Setting Battery Type .............................................................................................. 78
Setting Memory Kit ................................................................................................ 79
Reset All ................................................................................................................ 79
Making Connections ............................................................................... 80
Connecting the Camera to a TV ............................................................................ 80
Connecting the Camera a PC ............................................................................... 80
Connecting the Camera to a Printer ...................................................................... 81
Appendix .................................................................................................. 82
About Folder and File Names ............................................................................... 82
Troubleshooting ...................................................................................... 83
Specifications .......................................................................................... 85