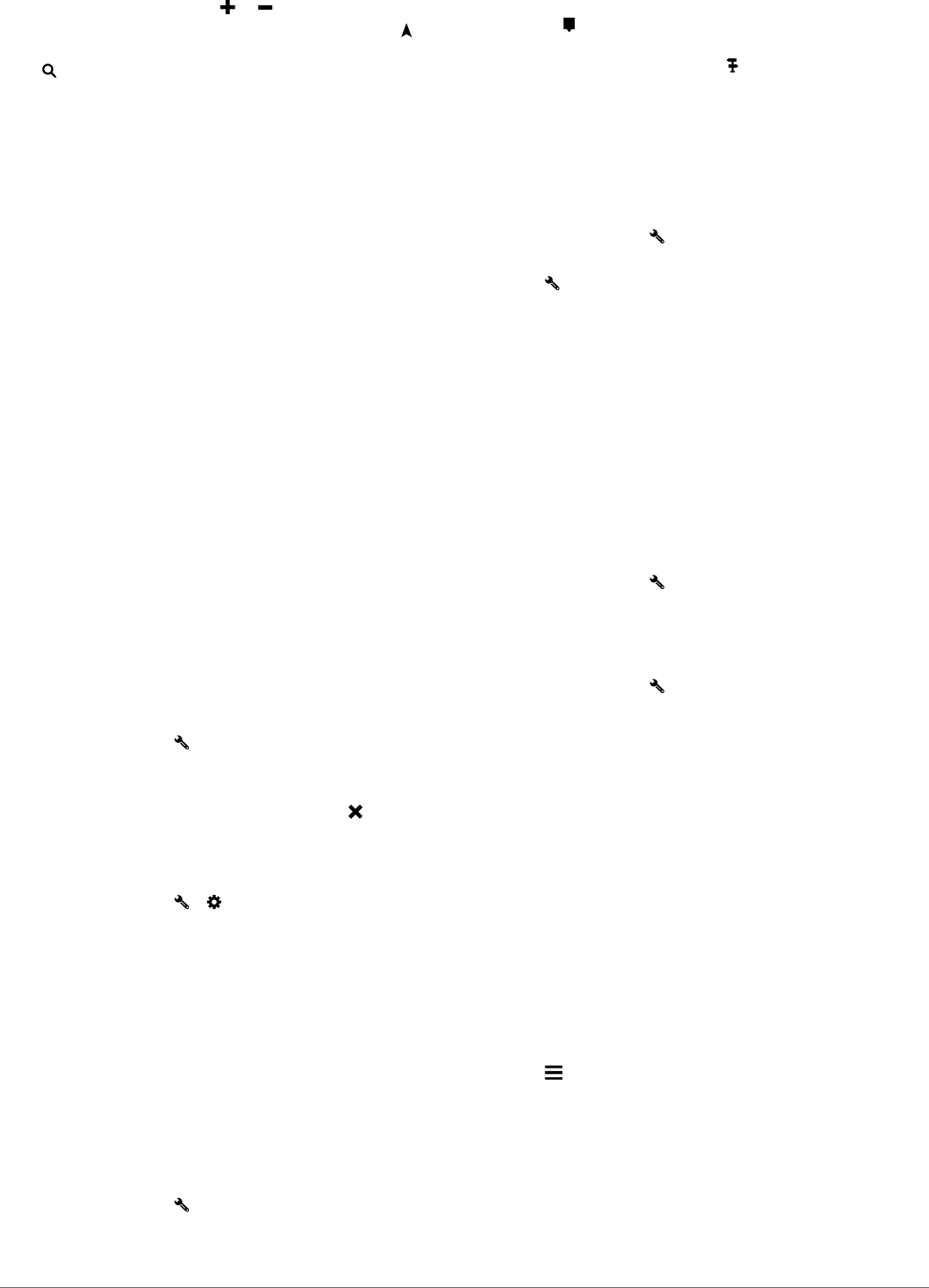-
Zelf gemaakte route opnieuw op starten na onderbreking contact Gesteld op 7-3-2023 om 11:05
Reageer op deze vraag Misbruik melden -
Samsung galaxy S7 verbinden met Garmin Zumo lukt niet Gesteld op 28-4-2018 om 13:32
Reageer op deze vraag Misbruik melden-
hallo A5 samsung luk ook niet geeft problemen dan maar op de Sena en dat lukt perfect om te bellen, Geantwoord op 30-4-2018 om 11:24
Waardeer dit antwoord (1) Misbruik melden
-
-
zumo 595 doet het niet meer heb hem opgeladen baterij er uit en terug Gesteld op 8-2-2018 om 20:02
Reageer op deze vraag Misbruik melden-
ik heb dit ook meegemaakt en normaal met de batterij er uit te halen en terug te plaatsen lukt het,nu terug hezelde en door het vele uithallen van de batterij is het fisje van het moederbord losgekomen en gaat het niet meer.toestel in reparatie naar garmin en kost prijs 200 € dit is geen garantie ,toestel is een jaar oud,
Waardeer dit antwoord Misbruik melden
is onder tussen al 8 weken weg Mvg Norbert Geantwoord op 8-2-2018 om 20:15
-
-
Mijn Garmin 595 geeft geen gesproken aanwijzingen meer. Is vorige keer opgelost door de taal te veranderen, en dan terug te gaan naar de eerst ingestelde spraak. Lukt nu echter niet meer. Gebruik deze op de moto een headset Uclear 100. In de auto, met de bijhorende externe aansluiting, eveneens geen geluid uit de Garmin te krijgen. Mute staat niet aan. Wie kent de oplossing? Gesteld op 25-4-2017 om 15:04
Reageer op deze vraag Misbruik melden-
Heb hetzelfde probleem gehad ik had er een mirco sd inzitten en daar stonden nog motorkaarten op van mijn 660 kaart eruit gehaald en nu werkt hij weer perfect Geantwoord op 14-10-2017 om 08:16
Waardeer dit antwoord (2) Misbruik melden
-
-
Had hetzelfde probleem, je advies opgevolgd. Mijn Garmin werkt ook weer zoals het "hoor".
Waardeer dit antwoord Misbruik melden
Bedankt voor je tip, werd hier helemaal gek van, Geantwoord op 30-5-2021 om 23:25 -
Hoe kan ik een route (gereden terwijl de gps gewoon volgt) opslaan en achteraf deze route terug rijden? Gesteld op 1-3-2017 om 11:21
Reageer op deze vraag Misbruik melden-
Beste, ik heb identiek dezelfde vraag. Naar Tom Tom bellen? Echter is mijn ervaring wat dat betreft (niet enkel wat dat betreft) zeer slecht. Een half uur aan de telefoon hele menu's doorlopen en nog niet geholpen zijn. Vreselijk! Wie kan ons helpen?
Waardeer dit antwoord Misbruik melden
Groeten,
Bert Geantwoord op 8-6-2017 om 20:39
-