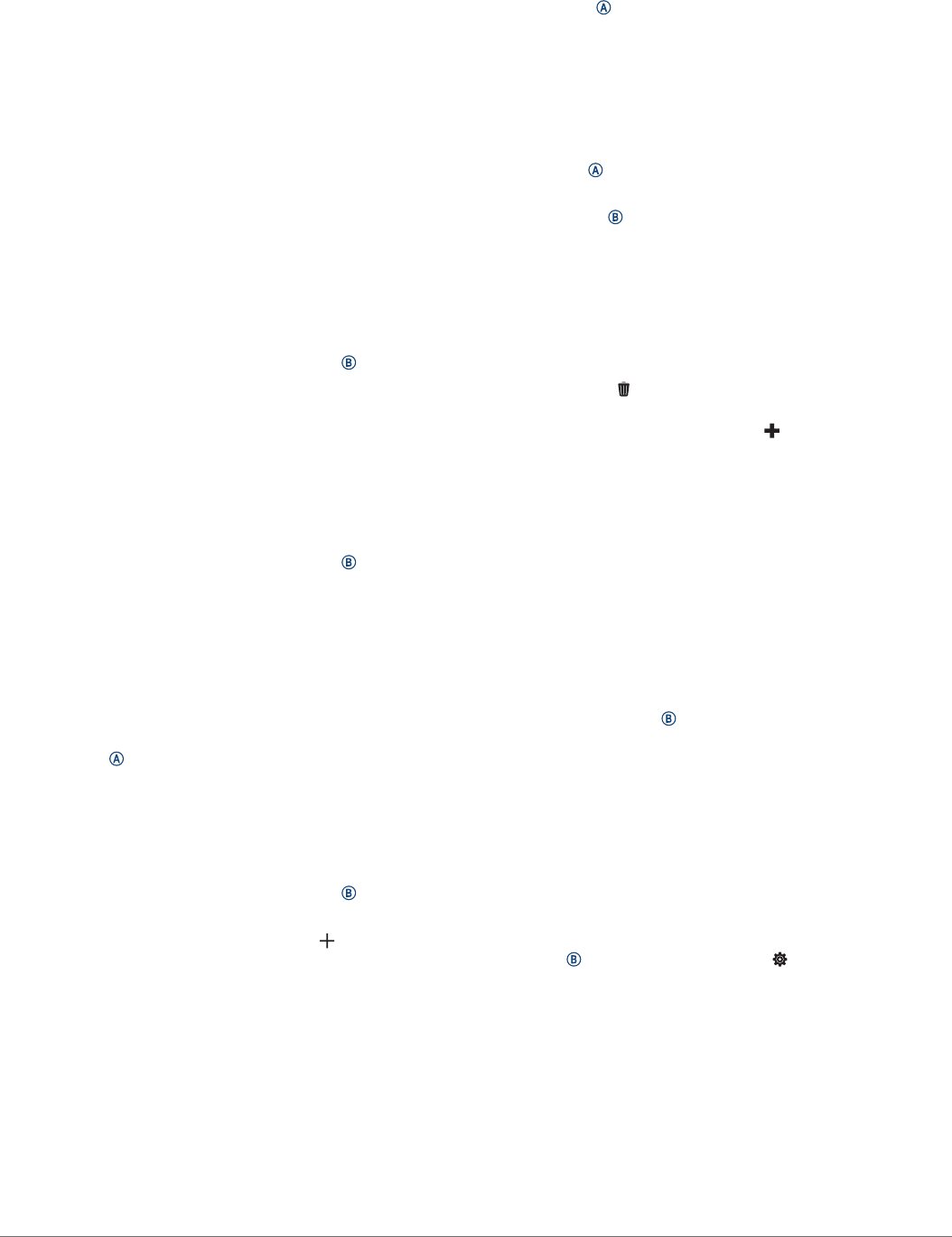-
blue tooth is verdwenen.. hoe kan ik dat weer inschakelen? Gesteld op 12-12-2023 om 11:51
Reageer op deze vraag Misbruik melden -
Het scherm blijft zwart nadat ik de vivoactive heb opgeladen met het bijgeleverde kabeltje. Wat moet ik doen? Gesteld op 28-6-2023 om 15:01
Reageer op deze vraag Misbruik melden -
hoe kan ik het wekelijks minuten intensieve activiteit opnieuw laten meten? Welke instelling moet ik gebruiken?
Reageer op deze vraag Misbruik melden
Dank je wel Chris . Gesteld op 1-11-2022 om 09:54 -
Ik heb een garmin vivoactive 4s. Deze geeft alles prima in beeld.
Reageer op deze vraag Misbruik melden
Echter de trap omhoog geeft het niet weer!! Iemand een oplossing?
Groet Lida Gesteld op 21-3-2022 om 09:44-
Bij mij geeft hij de trap omhoog wel weer, maar naar beneden niet, dus ik ben ook benieuwd naar het antwoord! Ik ben soms 4 verdiepingen hoog, terwijl ik maar 1 trap in huis heb Geantwoord op 28-6-2023 om 22:19
Waardeer dit antwoord Misbruik melden
-
-
Waardoor duurt het meer dan 5 minuten voor de GPS verbinding tot stand komt? Gesteld op 9-1-2022 om 09:17
Reageer op deze vraag Misbruik melden -
kan ik de kleuren van de activiteiten zelf veranderen? Gesteld op 24-12-2021 om 21:05
Reageer op deze vraag Misbruik melden
-
Klopt de meting van het zuurstofgehalte goed genoeg? Dank. Gesteld op 11-7-2021 om 11:20
Reageer op deze vraag Misbruik melden-
Ik kan het zuurstofgehalte niet vinden
Waardeer dit antwoord (6) Misbruik melden
Mogelijk een tekort koning van mij.
Met vr. Gr
Pieter Coppen Geantwoord op 13-7-2021 om 10:08
-
-
goedemorgen vraagje kan men op de display zowel de aantal stappen +de km plaatsen.
Reageer op deze vraag Misbruik melden
mvg Gesteld op 11-1-2021 om 08:23 -
ik Kan in de connect app geen gegevens vinden over hoeveel stappen en afstand Gesteld op 11-11-2020 om 17:59
Reageer op deze vraag Misbruik melden -
Mijn horloge is vast gelopen wat kan ik er aan doen Gesteld op 21-6-2020 om 10:59
Reageer op deze vraag Misbruik melden -
Mijn vifvofit noteert niet het juiste kilometers. Ik heb vanmorgen ruim 2 uur gewandeld (14848 stappen) en na synchronisatie geeft hij aan dat ik 4,94 km heb gewandeld en 58.36 minuten. Gesteld op 6-4-2020 om 09:20
Reageer op deze vraag Misbruik melden -
Bij mijn garmin vivoactive4 blijft hij staan op wachten op gps verbinding Gesteld op 19-3-2020 om 18:51
Reageer op deze vraag Misbruik melden-
Heb ik ook last van, vindt geen satellieten Geantwoord op 17-8-2020 om 15:44
Waardeer dit antwoord (48) Misbruik melden
-