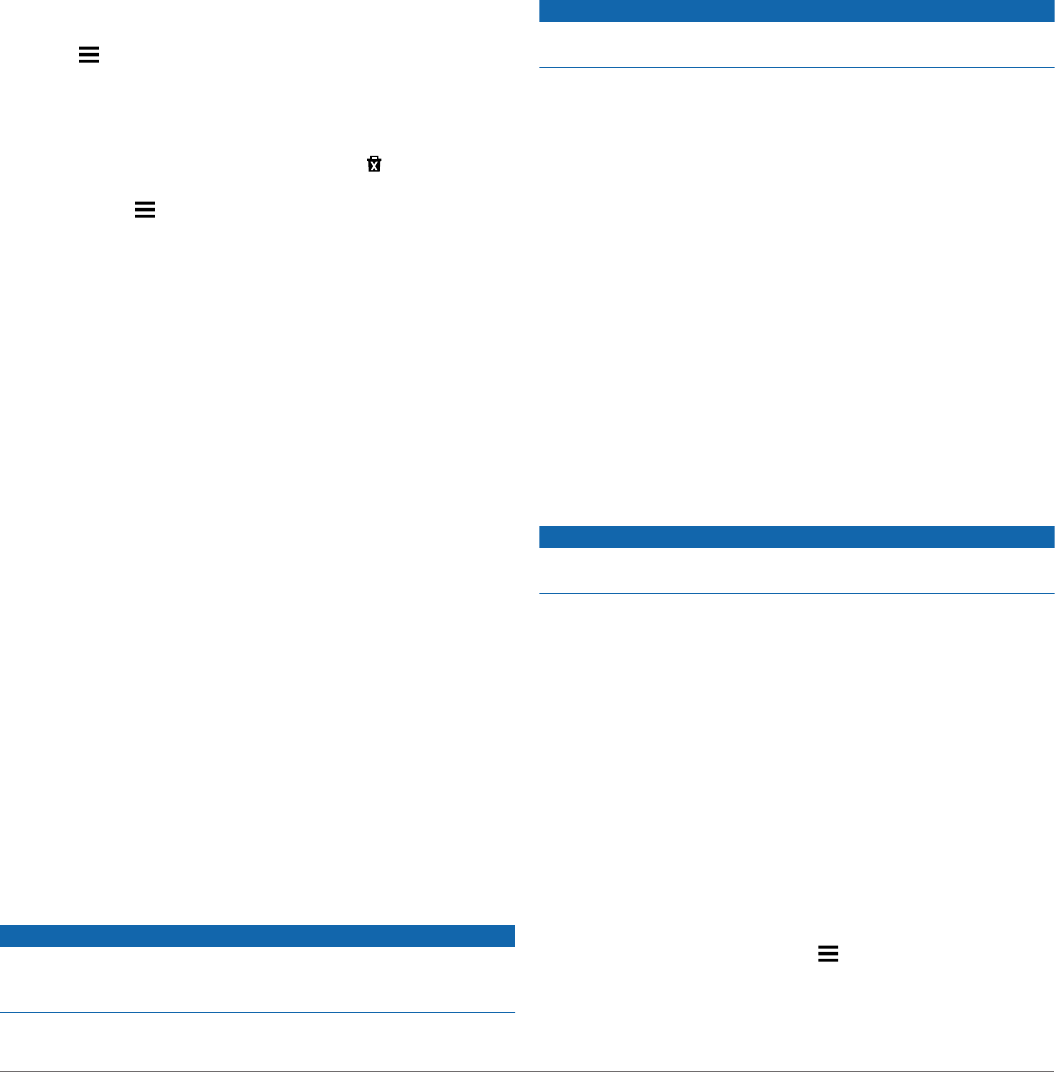-
hoe moet ik de betterij vervangen en wat voor betterij Gesteld op 17-7-2020 om 11:37
Reageer op deze vraag Misbruik melden -
kan de batterij vervangen worden krijg regelmatig de melding batterij leeg Gesteld op 15-5-2020 om 20:44
Reageer op deze vraag Misbruik melden -
Updates zijn beschikbaar voor nüvi 57 maar downloaden lukt niet meer Gesteld op 18-3-2019 om 16:04
Reageer op deze vraag Misbruik melden-
zelfde hier. opslag is te vol, maarkan niks verwijderen Geantwoord op 29-5-2019 om 11:13
Waardeer dit antwoord Misbruik melden
-
-
welke kabel heb ik nodig voor het opladen via het lichtnet .Ik krijg steeds een melding deze kabel werkt niet . Gesteld op 15-2-2018 om 11:27
Reageer op deze vraag Misbruik melden-
Ik ben naar een computerwinkel gegaan met het meegeleverde kabeltje voor aansluiting op de computer ,
Waardeer dit antwoord Misbruik melden
en kreeg een AC-adapter waar ik het kabeltje op kon aansluiten en de adapter kon via een normaal stopcontact op het lichtnet worden aangesloten , en je Garmin - Nuvi 57 wordt opgeladen. Geantwoord op 15-2-2018 om 11:46
-
-
Als men enkel over de coordinaten, en niet overhet juiste adres beschikt, hoe kan men deze bestemming ingeven? Gesteld op 28-8-2017 om 10:46
Reageer op deze vraag Misbruik melden-
Gewoon adres invullen
Waardeer dit antwoord Misbruik melden
Geantwoord op 27-9-2018 om 16:48
-
-
als men zegt niet over het juiste adres te beschikken, is dit antwoord toch niet relevant ? Geantwoord op 28-9-2018 om 14:55
Waardeer dit antwoord Misbruik melden -
ls ik de Garmin op een pc aansluit, wordt het toestel dan ook opgeladen? Gesteld op 9-6-2017 om 16:19
Reageer op deze vraag Misbruik melden-
ja, hij wordt ook opgeladen, dat is ook fijn als je hem doet updaten, want dat duurt soms best lang, dus dat is handig dat hij tergelijkertijd wordt opgeladen. Geantwoord op 29-7-2018 om 00:08
Waardeer dit antwoord Misbruik melden
-
-
Heb verkeerde taal ingesteld hoe kan ik het veranderen Gesteld op 18-7-2016 om 20:04
Reageer op deze vraag Misbruik melden-
kijk in de handleiding Geantwoord op 19-7-2016 om 05:21
Waardeer dit antwoord (5) Misbruik melden
-
-
Is de functie op de Garmin 57 aanwezig om bijvoorbeeld in Frankrijk de tolweg te mijden, anders gezegd dat ik hier niet telkens naartoe gestuurd word? Gesteld op 7-7-2016 om 23:01
Reageer op deze vraag Misbruik melden-
Bij instellingen kan men invoeren ' om tolwegen te vermijden' Geantwoord op 8-7-2016 om 11:33
Waardeer dit antwoord Misbruik melden
-
-
Onze Garmin was verouderd zodat er een nieuwe moet komen. De nieuwe Garmin NUVI 57 is dit er een met een vrouwen- dan wel mannenstem. Op de onze was zo'n prettige heldere vrouwenstem te horen... Gesteld op 6-7-2016 om 19:38
Reageer op deze vraag Misbruik melden-
Op de Garmin nuvi 57 kan men kiezen tussen een mannen- en een vrouwenstem.
Waardeer dit antwoord (6) Misbruik melden
De vrouwenstem heeft onze voorkeur, is een heldere stem.
Geantwoord op 6-7-2016 om 23:57
-
-
Ja, maar op onze vorige NUVI zat een aangename Belgische vrouwenstem en nu een harde Hollandse... Geantwoord op 7-7-2016 om 02:49
Waardeer dit antwoord (4) Misbruik melden -
LS,
Waardeer dit antwoord Misbruik melden
Dank voor uw vlotte beantwoording! Ik weet genoeg. Ga onmiddellijk de nieuwe aanschaffen! Geantwoord op 7-7-2016 om 11:16