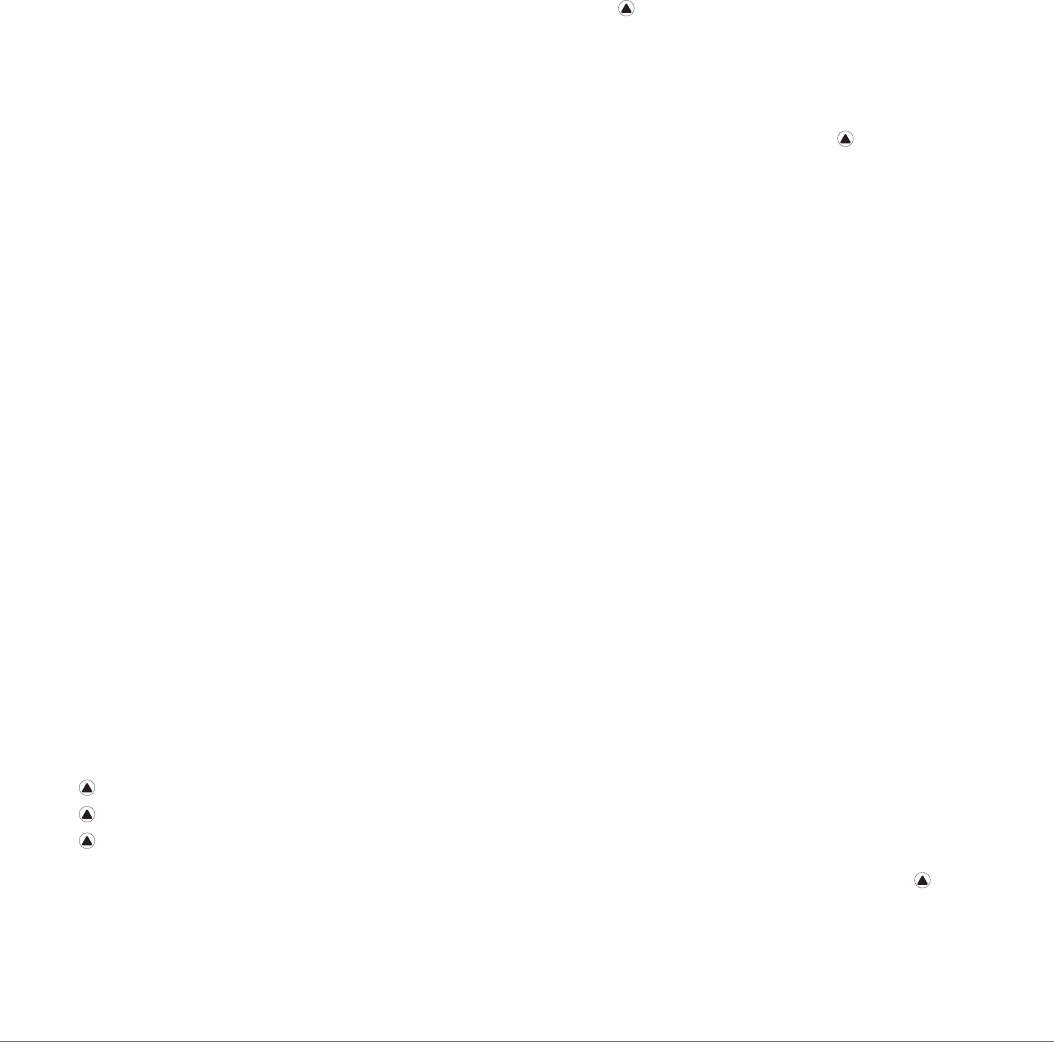-
hoe verbind ik mijn edge 830 in mijn garmin Express
Reageer op deze vraag Misbruik melden
finix horloge zie ik wel in mijn garmin express Gesteld op 4-1-2025 om 21:44 -
Mijn toestel is vastgelopen. Is vanzelf uitgegaan want dat lukte niet. Gaat ook niet meer aan, hoe dit op te lossen? Gesteld op 23-9-2024 om 20:27
Reageer op deze vraag Misbruik melden -
Mijn 830 is vastgelopen bij het wisselen van een route. Gaat niet aan, hoe dit op te lossen. Gesteld op 23-9-2024 om 20:24
Reageer op deze vraag Misbruik melden -
Werkt climbpro ook wanneer er geen route is ingesteld?
Reageer op deze vraag Misbruik melden
Gesteld op 3-7-2023 om 11:28 -
Mijn schermen wisselen constant tijdens het rijden. Hoe kan ik dit uit zetten? Gesteld op 18-6-2023 om 19:42
Reageer op deze vraag Misbruik melden -
Tijdens mijn rit verschijnt er een grote knipperende pijl op het scherm hoe kan ik die verwijderen Gesteld op 19-3-2023 om 17:48
Reageer op deze vraag Misbruik melden-
Wslk is dit om aan te geven dat het opnemen gestopt was en dat je opname terug moet starten? Geantwoord op 19-3-2023 om 19:52
Waardeer dit antwoord (1) Misbruik melden
-
-
Tijdens mijn rit verschijnt reeën grote pijl op het scherm endeldarm knippert weet iemand een oplossing Gesteld op 19-3-2023 om 15:56
Reageer op deze vraag Misbruik melden -
Beste, ik krijg mijn 830 niet meer gekoppeld met mijn smartphone ? Vier jaar totaal geen problemen en nu dit ineens ? Groet. Gesteld op 5-3-2023 om 15:20
Reageer op deze vraag Misbruik melden -
De batterij van mijn Edge 830 laadt niet meer op. Weet iemand hoe ik het toestel weer aan de praat krijg ? Gesteld op 30-9-2022 om 19:40
Reageer op deze vraag Misbruik melden-
Hallo, gebruik een originele oplaadkabel van Garmin, ik heb reeds verschillende keren dit voorval gehad.
Waardeer dit antwoord (1) Misbruik melden
Laat je iets weten als dit lukt.
Mvg, Geantwoord op 1-10-2022 om 18:09
-
-
Ik gebruik alleen de originele kabel , die ik bij aankoop in november 2020 heb meegeleverd gekregen. Dus dat kan niet de oorzaak zijn. Geantwoord op 1-10-2022 om 21:39
Waardeer dit antwoord Misbruik melden -
hoe een gpx bestand overzetten van smartfone naar edge explore Gesteld op 26-8-2022 om 19:07
Reageer op deze vraag Misbruik melden-
Garmin connect app op smartfone installeren en dan gpsroute naar garmin 830 verzenden
Waardeer dit antwoord Misbruik melden
Geantwoord op 26-8-2022 om 21:58
-
-
waar kan ik (afstand te gaan) vinden in mijn fietscomputer?? Gesteld op 7-8-2022 om 19:14
Reageer op deze vraag Misbruik melden -
Hoe kan ik een opgeslagen route omkeren! Ik heb een Garmin 830 Gesteld op 2-7-2022 om 17:18
Reageer op deze vraag Misbruik melden
-
De batterij van mijn Edge 830 laadt niet meer op. Weet iemand hoe ik het toestel kan openen om de batterij eruit te halen en te vervangen? Gesteld op 22-4-2022 om 19:52
Reageer op deze vraag Misbruik melden-
Probleem is opgelost. Geantwoord op 22-4-2022 om 19:54
Waardeer dit antwoord (10) Misbruik melden
-
-
Beste garmin gebruikers.
Reageer op deze vraag Misbruik melden
Ik krijg een grote pijl in mijn scherm, tijdens de roete als ik deze fietst die ik heb gedownload .
Hoe krijg ik deze weg ? Gesteld op 20-3-2022 om 20:03 -
op garmin 830 krijg ik de melding Taal correspendeerd niet met telefoon Gesteld op 6-11-2021 om 19:39
Reageer op deze vraag Misbruik melden -
Hoe zet ik het alarm uit want hij blijft maar afgaan Gesteld op 10-8-2021 om 20:04
Reageer op deze vraag Misbruik melden -
Bij de zoek functie steden kom ik steeds terecht in Duitsland hoe kan ik dit oplossen , Gesteld op 24-5-2021 om 17:26
Reageer op deze vraag Misbruik melden -
hoe gebruik ik gps en ander functie zoals snelheid, kadans powermeter tegelijkertijd ? Gesteld op 3-11-2020 om 11:20
Reageer op deze vraag Misbruik melden
-
hoe kan ik met mijn garmin 830 navigeren en met strava werken het lukt mij niet Gesteld op 1-10-2020 om 14:48
Reageer op deze vraag Misbruik melden -
Ik heb een indoor route gemaakt ipv. Wielrennen. Kan ik dit nog omzetten in de Garmin Edge 830? Want nu wordt in de Garmin connect en Stava , geen hoogtemeters en segmenten weergegeven Gesteld op 27-8-2020 om 21:26
Reageer op deze vraag Misbruik melden -
ik heb het zelfde probleem [Geen routes gevonden .wijzig de routeparameters en probeer het opnieuw}
Reageer op deze vraag Misbruik melden
kan ook geen routes vinden Gesteld op 31-7-2020 om 19:59 -
Hallo,
Reageer op deze vraag Misbruik melden
Sedert een paar dagen is mijn hoogtemeting van mijn Garmin 830 niet meer correct, op dezelfde plaats verloopt deze van negatieve naar positieve waarden. Wat kan de oorzaak zijn.
mvg Gesteld op 25-7-2020 om 18:57 -
Hoe stel je nog te rijden km in bij een route
Reageer op deze vraag Misbruik melden
Staat bij mij alleen maar ---
Wie kan mij verder helpen Gesteld op 12-7-2020 om 12:14 -
Een rondrit maken volgens pagina 12 van de handleiding.
Reageer op deze vraag Misbruik melden
Ik heb de afstand geselecteerd 100 km; Startlocatie Thuis; Startrichting Noord als ik dan ga zoeken krijg ik de melding Geen routes gevonden. Wijzig de routeparameters en probeer het opnieuw???? Gesteld op 11-6-2020 om 19:57-
Ik heb hetzelfde probleem, weet iemand een oplossing ? Geantwoord op 11-7-2020 om 22:44
Waardeer dit antwoord (7) Misbruik melden
-
-
ik heb hetzelfde probleem Geantwoord op 21-9-2020 om 14:10
Waardeer dit antwoord Misbruik melden -
hoe kan ik een rit op strava op nemen en op strava krijgen Gesteld op 10-6-2020 om 18:47
Reageer op deze vraag Misbruik melden -
is het mogelijk om op de kaartnavigatie een veld toe te voegen {bijv.Snelheid en temperatuur} Gesteld op 25-5-2020 om 19:23
Reageer op deze vraag Misbruik melden-
is gelukt 2 gegevensmeldingen op kaart Geantwoord op 25-5-2020 om 20:39
Waardeer dit antwoord (6) Misbruik melden
-
-
Ik maak op de iPad in Connect een route maar het lukt niet die naar de Garmin Edge te sturen. De iPad geeft aan "niet compatible" Gesteld op 22-5-2020 om 20:57
Reageer op deze vraag Misbruik melden