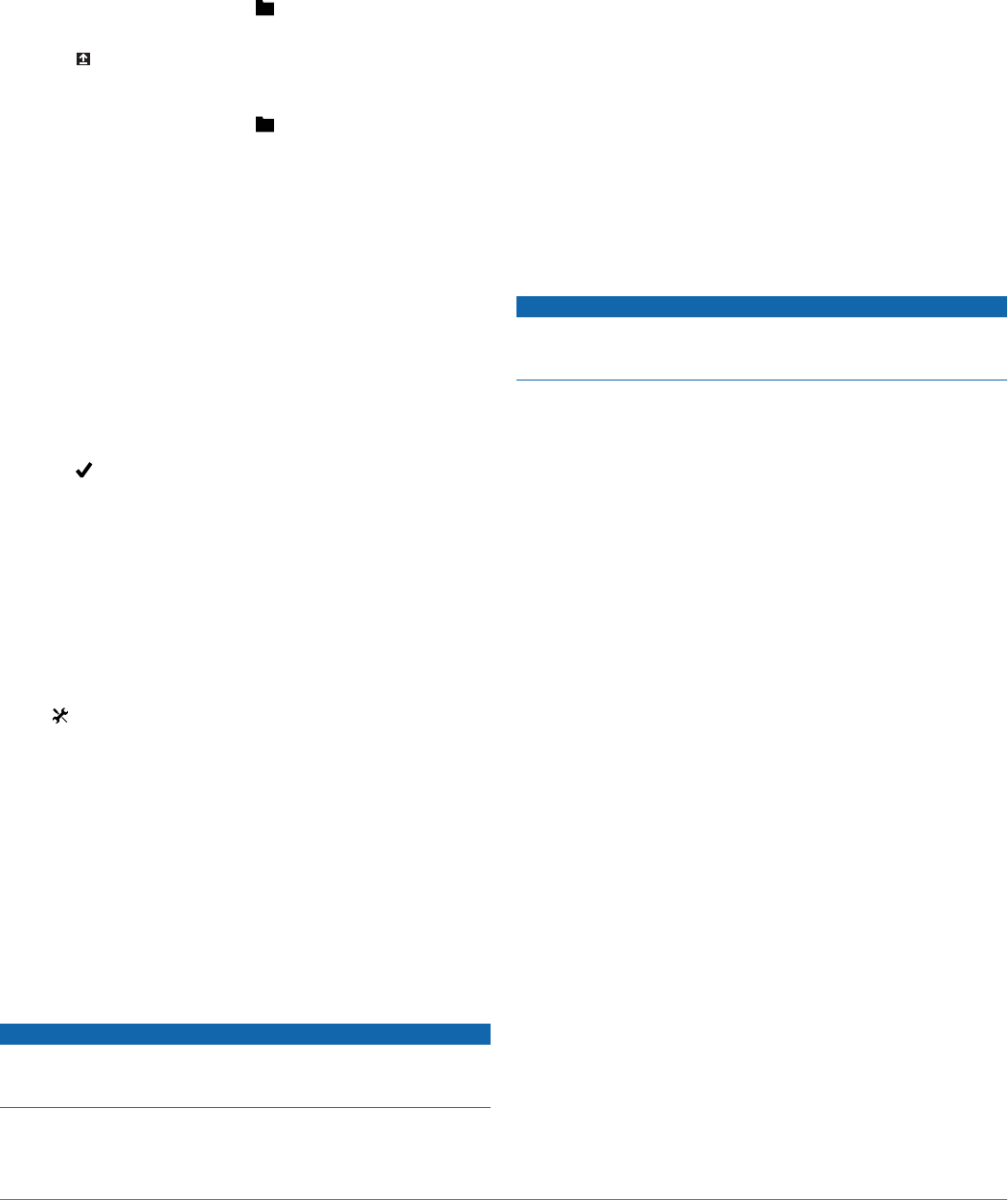-
Hoe kan ik het Nederlands in stellen op mijn garmin edge 510 Gesteld op 18-5-2020 om 19:55
Reageer op deze vraag Misbruik melden-
Gewoon terug op fabrieksinstellingen resetten!!
Waardeer dit antwoord Misbruik melden
Kan je alles terug instellen
Grtz Geantwoord op 18-5-2020 om 20:50
-
-
scherm reageert niet meer op aanraking, al een reset gedaan en nog werkt t niet. iemand een oplossing? Gesteld op 6-8-2016 om 00:32
Reageer op deze vraag Misbruik melden-
Het is geen tiptoets die met een zachte aanraking al reageert. Je moet redelijk doordrukken. Geantwoord op 6-8-2016 om 23:01
Waardeer dit antwoord (1) Misbruik melden
-
-
Mijn hartslag wordt tijdens training niet weergegeven, terwijl afstand en duur training wel worden weergegeven.
Reageer op deze vraag Misbruik melden
Wat is de r eden hiervan Gesteld op 3-12-2015 om 17:17-
Kan batterij in hartslagmeter zijn: achterkant losschroeven (4 kleine schroefjes), batterij type 2032 vervangen en terug sluiten. Mijn batterijtje was na twee jaar leeg. Na vervanging terug ok.
Waardeer dit antwoord (4) Misbruik melden
Geantwoord op 8-12-2015 om 20:49
-
-
Hoe kan ik schermweergave wijzigen bij garmin 510? Gesteld op 26-7-2015 om 21:15
Reageer op deze vraag Misbruik melden-
Klik in uw beginscherm de sleutel/schroevendraaier aan, vervolgens activiteitenprofielen, dan keuze maken welk profiel u wil wijzigen (indien er meer dan één is), in het volgende scherm Trainingspagina's aantikken, op het volgende scherm pagina 1 "aan" aantikken en dan kunt u uw aantal velden wijzigen + of - ( max 6 velden ), ok drukken. Daarna klikt u de verschillende velden aan en kunt u deze weergave per veld wijzigen, telkens het gewijzigde veld afsluitend met ok waarna men het volgende kan instellen tot u de gewenste weergave bereikt hebt.
Waardeer dit antwoord Misbruik melden
Succes ermee Geantwoord op 28-7-2015 om 16:47
-
-
Ik heb een garmin 510 en alles werkt behalve min cadansmeter. Hoe schakel ik de cadans meter in. Graag een reactie naar: alexvanzoeren@gmail.com
Reageer op deze vraag Misbruik melden
Thanks! Gesteld op 4-4-2015 om 15:00-
reeds antwoord gevonden? Geantwoord op 11-12-2015 om 13:28
Waardeer dit antwoord (6) Misbruik melden
-
-
bij mij ook reeds een antwoord ontvangen? Geantwoord op 11-3-2016 om 14:35
Waardeer dit antwoord Misbruik melden -
Hoe krijg ik bepaalde gegevens -bijv hartslag- tijdens het rijden in beeld, m.a.w. hoe kan ik switchen van gegevens "in beeld"? Gesteld op 22-3-2014 om 10:09
Reageer op deze vraag Misbruik melden-
Maak aller eerste een profiel aan.
Waardeer dit antwoord (2) Misbruik melden
-instellingen.
- Train of race.
- Trainingspagina.
- Krijg je er meerdere te zien. Kun je aanklikken.
- Aanzetten.
- en instellen maar.
Je kunt er zo meerdere aanzetten waardoor je ook tijdens het rijden kunt switchen tussen de schermen.
Hopelijk komt u er zo uit.
M.v.g. Len. Geantwoord op 2-8-2014 om 20:38
-