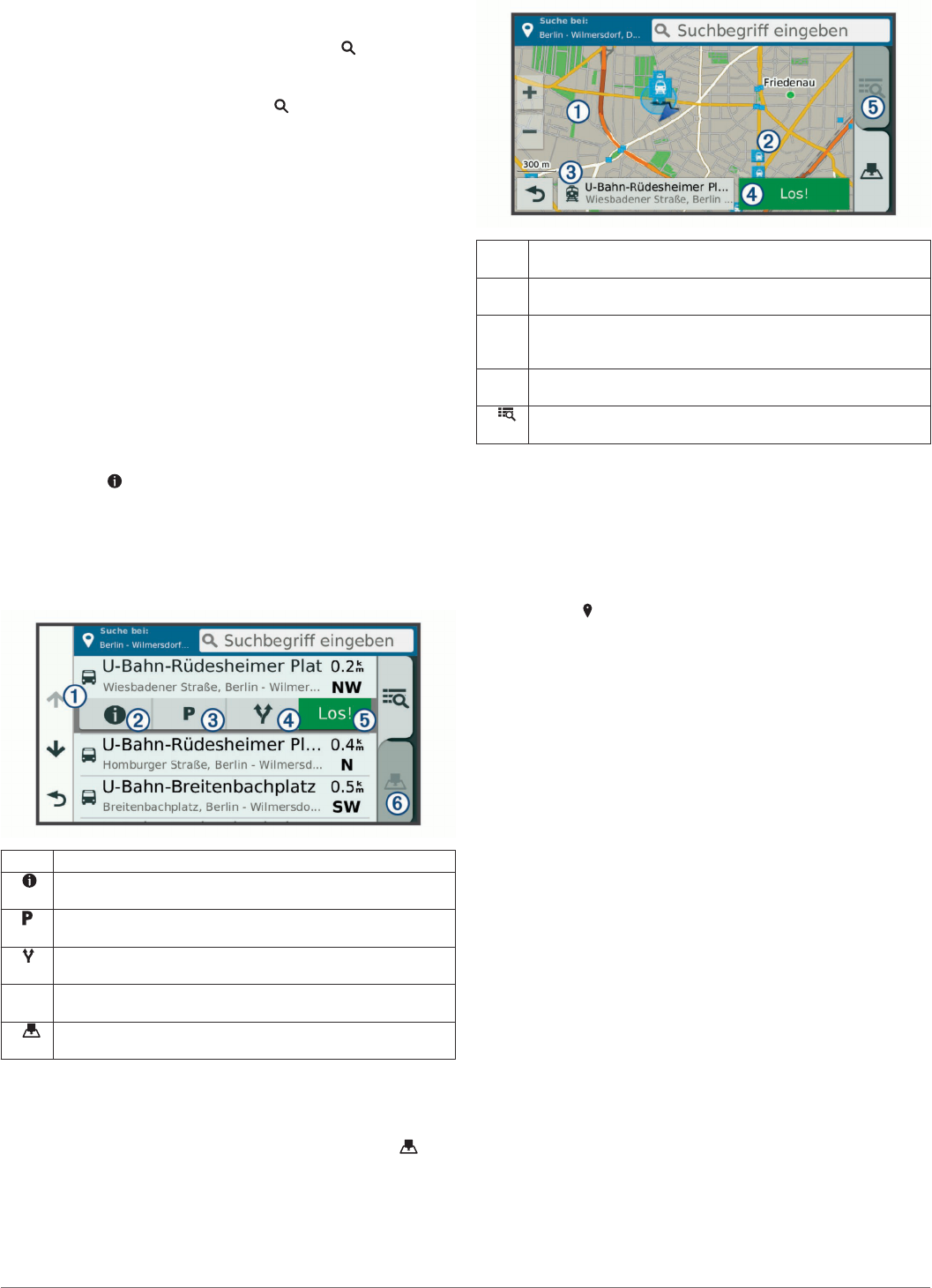-
Hallo team. Is het mogelijk de adressen op te slaan volgens alfabet i.p.v. afstand in de map 'opgeslagen'? Gesteld op 4-6-2024 om 16:40
Reageer op deze vraag Misbruik melden -
heb de drivesmart 61 hij geeft het totaalaantal km niet aan , wel naar de volgende afslag ,maar het te rijden van de rest geeft hij niet aan, Gesteld op 11-1-2022 om 15:35
Reageer op deze vraag Misbruik melden -
mijn garmin drivesmart 61doet soms tot wel 30min om zijn satellieten te vinden.
Reageer op deze vraag Misbruik melden
Wat kan ik daar aan doen? Gesteld op 16-8-2021 om 12:17 -
Hoe verbind ik mijn mobilel met de garmin smart lmt Gesteld op 24-5-2021 om 14:51
Reageer op deze vraag Misbruik melden -
ik heb een Garmin Drive 61 LMT-S gekocht maar ik zie in de apps nergens voice control staan werkt dat soms niet in nederland Gesteld op 30-12-2020 om 16:07
Reageer op deze vraag Misbruik melden-
Dit heet spraakopdracht ,,
Waardeer dit antwoord Misbruik melden
De activeerzin instellen
De activeerzin bestaat uit een of meer woorden die u moet uitspreken om de modus Spraakopdracht te activeren. De standaardactiveerzin is Spraak?opdracht.
TIP: U kunt het per ongeluk activeren van Spraakopdracht voorkomen door een ongebruikelijke zin als activeerzin te gebruiken.
Selecteer Apps > Spraak?opdracht > Opties > Activeerzin.
Voer een nieuwe activeerzin in.
De moeilijkheidsgraad van de activeerzin wordt weergegeven terwijl u de zin inspreekt.
Selecteer OK. Geantwoord op 30-12-2020 om 16:39
-
-
Tips voor spraakopdrachten
Waardeer dit antwoord Misbruik melden
Spreek op normale toon in de richting van het toestel.
Zorg voor weinig achtergrondgeluiden, zoals stemmen of de radio, om de nauwkeurigheid van de stemherkenning te verbeteren.
Spreek de opdrachten uit zoals deze op het scherm worden weergegeven.
Reageer indien nodig op de gesproken aanwijzingen van het toestel.
Maak uw activeerzin langer om de kans dat de spraakbediening per ongeluk wordt geactiveerd, te verkleinen.
Luister naar de twee tonen die aangeven dat de modus Spraakopdracht wordt gestart en gestopt. Geantwoord op 30-12-2020 om 16:41 -
Garmin smart 61 navigatie. Hoe moet ik instellen dat de navigatie instelt efficiënte route of niet-efficiënte route?
Reageer op deze vraag Misbruik melden
Gesteld op 26-7-2020 om 00:17
-
kan de drivesmart 61LMT s ook wifi netwerk op 5G vinden of alleen op 2,4G?
Reageer op deze vraag Misbruik melden
Gesteld op 21-1-2020 om 12:33 -
Kan ik een coördinatie code invoeren om daar naar toe te rijden? Gesteld op 14-11-2019 om 17:50
Reageer op deze vraag Misbruik melden-
Selecteer Waarheen? > Categorieën > Coördinaten.
Waardeer dit antwoord Misbruik melden
Selecteer indien noodzakelijk en wijzig de coördinaatindeling of datum.
Voer de breedte- en lengtecoördinaten in.
Selecteer Geef weer op kaart. Geantwoord op 14-11-2019 om 18:23
-
-
De aankomst wordt aangegeven, Zijn de resterende km ook instelbaar Gesteld op 24-8-2019 om 15:06
Reageer op deze vraag Misbruik melden-
Nadat het reisdoel is ingegeven drukt u rechtsonder op de "bacosleutel",
Waardeer dit antwoord Misbruik melden
en zijn diverse gegevens in te stellen, nog af te leggen reisafstand komt rechts bovenaan naast de kaart in beeld. Geantwoord op 24-8-2019 om 15:31
-
-
Hoe krijg ik een route ingesteld die via meerdere plaatsen naar de eindbestemming leidt Gesteld op 10-6-2019 om 17:44
Reageer op deze vraag Misbruik melden-
Uw actieve route wijzigenEen locatie aan uw route toevoegenVoordat u een locatie aan uw route kunt toevoegen, moet u een route starten (Een route starten, pagina 3).U kunt in uw route of aan het einde van uw route locaties toevoegen. U kunt bijvoorbeeld een tankstation toevoegen als volgende stopplaats op uw route.TIP: Voor het plannen van complexe routes met meerdere stopplaatsen of geplande tussenstops kunt u de reisplanner gebruiken. Daarmee kunt u uw route plannen, wijzigen en opslaan (Een reis plannen, pagina 19).1Selecteer op de kaart > Waarheen?.2Zoek een locatie (Locaties zoeken en opslaan, pagina 6).3Selecteer een locatie.4Selecteer Ga!.5Selecteer een optie:• Als u de locatie wilt toevoegen als volgende stopplaats op uw route, selecteert u Voeg toe als volgende stop.• Als u de locatie wilt toevoegen aan het eind van uw route, selecteert u Voeg toe als laatste stop.• Als u de locatie wilt toevoegen en de volgorde van stopplaatsen op uw route wilt wijzigen, selecteert u Voeg toe aan route.Het toestel herberekent de route, inclusief de toegevoegde locatie, en leidt u in de juiste volgorde naar de stopplaatse Geantwoord op 10-6-2019 om 20:37
Waardeer dit antwoord (1) Misbruik melden
-