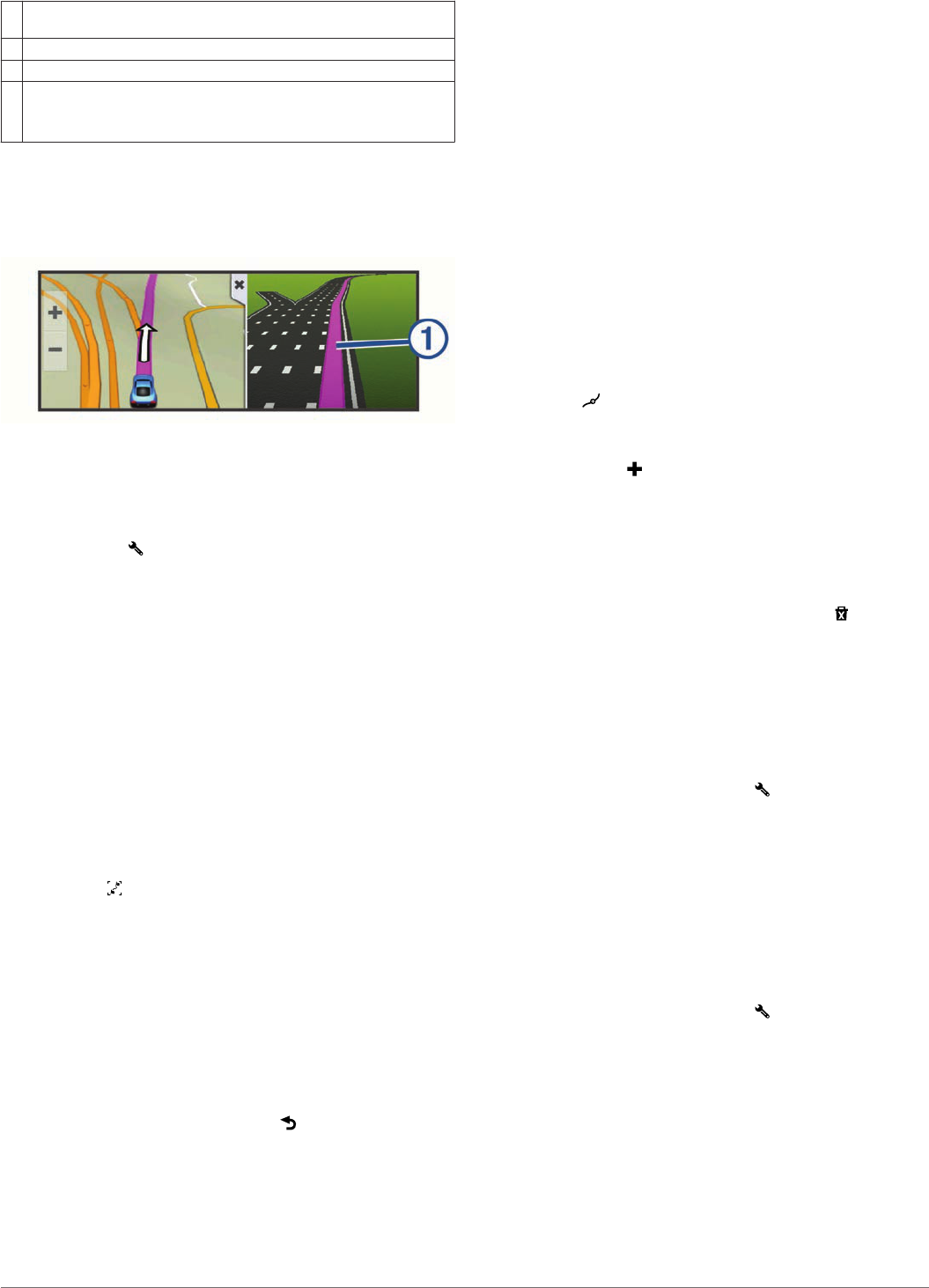-
tijdens het rijden gaat het beeld op zwart , krijg geen beeld meer Gesteld op 4-4-2019 om 18:44
Reageer op deze vraag Misbruik melden-
Indien er ook geen spraak meer is denk ik aan een platte accu, de accu gaat niet lang mee.
Waardeer dit antwoord (1) Misbruik melden
Misschien de oplader aansluiten tijdens het rijden, als de oplader al aangesloten was weet ik het ook niet Geantwoord op 4-4-2019 om 22:19
-
-
De Garmin gaat automatisch aan als je er spanning opzet bv als je het contactslot omdraaid kan je dit uitschakelen als je dit niet wil alleen aanzetten met de aan en uitknop op de achterkant Gesteld op 30-5-2018 om 14:45
Reageer op deze vraag Misbruik melden-
Als je GPS op t stroomnet van de auto staat en je start gaat hij automatisch aan. Druk dan 5 a 6 sec. op start/stop dan vraagt hij UIT dus daarop reageren Geantwoord op 31-5-2018 om 18:16
Waardeer dit antwoord (4) Misbruik melden
-
-
kan ik gpx files downloaden op een Drive 5LMT ? zo ja hoe dan Gesteld op 9-5-2018 om 11:54
Reageer op deze vraag Misbruik melden-
Wat zijn gpx files, in de handleiding word dat niet vermeld. Geantwoord op 9-5-2018 om 15:07
Waardeer dit antwoord (1) Misbruik melden
-
-
Zit er geen stop contact bij voor thuis te laden dank u wel Gesteld op 26-12-2017 om 17:18
Reageer op deze vraag Misbruik melden-
1 opladen via computer (met bijgeleverd kabeltje).
Waardeer dit antwoord (5) Misbruik melden
2 opladen in auto of moto.(is erbij)
3 oplader via stroomnet niet bijgeleverd. Geantwoord op 9-5-2018 om 16:01
-
-
ik wil graag de handlijding ontvang als boekje in het nederlands, is dit mogelijk Gesteld op 28-9-2017 om 16:01
Reageer op deze vraag Misbruik melden-
Ik heb de handleiding als bestand naar mijzelf gemailt, dat bestand naar een copiecenter gemailt en laten uitprinten, was zo klaar. Geantwoord op 9-5-2018 om 15:02
Waardeer dit antwoord (1) Misbruik melden
-
-
wordt al geleverd bij de aankoop.,met alle talen en nederlands. Geantwoord op 5-7-2018 om 09:22
Waardeer dit antwoord (1) Misbruik melden -
We hebben een Garmin plus 50 reeds een week aangekocht en het gaat niet meer aan ..... Gesteld op 14-7-2017 om 13:16
Reageer op deze vraag Misbruik melden-
wij idem dito, geen beweging in te krijgen!!! Geantwoord op 17-8-2017 om 15:02
Waardeer dit antwoord (18) Misbruik melden
-