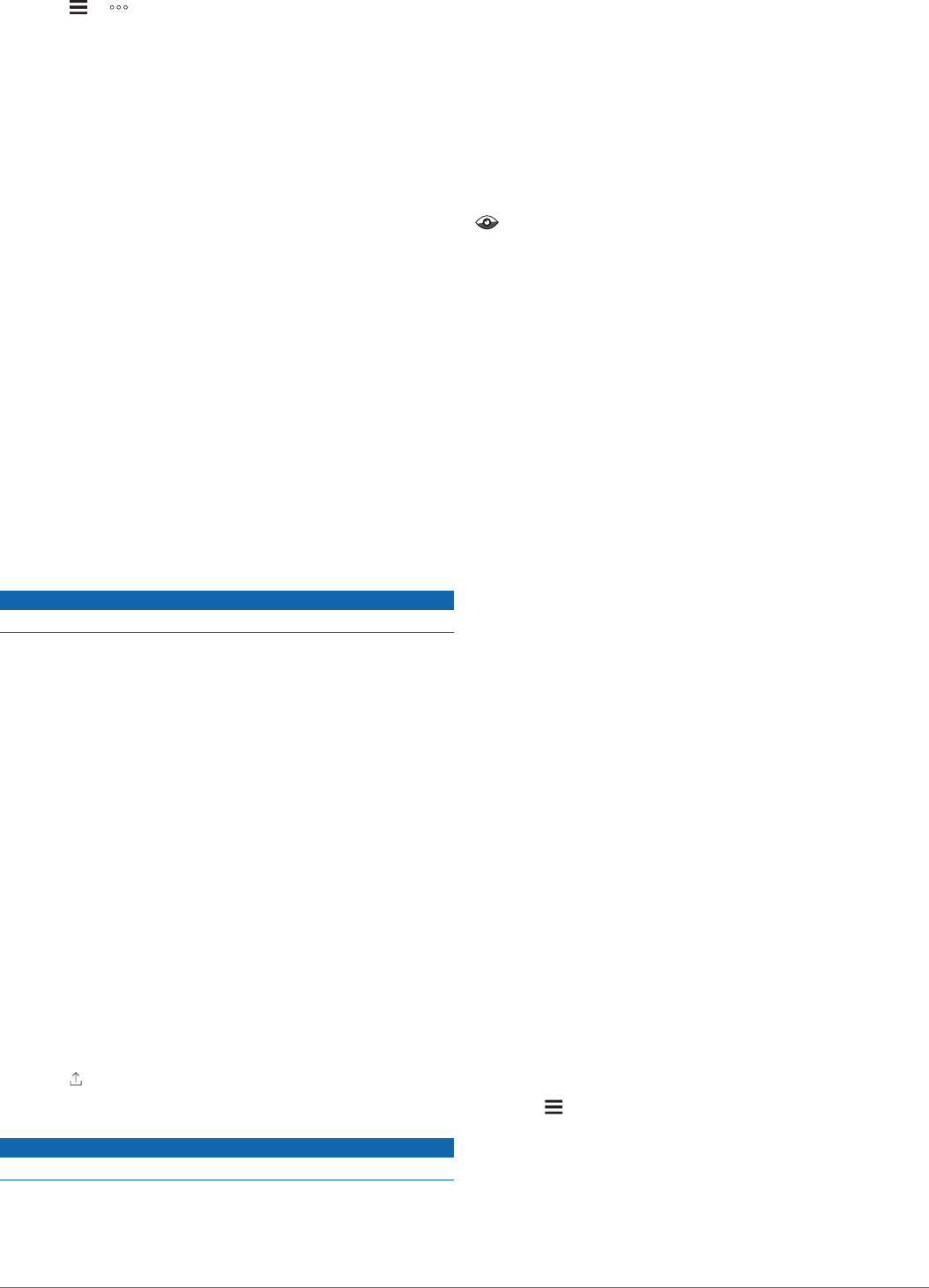-
6667389333684538444723368933363378447868224893836374366786856858453472336336368453844786889336858437 Gesteld op 19-1-2022 om 02:35
Reageer op deze vraag Misbruik melden -
Ik kan de handleiding van mijn net aangekochte Garmin Drive 51 LMT-S niet downloaden op mijn PC. Naar mijn e-mail adres sturen lukt ook niet. Gesteld op 6-9-2021 om 12:40
Reageer op deze vraag Misbruik melden-
Vreemd ik druk gewoon op het oranje download en het gaat gebeuren Geantwoord op 8-9-2021 om 08:02
Waardeer dit antwoord Misbruik melden
-
-
Ik zoek handleiding Garmin drive 51 europe lmt-s.Ik heb de Garmin geprobeerd, maar kon geen wegaanduidingen op het scherm krijgen. Alleen het geluid deed het.. Hoe krijg ik ook de aanwijzingen op scherm tezien op welke weg je bent. Gesteld op 26-7-2021 om 11:45
Reageer op deze vraag Misbruik melden -
Ik heb rechts boven in hoek foto camera in beeld hoe krijg ik dat weg Gesteld op 10-3-2021 om 19:14
Reageer op deze vraag Misbruik melden -
Ik heb een Carlin navigatie systeem gekocht. Maar ik krijg de fabrieks thuis locatie niet veranderd in mijn thuis adres
Reageer op deze vraag Misbruik melden
. Gesteld op 2-2-2021 om 11:47-
Carlin navigatie is bij mij niet bekend Geantwoord op 2-2-2021 om 12:09
Waardeer dit antwoord Misbruik melden
-
-
ik ben 72 jaar en wil mijn nieuwe navigatie instaleren ,met mijn motor navigatie ook garmin ging het prima.
Reageer op deze vraag Misbruik melden
misschien snap ik het niet maar kunt in heel eenvoudig Nederlands uitleggen hoe ik die 28 pagina s kan printen,
grt Benno Morshuis Gesteld op 20-11-2020 om 19:25-
als u de handleiding hebt opgehaald staat er rechtsboven in oranje "downloaden" klik hierop dan wordt de handleiding gedownload en kunt u het via "printer" printen Geantwoord op 20-11-2020 om 20:32
Waardeer dit antwoord (1) Misbruik melden
-
-
u kunt ook gewoon naar handleiding gaan en dan op Ctrl P (printen) drukken Geantwoord op 20-11-2020 om 20:51
Waardeer dit antwoord Misbruik melden -
Hoekrijg ik op een niewe Garmin mijn thuisadres aangemaakt Gesteld op 20-10-2020 om 14:45
Reageer op deze vraag Misbruik melden-
1 Selecteer Waarheen > naar huis> stel thuislocatie in
Waardeer dit antwoord Misbruik melden
2 voer uw thuislocatie in
Geantwoord op 20-10-2020 om 22:54
-
-
Hoe geef je gps-coördinaten in ? Enkel letters en cijfers? Gesteld op 6-10-2020 om 13:29
Reageer op deze vraag Misbruik melden -
Hoe kunt je verschillende adressen in programma zetten Gesteld op 23-8-2020 om 14:10
Reageer op deze vraag Misbruik melden-
Locaties opslaan
Waardeer dit antwoord Misbruik melden
Een locatie opslaan
1 Zoek naar een locatie (Een locatie zoeken op categorie, pagina 7).
2 Selecteer een locatie in de zoekresultaten.
3 Selecteer .
4 Selecteer > Sla op.
5 Voer, indien nodig, een naam in en selecteer OK.
Uw huidige locatie opslaan
1 Selecteer het voertuigpictogram op de kaart. 2 Selecteer Sla op.
3 Voer een naam in en selecteer OK.
4 SelecteerOK.
Een opgeslagen locatie bewerken
1 SelecteerWaarheen?>Opgeslagen. 2 Selecteer indien nodig een categorie. 3 Selecteer een locatie.
4 Selecteer .
5 Selecteer > Bewerk. 6 Selecteer een optie:
• Selecteer Naam.
• Selecteer Telefoonnummer.
• Selecteer Categorieën om categorieën aan de
opgeslagen locatie toe te wijzen.
• Selecteer Wijzig kaartsymbool om het symbool te wijzigen waarmee de opgeslagen locatie op de kaart wordt gemarkeerd.
7 Wijzig de informatie. 8 SelecteerOK. Geantwoord op 23-8-2020 om 19:22
-
-
Hoe kan ik van taal wisselen? Staat nu op taal die ik helaas niet machtig ben Gesteld op 31-7-2020 om 10:31
Reageer op deze vraag Misbruik melden-
Als u de instellingen voor taal en toetsenbord wilt openen, selecteert u vanuit het hoofdmenu Instellingen>Taal en toetsenbord
Waardeer dit antwoord Misbruik melden
Taal voor spraak
Taal voor tekst
Toetsenborden taal Geantwoord op 31-7-2020 om 14:18
-
-
Ik heb mijn garmin maar 1 week. Mijn Garmin viel soms uit tijdens het rijden. Eerst horizontale strepen en dan startte hij opnieuw op.
Reageer op deze vraag Misbruik melden
Vandaag viel hij helemaal uit. ik kan hem niet meer aan de praat te krijgen. Als ik hem aan de computer aansluit, gebeurt er niks met het toestel.
Wat nu?
Mvg
Filip
Gesteld op 15-6-2020 om 16:31-
Vreemde kuren. Heb je hem met de originele sigaretten aansteker aansluiting aangesloten bij mij gaf hij aan een USB kabel ook problemen maar van andere aard Geantwoord op 15-6-2020 om 16:47
Waardeer dit antwoord Misbruik melden
-
-
Je kunt proberen bij het aanzetten links boven of rechts onder op het scherm je vinger te plaatsen. Dit geeft een soort reset Geantwoord op 16-6-2020 om 07:46
Waardeer dit antwoord Misbruik melden -
Dat lukt niet. Als ik op de knop druk om aan te zetten, gebeurt er niets. Ik kan hem ook niet meer aanzetten! Niet in de auto, niet op batterij, niet aan de computer. Geantwoord op 16-6-2020 om 07:53
Waardeer dit antwoord (2) Misbruik melden -
Hoe stel ik mijn beeld in zodat ik rechts van het scherm de af te leggen afstand, de tijd van aankomst etc krijg, dus gescheiden van het linker gedeelte waar de kaart staat Gesteld op 29-1-2020 om 10:27
Reageer op deze vraag Misbruik melden
-
Waar kan ik een geheugenkaart kopen voor Garmin drive 5 MT-S Gesteld op 12-1-2020 om 12:46
Reageer op deze vraag Misbruik melden -
Het duurt heel veel te lang alvorens ik een satellietverbindingen krijg met mijn Garmin 51. Ik ben dan al een tijd onderweg. Gesteld op 30-9-2019 om 10:54
Reageer op deze vraag Misbruik melden-
Als je met de auto bent? Dan kan het soort voorruitglas de ontvangst tegenhouden een plek achter de achteruitkijkspiegel kan een oplossing zijn daar worden de signalen beter weergegeven
Waardeer dit antwoord Misbruik melden
Geantwoord op 30-9-2019 om 12:14
-
-
garmin start niet op op het scherm blijft staan garmin.com/express. na aansluiten op de pc kan die de garmin niet vinden en blijft zoeken Gesteld op 12-8-2019 om 14:48
Reageer op deze vraag Misbruik melden-
Dat probleem heb ik ook Geantwoord op 23-2-2020 om 21:38
Waardeer dit antwoord (1) Misbruik melden
-
-
Garmin Drive 51 werkt plots niet meer, na een uur rijden aangesloten met de opladen. Misschien heb ik het toestel te snel afgesloten en opgeborgen? Geen startscherm of geluid meer. Is het contactje of de batterij stuk? Moet ik wachten? Gesteld op 22-4-2019 om 13:34
Reageer op deze vraag Misbruik melden-
uw toestel volledig uitschakelen want anders blijft ge stroom verbruiken
Waardeer dit antwoord Misbruik melden
Geantwoord op 23-4-2019 om 09:11
-
-
ik zoek in de handleiding naar "Instellen van coordinaten" Gesteld op 1-4-2019 om 11:56
Reageer op deze vraag Misbruik melden-
6667389333684538444723368933363378447868224893836374366786856858453472336336368453844786889336858437 Geantwoord op 20-1-2021 om 15:32
Waardeer dit antwoord (28) Misbruik melden
-
-
6667389333684538444723368933363378447868224893836374366786856858453472336336368453844786889336858437 Geantwoord op 24-8-2021 om 17:02
Waardeer dit antwoord (6) Misbruik melden -
is het mogelijk om meerdere routes te krijgen zodat ik kan kiezen welke ik wil rijden
Reageer op deze vraag Misbruik melden
Gesteld op 24-1-2019 om 21:36-
Ja dat kan. Hij toont de routes dat hij vind en dan kan je erop drukken. Zijn normaal aangeduid in kleur naast het scherm met tijd en km erbij. Geantwoord op 9-8-2019 om 09:42
Waardeer dit antwoord Misbruik melden
-
-
Garmin Drive 5 Europe MT-S Ik krijg hem niet opgeladen met z'n USB aan het net of aan de computer. Gesteld op 6-12-2018 om 15:33
Reageer op deze vraag Misbruik melden-
Dan klopt hij volgens mij niet. Ik sluit hem aan aan de computer en hij laadt op. Probeer eens of hij werkt aan de sigarettenaansteker in de auto. Geantwoord op 6-12-2018 om 19:06
Waardeer dit antwoord (12) Misbruik melden
-
-
Kan Allen via de sigarettenstekker of vianetwerkadapter. Geantwoord op 28-12-2018 om 22:57
Waardeer dit antwoord Misbruik melden -
Kan deze garmin ook op voertuig vrachtwagen gezet worden Gesteld op 20-11-2018 om 21:11
Reageer op deze vraag Misbruik melden-
ja natuurlijk werkt zeer goed en nauwkeurig Geantwoord op 24-11-2018 om 13:07
Waardeer dit antwoord Misbruik melden
-
-
hoe installeer je dit , ik vind namelijk niet hoe je dit doet ? Geantwoord op 30-12-2018 om 15:46
Waardeer dit antwoord (4) Misbruik melden -
hoe kan ik hem instellen dat ik de nog te rijden km en reistijd zie Gesteld op 3-10-2018 om 10:30
Reageer op deze vraag Misbruik melden-
De reistijd zie rechts onder bij aankomsttijd.
Waardeer dit antwoord (7) Misbruik melden
De nog te rijden KM dat weet ik niet omdat ik dat nooit gebruik. Geantwoord op 3-10-2018 om 11:36
-
-
Ja, ik zou dat ook graag willen weten. De aankomsttijd staat er wel op, maar het aantal te rijden km is nergens in te stellen? Of weet iemand dat misschien?
Waardeer dit antwoord Misbruik melden
Geantwoord op 20-10-2019 om 20:11 -
Mijn garmin drive 51 lmt-s wil niet meer aangaan.
Reageer op deze vraag Misbruik melden
Volgens mij is ie wel opgeladen.
2 weken oud.
Wat nu? Gesteld op 15-6-2018 om 18:16-
Probeer nog eens op te laden via de computer. Na 10 minuten de knop aan de achterkant indrukken en even wachten.
Waardeer dit antwoord (8) Misbruik melden
Succes Geantwoord op 15-6-2018 om 22:54
-
-
Ik heb ook dat probleem gehad. Opladen met snoertje van telefoon op het lichtnet. Computer geeft namelijk te weinig power.
Waardeer dit antwoord (7) Misbruik melden
Succes Geantwoord op 16-6-2018 om 19:54 -
weet dat hij oplaad via de auto maar laad hij ook op via mijn pc met de usb kabel Gesteld op 2-6-2018 om 11:13
Reageer op deze vraag Misbruik melden-
Wanneer de computer ook op de lader staat, kan hij worden opgelden. Wel een geschikte kabel gebruiken. Jan Geantwoord op 2-6-2018 om 12:08
Waardeer dit antwoord (2) Misbruik melden
-
-
Laad ook op via de computer. Geantwoord op 2-6-2018 om 19:20
Waardeer dit antwoord (2) Misbruik melden -
Hallo ,heb mij een garmin aangeschaft maar krijg niet de bol in het apparaat om mijn garmin te bevestigen aan
Reageer op deze vraag Misbruik melden
mijn raam.Indien mogelijk een kleine hint a.u.
grtjs guy Gesteld op 30-5-2018 om 07:09-
Het hendeltje aan de binnen kant naar je toetrekken. op de ruit plaatsen en het hendeltje weer terug duwen.
Waardeer dit antwoord Misbruik melden
( kan ook andersom zijn dat weet ik niet meer precies) Mijn houder zit er meer dan een jaar op en is nog nooit eraf gevallen. Geantwoord op 2-6-2018 om 19:24
-
-
Hoe kan ik een land selecteren op mijn Garmin driver 51 lmt.5
Reageer op deze vraag Misbruik melden
Gesteld op 30-4-2018 om 15:38-
Druk op waarheen. vervolgens druk adres. vervolgens 4de kader "Wijzig land". Voer land in. Kan ook op OK drukken dan krijg je landen te zien. klik land van voorkeur in. Geantwoord op 30-4-2018 om 18:43
Waardeer dit antwoord Misbruik melden
-
-
Heb net een Garming Drive 51 LMT-5 gekocht ,dacht dat heel europa er op stond ,maar Oostenrijk en Zwitserland kan niet vinden.Op apparaat staat dan ,Roeteberekening niet mogelijk. Moet ik kaarten Zwitserland en Oostenrijk dan nog appart bij kopen ? en hoe werkt dat dan? Gesteld op 28-4-2018 om 12:32
Reageer op deze vraag Misbruik melden-
Ik weet het niet, maar er klopt wel meer niet met de kaarten. Was in Portugal, nadat mijn Garmin ge-uodated was, maar heel veel rotondes en veranderde routes en een-richtingsverkeer, wat echt niet het laatste jaar veranderd was, zaten niet in de kaarten.
Waardeer dit antwoord Misbruik melden
Dit is mijn tweede Garmin, maar ook de laatste. Jan Geantwoord op 28-4-2018 om 12:49
-
-
wil graag een complete uitleg ontvangen van mijn garmin drive 51 zoals opstarten, route etc Gesteld op 27-3-2018 om 18:24
Reageer op deze vraag Misbruik melden-
"Download op internet de " Handleiding garmin drive 51 " Geantwoord op 27-3-2018 om 19:02
Waardeer dit antwoord Misbruik melden
-
-
hoelang moet de gps voor het eerst geladen worden? Gesteld op 28-12-2017 om 12:02
Reageer op deze vraag Misbruik melden-
Dat kost veel tijd; enkele uren is niet abnormaal Geantwoord op 28-12-2017 om 15:20
Waardeer dit antwoord (4) Misbruik melden
-
-
In de (verkorte) beschrijving staat, 60 uur. Geantwoord op 19-8-2018 om 20:33
Waardeer dit antwoord (3) Misbruik melden -
Het navigatiesysteem reageert niet op de aanknop. Gesteld op 20-12-2017 om 10:52
Reageer op deze vraag Misbruik melden-
Waarschijnlijk is de batterij leeg.
Waardeer dit antwoord Misbruik melden
Aansluiten en een klein stukje rijden.
Kan ook aangesloten worden aan de computer. Wel even de computer aanzetten. Geantwoord op 20-12-2017 om 15:17
-
-
hoe lang blijft de GPS geladen zonder voeding van de sigarettenaansteker Gesteld op 29-8-2017 om 18:40
Reageer op deze vraag Misbruik melden-
De GPS blijft operationeel zolang hij aangesloten is en de auto blijft rijden. Geantwoord op 27-3-2018 om 19:05
Waardeer dit antwoord Misbruik melden
-