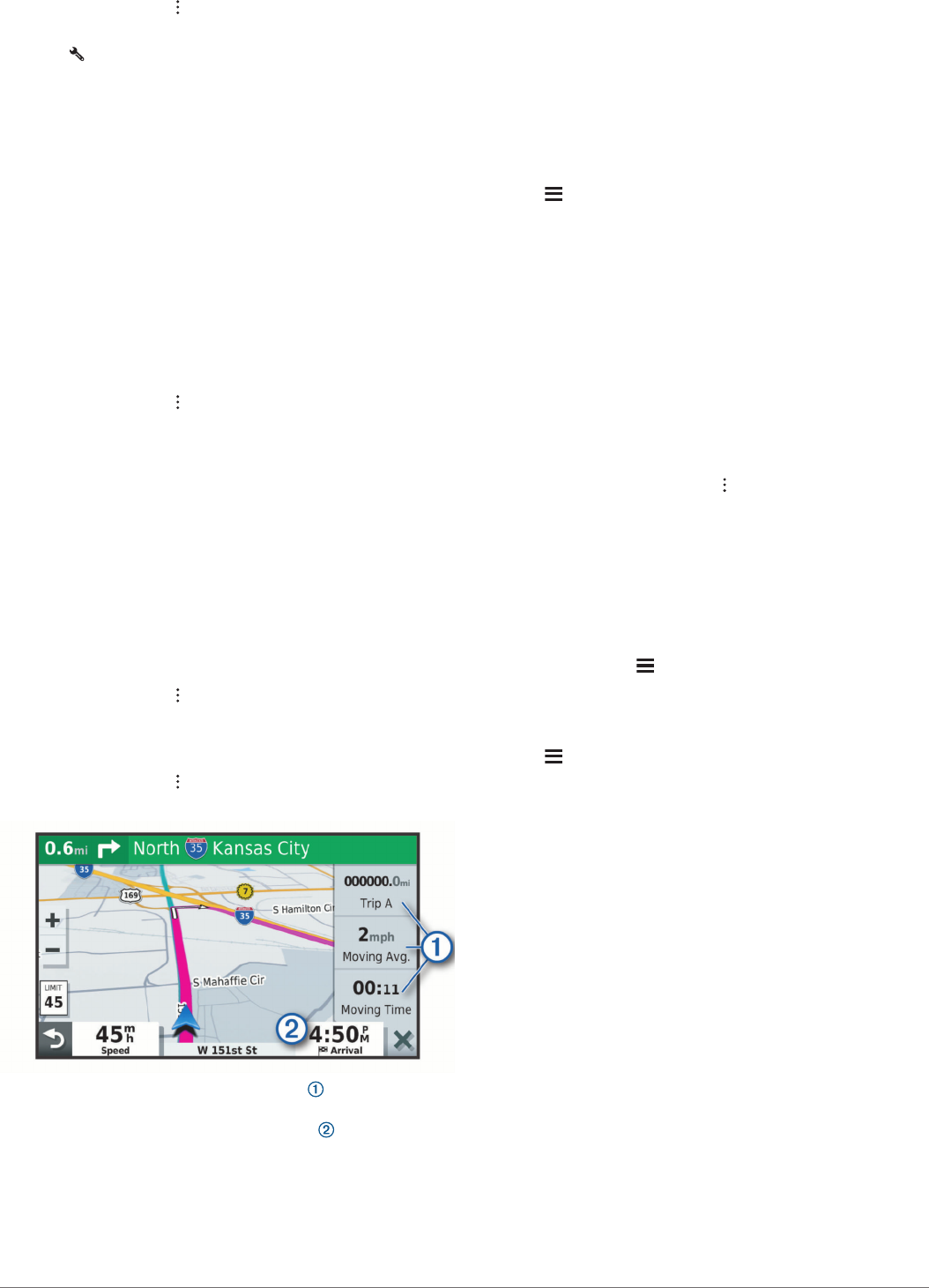-
Garmin smartdrive 65 berekent de route tot 80% en stopt dan. Wat is er aan de hand? Gesteld op 10-4-2024 om 21:17
Reageer op deze vraag Misbruik melden -
hoe kan ik functie uitschakelen bvb restaurants en dergelijken
Reageer op deze vraag Misbruik melden
Gesteld op 28-7-2023 om 18:41 -
Mijn Garmin Drivesmart 65 komt niet meer tot leven .De navigatie wilde ik aanzetten en dat lukte daarna weer uitgezet en een poosje laten liggen.Na verloop van tijd weer geprobeerd de navigatie. aan te zetten maar geen beeld
Reageer op deze vraag Misbruik melden
Hierna nog even geprobeerd om hem tot leven te wekken maar ja zoveel kun je niet doen er zit maar een knopje op dus wat te doen. KAREL
Gesteld op 30-9-2022 om 09:44-
accu vervangen, door het opladen en gebruiken wordt de accu steeds slechter Geantwoord op 30-9-2022 om 16:23
Waardeer dit antwoord Misbruik melden
-
-
Garmin 65 tm is die geschikt voor achteruitricamera Gesteld op 13-9-2022 om 19:11
Reageer op deze vraag Misbruik melden -
Hoe haal ik de afbeelding van het fototoestel van het scherm Gesteld op 21-5-2022 om 13:22
Reageer op deze vraag Misbruik melden -
kan ik met de Garmin drive smart 65 ook gebruiken in de Verenigde Staten van Amerika of alleen in Europa ? Gesteld op 20-1-2022 om 04:36
Reageer op deze vraag Misbruik melden
-
hoe kan ik ik de laatste update op mijn gps maken
Reageer op deze vraag Misbruik melden
Gesteld op 15-12-2021 om 10:36 -
Kun je bij de garmin drive 65 de stem veranderen die de aanwijzigingen geeft? Dus van mannenstem naar vrouwenstem of andersom? Gesteld op 23-11-2021 om 21:43
Reageer op deze vraag Misbruik melden-
bij instellingen kun je naar taal dan naar nederlands hier kun je kiezen uit twee soorten nederlands mannelijke en vrouwen stem Geantwoord op 4-12-2021 om 16:56
Waardeer dit antwoord (3) Misbruik melden
-
-
geb ruik app om te koppelen met garmin drivesmart 65 krijg geen verbinding Gesteld op 13-3-2021 om 15:21
Reageer op deze vraag Misbruik melden