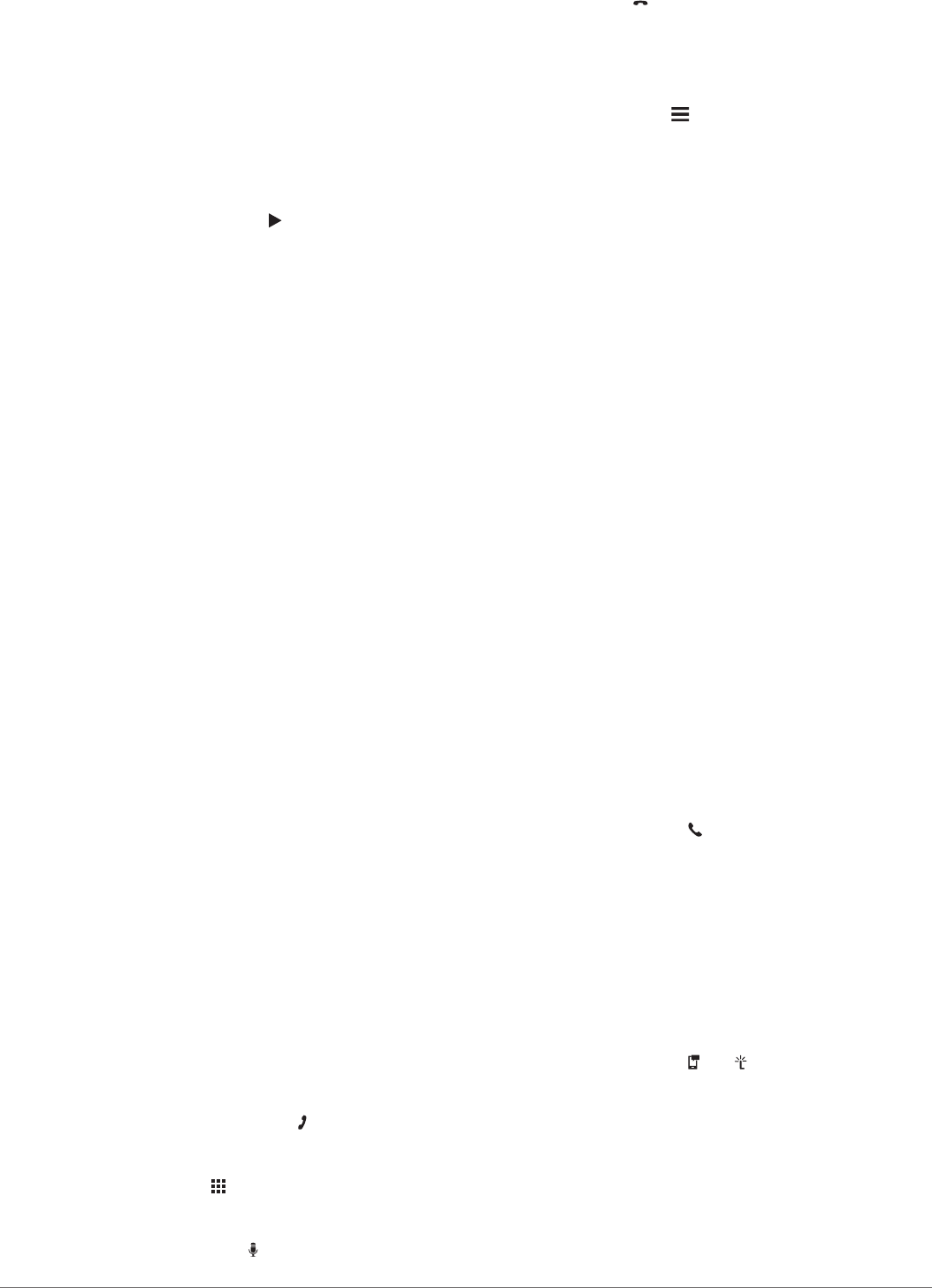-
Krijg de kaart van Frankrijk niet ingetoetst reageert hier niet op Gesteld op 28-6-2022 om 13:13
Reageer op deze vraag Misbruik melden -
hoe kan ik de coordienaten vinden op mijn garmin camper Gesteld op 14-3-2021 om 14:03
Reageer op deze vraag Misbruik melden -
Na een update mis ik al rijdende de pictogrammen op het scherm van campings en camperplaatsen, welke je onderweg passeert. Gesteld op 14-4-2020 om 20:25
Reageer op deze vraag Misbruik melden-
Zelfde probleem, geen oplossing.
Waardeer dit antwoord (1) Misbruik melden
Garmin reageert niet zo te zien. Geantwoord op 5-10-2020 om 13:16
-
-
Ook wij hebben dit probleem Geantwoord op 5-10-2020 om 17:28
Waardeer dit antwoord Misbruik melden -
Ik ben bang dat het gaat om geld verdienen door Avtex door ons te dwingen om een nieuw apparaat te kopen, de Avtex tourer one Plus. Geantwoord op 3-7-2021 om 15:27
Waardeer dit antwoord Misbruik melden -
Bij de aankoop van Garmin 770 stonden de ACSI en NKC plaatsen direct op de kaart. Maar na een update staan deze er niet meer op. Wel bij "Waar naar toe". Hoe kan ik deze weer direct zichtbaar krijgen op mijn scherm? Gesteld op 25-8-2019 om 16:29
Reageer op deze vraag Misbruik melden-
Hier hetzelfde. Heeft u al een oplossing? Geantwoord op 25-9-2019 om 20:39
Waardeer dit antwoord Misbruik melden
-
-
Helpdesk in Notter geraadpleegd. Hun advies: opnieuw update uitvoeren want mijn laatste update zou niet goed gegaan zijn. Nou, dat is geen oplossing want de vorige updates gaven hetzelfde resultaat: geen ACSI symbool meer op het scherm. Toch nog maar eens update uitgevoerd maar geen resultaat wat ik bij voorbaat al wist natuurlijk. Ik had een desk geraadpleegd en geen Helpdesk. Er zijn meer mensen met hetzelfde probleem lees ik. Wie kan helpen?
Waardeer dit antwoord (3) Misbruik melden
symbool Geantwoord op 27-9-2019 om 08:31 -
Is er bijna 6 maanden later al een oplossing gegeven en/of fix gebeurd door Garmin van deze fout ten gevolge van de update(s) ? Geantwoord op 13-2-2020 om 20:17
Waardeer dit antwoord Misbruik melden -
Garmin heeft helemaal niet gereageerd op mijn vraag. Dus ook geen oplossing aangeboden! Zeer teleurstellend! Geantwoord op 14-2-2020 om 08:14
Waardeer dit antwoord (2) Misbruik melden -
Ik heb hetzelfde probleem en hoop op een inventief iemand voor een oplossing want het is echt wel een gemis. Geantwoord op 15-2-2020 om 16:01
Waardeer dit antwoord (2) Misbruik melden