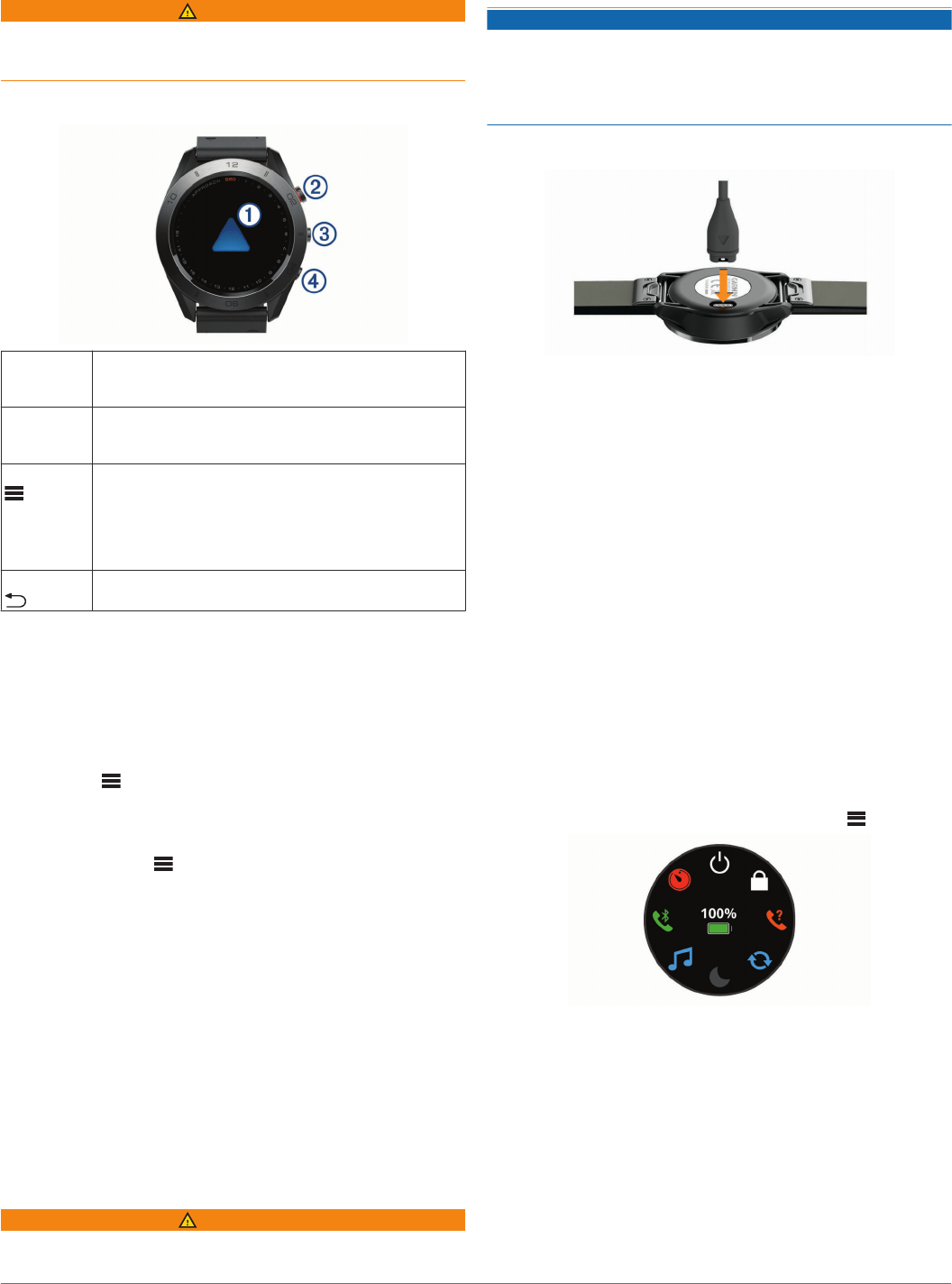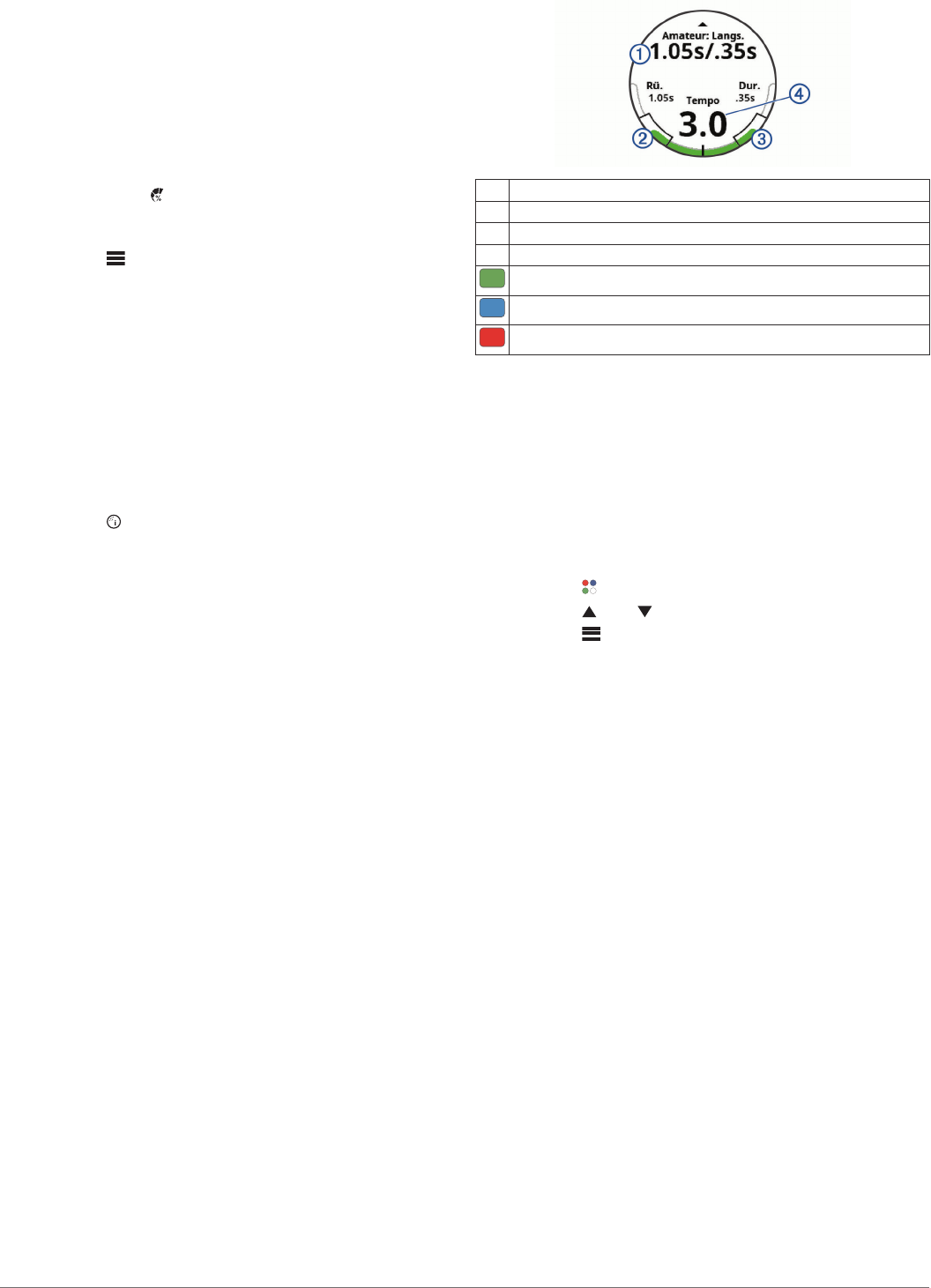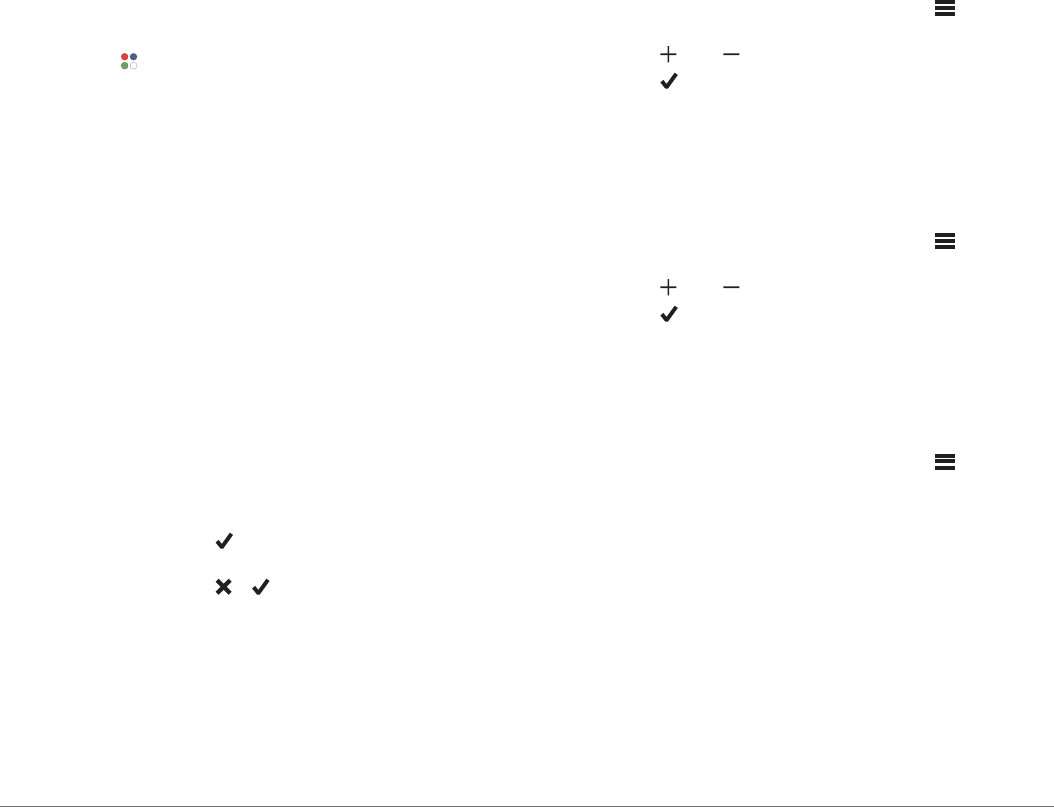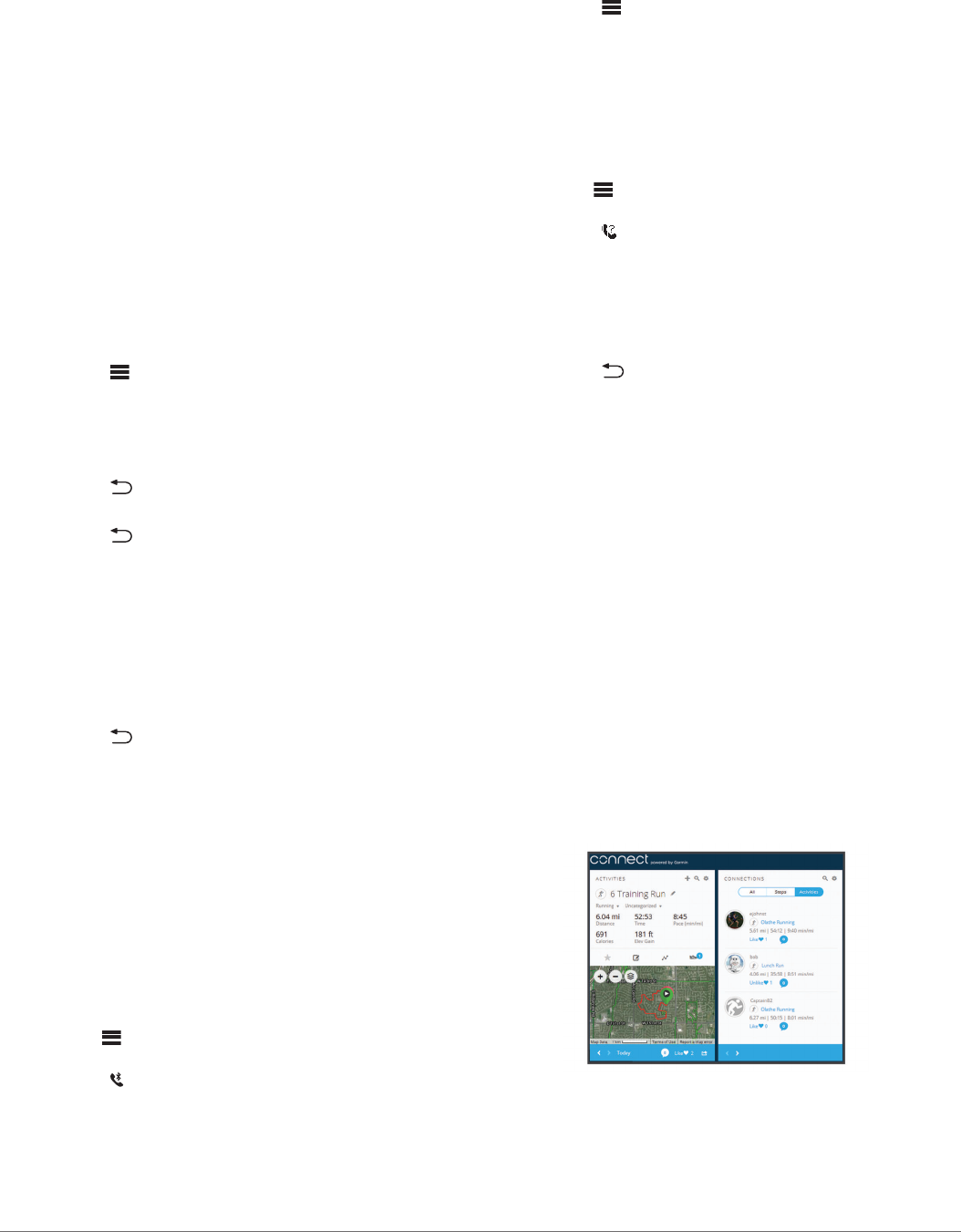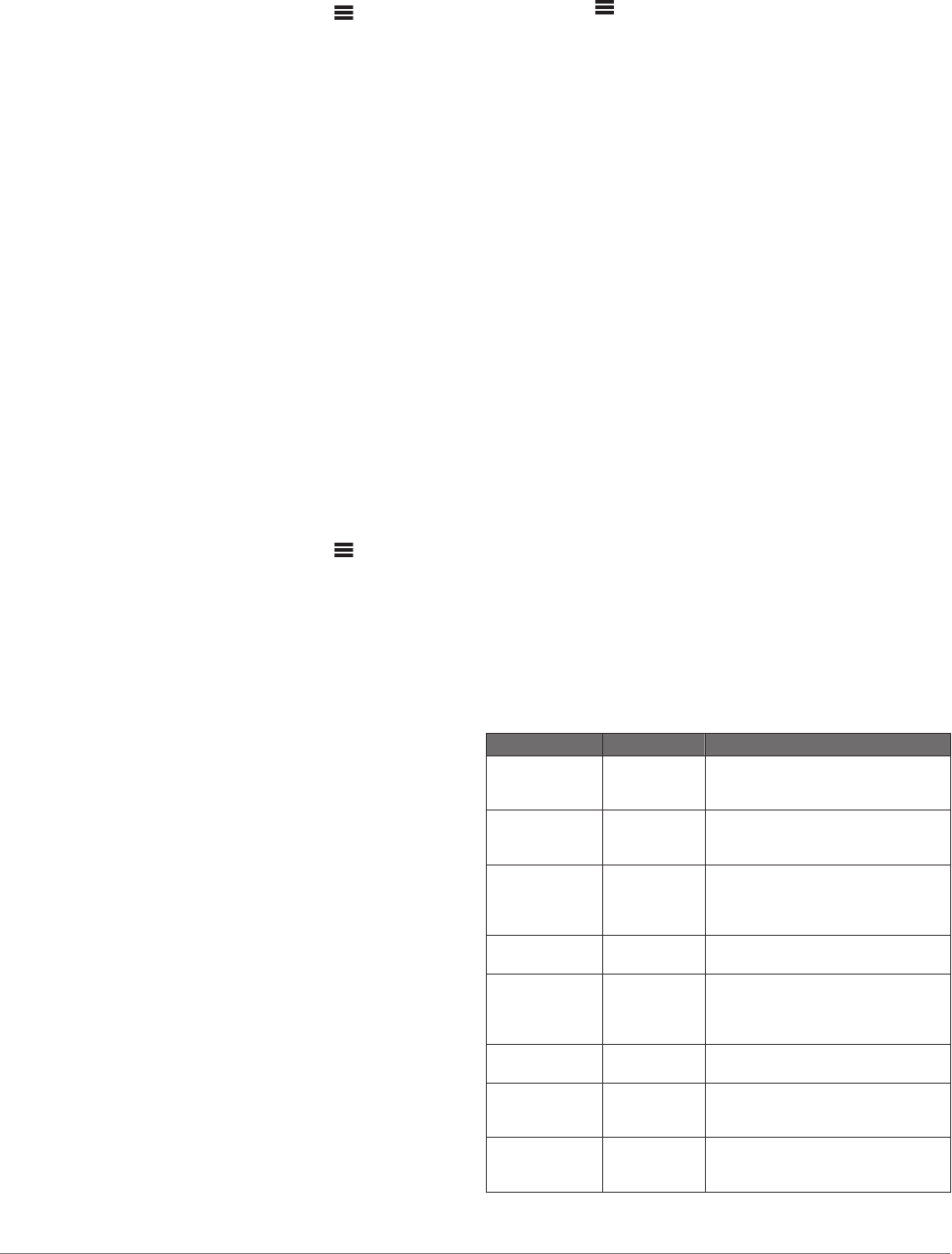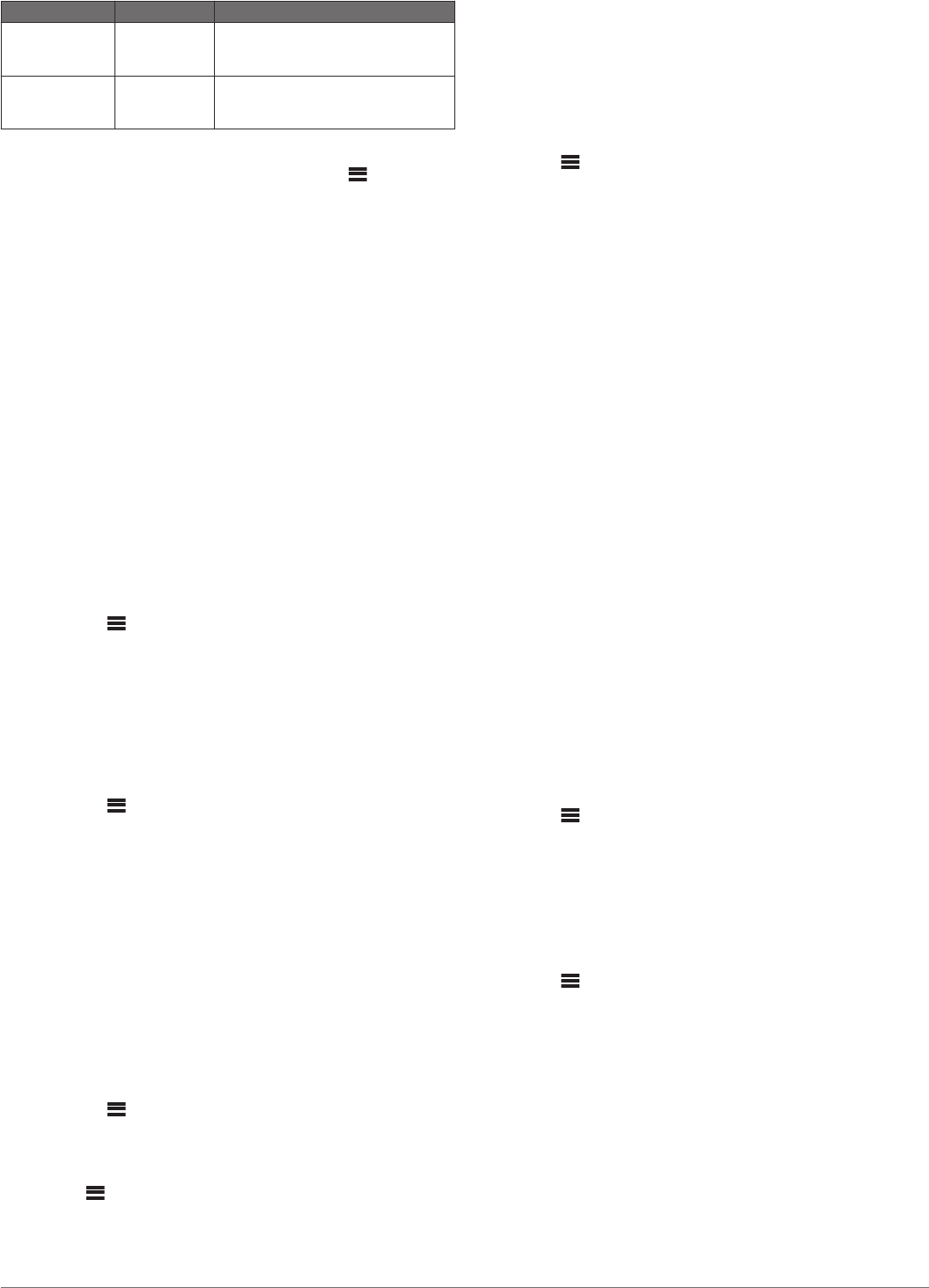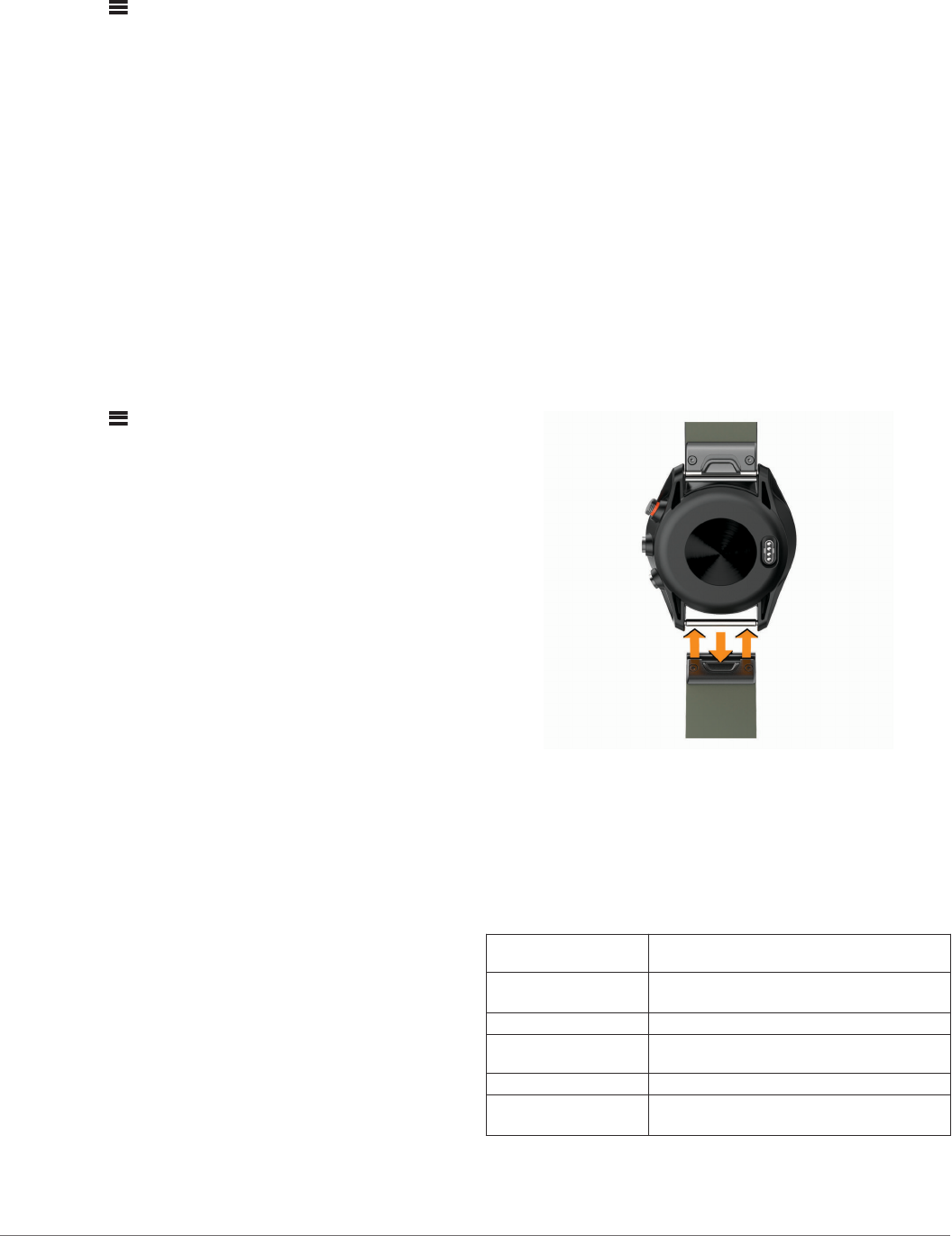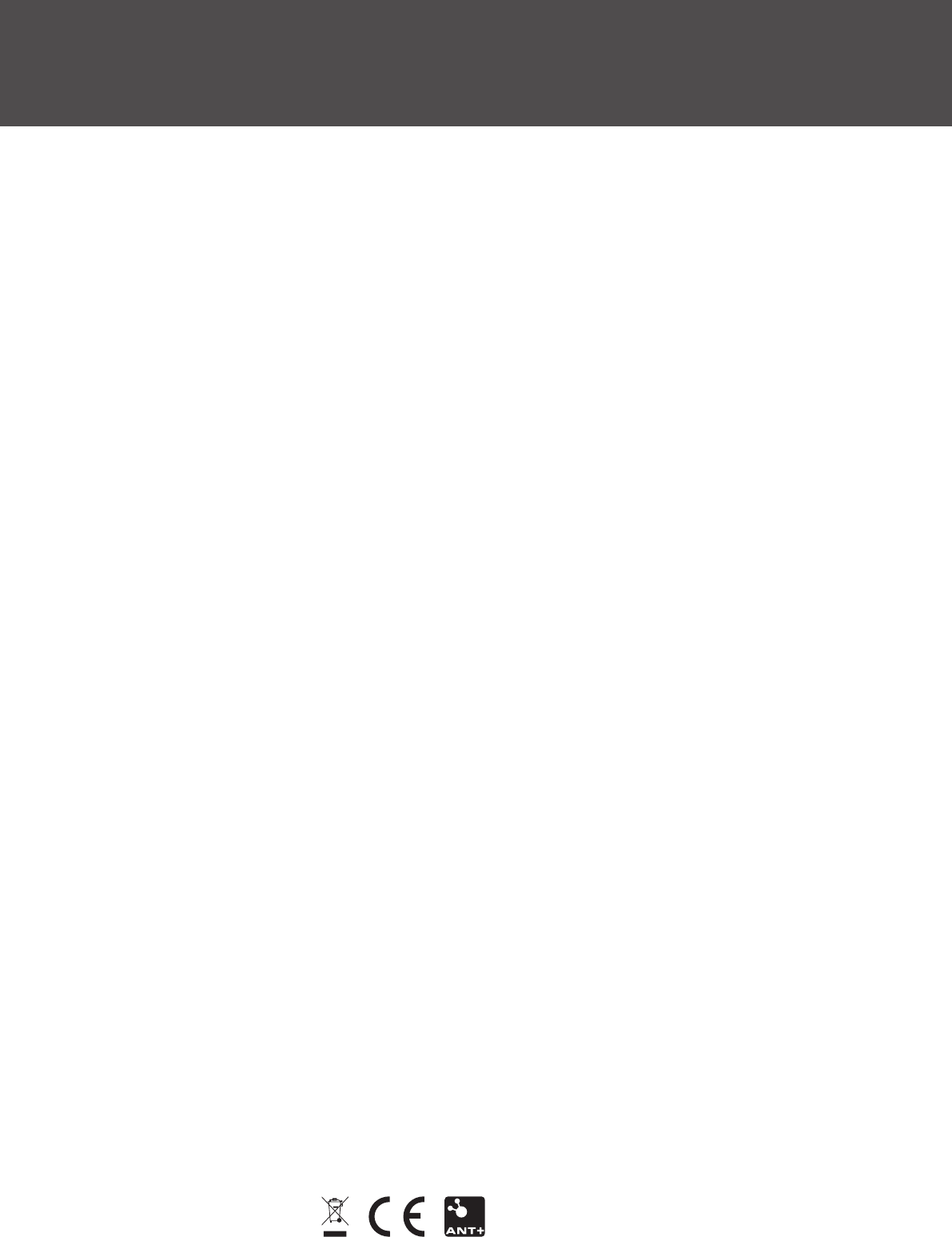-
hoe kan ik mijn prestatiegeschiedenis verwijderen
Reageer op deze vraag Misbruik melden
Gesteld op 2-8-2023 om 10:39 -
Mijn. S60
Reageer op deze vraag Misbruik melden
Gaat na het opladen niet meer aan
Alleen maar een zwart scherm
Wat moet ik nu doen ? Gesteld op 26-6-2023 om 17:32 -
heb op mijn Garmin S60 het italiaans ingesteld als taal , maar wens hetin te stellen in het Nederlands Gesteld op 24-3-2023 om 00:34
Reageer op deze vraag Misbruik melden -
heb garmin S60 foutief op Italiaanse taal gezet
Reageer op deze vraag Misbruik melden
wens het nederlands Gesteld op 24-3-2023 om 00:27 -
Ik heb een nieuwe approach s62 met het volgende probleem:
Reageer op deze vraag Misbruik melden
Hij is wel verbonden met mijn telefoon S20 Samsung maar hij synchroniseert niet en ik kan ook niet muziek bedienen (afspelen en stoppen wel volume hoger en lager zetten)
Hoe kan ik diet aanpassen met mijn vorige (Vivoactive3) lukt dat wel.
Wat te doen ? Gesteld op 26-12-2022 om 13:48-
Ben in bezit van Approach S60 - B/N 57B034075 . Bij het benaderen van hole schakelt Approach regelmatig NIET automatisch over naar hole volgende afslag. Moet dan met de hand corrigeren.
Waardeer dit antwoord (1) Misbruik melden
Approach gereset maar het probleem blijft zich regelmatig herhalen.
Graag uw reactie.
Vr gr Nicolaas Leclaire
Geantwoord op 27-12-2022 om 07:42
-
-
Hallo, ik heb geen antwoord daarop, maar heb wel hetzelfde probleem hierover, moet alles manueel ingeven. Spijtige zaak.
Waardeer dit antwoord Misbruik melden
Mvg Marco Geantwoord op 27-12-2022 om 08:44 -
Zou u mij kunnen uitleggen hoe ik de BANNER op mij garmin Appraoch S 60 inschakel
Reageer op deze vraag Misbruik melden
Gesteld op 28-11-2022 om 14:16-
Mij lukt het ook niet. Heb jij ondertussen al vernomen hoe je het probleem kunt verhelpen Geantwoord op 22-3-2023 om 21:17
Waardeer dit antwoord (1) Misbruik melden
-
-
Hallo beste Garmin gebruikers.
Reageer op deze vraag Misbruik melden
Sinds enkele maanden vind mijn Garmin horloge de green niet meer. Wil zeggen dat ik ook geen strokes en puts kan ingeven als ik on green ben.
De afstanden kloppen niet meer en heb mijn Watch al gereset en banen terug ingesteld. Iemand ervaring mee of oplossing? Alvast bedankt.
Marco Gesteld op 26-3-2022 om 21:22 -
Ik zou graag met mijn horloge de afstand zien tot de green zonder dat ik elke keer mijn soort club moet ingeven.
Reageer op deze vraag Misbruik melden
Hoe moet dit ingesteld worden aub?
Christine Gesteld op 25-6-2021 om 16:53 -
Hoe kan ik met Garmin S60 toch het aantal putts vastleggen? Gesteld op 8-6-2021 om 19:14
Reageer op deze vraag Misbruik melden-
Als ik het wist. Kan vaak niet meer dan 1 of 2 putts ingeven Geantwoord op 8-6-2021 om 20:12
Waardeer dit antwoord Misbruik melden
-
-
Zorg dat de Bluetooth koppelmodus is ingeschakeld op uw Garmin toestel.
Reageer op deze vraag Misbruik melden
Hoe gaat dat dan? Gesteld op 23-5-2021 om 21:17 -
Hoe vind ik de 6 cijcerecode .de ode is nodig om verbinding te maken tussen horloge en telefoon Gesteld op 8-5-2021 om 16:35
Reageer op deze vraag Misbruik melden -
100% helderheid aanpassen is niet helder genoeg hoe kan ik dit aanpassen? Gesteld op 5-2-2021 om 22:08
Reageer op deze vraag Misbruik melden
-
Mijn horloge was leeg en wordt nu al een tijd lang via de laptop opgeladen. Echter blijf ik alleen een driehoek op het horloge zien en verder doet het niets. Iemand een tip? Gesteld op 16-12-2020 om 19:52
Reageer op deze vraag Misbruik melden -
In de Garmin golfapp, komt na het downloaden van de scorekaart inene niet meer de afstanden en clubkleuren van de slagen in beeld. Dit was voorheen wel zo. Hoe kan ik dit oplossen? Gesteld op 11-11-2020 om 12:50
Reageer op deze vraag Misbruik melden-
korste klap is met garmin bellen Geantwoord op 11-11-2020 om 13:36
Waardeer dit antwoord Misbruik melden
-
-
moet ik de handicap invullen, zo ja mijn handicap of is dat niet nodig Gesteld op 8-9-2020 om 22:07
Reageer op deze vraag Misbruik melden-
Als je strokeplay instelt is dit niet nodig.
Waardeer dit antwoord Misbruik melden
Als je op handicap speelt wel maar dan is het resultaat in de app ook in punten en daar kan ik niets mee. Geantwoord op 8-9-2020 om 22:38
-
-
Mijn S60 duidt de Garmin AutoShot functie niet aan. Wordt dit gewoonlijk niet automatisch ingesteld, of moet men dat op een of ander manier instellen? zo ja hoe?
Reageer op deze vraag Misbruik melden
Gesteld op 23-8-2020 om 13:05-
Dat weet ik ook niet. Garmin misschien? Geantwoord op 23-8-2020 om 15:27
Waardeer dit antwoord (1) Misbruik melden
-
-
Er komen drie cijfers op het horloge is soms verwarrend. Kan dit duidelijker Gesteld op 27-7-2020 om 15:59
Reageer op deze vraag Misbruik melden-
weet niet wat je bedoeld. Lees hiervoor de gebruikshandleiding van Garmin. Geantwoord op 27-7-2020 om 18:49
Waardeer dit antwoord Misbruik melden
-
-
Wanneer ik op mijn I Phone de golf app wil openen krijg ik nu steeds de melding vul uw email adres en wachtwoord in daarna steeds : mislukt Gesteld op 26-7-2020 om 11:03
Reageer op deze vraag Misbruik melden
-
Als ik een hole heb beëindigd moet ik wel drie keer door tikken en zie verschillende cijfers voor ik naar de volgende hole ga.wat betekend de 2.?
Reageer op deze vraag Misbruik melden
Gesteld op 26-7-2020 om 08:56-
Selecteer bij instellingen, score bijhouden.
Waardeer dit antwoord (5) Misbruik melden
Toestel vraagt na de hole, aantal slagen, puts en straffen. Geantwoord op 26-7-2020 om 09:55
-
-
wanneer ik de slagen noteer op mijn horloge betekent dit dan dat t horloge alle slagen telt per hole met daarbij dus ook de putts ? omdat ik later t aantal putts kan opgeven Gesteld op 17-5-2020 om 15:31
Reageer op deze vraag Misbruik melden-
Je geeft het totaal aantal slagen op.
Waardeer dit antwoord (1) Misbruik melden
De volgende stap is het aantal puts van het totaal.
Zo krijg je een overzicht van de slagen vanaf de tee, in de baan, de approach, van het chippen en tenslotte van het putten. Werkt prima en na een aantal rondes weet je waar je aan moet werken. Geantwoord op 17-5-2020 om 16:09
-
-
na een fietstocht blijft het horloge constant draaien met de tekst opslaan. hoe te resetten?
Reageer op deze vraag Misbruik melden
Gesteld op 2-5-2020 om 17:22-
Even verbinden met connect via de vaste computer en het is opgelost. Geantwoord op 2-5-2020 om 17:31
Waardeer dit antwoord (1) Misbruik melden
-
-
gezocht in de handleiding en het antwoord gevonden. Geantwoord op 2-5-2020 om 17:56
Waardeer dit antwoord Misbruik melden -
Hoe werkt de autoshot functie?
Reageer op deze vraag Misbruik melden
Wat moet ik in of uitschakelen?
In gebruikershandleiding staat dat dit automatisch registreert nadat geslagen hebt
BTW ik heb het horloge om mijn rechterpols ! Gesteld op 22-2-2020 om 21:45-
Antwoord staat al bij de gestelde vragen Geantwoord op 23-2-2020 om 09:16
Waardeer dit antwoord (2) Misbruik melden
-
-
Gekeken in de eerdere antwoorden!
Waardeer dit antwoord Misbruik melden
Maar heb mijn big Numbers uitstaan
Moet tru swing wel aan staan ?
Alvast bedankt Geantwoord op 23-2-2020 om 10:31 -
Ik krijg mijn garmin s60 niet uit de Demo modus, horloge afsluiten en helemaal uitdoen helpt niet.
Reageer op deze vraag Misbruik melden
Demomodus blijft terugkomen en ik niet meer in het normale menu. Gesteld op 19-10-2019 om 09:13-
ik heb hetzelfde probleem, is er een oplossing? Geantwoord op 13-5-2020 om 13:34
Waardeer dit antwoord Misbruik melden
-
-
Bel Garmin even. Die helpen prima. Geantwoord op 13-5-2020 om 18:05
Waardeer dit antwoord Misbruik melden -
Soms meet de s60 de afslagen niet. De 2e slag op een hole wordt dan wel weer aangegeven. Waar ligt dat aan? Gesteld op 1-9-2019 om 07:29
Reageer op deze vraag Misbruik melden-
Wellicht gegevens van vorige hole nog niet ingevoerd en bewaard. Geantwoord op 1-9-2019 om 10:08
Waardeer dit antwoord Misbruik melden
-
-
Ik heb mijn garmin S60 pas en op het scherm staat za11 .Ik veronderstel dat dit de datum is .Ik zou die willen aanpassen daar dit niet de correcte datum is.
Reageer op deze vraag Misbruik melden
Hoe kan ik dit doen .Thanks Gesteld op 18-8-2019 om 16:32-
Selecteer > Instellingen > Systeem. Geantwoord op 18-8-2019 om 17:35
Waardeer dit antwoord Misbruik melden
-
-
Werkt de approach s60 ook met 9 holes banen? Ik kan dit nergens ingeven. Gesteld op 16-7-2019 om 11:16
Reageer op deze vraag Misbruik melden-
Als je de baan laad dan zie je vanzelf de mogelijkheden. Werkt ook prima met 9 holes. Geantwoord op 16-7-2019 om 13:28
Waardeer dit antwoord (1) Misbruik melden
-
-
Ik krijg de autoshot functie (afstandsmeter geslagen bal) niet te zien. Iemand enig idee hoe ik dit in kan stellen?
Reageer op deze vraag Misbruik melden
Gesteld op 26-5-2019 om 10:51-
Waarschijnlijk staat Big Numbers aan (groen).
Waardeer dit antwoord (2) Misbruik melden
De drie afstandcijfers worden dan te groot weergegeven waardoor geslagen afstand bovenaan niet getoond kan worden.
Te veranderen via:
settings>apps&activities>golf>golf settings>big numbers
Geantwoord op 26-5-2019 om 12:55
-
-
Na het beeindigen van een ronde zijn op het horloge zelf de totaal scores per hole niet meer zichtbaar. Enkel de putts per hole. Dit is wel een gemis. Gesteld op 21-1-2019 om 13:32
Reageer op deze vraag Misbruik melden-
Ik heb deze zelfde vraag op het Engelse forum gesteld. Ik vind het ook een gemis, he kunt wel de putts zien per hole maar niet de totaal scores die veel belangrijker zijn. Ik krijg dan als (kul) antwoord dat dit in de app kan. Kan wel wezen maar het horloge heb ik om en telefoon staat nog uit. Dit moet toch een instelling zijn of een kleine verandering in de software. Ik wil na de ronde hetzelfde scherm kunnen zien als tijdens de ronde!
Waardeer dit antwoord (1) Misbruik melden
Hoe kunnen we dit aankaarten bij Garmin. Geantwoord op 17-4-2019 om 09:31
-
-
Met het opladen van het horloge, blijft het scherm zwart (geen driehoek zichtbaar). Het horloge wordt nu ook niet opgeladen. De oplaadpunten zijn schoon. Is er een storing? Hoe kan dit worden opgelost? Gesteld op 18-11-2018 om 17:37
Reageer op deze vraag Misbruik melden-
Hoe verwijder ik het bandje van mijn SOEHNLE FIT CONNECT 300 HR ? EN HOE KAN IK HET OPLADEN ER IS GEEN OPLAAD SET BIJ Geantwoord op 22-11-2018 om 11:36
Waardeer dit antwoord Misbruik melden
-
-
is er al een antwoord p deze vraag? Geantwoord op 20-3-2019 om 09:05
Waardeer dit antwoord (1) Misbruik melden -
Hoe heb je dit opgelost bij mij is nu hetzelfde probleem Geantwoord op 26-6-2023 om 17:38
Waardeer dit antwoord Misbruik melden -
Goedemiddag,
Reageer op deze vraag Misbruik melden
Op mijn Garmin S60 krijg ik wel telefonische oproepen op het scherm, maar geen email, SMS of Whatsapp.
Hoe komt dit? Gesteld op 23-10-2018 om 15:13-
Waarschijnlijk staat de S60 Toestel-instelling in de Garmin Connect App op Alleen oproepen. Je kunt ook Alle meldingen selecteren. succes. Gr, René Geantwoord op 26-10-2018 om 13:06
Waardeer dit antwoord Misbruik melden
-
-
Bij Garmin S60, score, wat vul ik in bij handicapscore bij lokale handicap of index/slope? wat vul ik waar in?? Mijn eigen hcp is 18.7 dank alvast voor jullie antwoord.
Reageer op deze vraag Misbruik melden
Het blijkt een lastige vraag. Gezien de andere vragen die gesteld zijn......
Of kun je het pas invullen als je een baan geselecteerd hebt?
Gr. Rik
Gesteld op 14-10-2018 om 10:10-
Ik heb dezelfde vraag. Blijft onduidelijk. CR gaat maar tot 55, terwijl dit getal veel hoger zou moeten kunnen zijn Geantwoord op 16-7-2019 om 11:18
Waardeer dit antwoord Misbruik melden
-
-
Ik heb met een handicap gespeeld. Ingeven onder stel handicap in. De eindscore is dan echter alleen in stablefort punten en geen strokes. Ik vond di niet prettig. Geantwoord op 16-7-2019 om 13:31
Waardeer dit antwoord Misbruik melden -
Je bedoelt je eigen exact handicap ingeven? Geantwoord op 16-7-2019 om 13:54
Waardeer dit antwoord Misbruik melden -
Bij Garmin S60, score, wat vul ik in bij handicapscore bij lokale handicap of index/slope? En als ik dan r lokale handicap, welke vul ik dan in. Mijn eigen hcp is 37.dank voor antwoord Gesteld op 16-9-2018 om 11:16
Reageer op deze vraag Misbruik melden-
Heb je al een antwoord op je vraag mogen ontvangen, ik heb namelijk dezelfde vraag? Geantwoord op 5-3-2019 om 22:21
Waardeer dit antwoord Misbruik melden
-
-
Is het ook mogelijk om je exact handicap in te voeren, zodat de S60 zelf de playing hcp kan uitrekenen al naar gelang op welke baan je staat?
Reageer op deze vraag Misbruik melden
nu moet ik steeds de playing hcp aanpassen op andere banen.
In de handleiding staat dat je index en slope kunt invoren, maar ik kan alleen maar m/n exact hcp invoeren. Gesteld op 9-9-2018 om 20:12-
Ik heb dezelfde vraag. Heb je al een antwoord ontvangen ? Geantwoord op 16-9-2018 om 11:18
Waardeer dit antwoord Misbruik melden
-
-
Nee heb nog geen antwoord. Zal ook nog eens kijken Engelstalige forums over S60. Geantwoord op 17-9-2018 om 07:38
Waardeer dit antwoord (2) Misbruik melden -
Ik heb hetzelfde!
Waardeer dit antwoord Misbruik melden
Ik begrijp niet waarom ik niet de slope kan invoeren. Geantwoord op 16-4-2019 om 22:00 -
Volgens mij kun je je eigen exact handicap invoeren via:
Waardeer dit antwoord (7) Misbruik melden
settings>apps&activities>golf>golf settings>scoring>set handicap
Vervolgens selecteer je dat handicap scoring gebeurt op basis van index en slope via:
settings>apps&activities>golf>golf settings>scoring>handicap scoring en kies voor Index/slope
Je handicapslagen worden dan bepaald op basis van golfbaan, gebruikte tee en geslacht. Die zie je dan als aantal bolletjes bij elke hole (bovenaan in hole scherm bijv #16 Par 3 oo bij twee slagen of o bij een slag of niets bij nul slagen.
Tenslotte kun je nog kiezen tussen Stroke play of Stableford verrekening via:
settings>apps&activities>golf>golf settings>scoring>scoring method en kies voor Stroke play of Stableford
Geantwoord op 26-5-2019 om 11:35 -
Ik krijg op elke hole een slag extra.
Reageer op deze vraag Misbruik melden
V.b. heb HC18 krijg op mijn thuisbaan 18 slagen mee.Als de score wordt op geslagen en ik kom zelf op b.v. 18 punten dan zegt mijn garmindat ik 19 punten heb.
Weet iemand hoe dat kan.
Dit heb ik ook op andere banen waar ik speel.
Groet, André Gesteld op 11-8-2018 om 11:25-
Heb het al aangepast via horloge instellingen. Geantwoord op 12-8-2018 om 12:54
Waardeer dit antwoord (3) Misbruik melden
-
-
Ik wil de slagen uit zetten, maar het aantal slagen per hole wil ik wel bijhouden?
Reageer op deze vraag Misbruik melden
Kan iemand mij vertellen hoe ik dit kan aanpassen?
Gesteld op 11-8-2018 om 09:05-
Volgens mij kan dat niet.
Waardeer dit antwoord Misbruik melden
Maar wat is je probleem, gewoon je slagen bij houden en dan kan je later gewoon per hole je slagen terug zien.Kijk je niet naar het totaal. Geantwoord op 11-8-2018 om 11:21
-
-
Hallo hoe kan ik mijn s60 instellen als ik begin bij baan 10???? Gesteld op 26-7-2018 om 17:12
Reageer op deze vraag Misbruik melden-
je kunt de rode cursor in de recherrand van je scherm toch gewoon naar hole 10 trekken? Geantwoord op 9-9-2018 om 20:08
Waardeer dit antwoord Misbruik melden
-
-
hoe kan ik graden in fahrenheid omzetten naar graden celcis? Gesteld op 20-7-2018 om 00:04
Reageer op deze vraag Misbruik melden-
Via Settings>System>Units>Temperature en dan Celcius selecteren Geantwoord op 26-5-2019 om 11:14
Waardeer dit antwoord Misbruik melden
-
-
hoe stel ik mijn Garmin S60 in als ik op baan 10 begin???
Reageer op deze vraag Misbruik melden
gr Jess Gesteld op 10-7-2018 om 18:36-
Op de rand kan je de hole verzetten door met de klok mee te draaien.
Waardeer dit antwoord Misbruik melden
Geantwoord op 3-9-2018 om 18:12
-