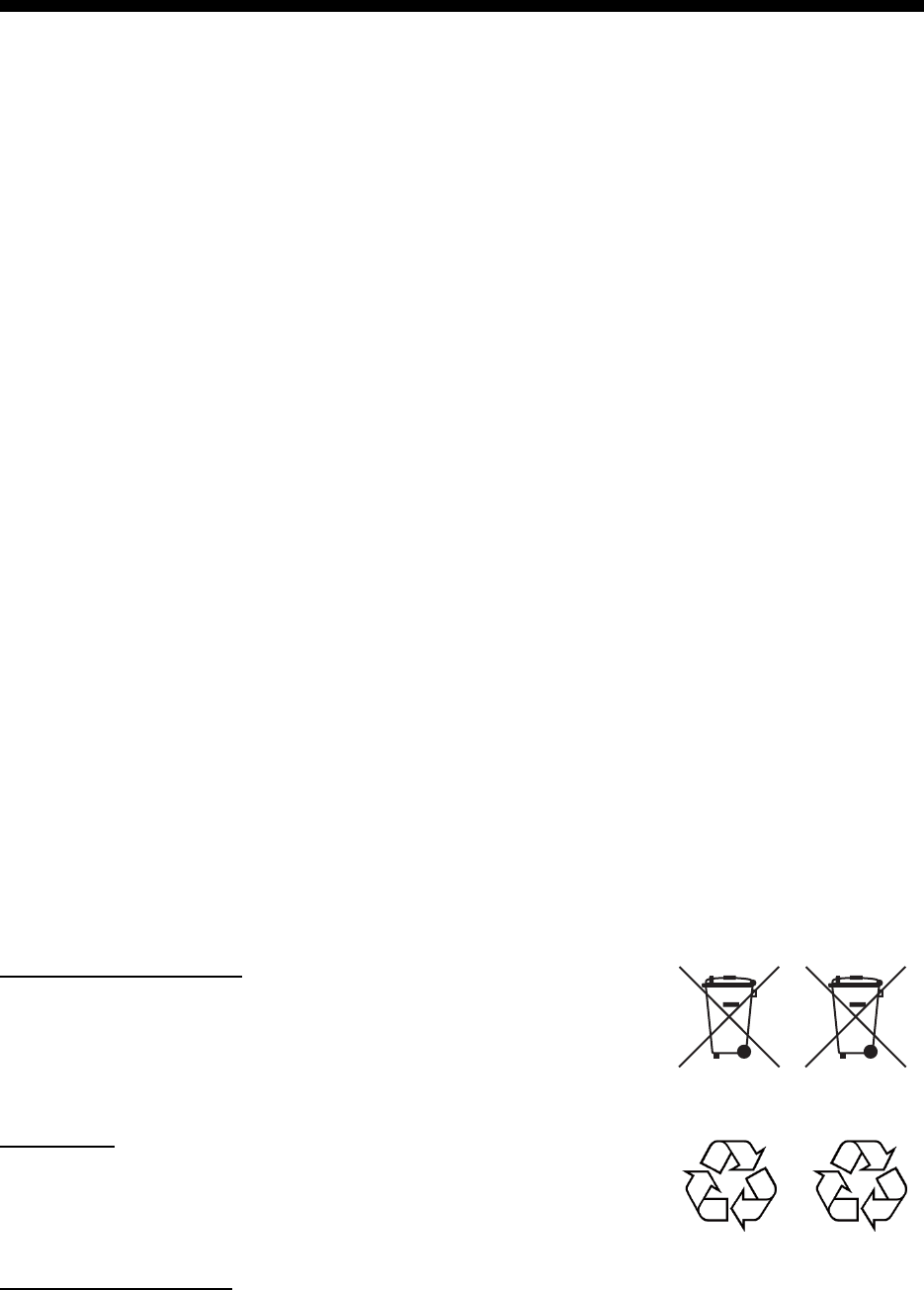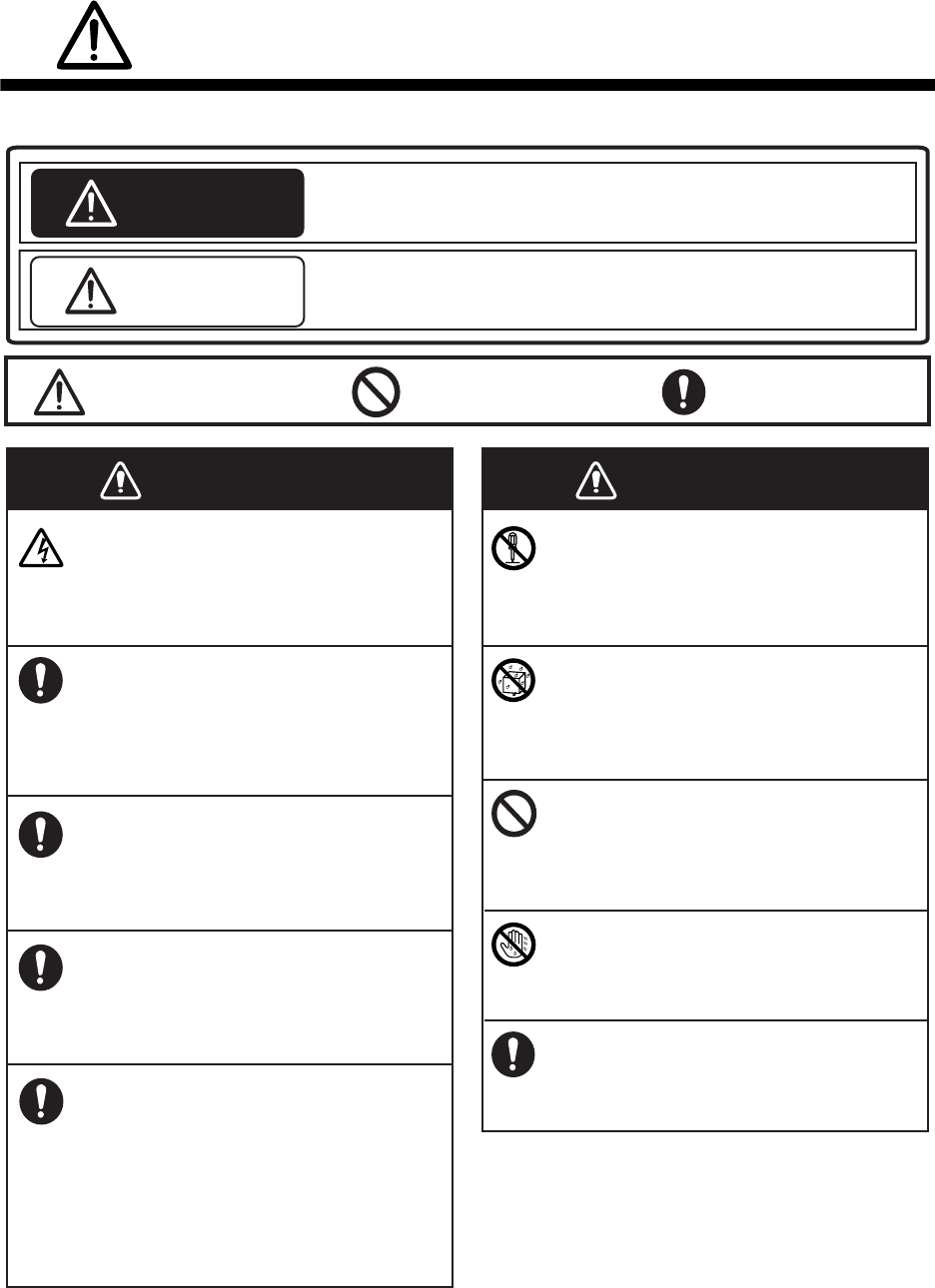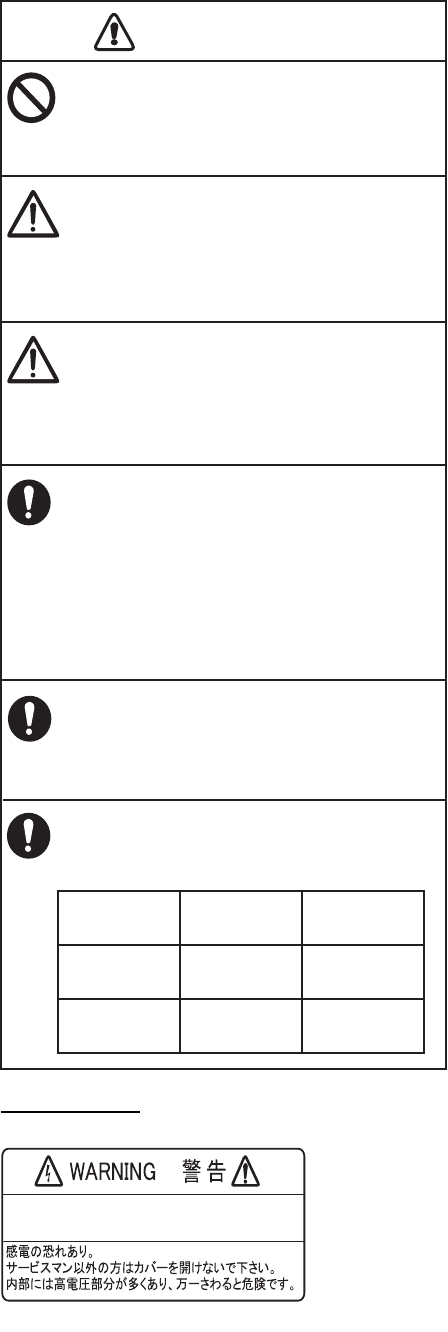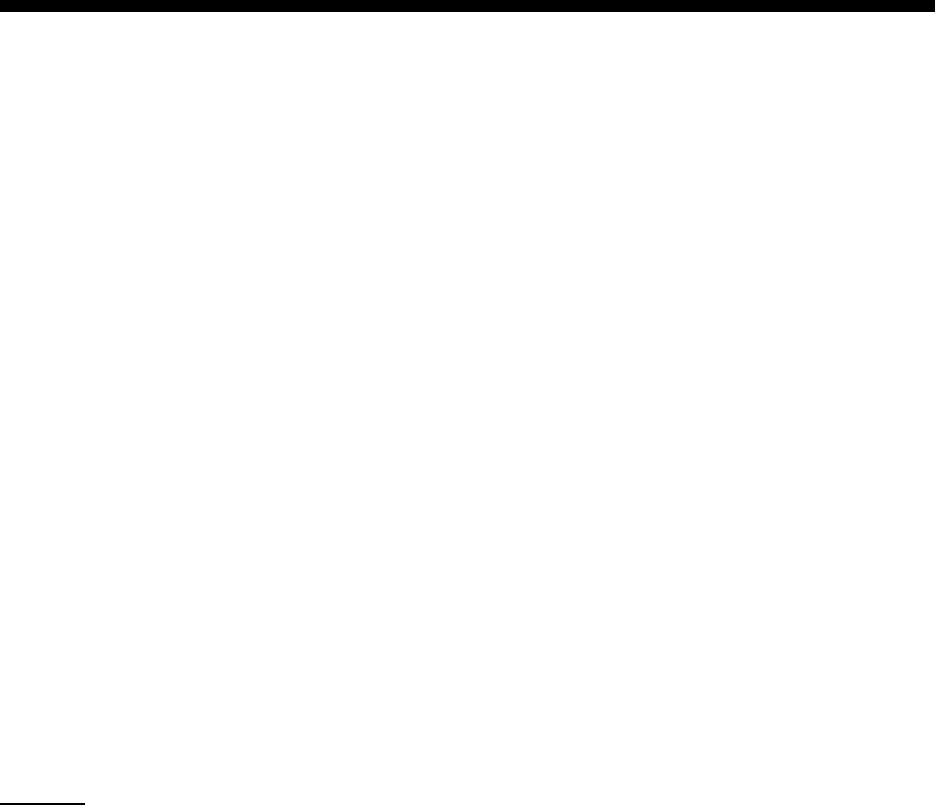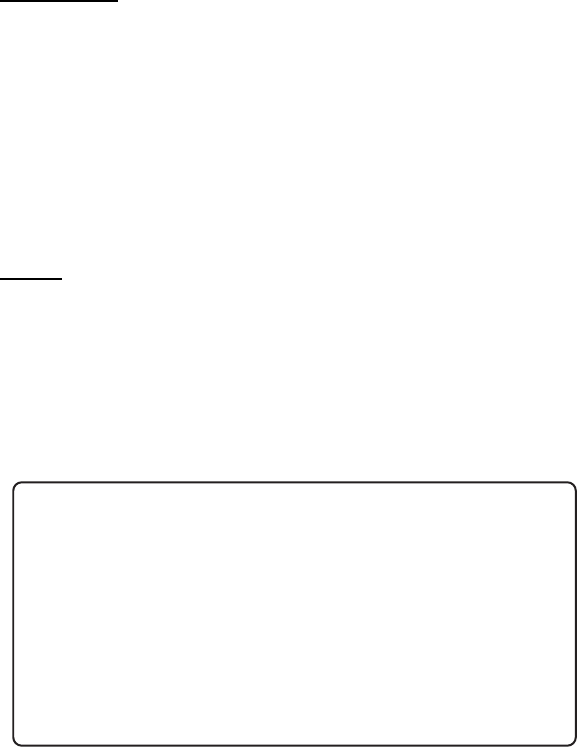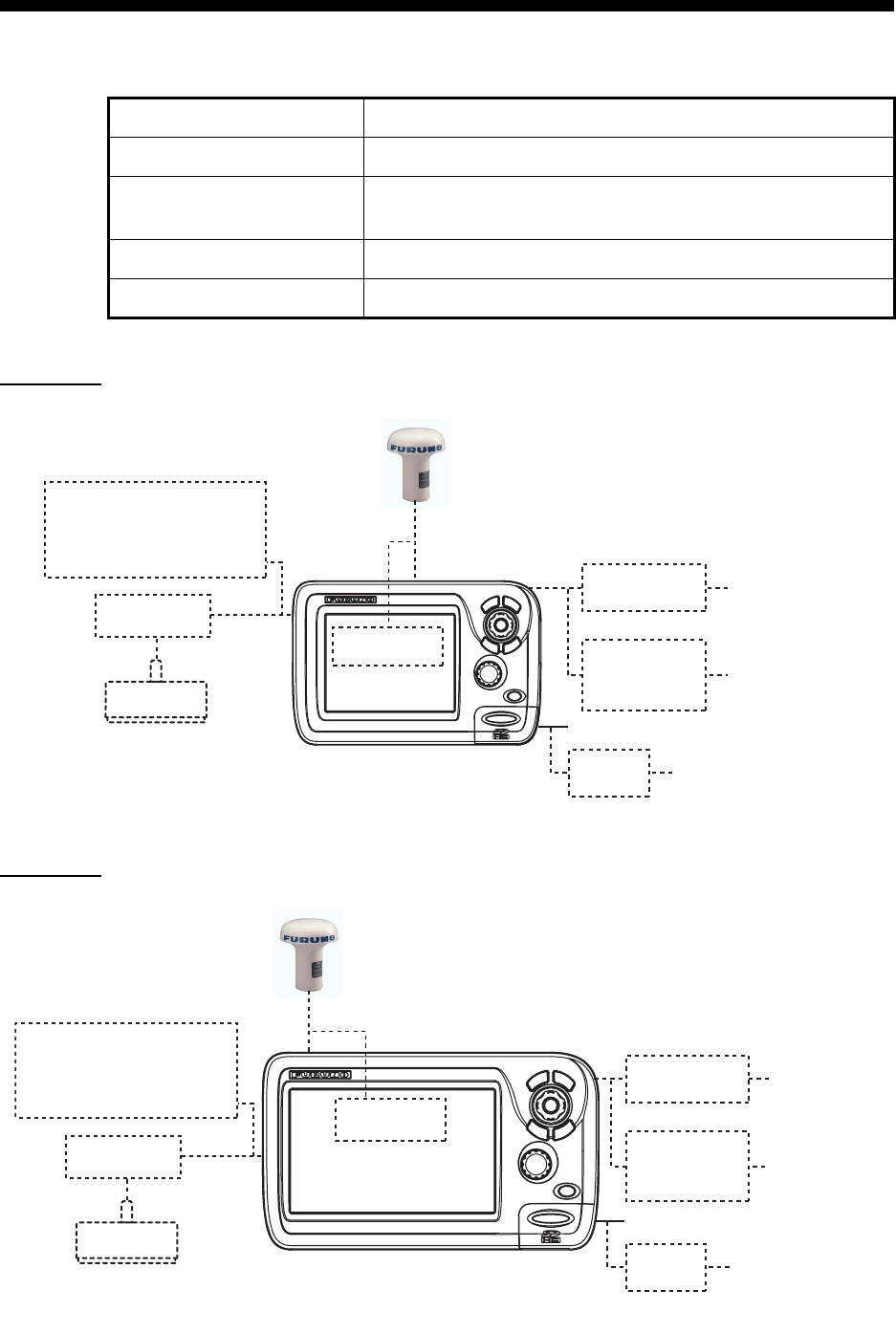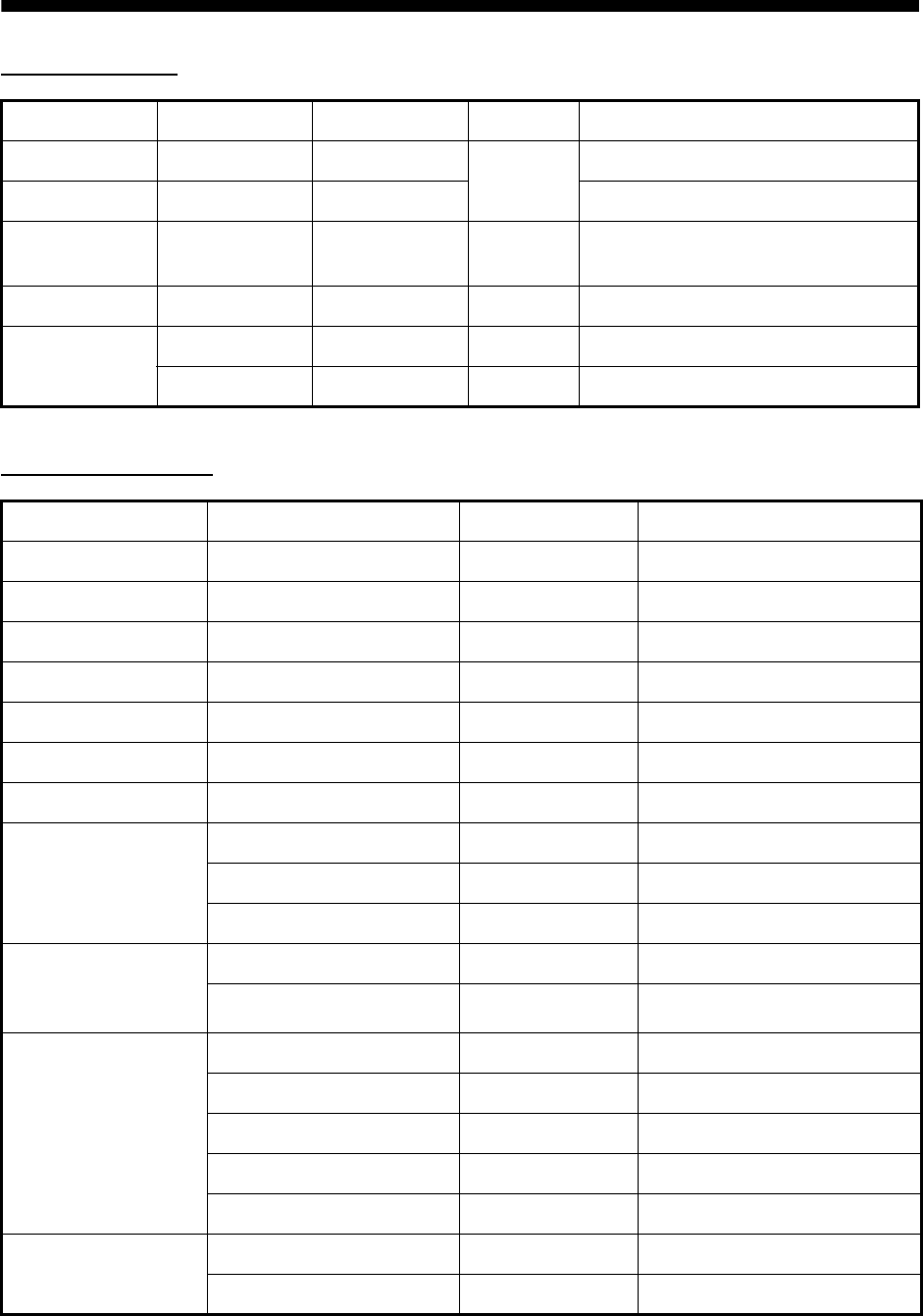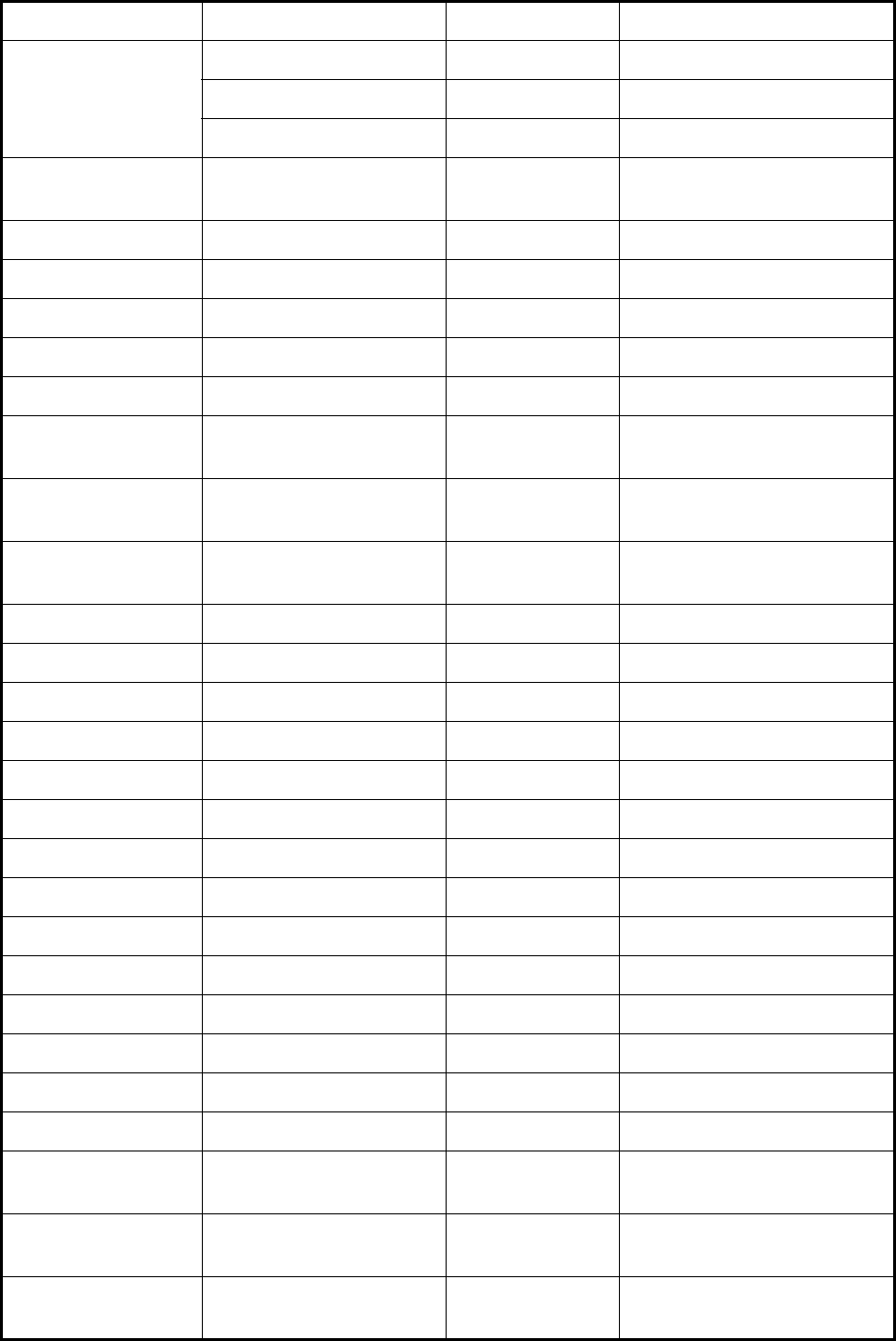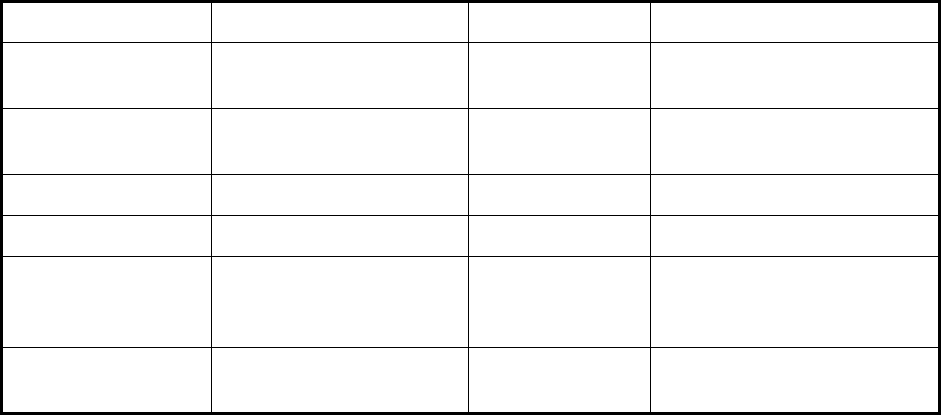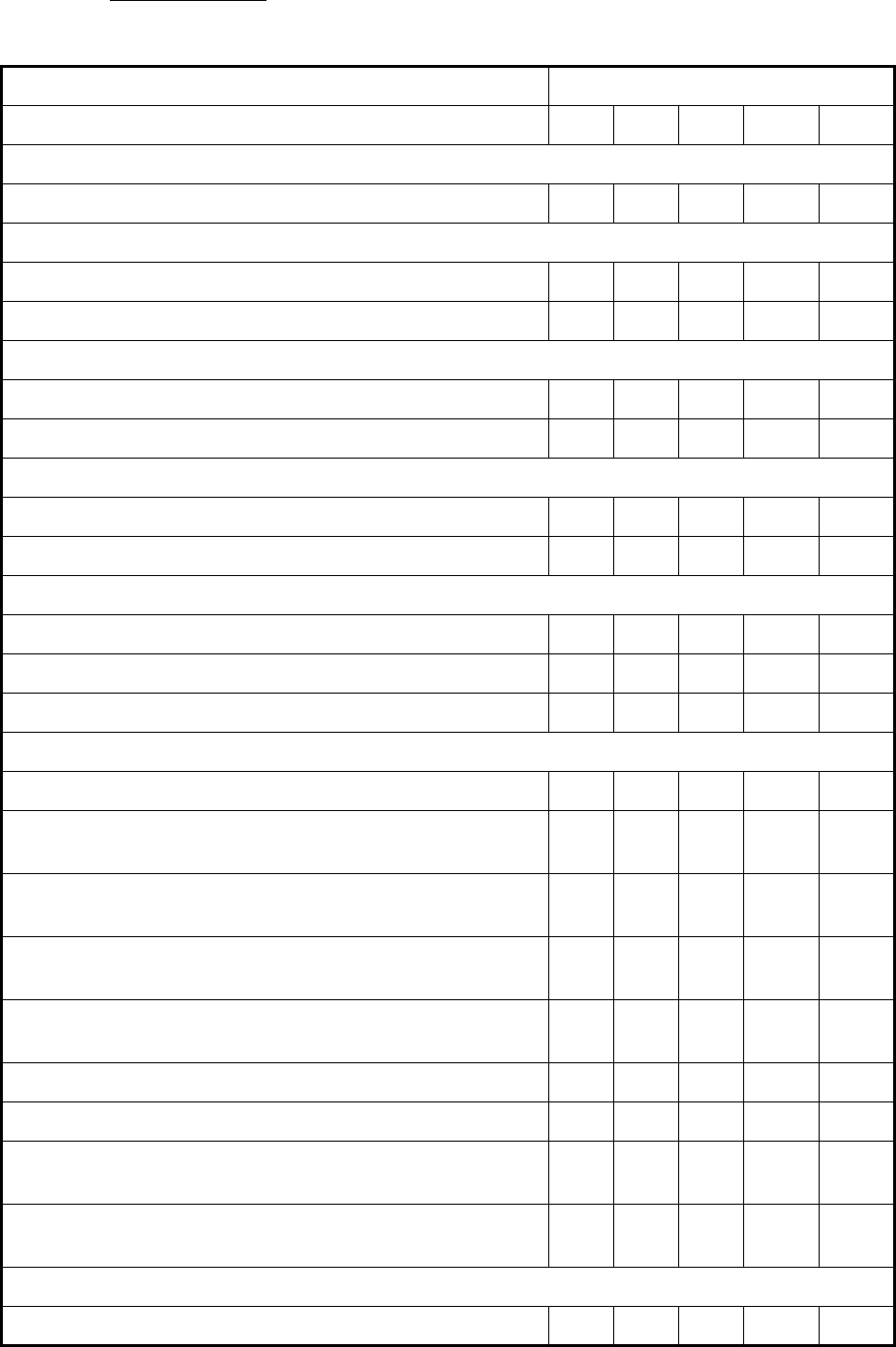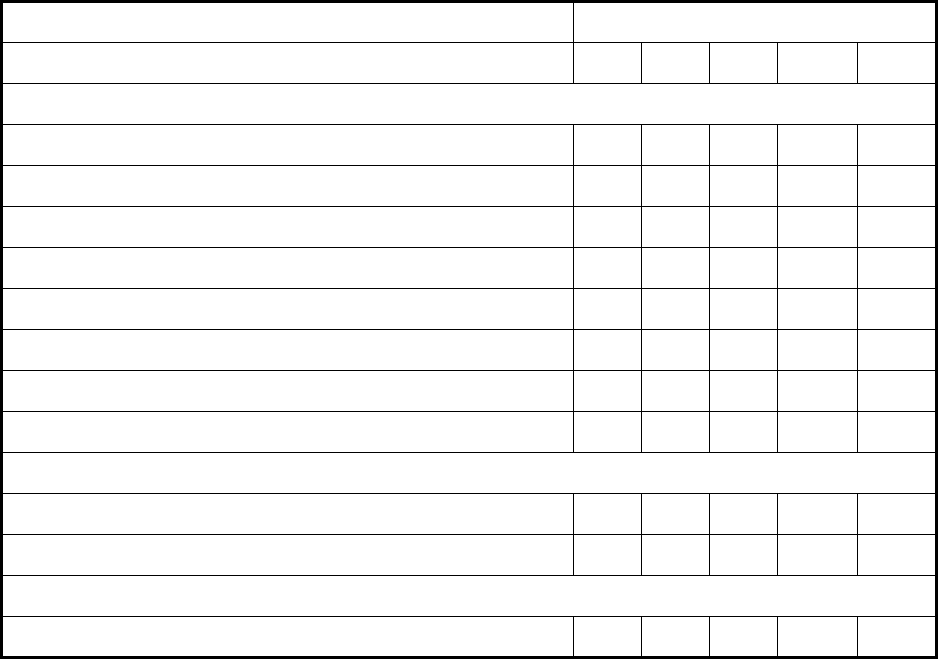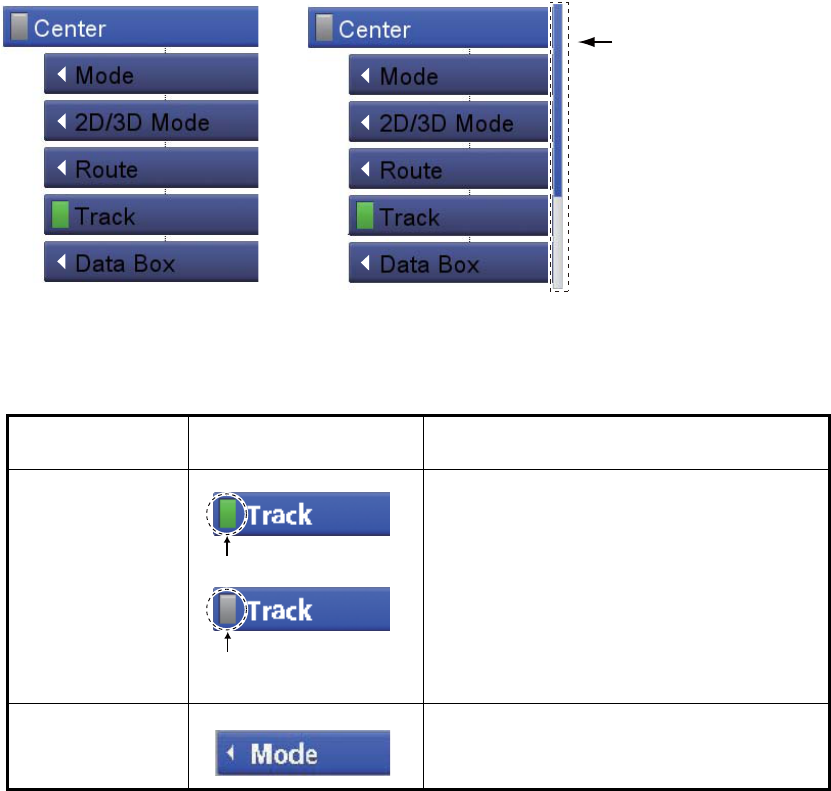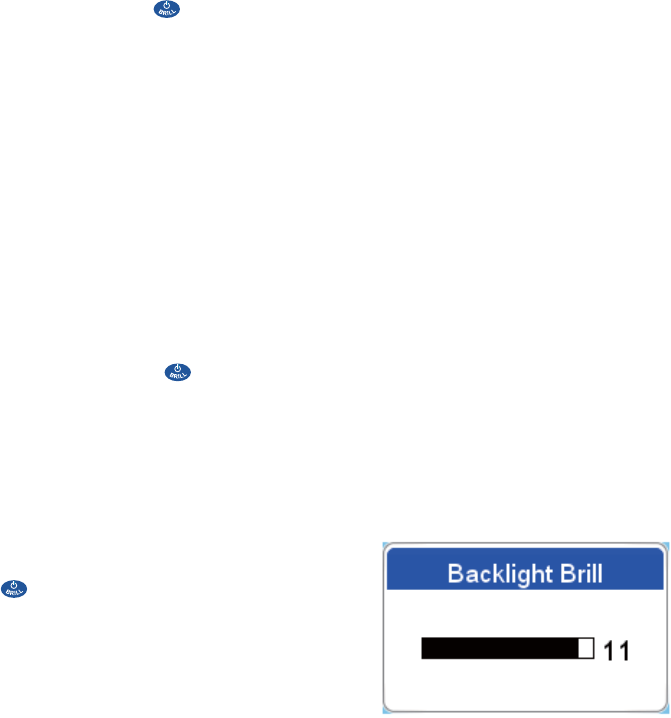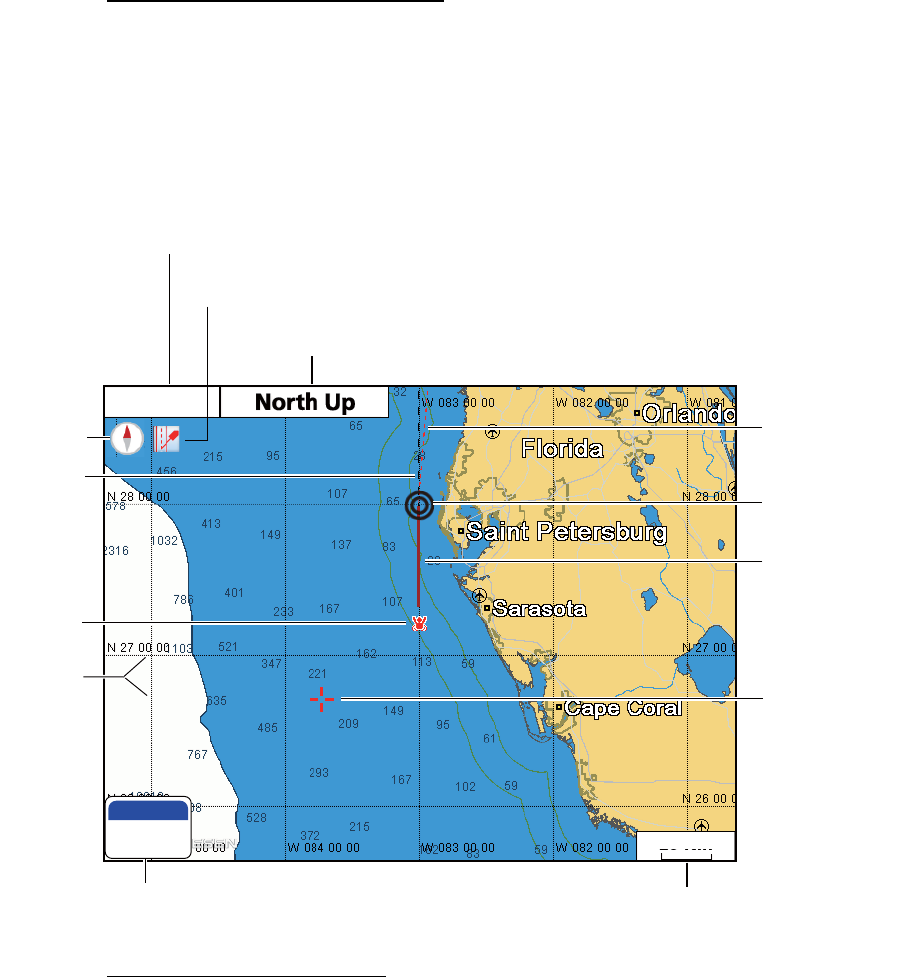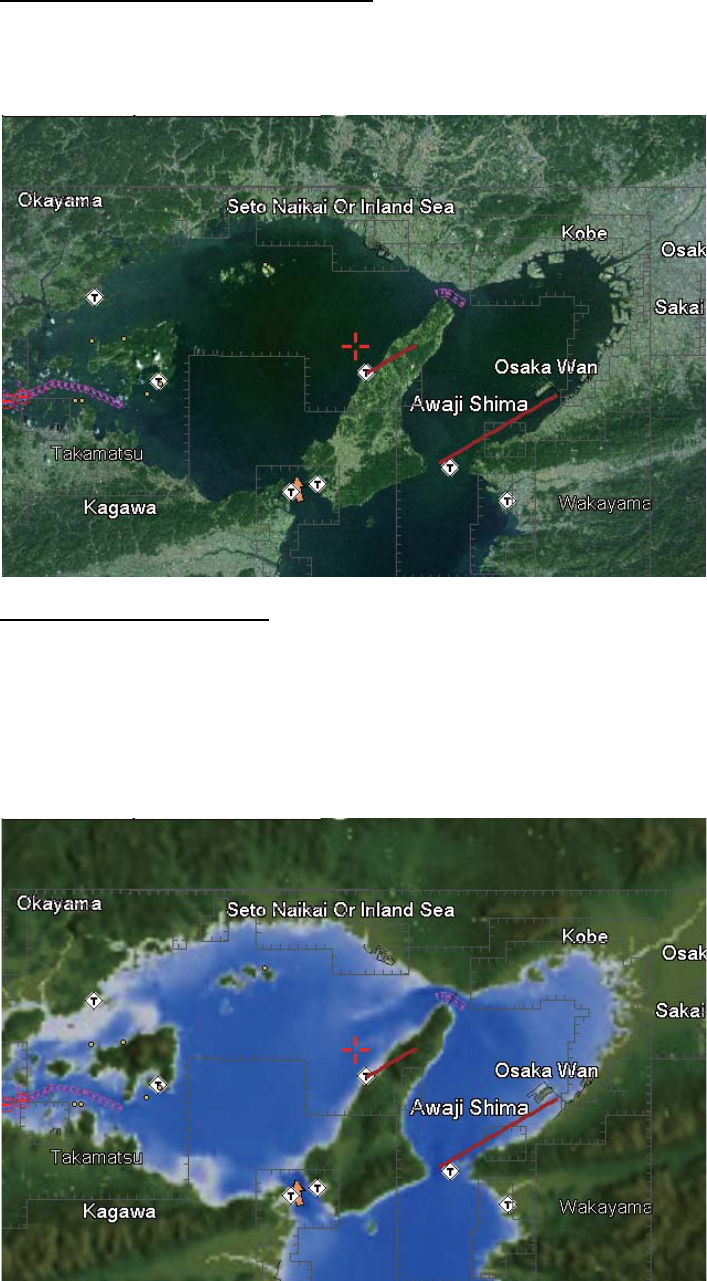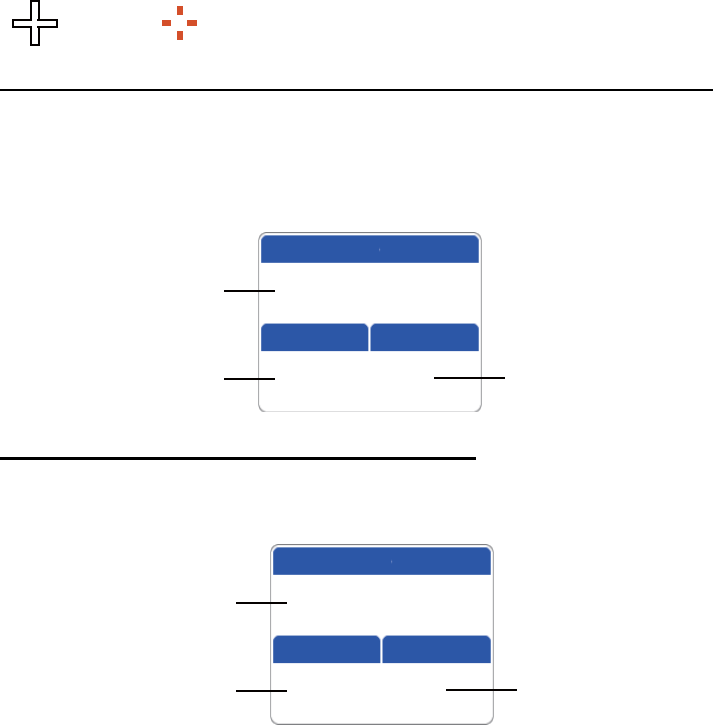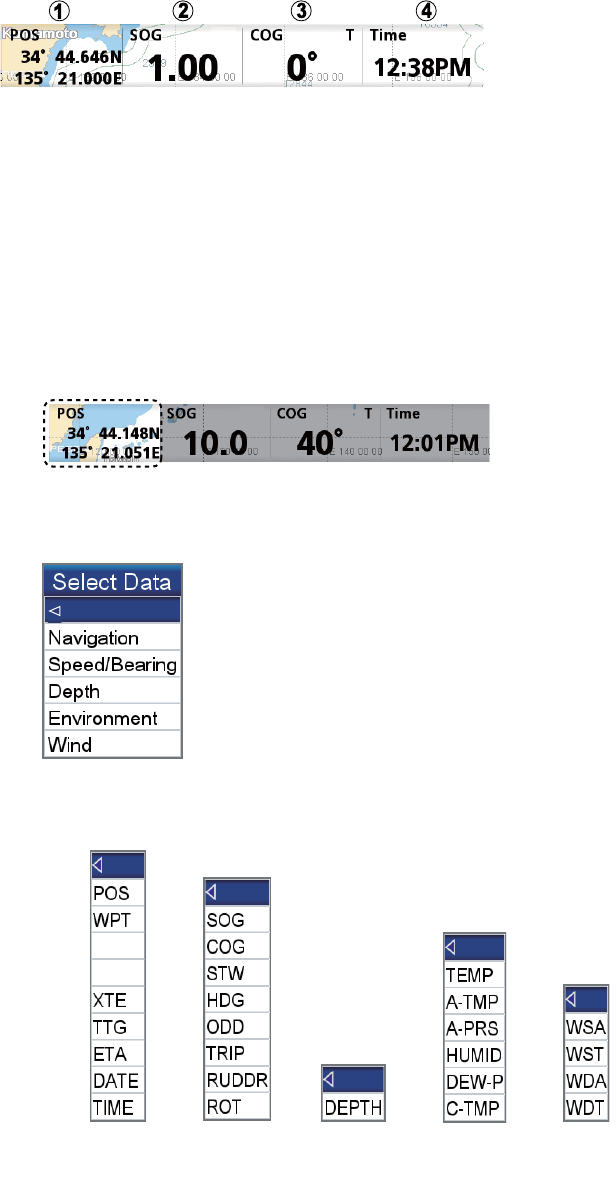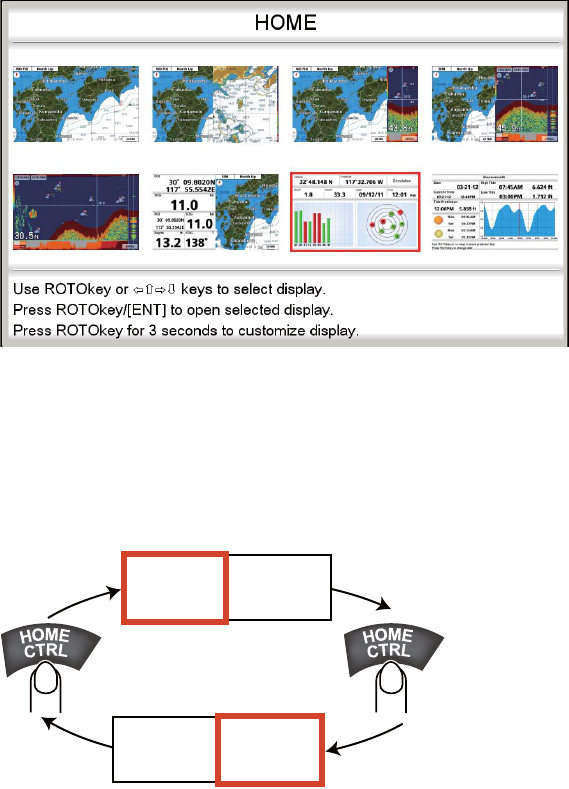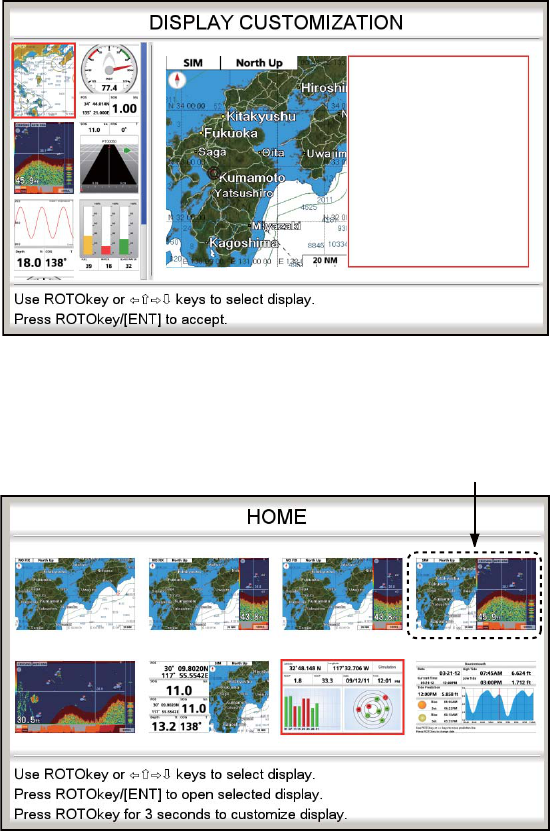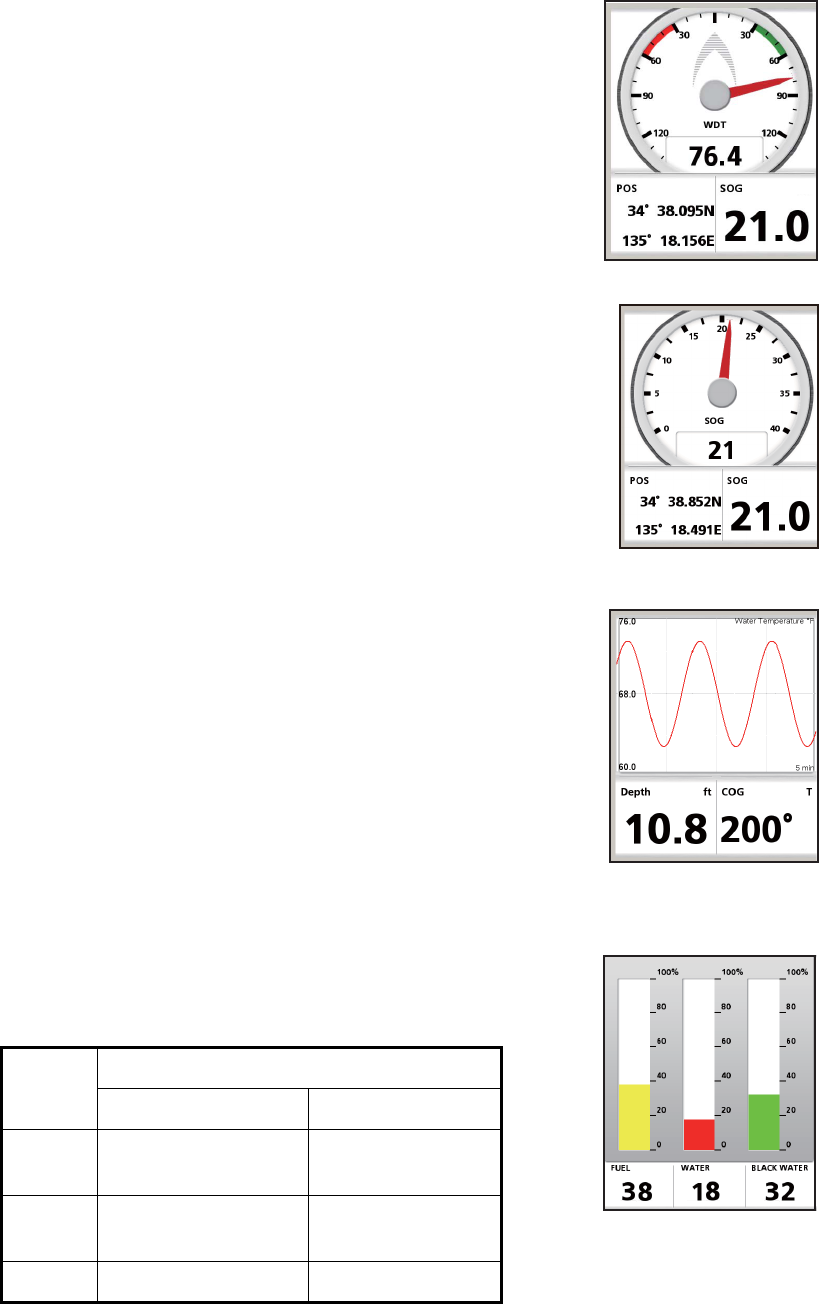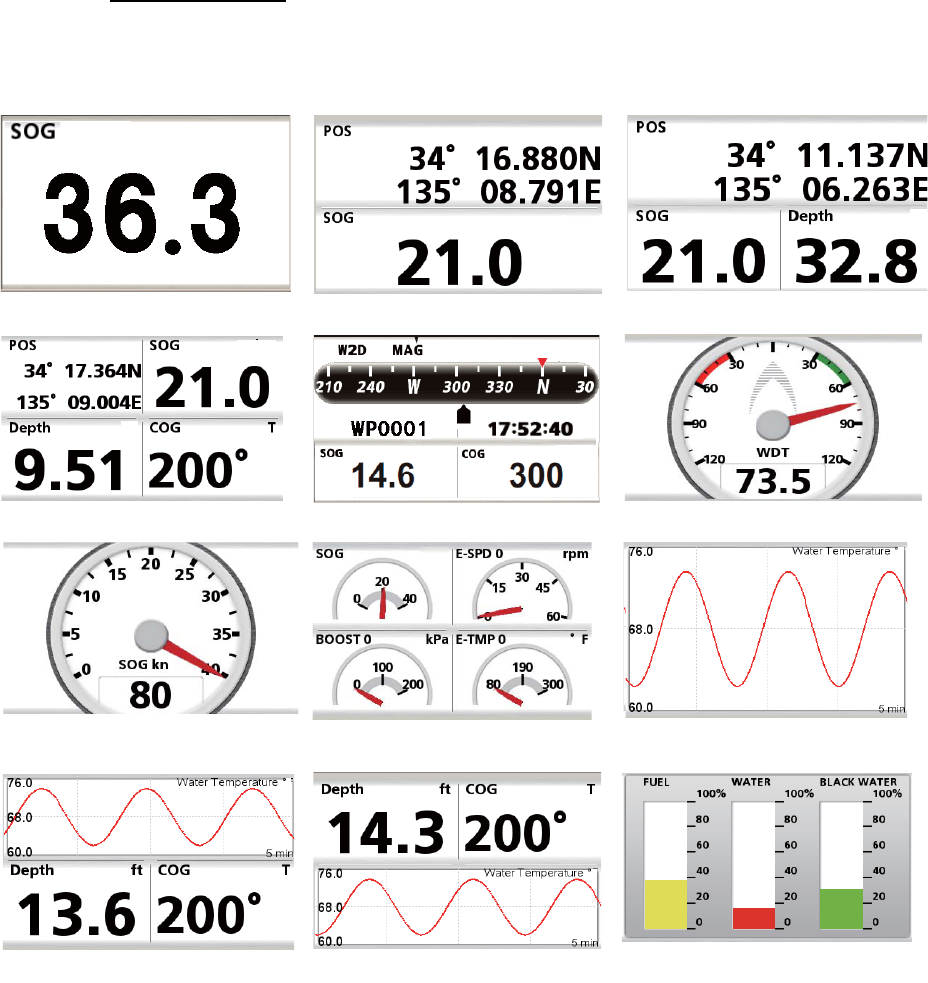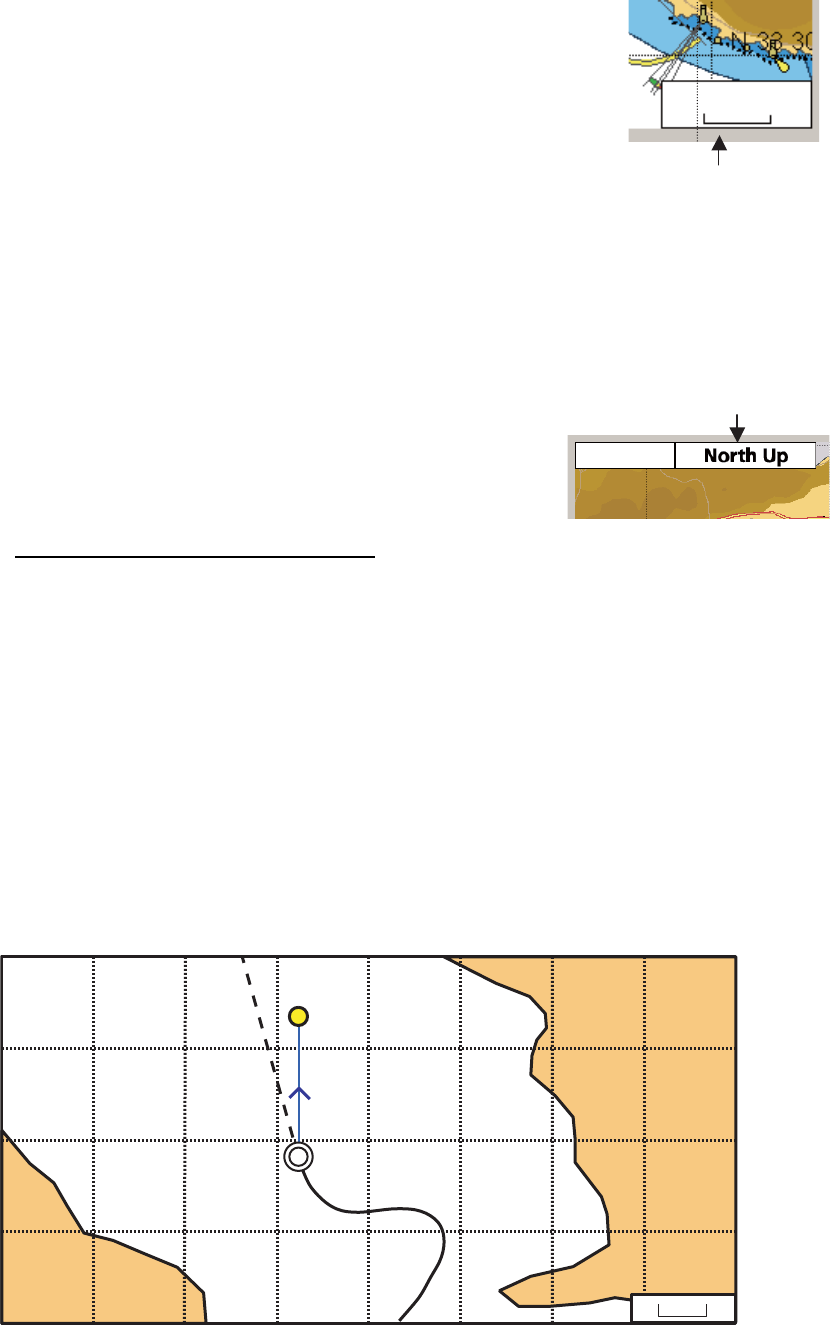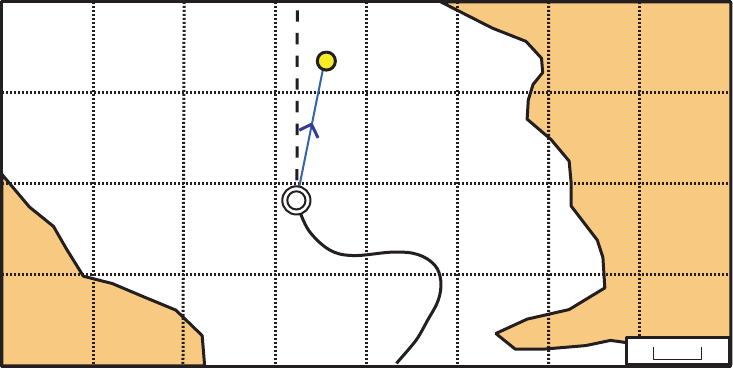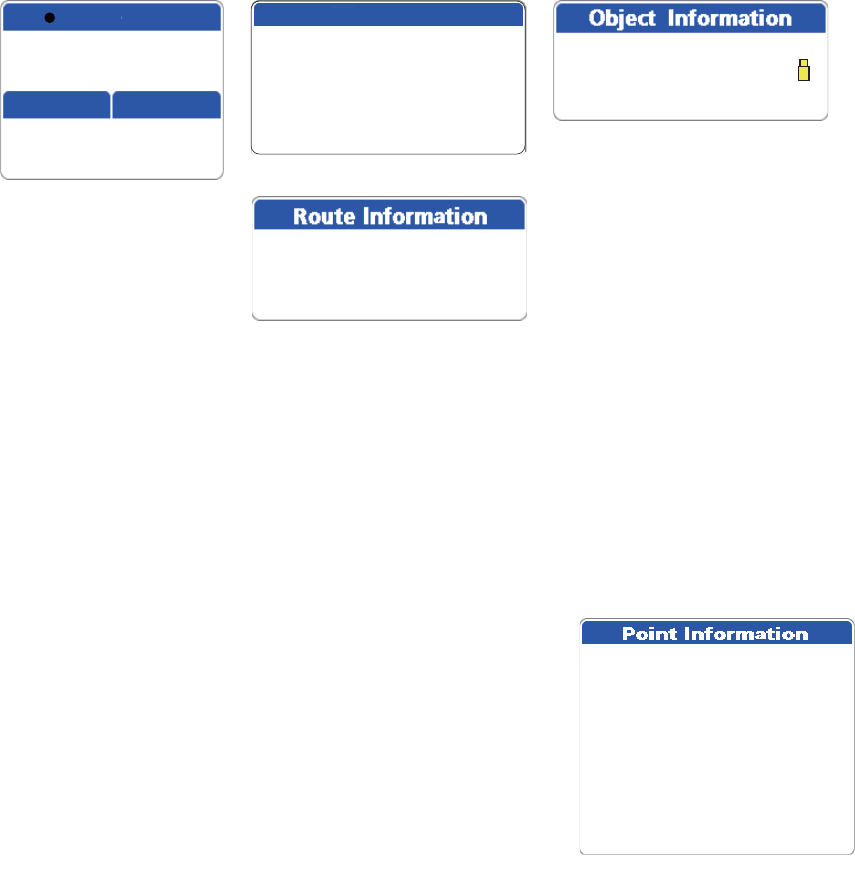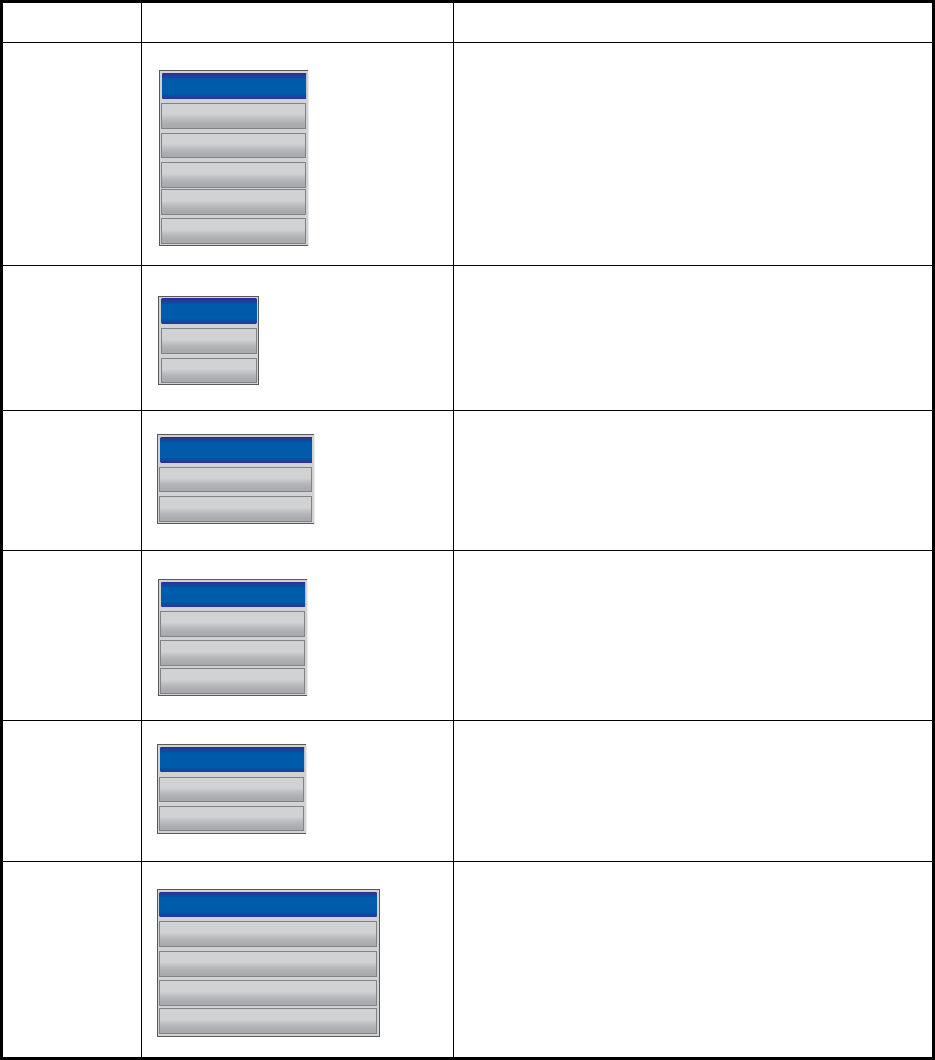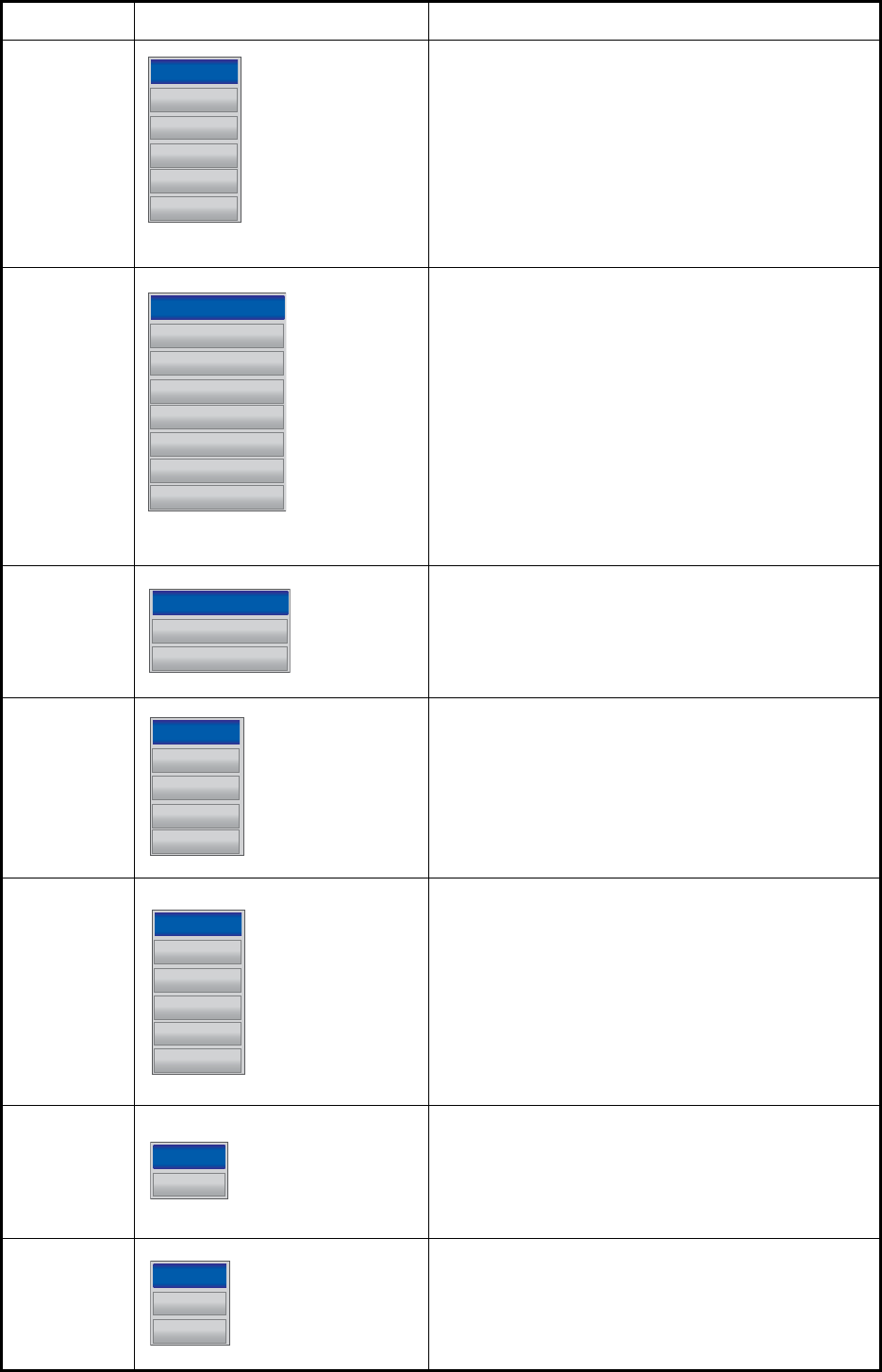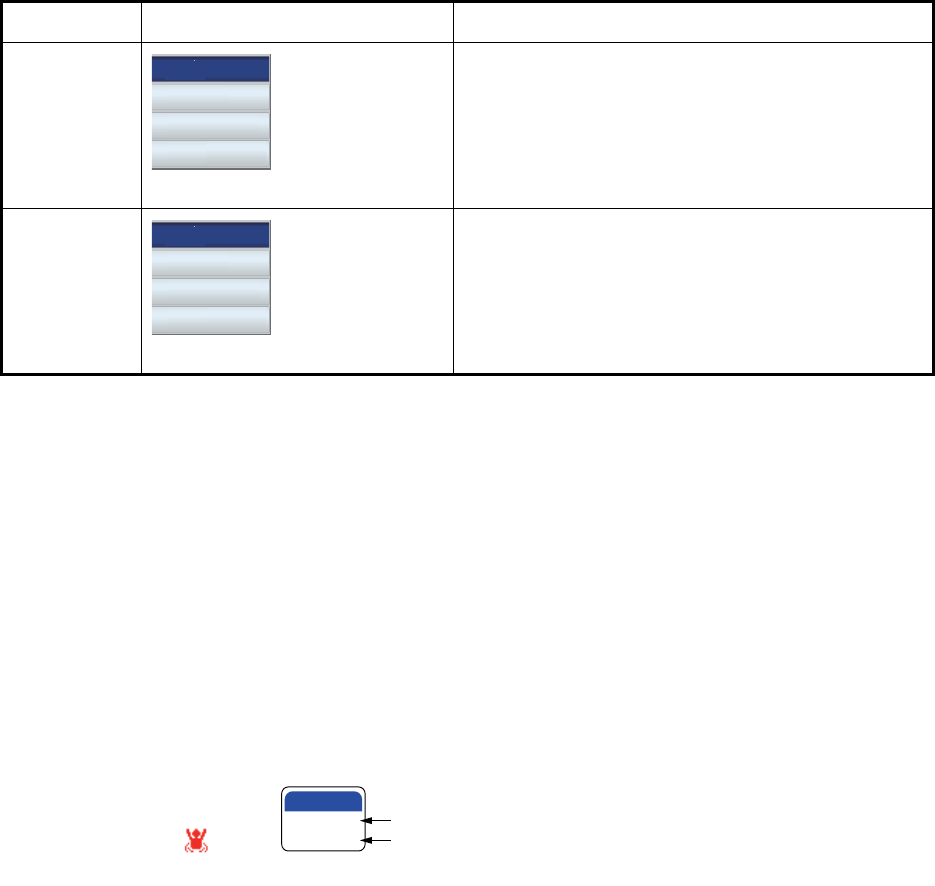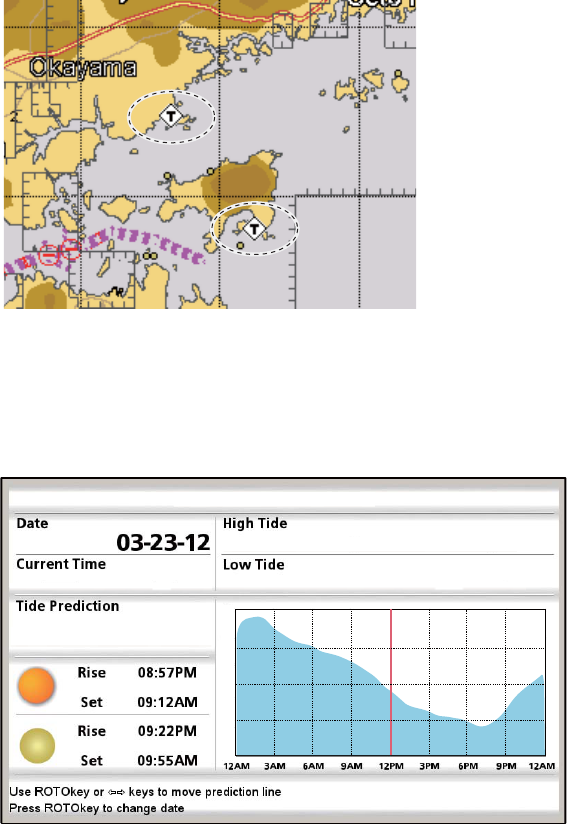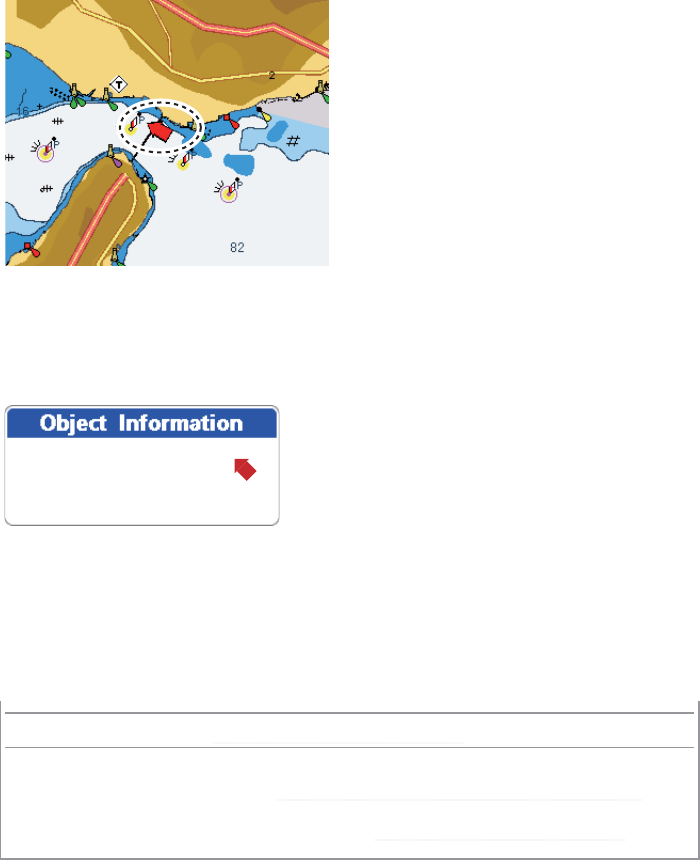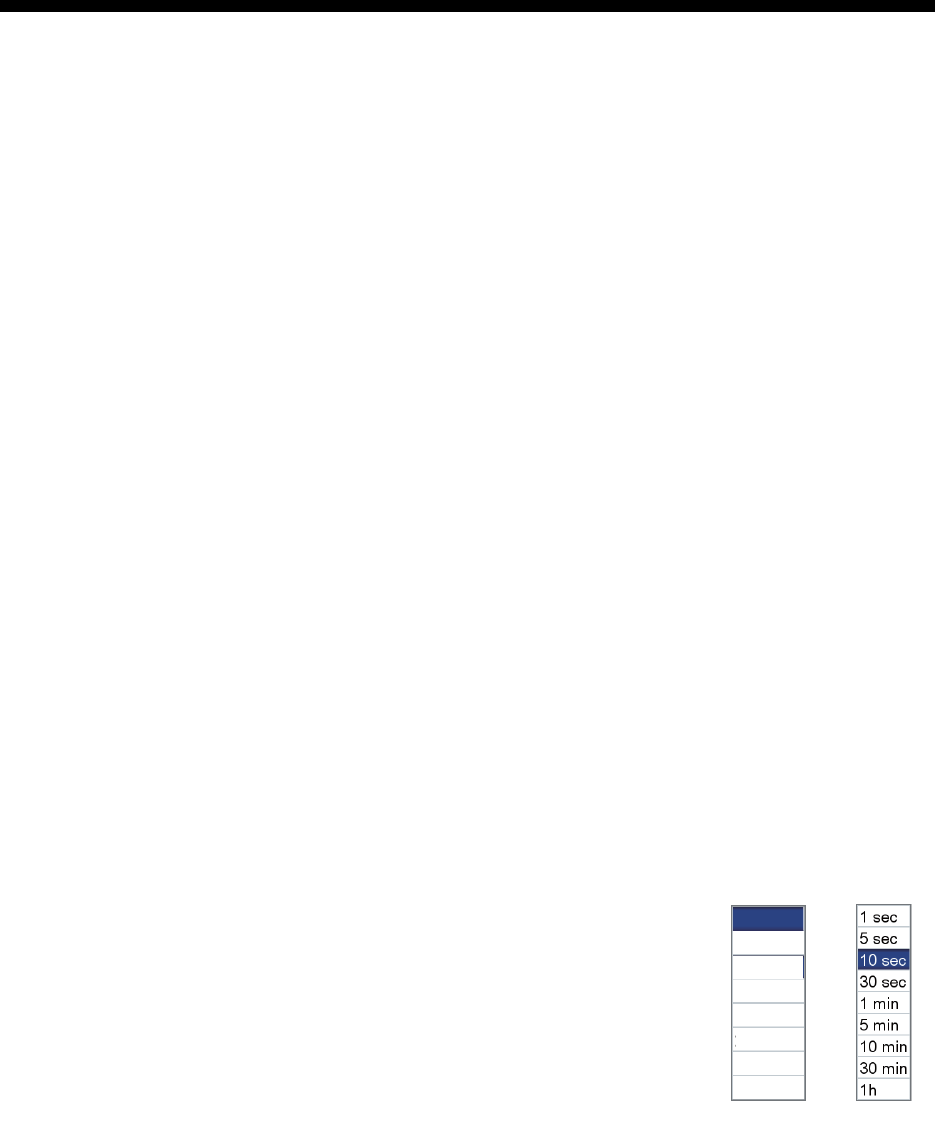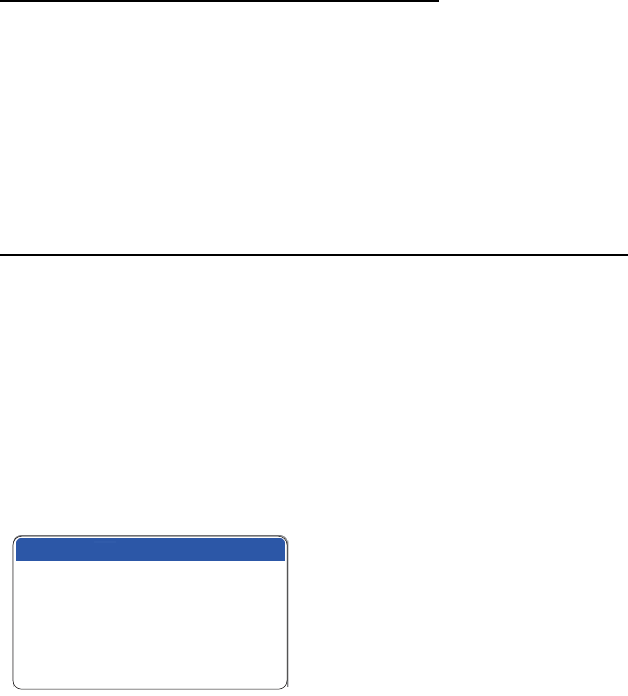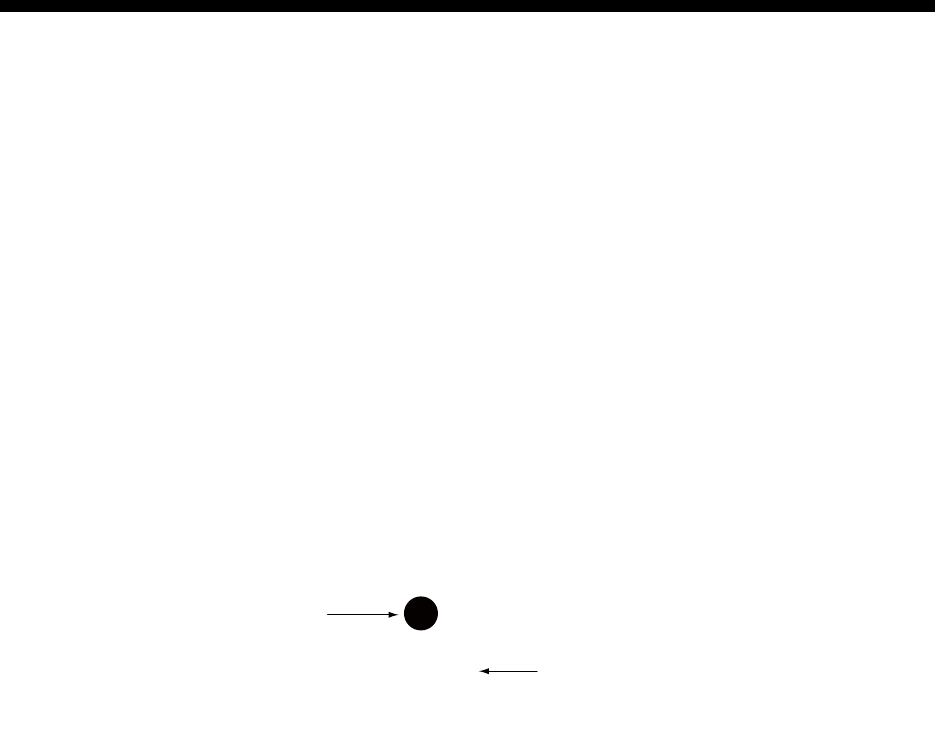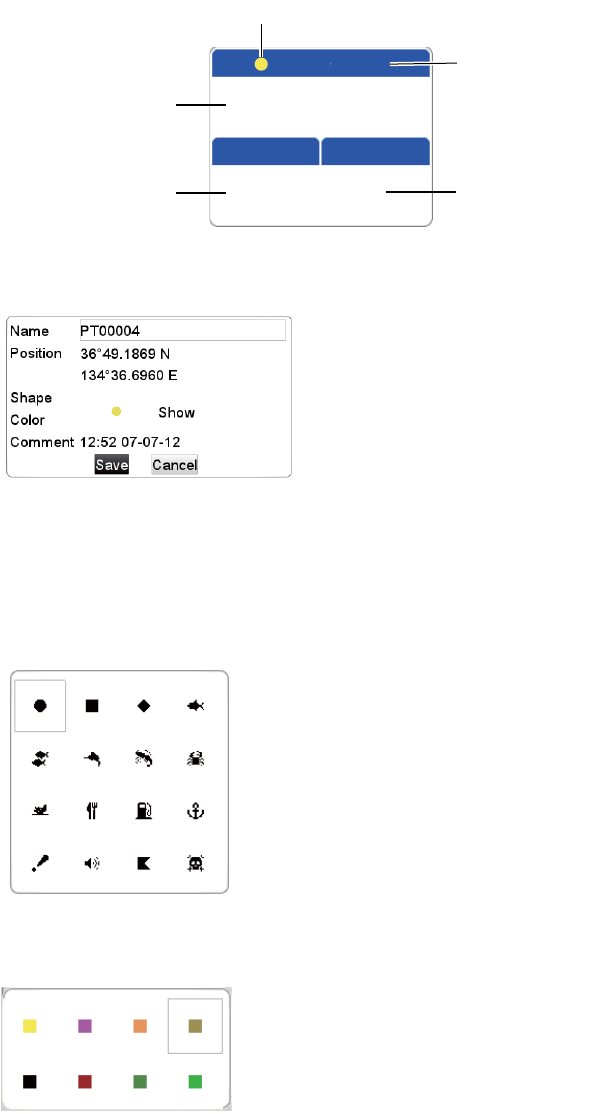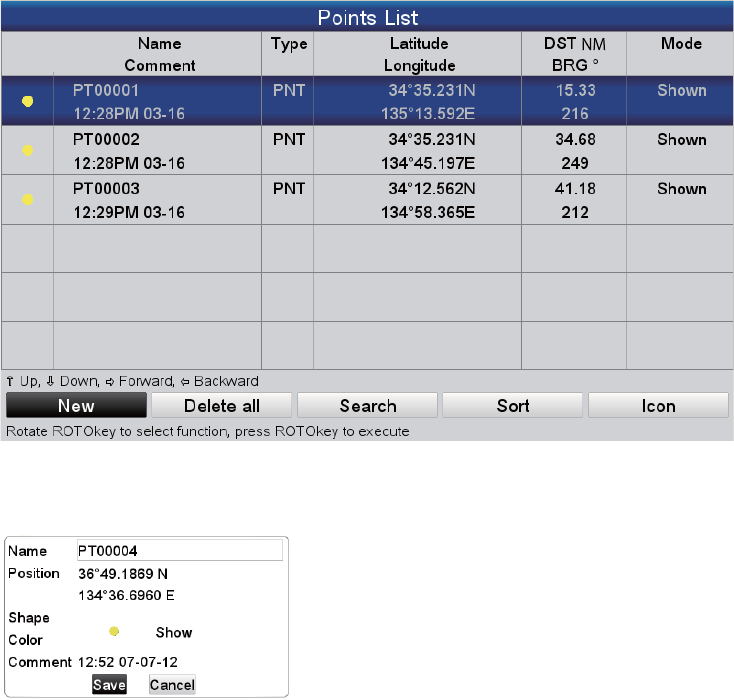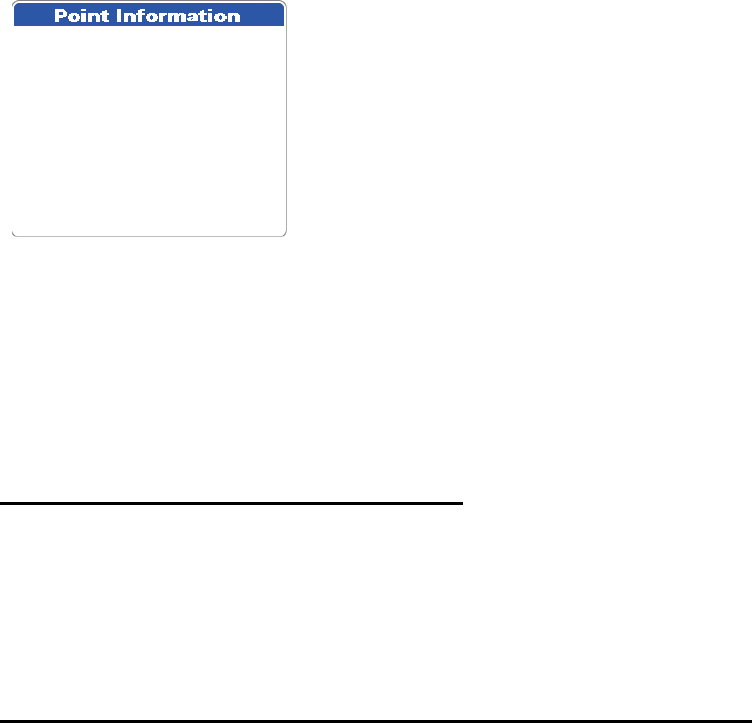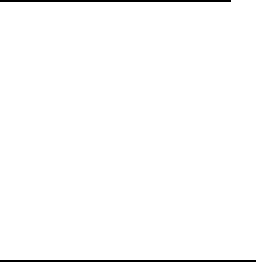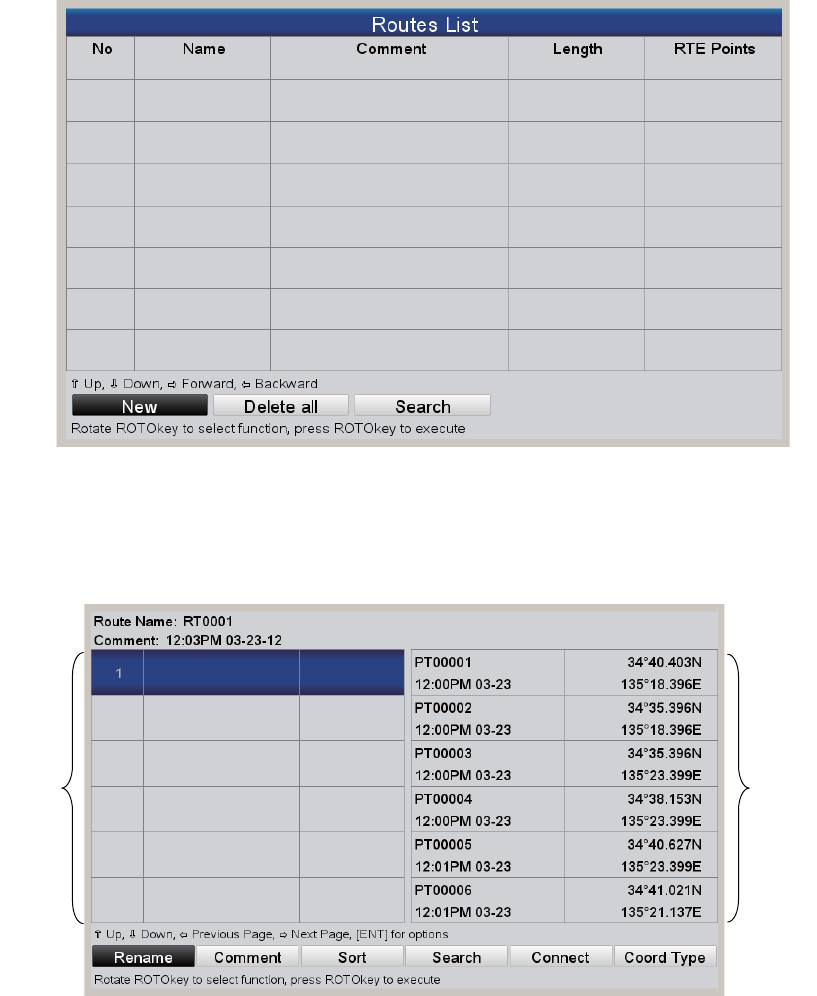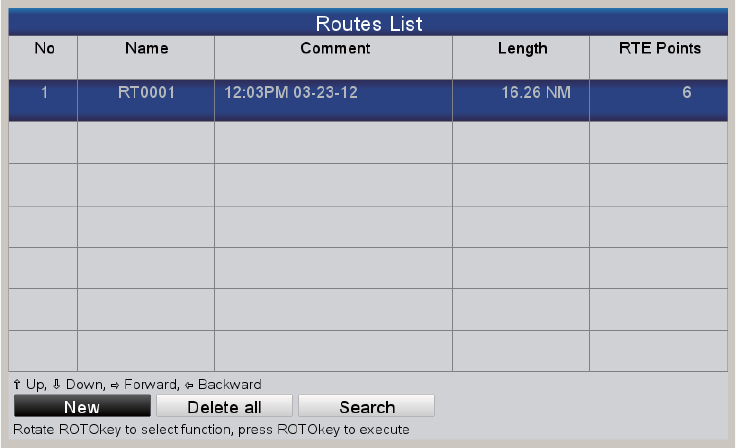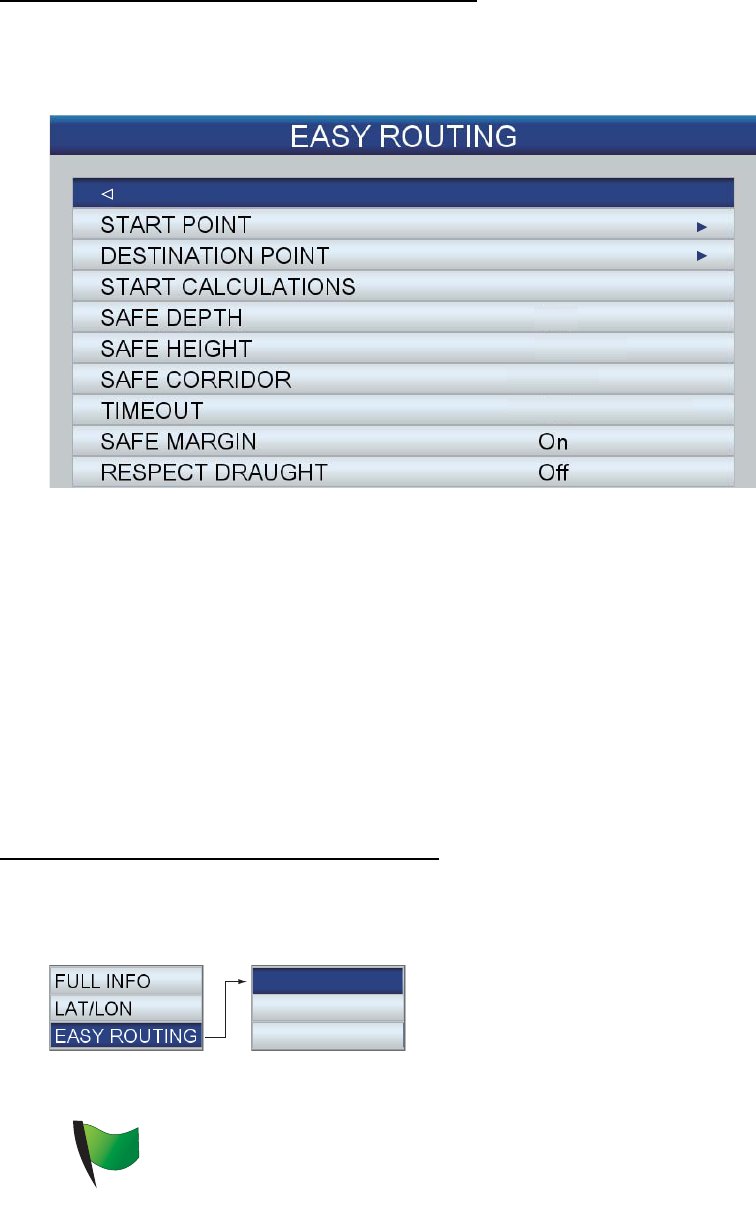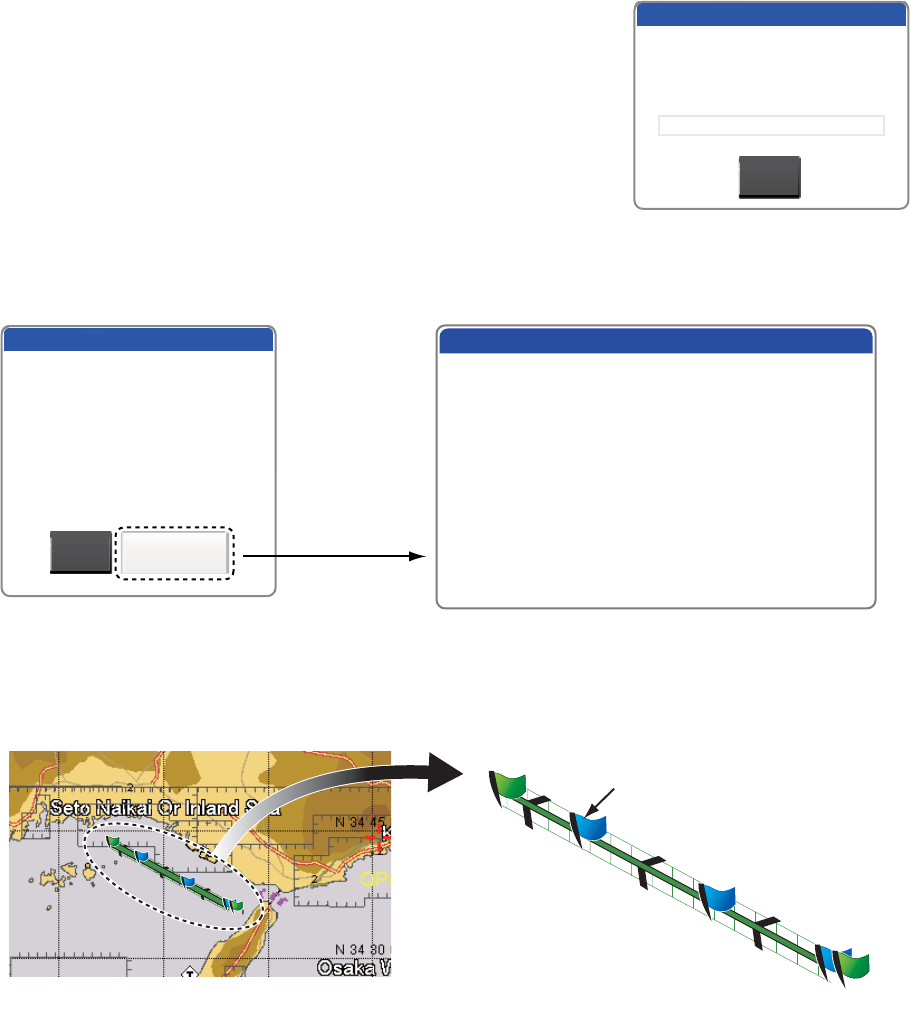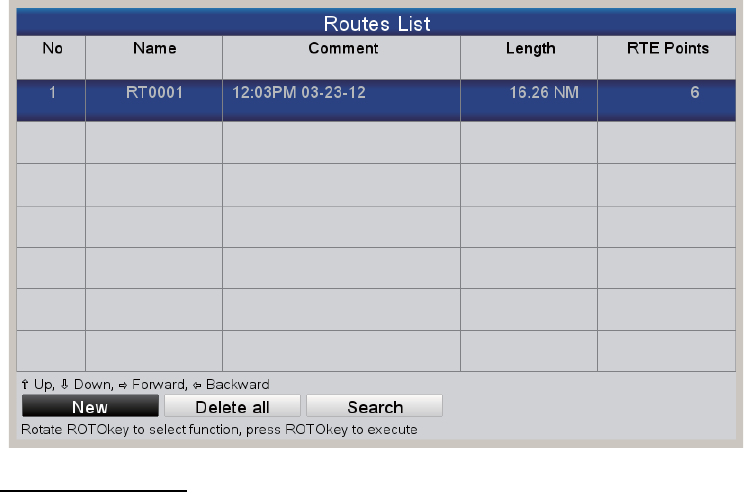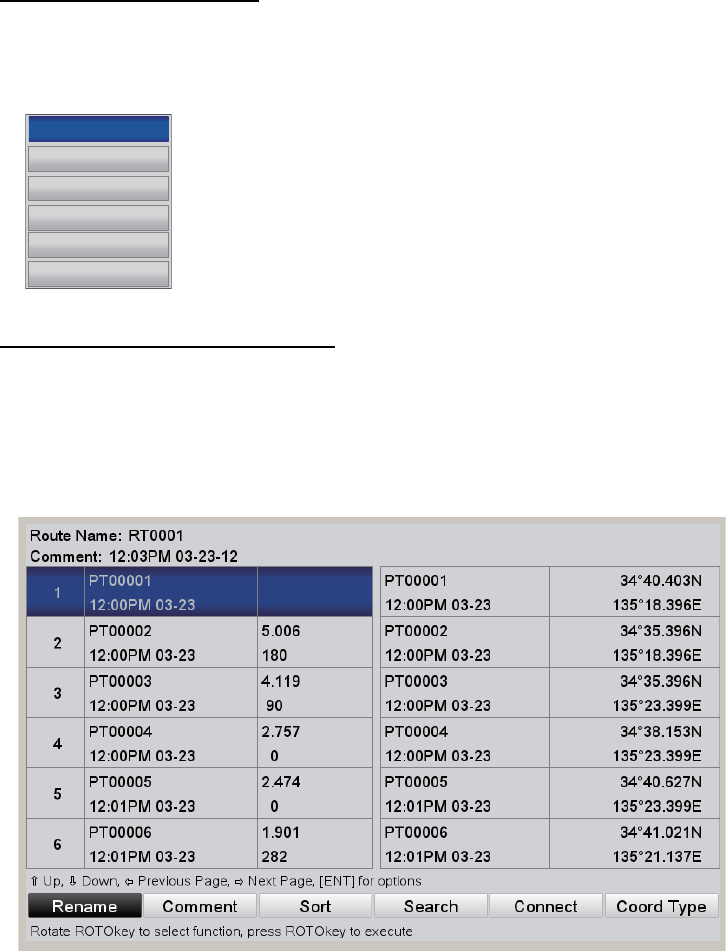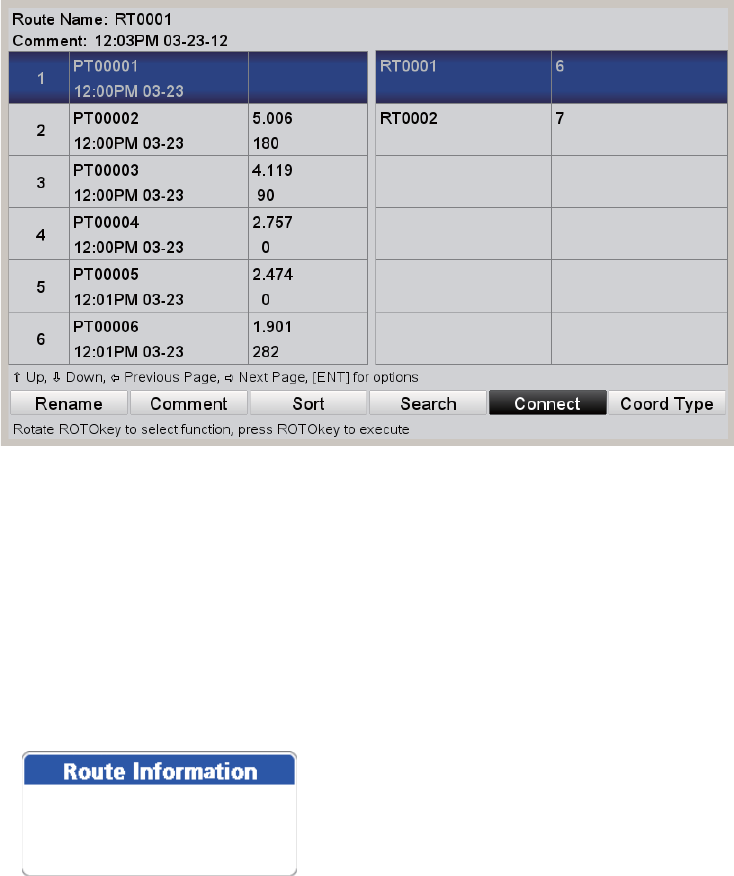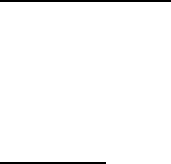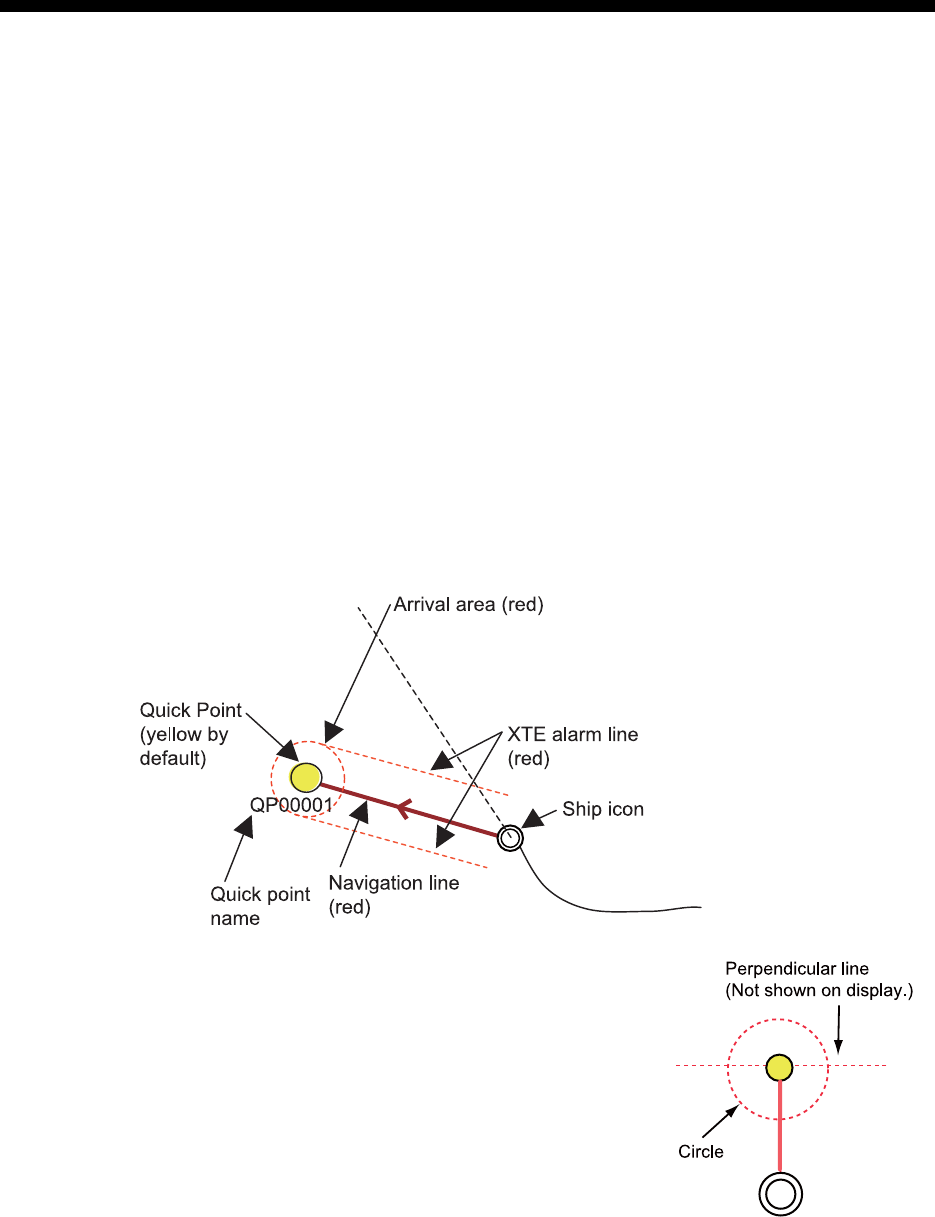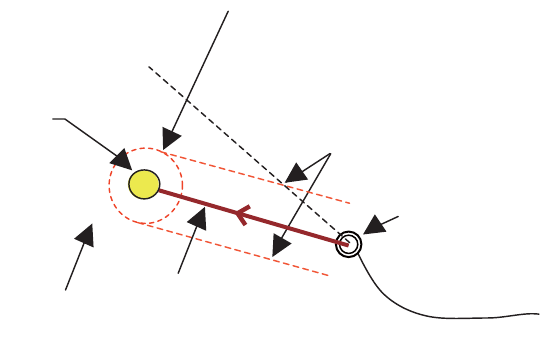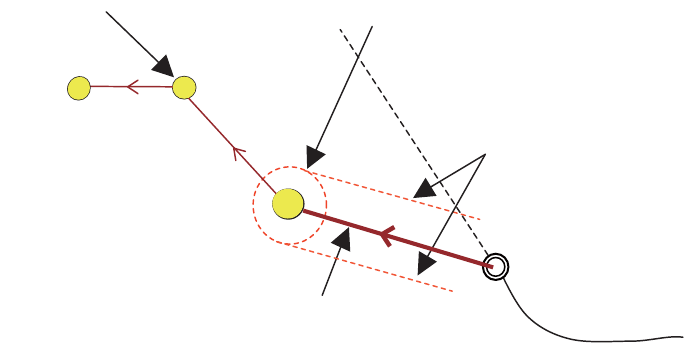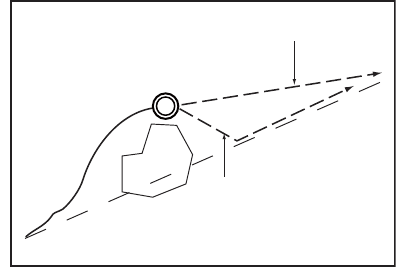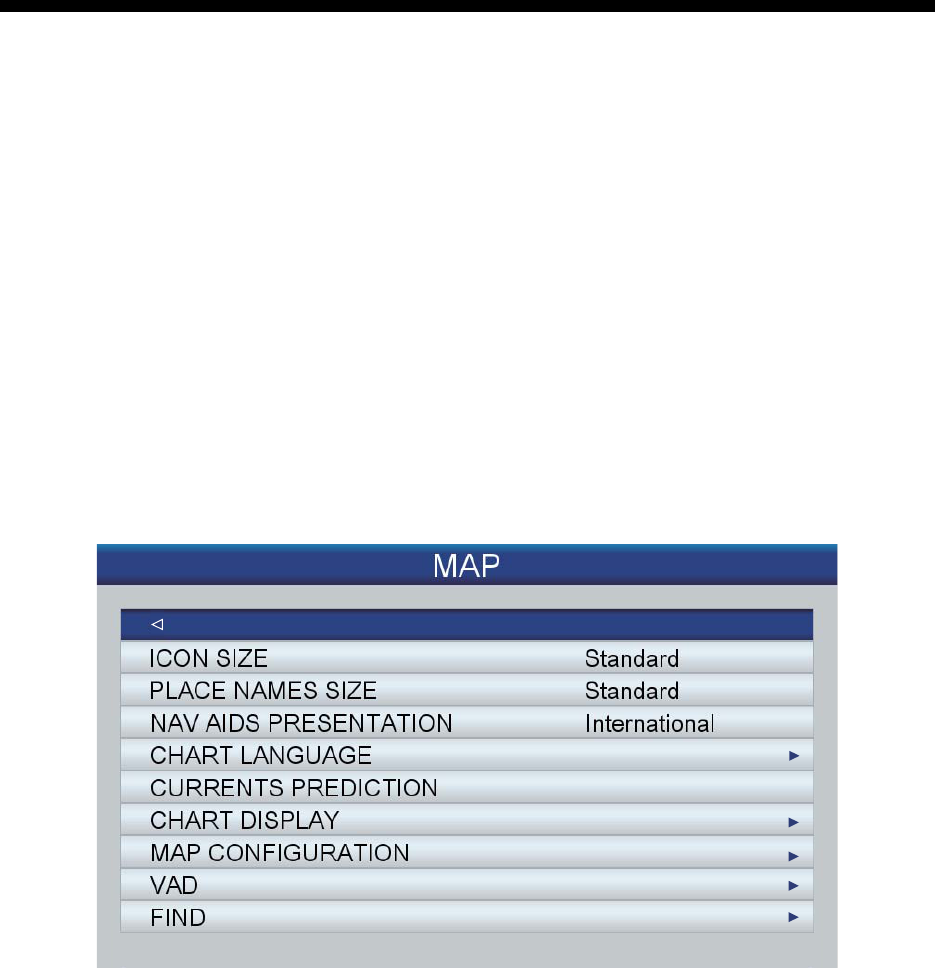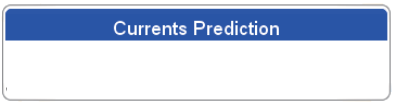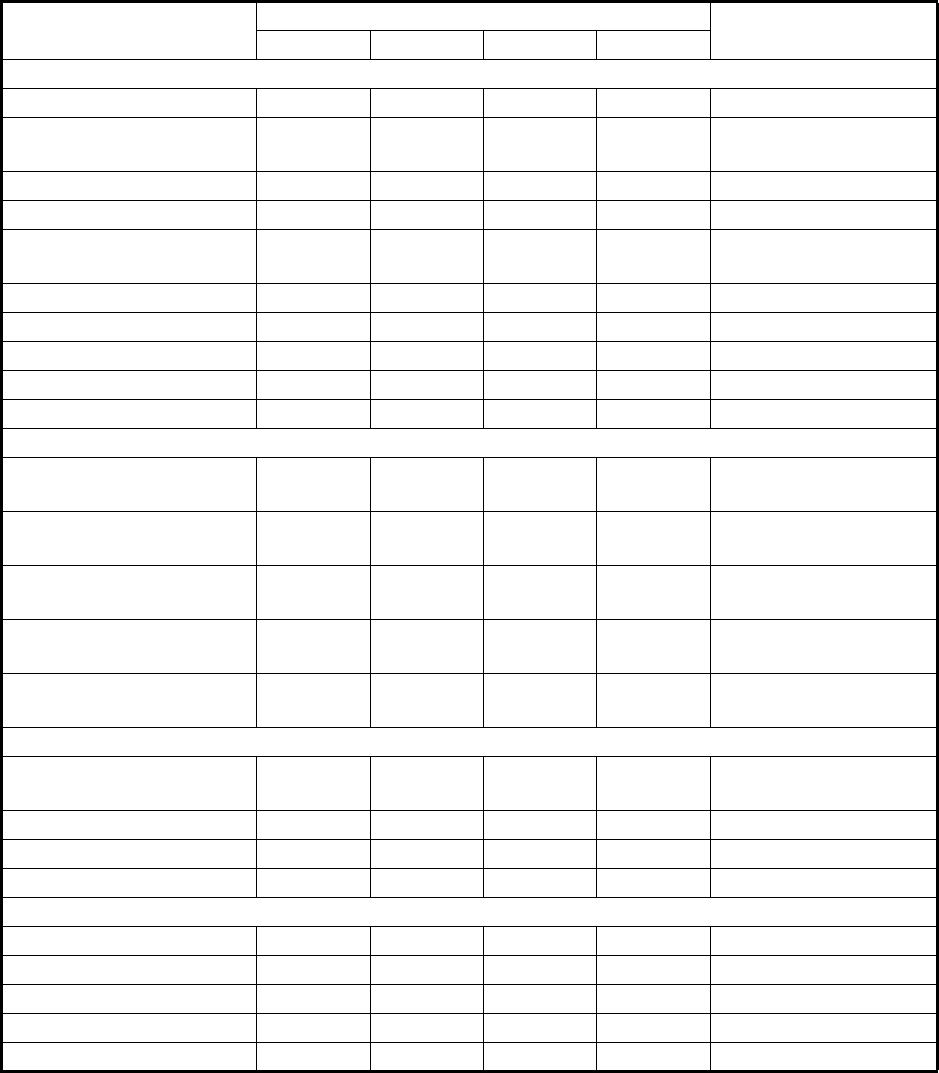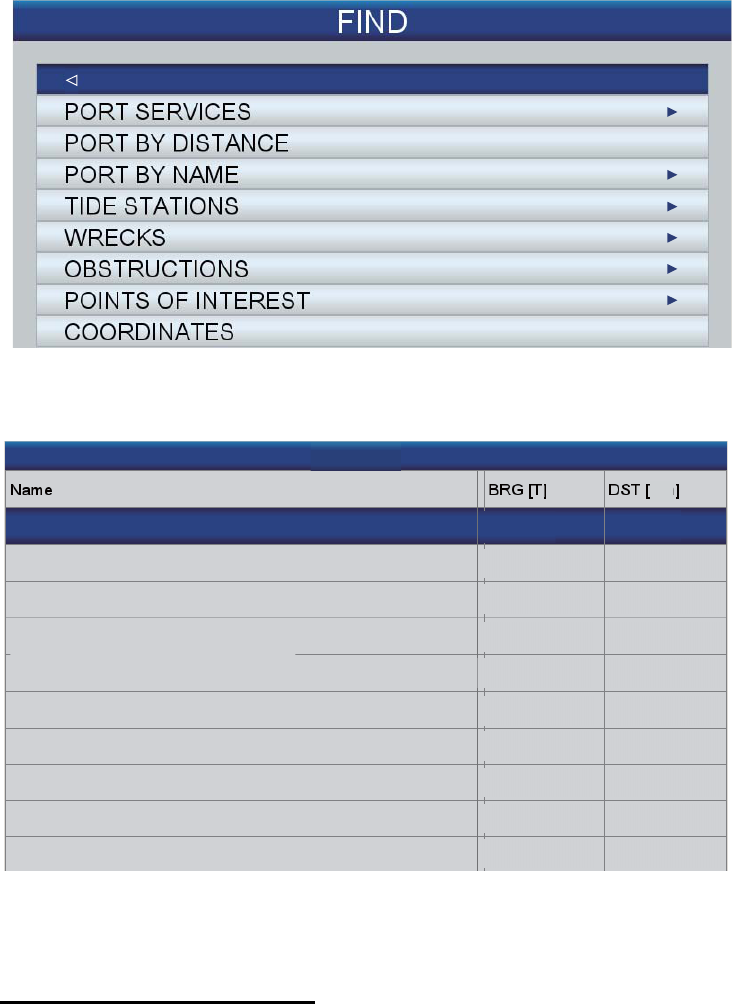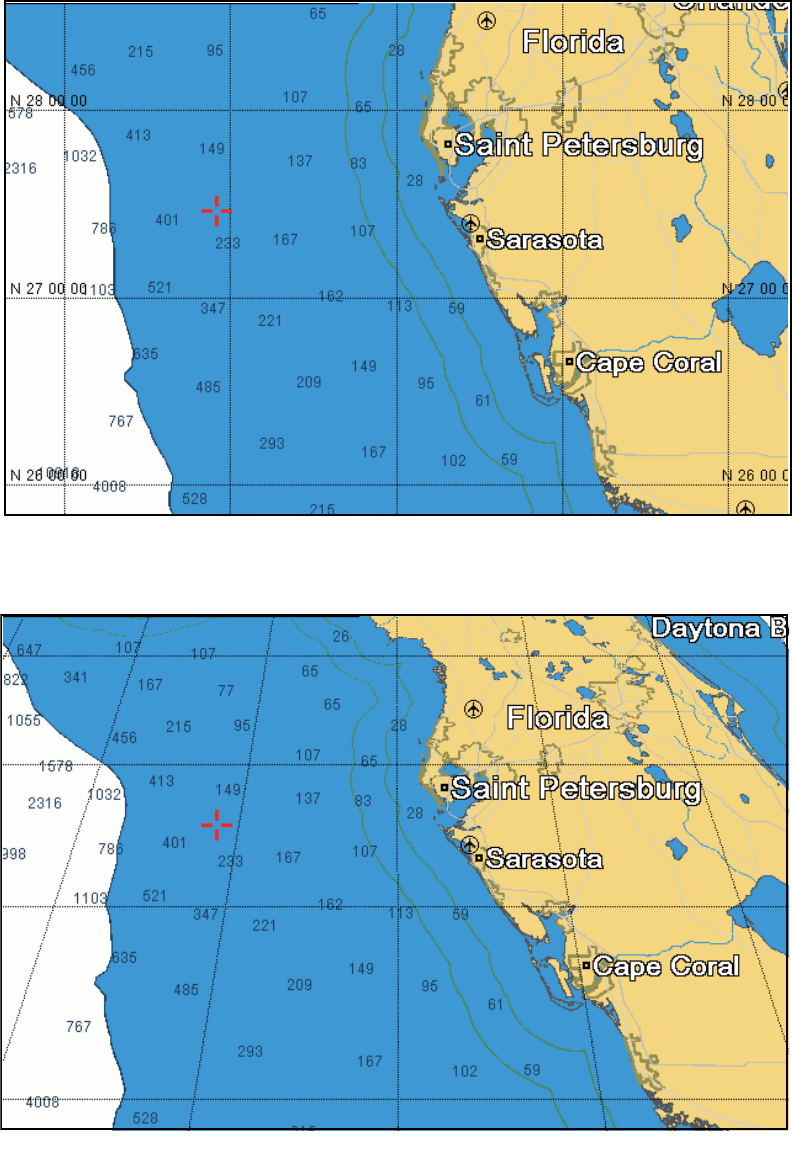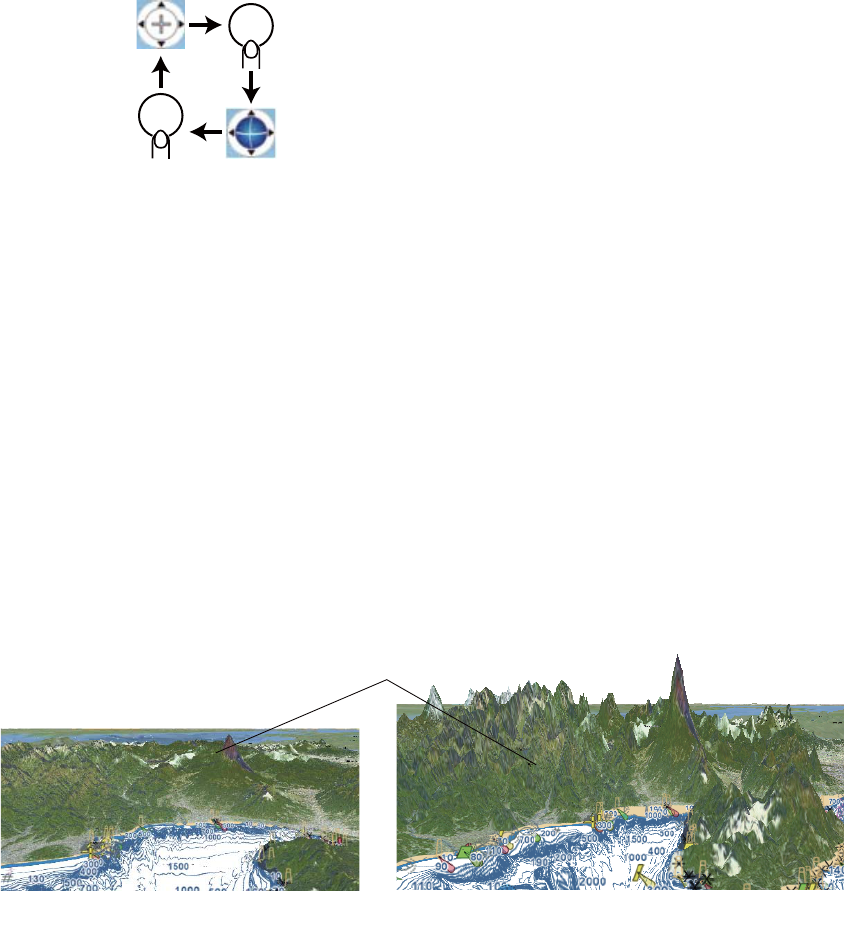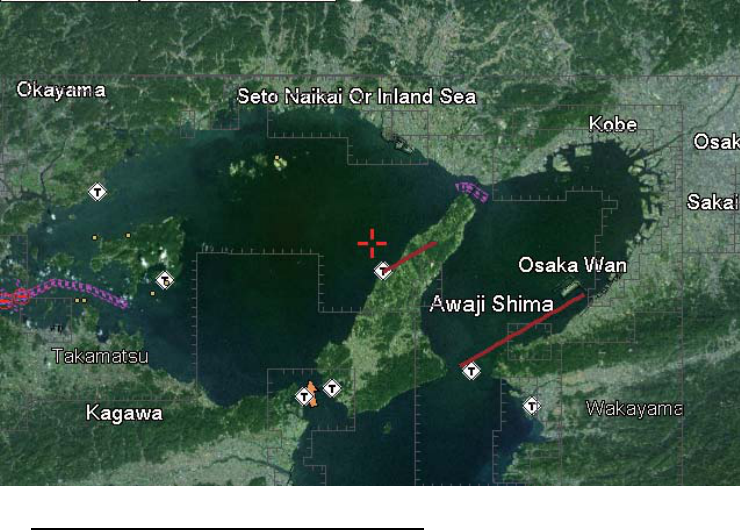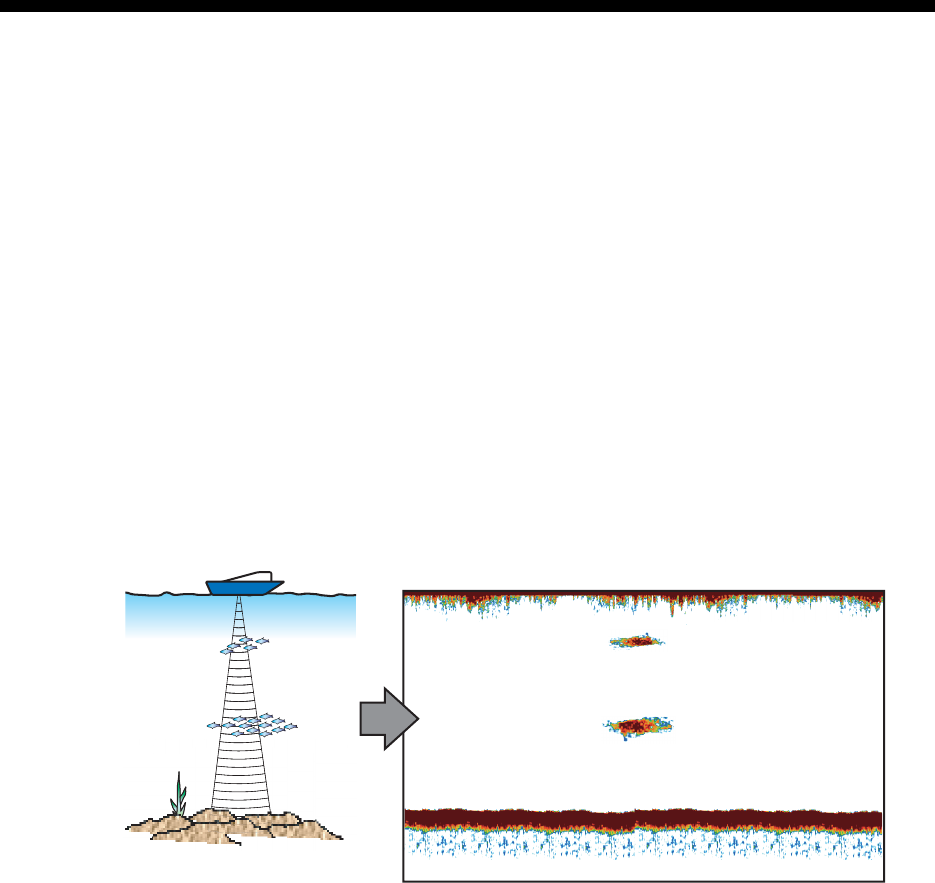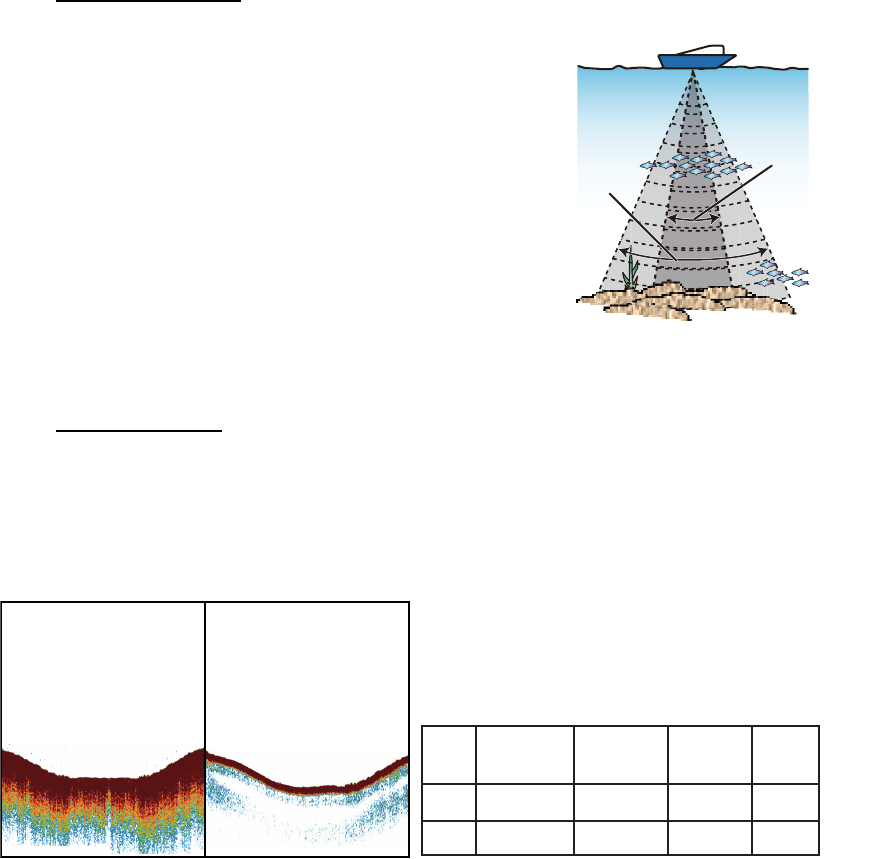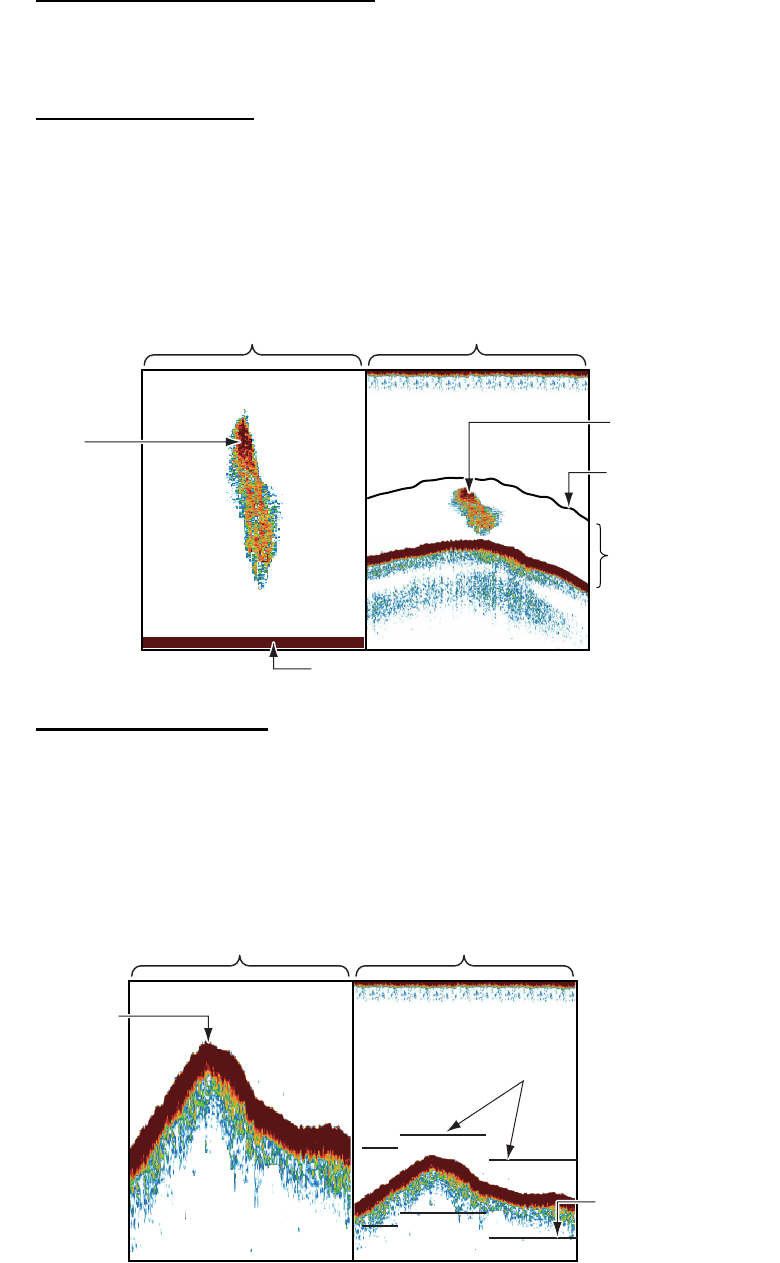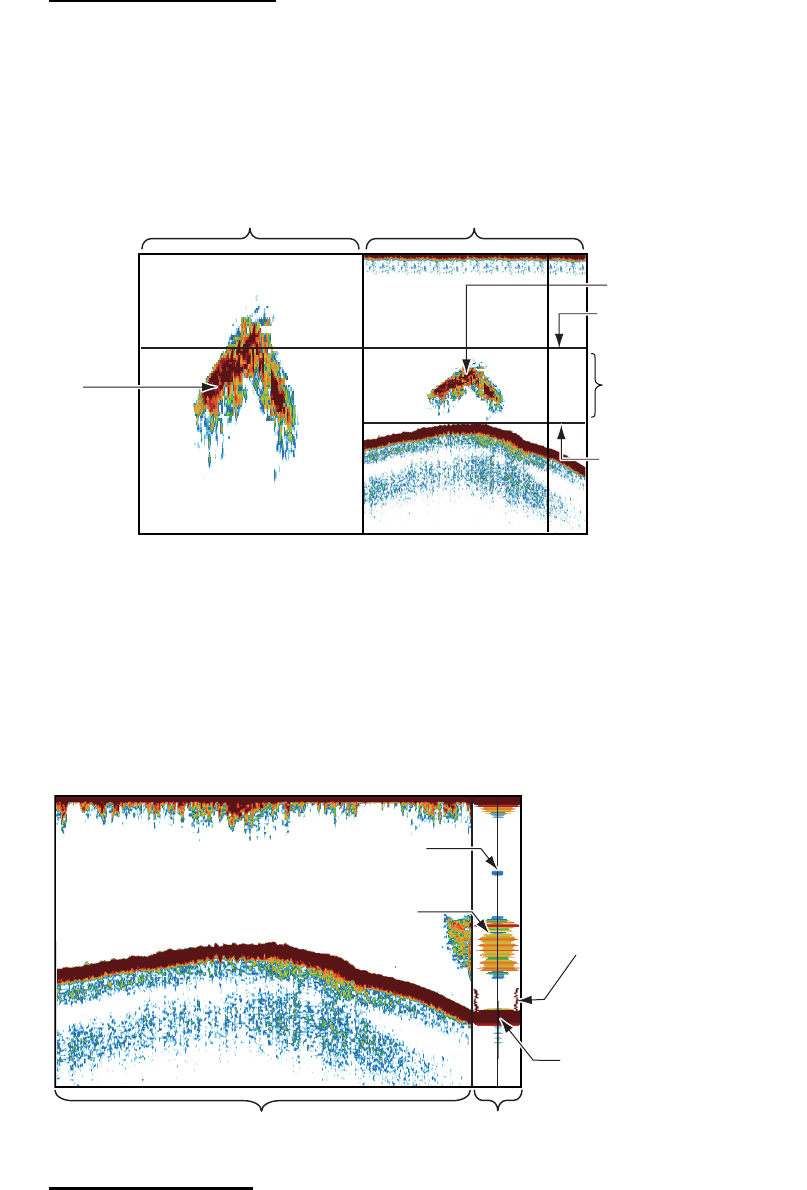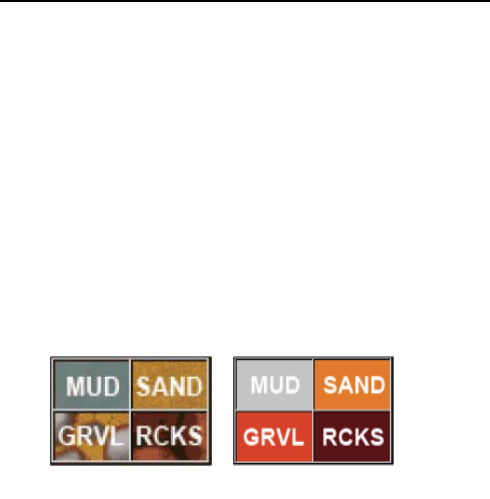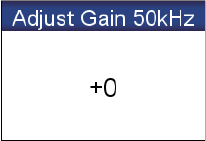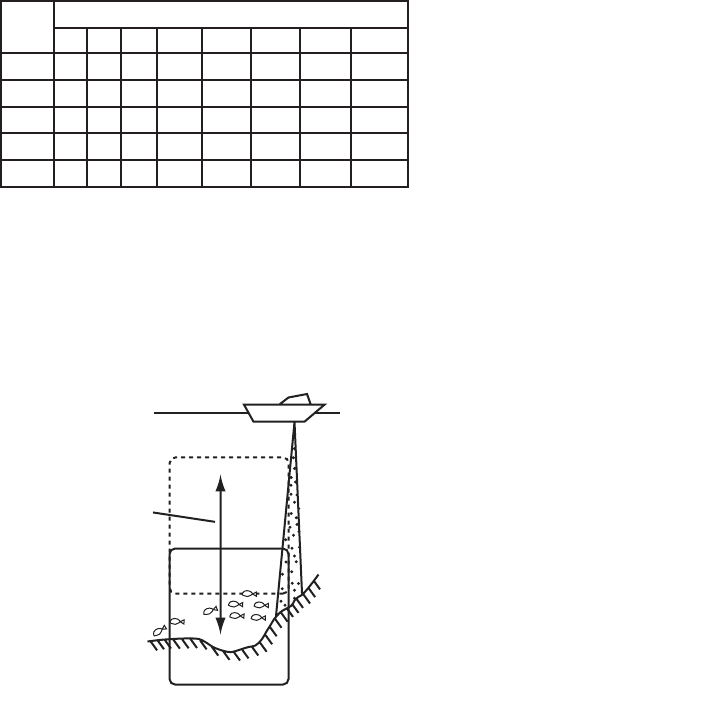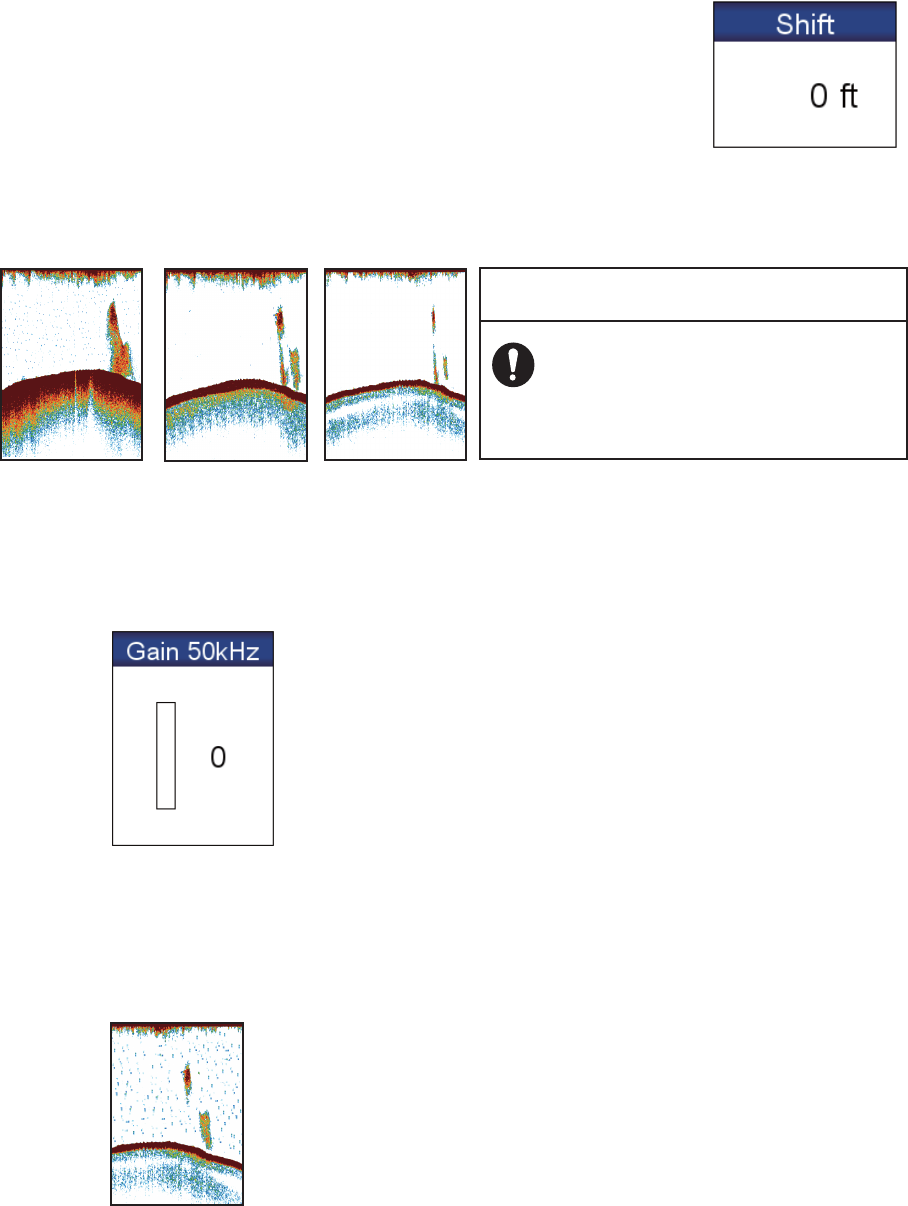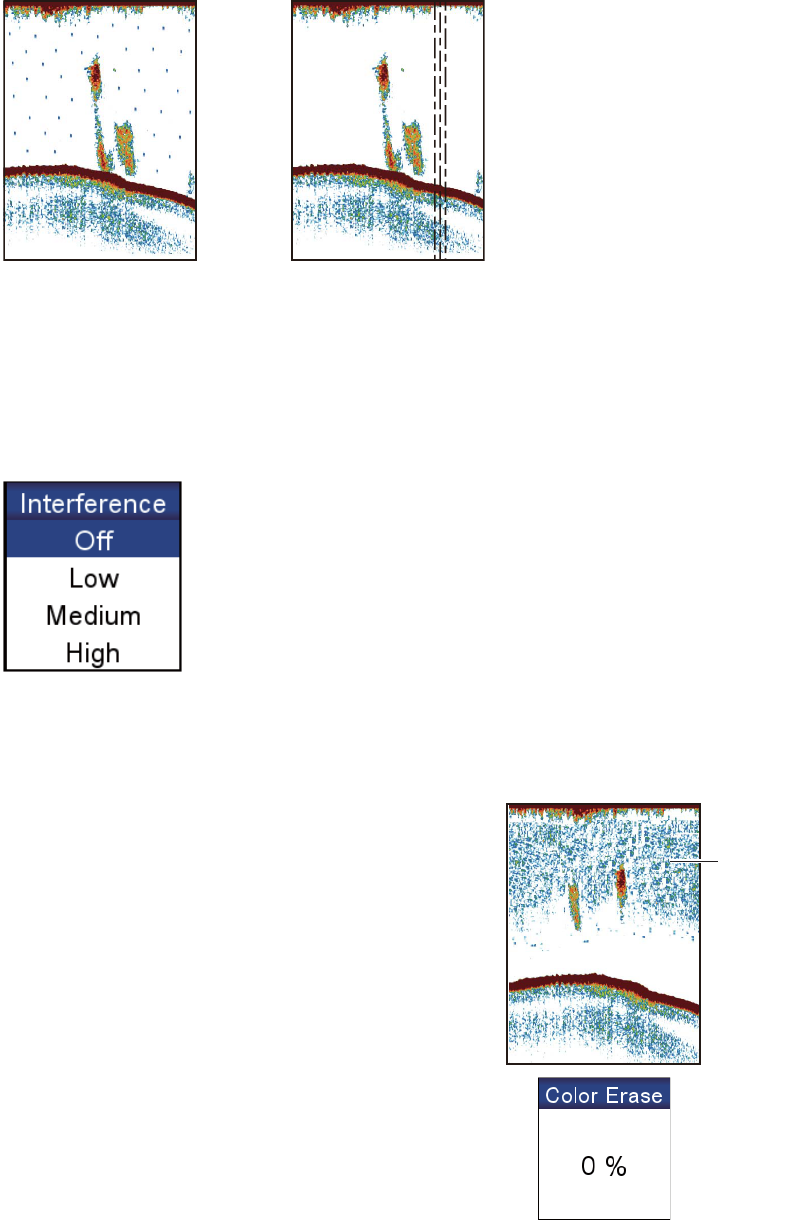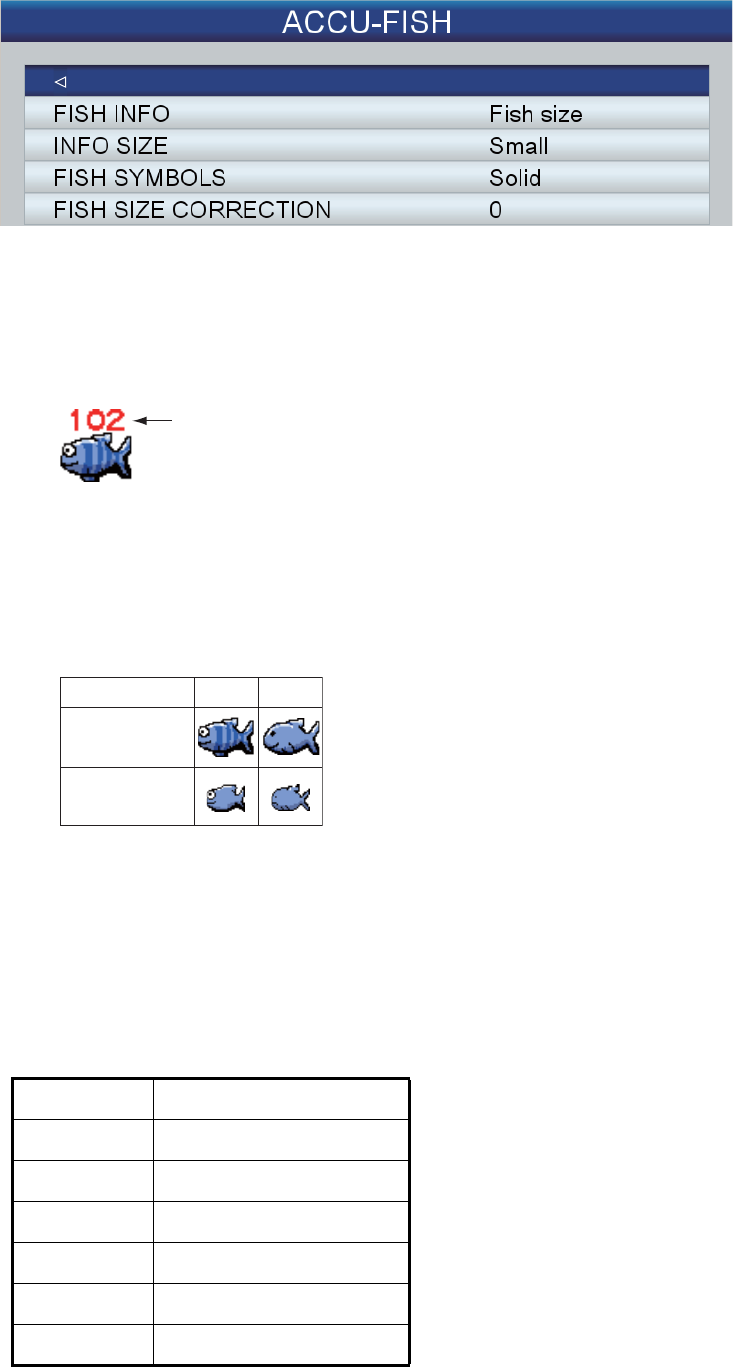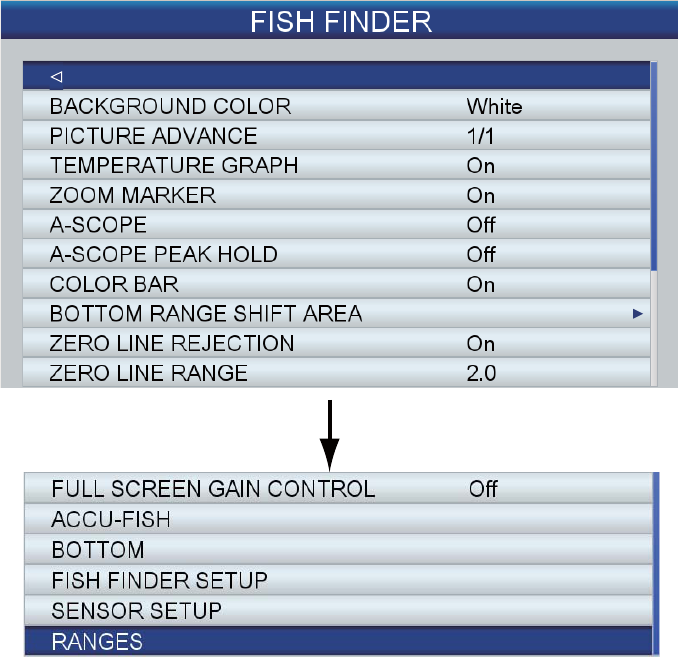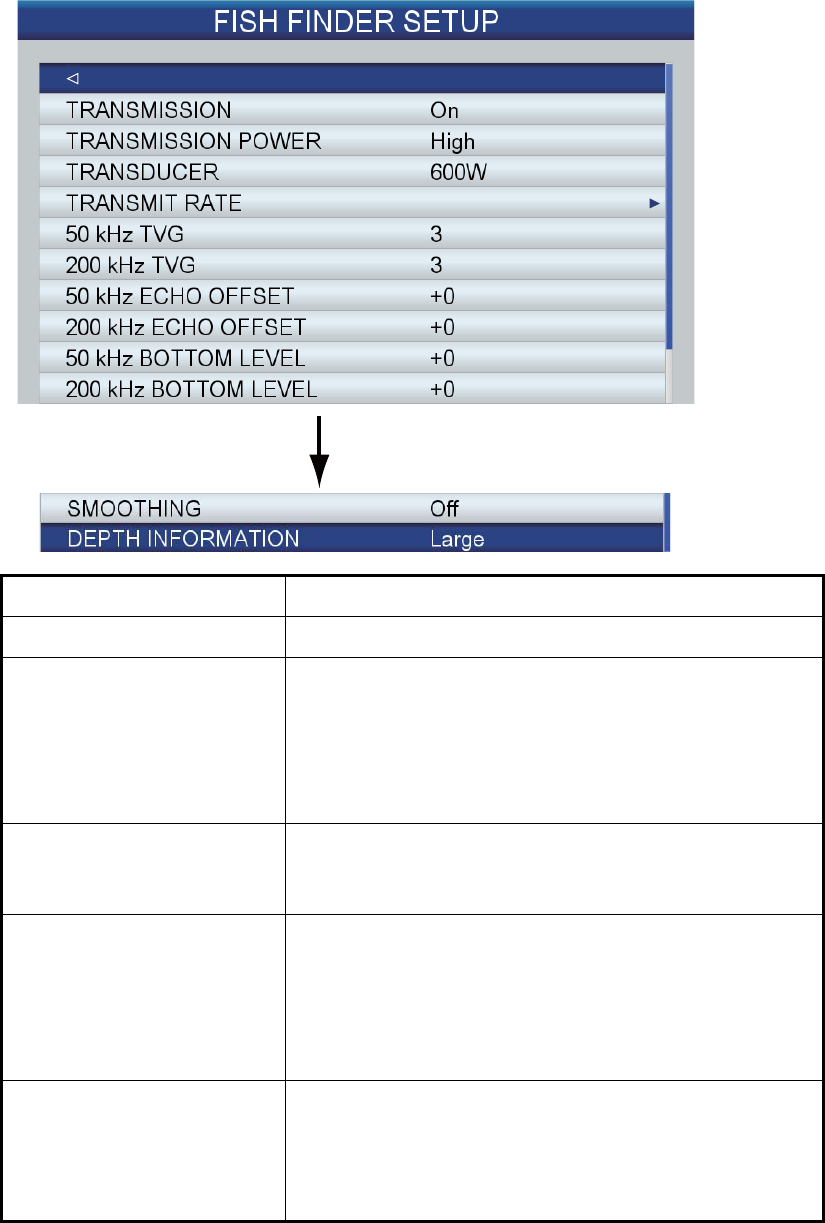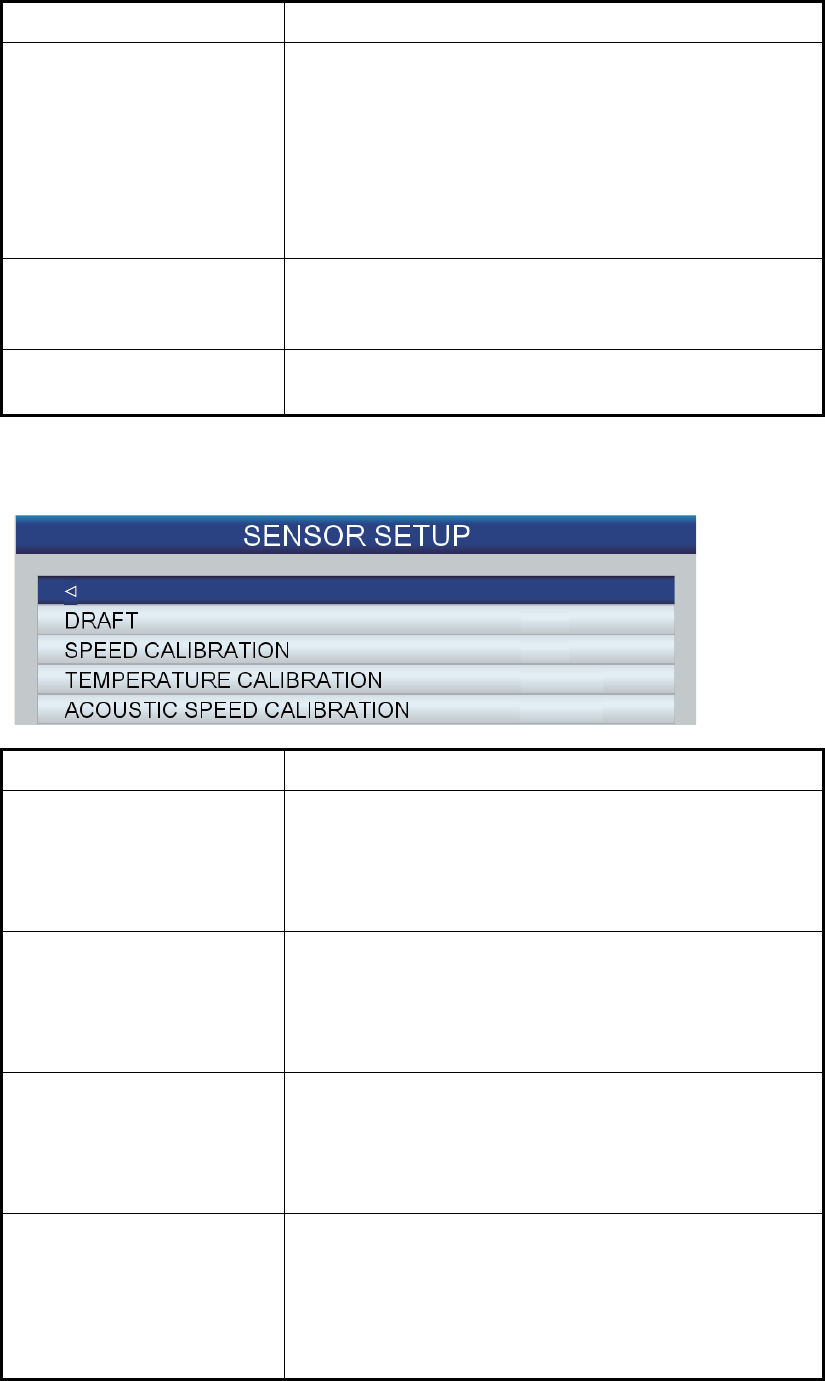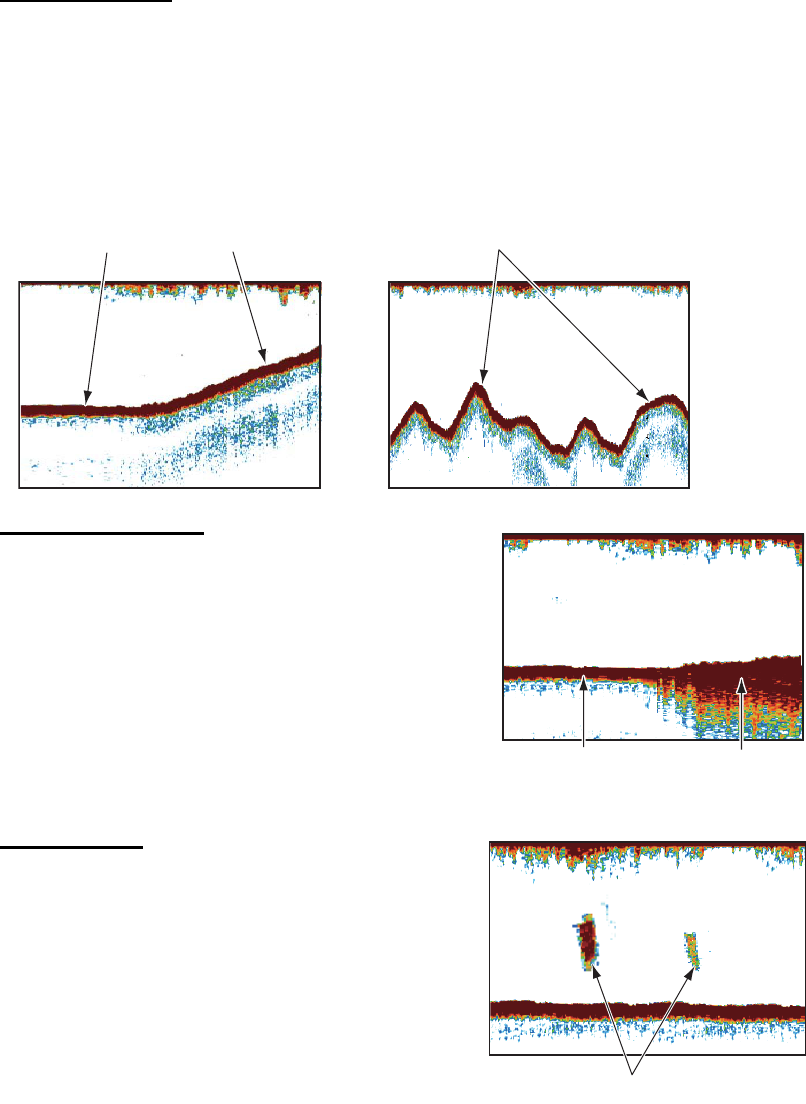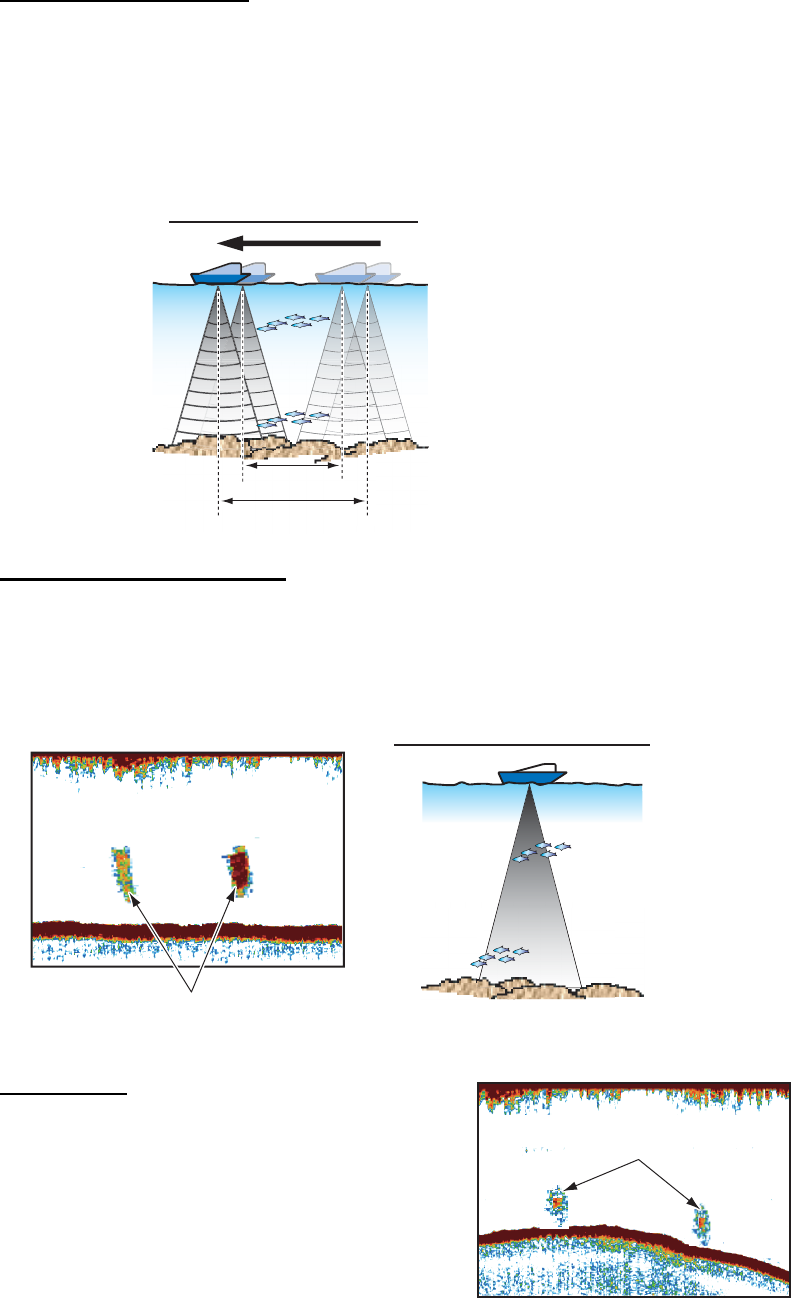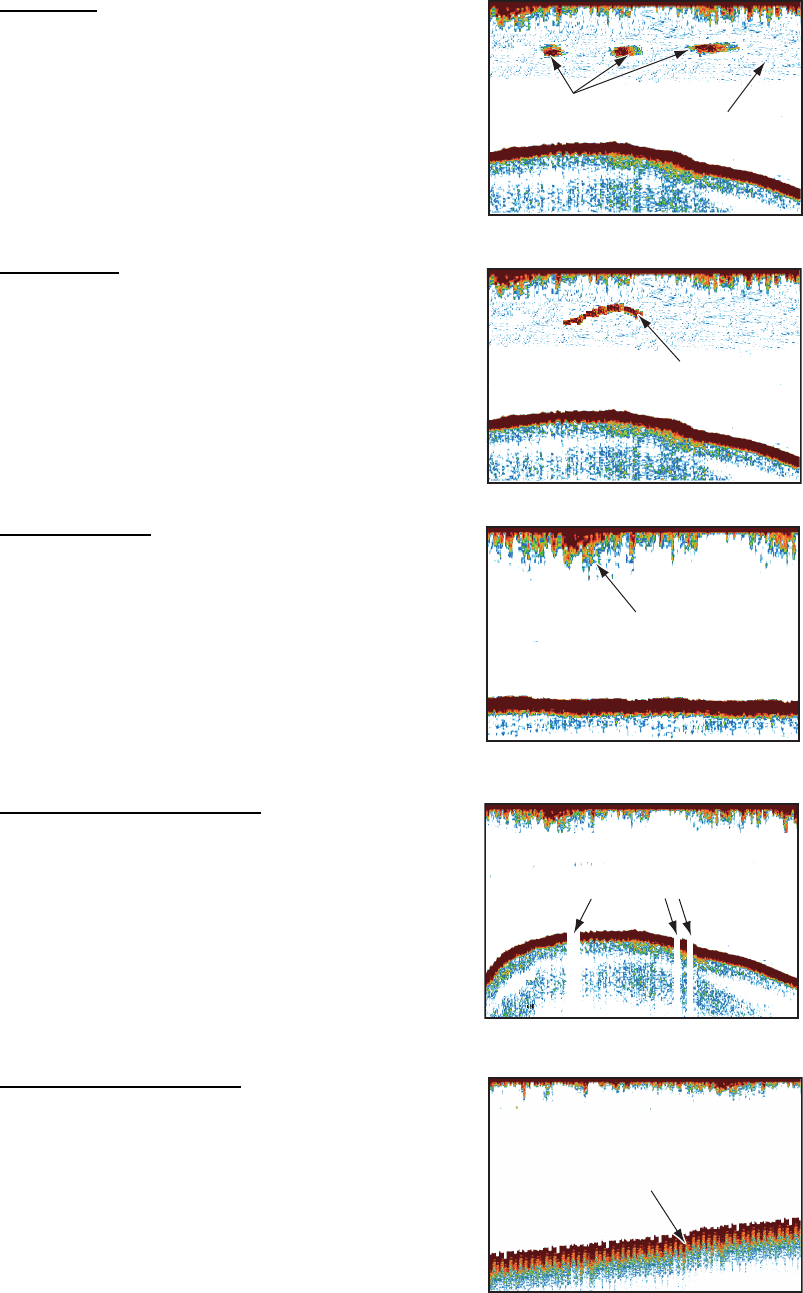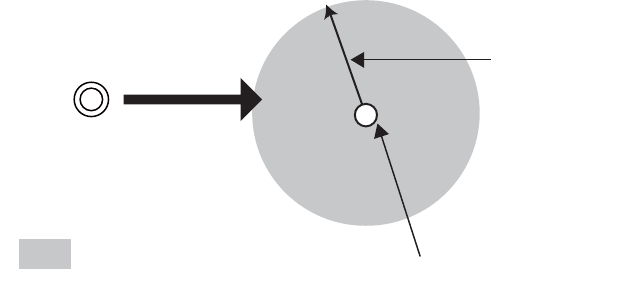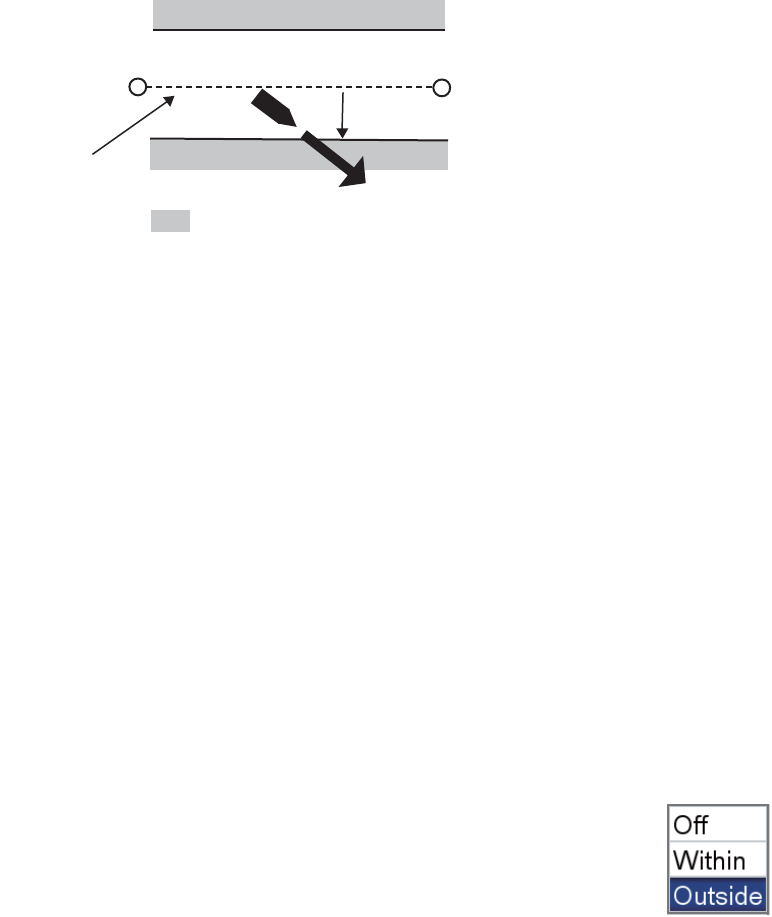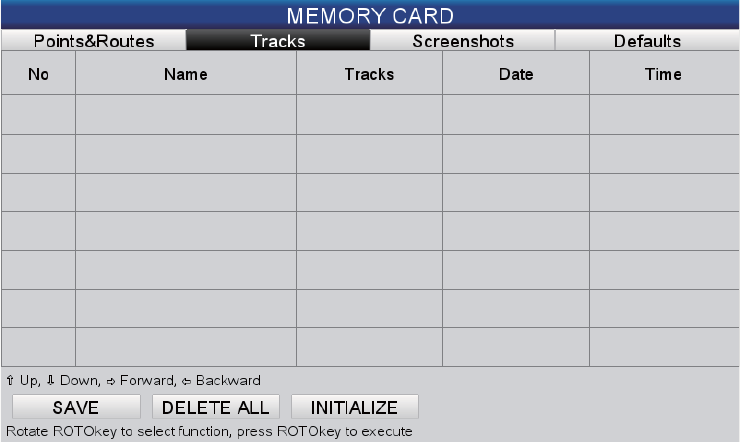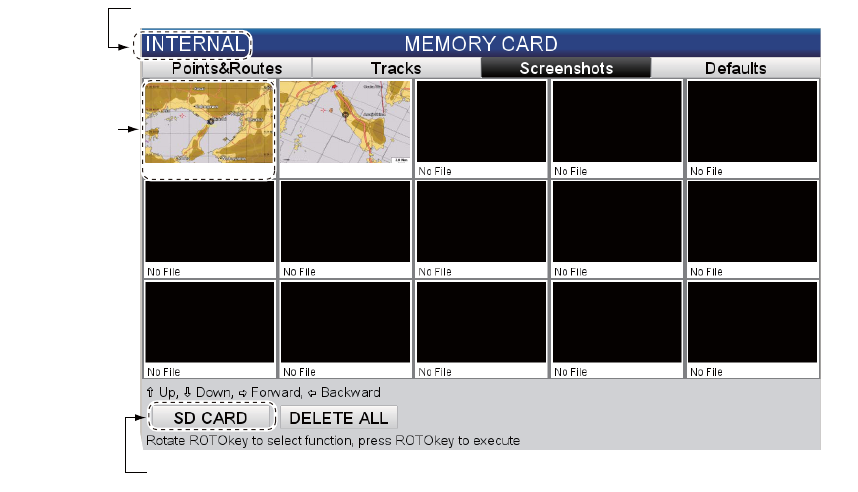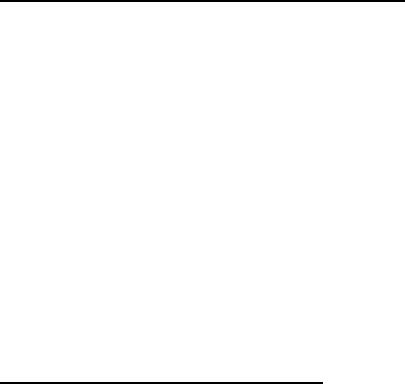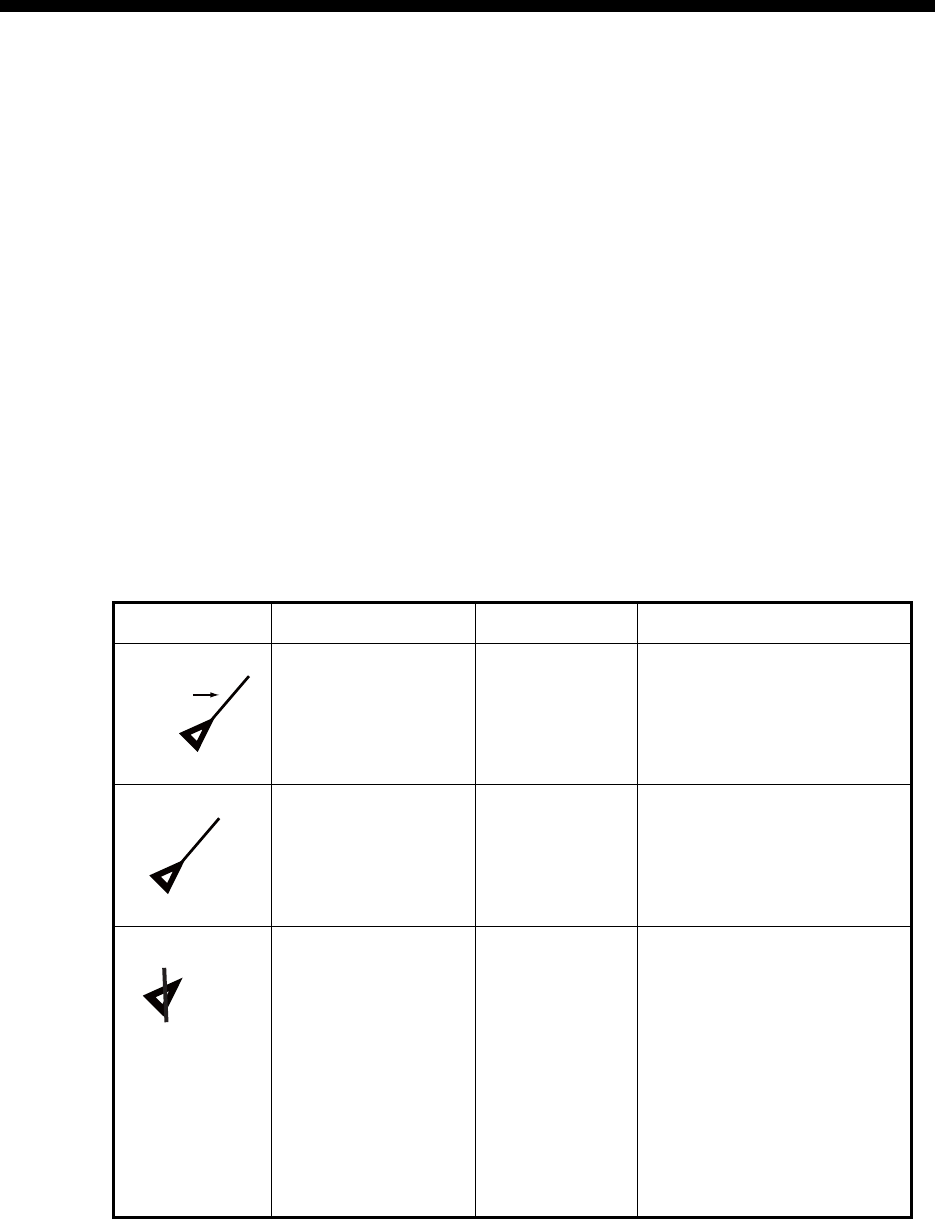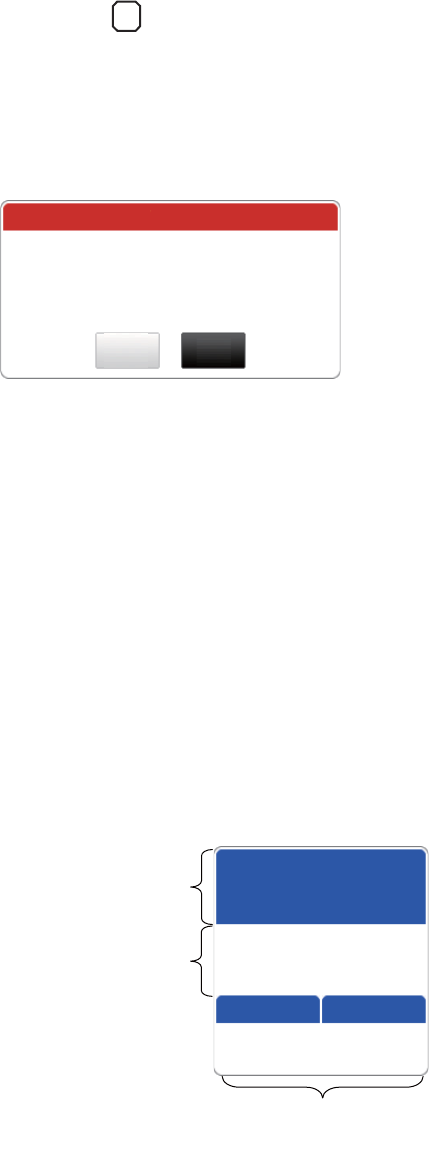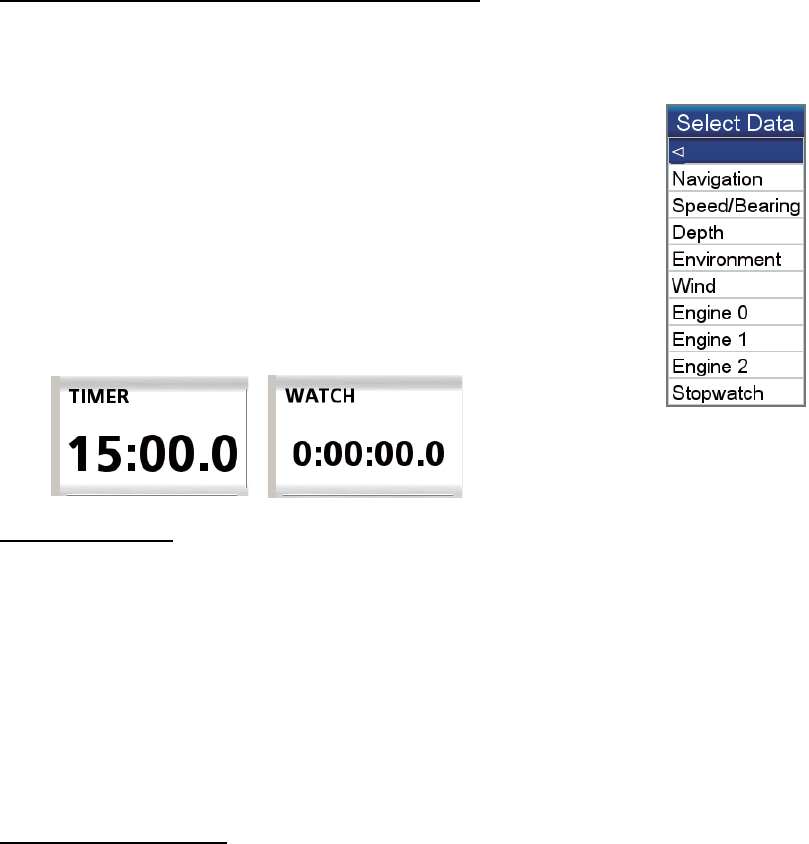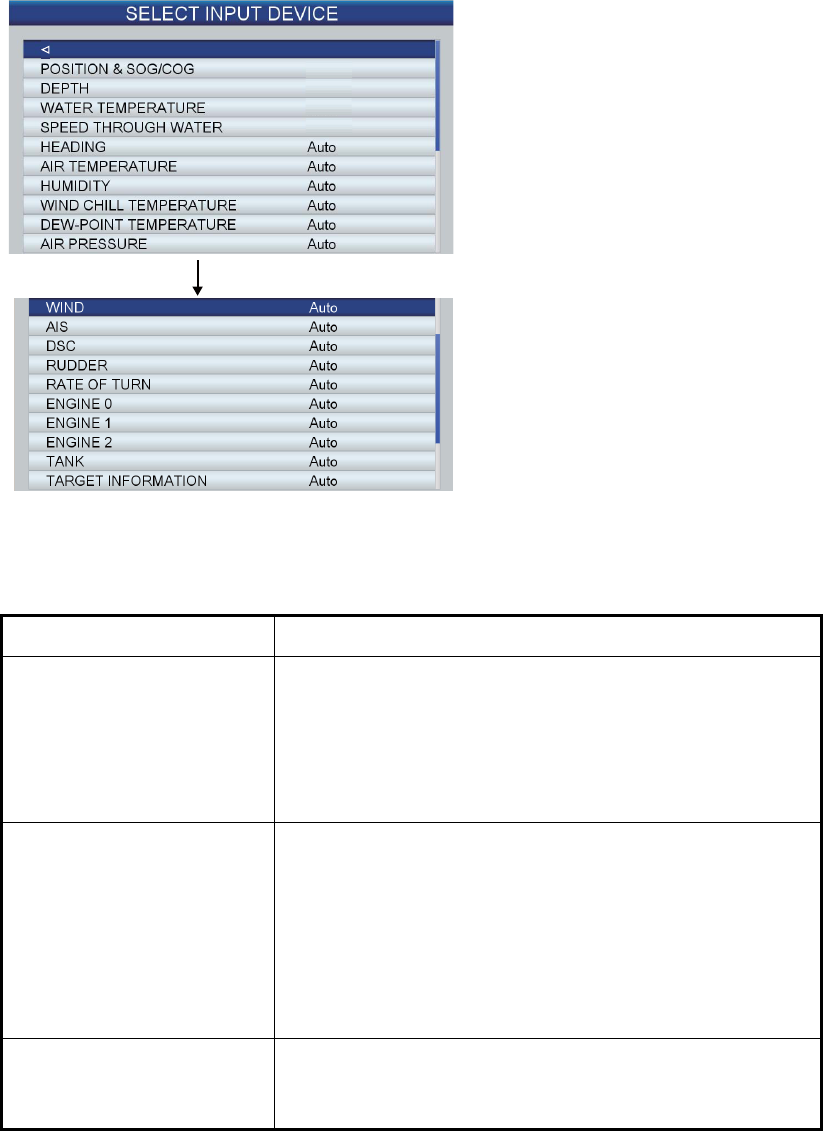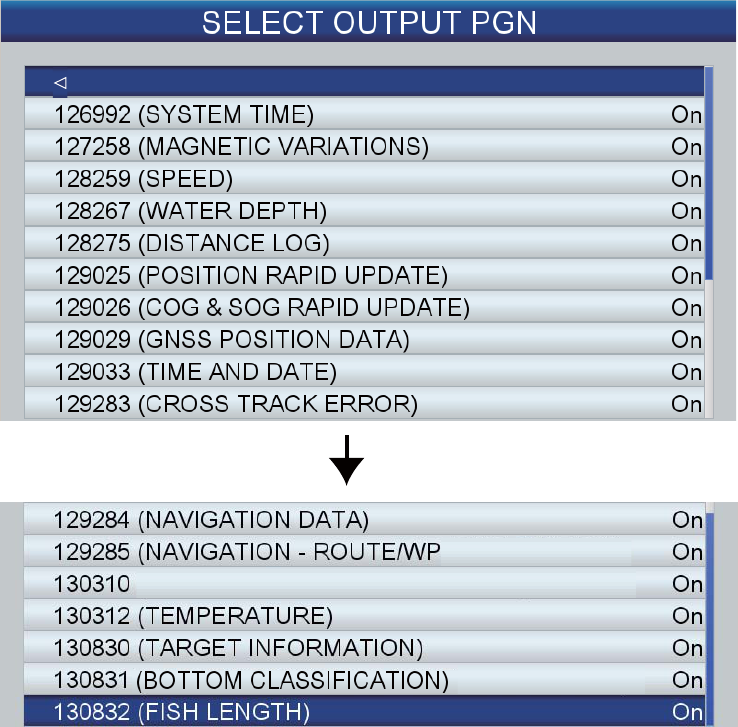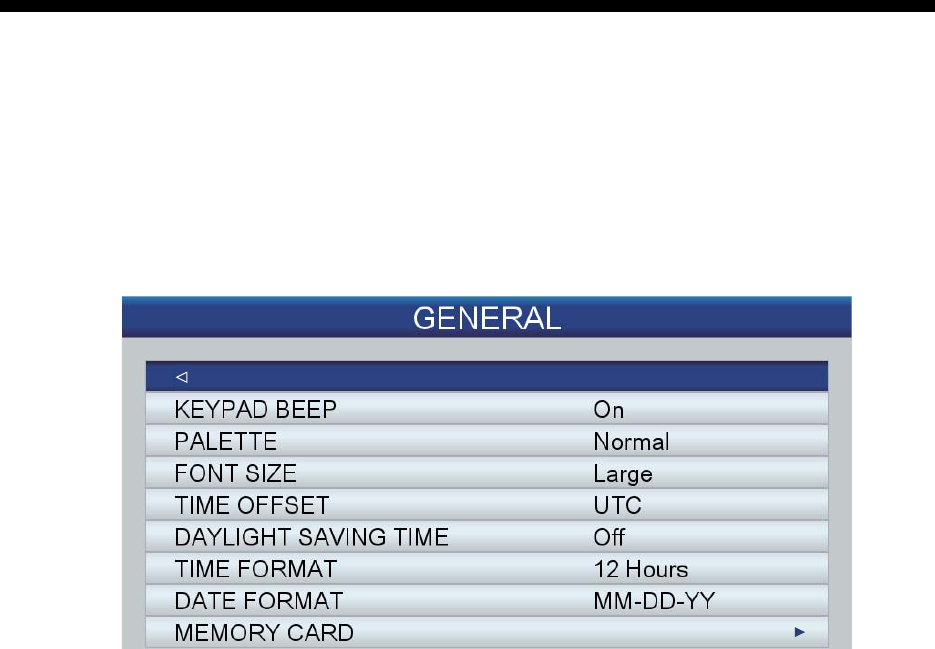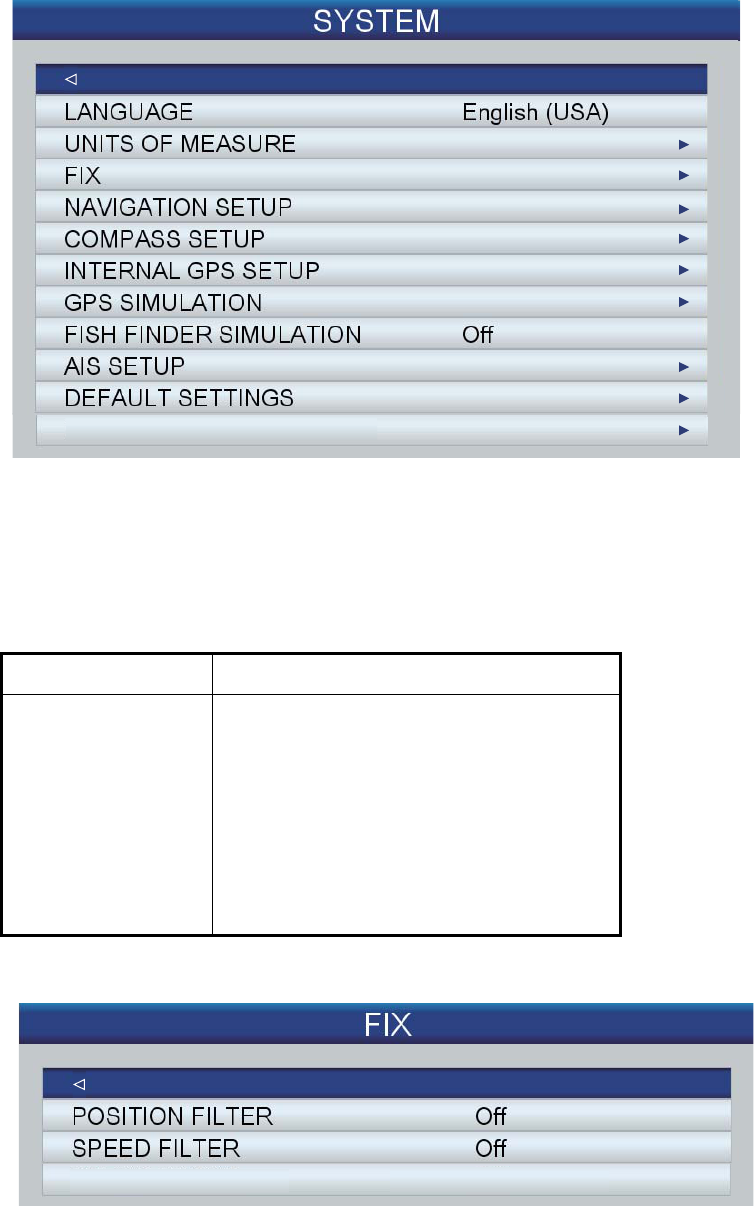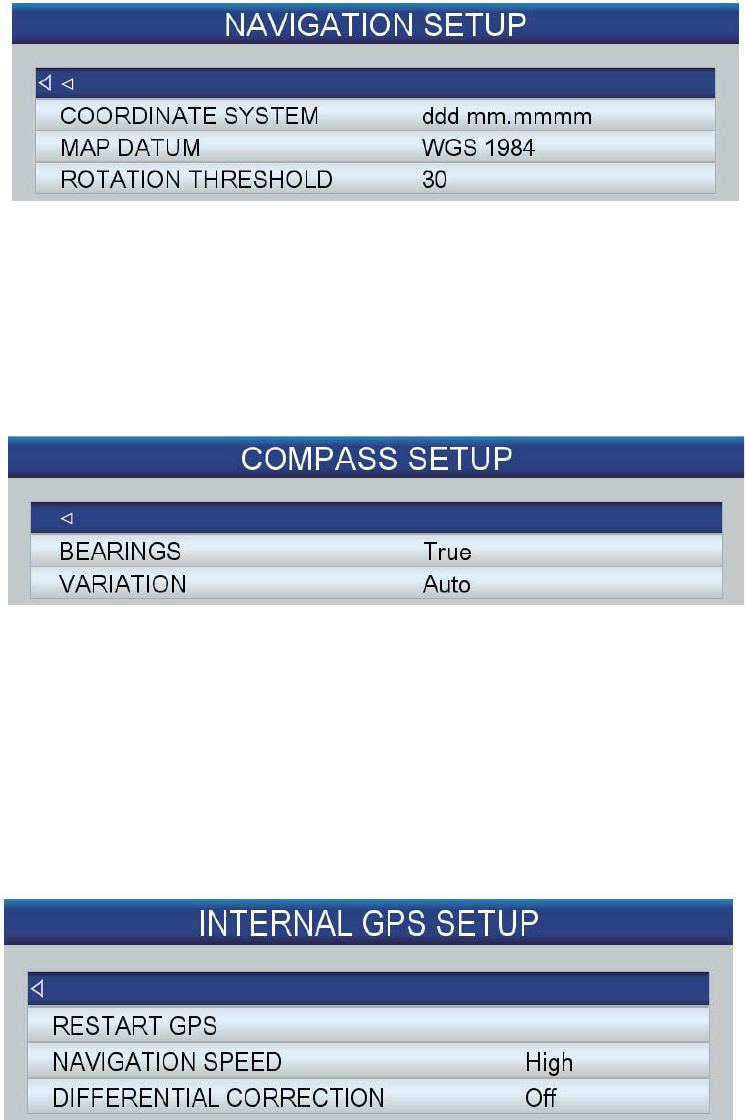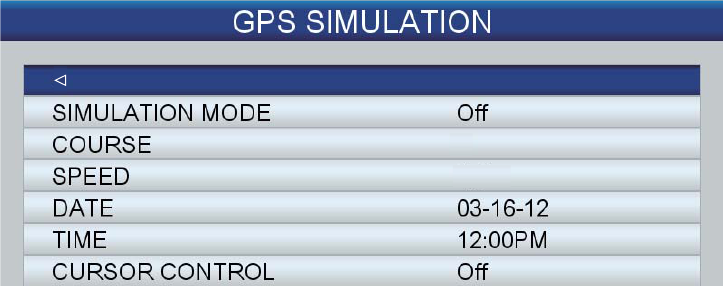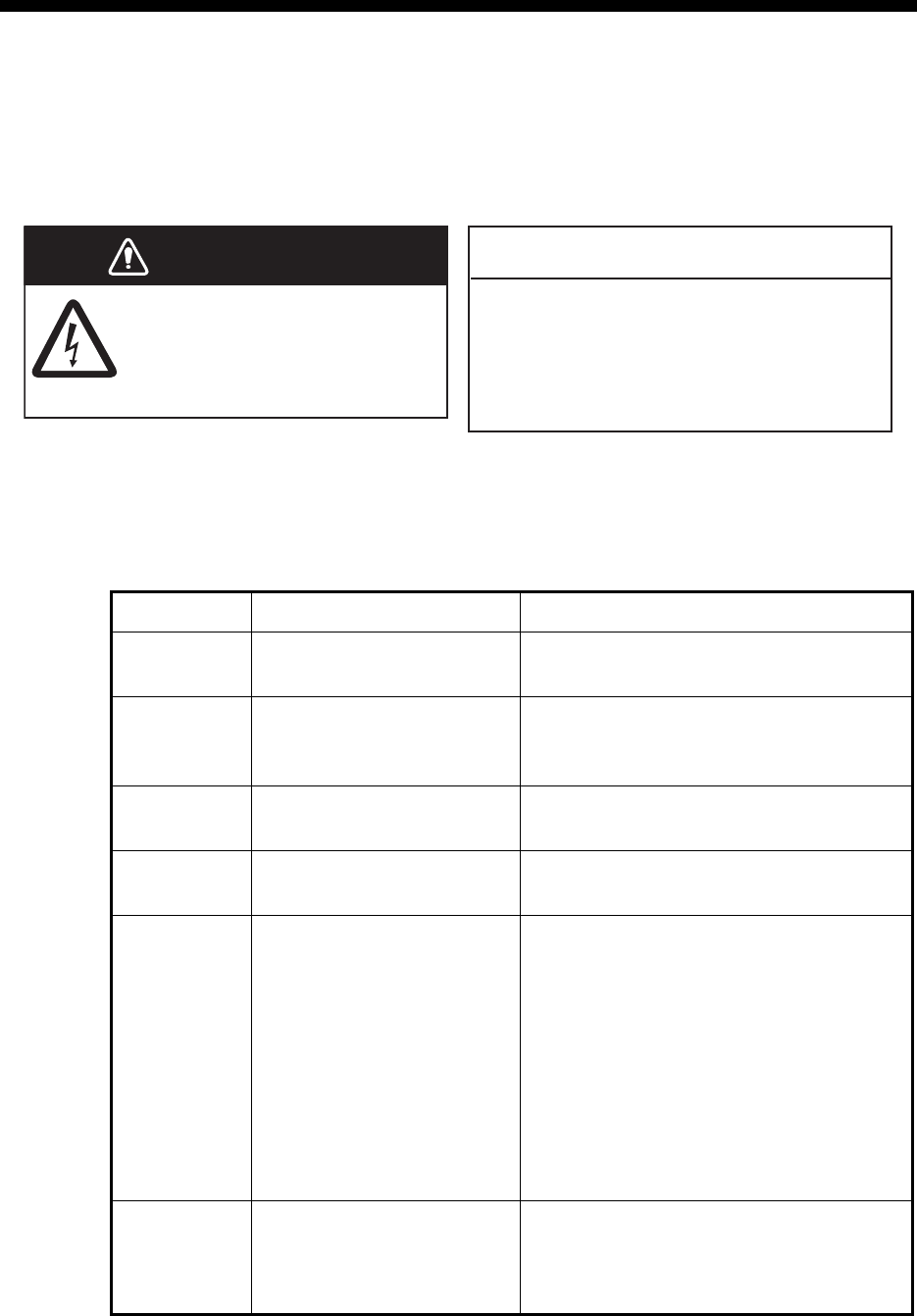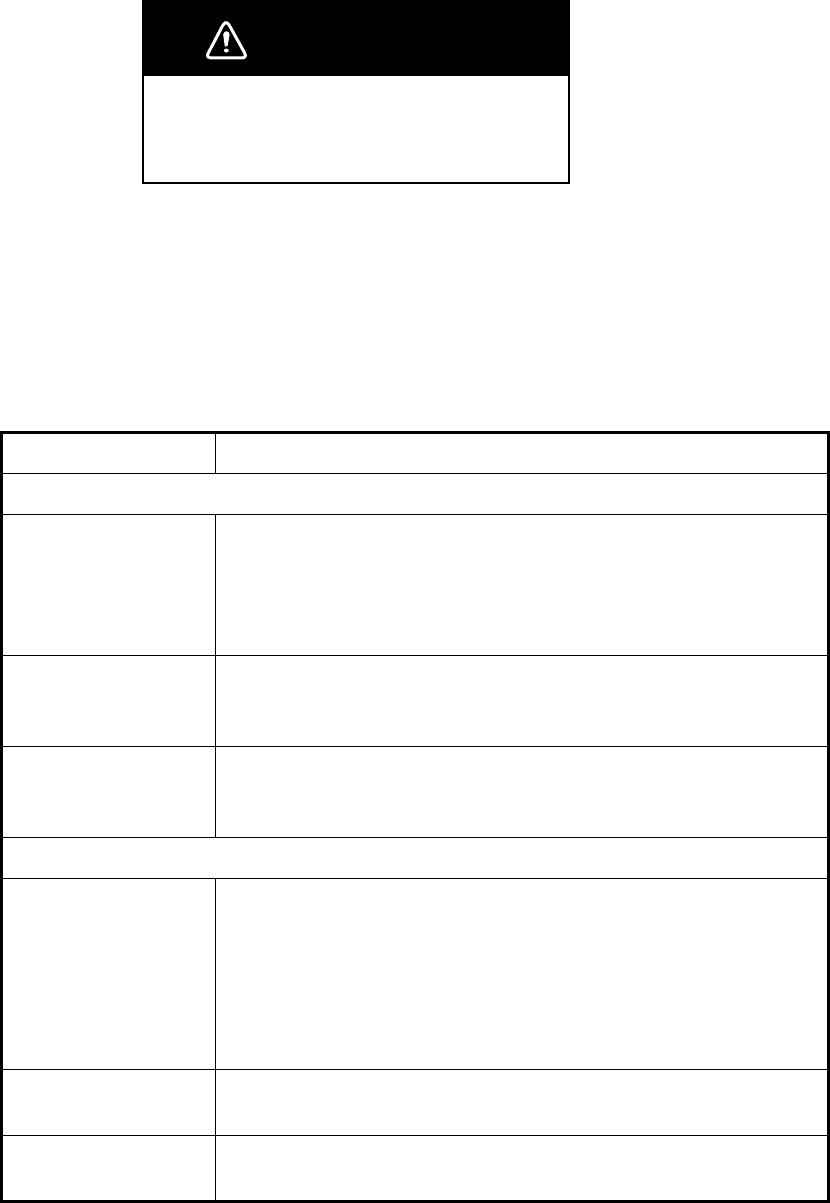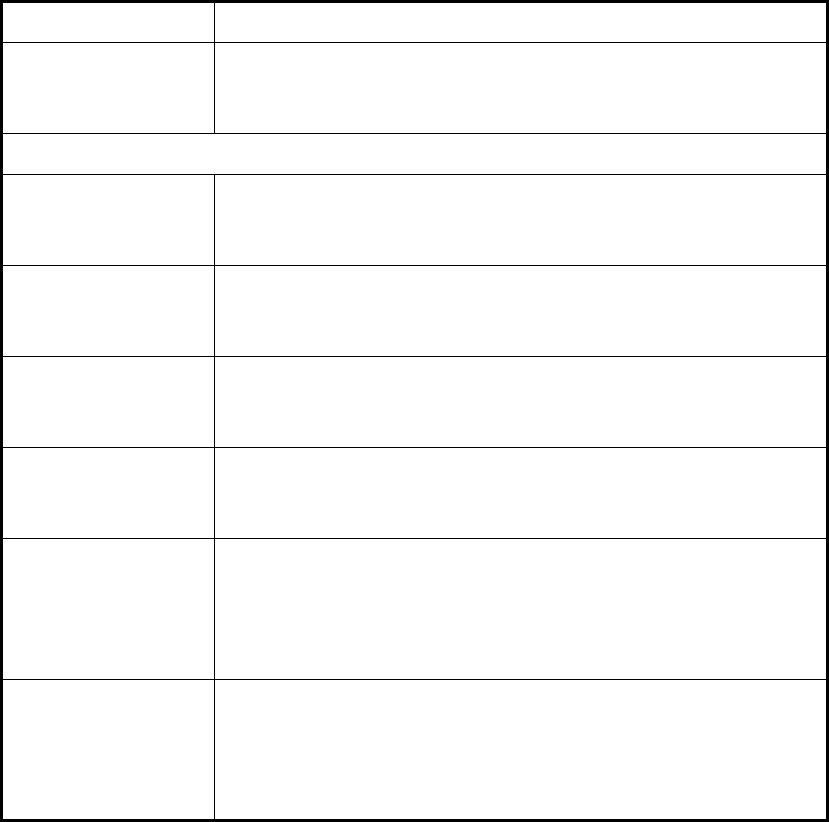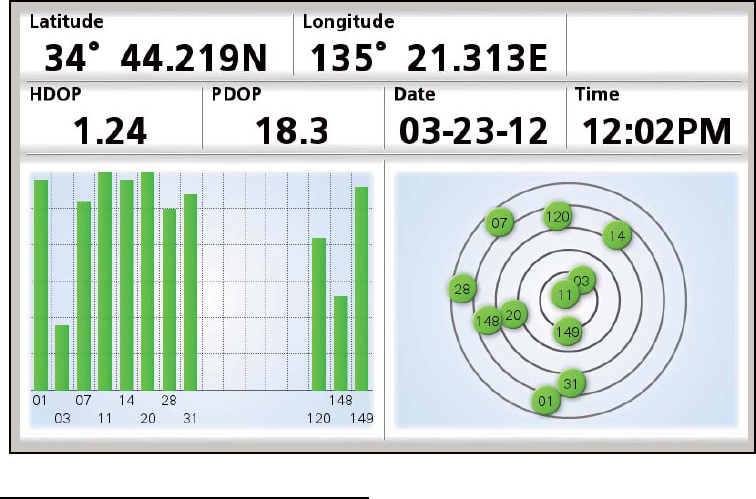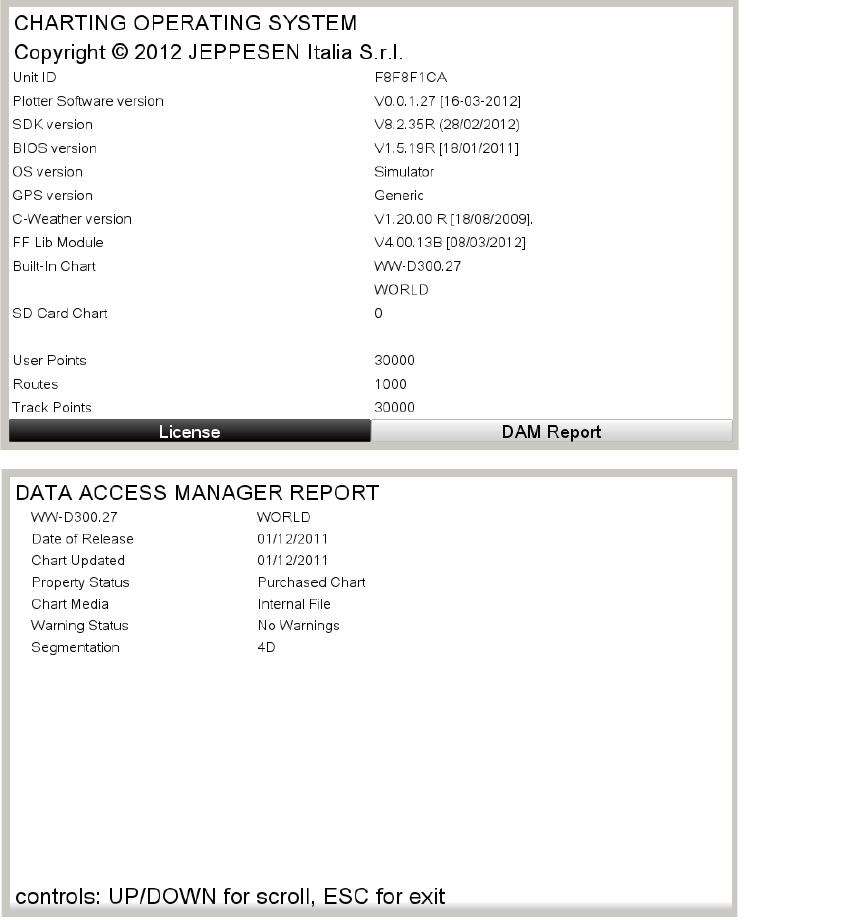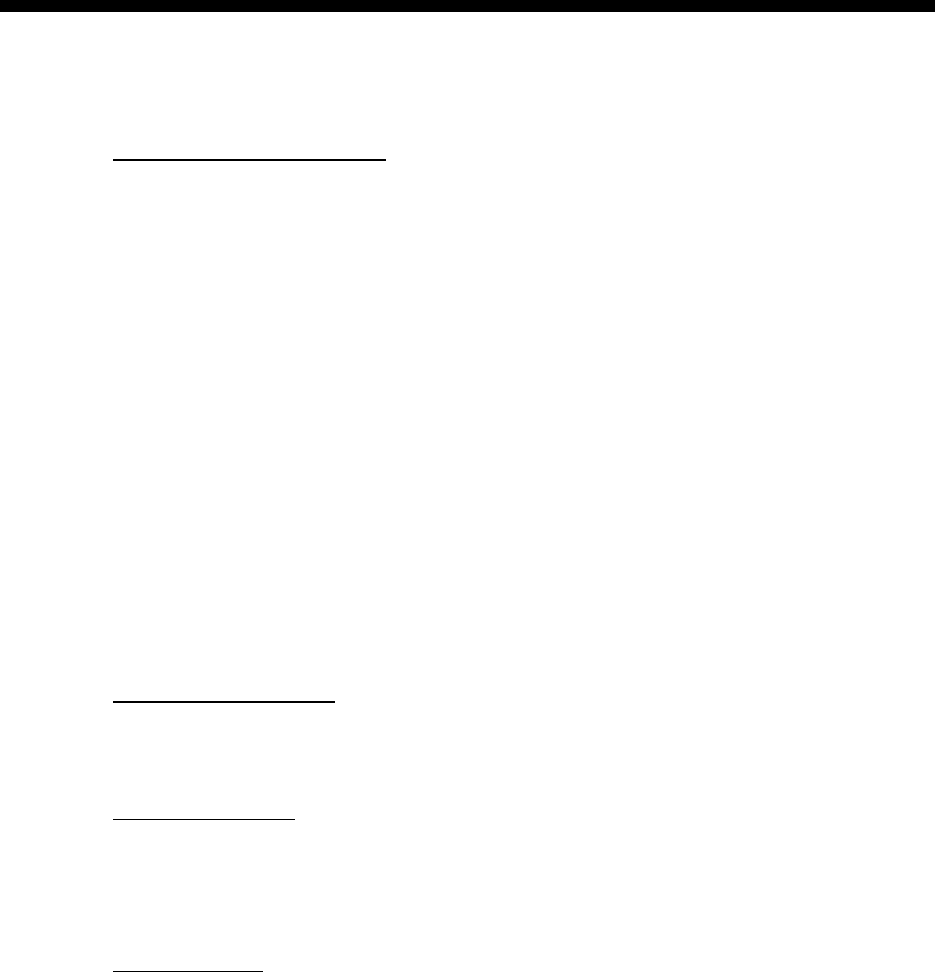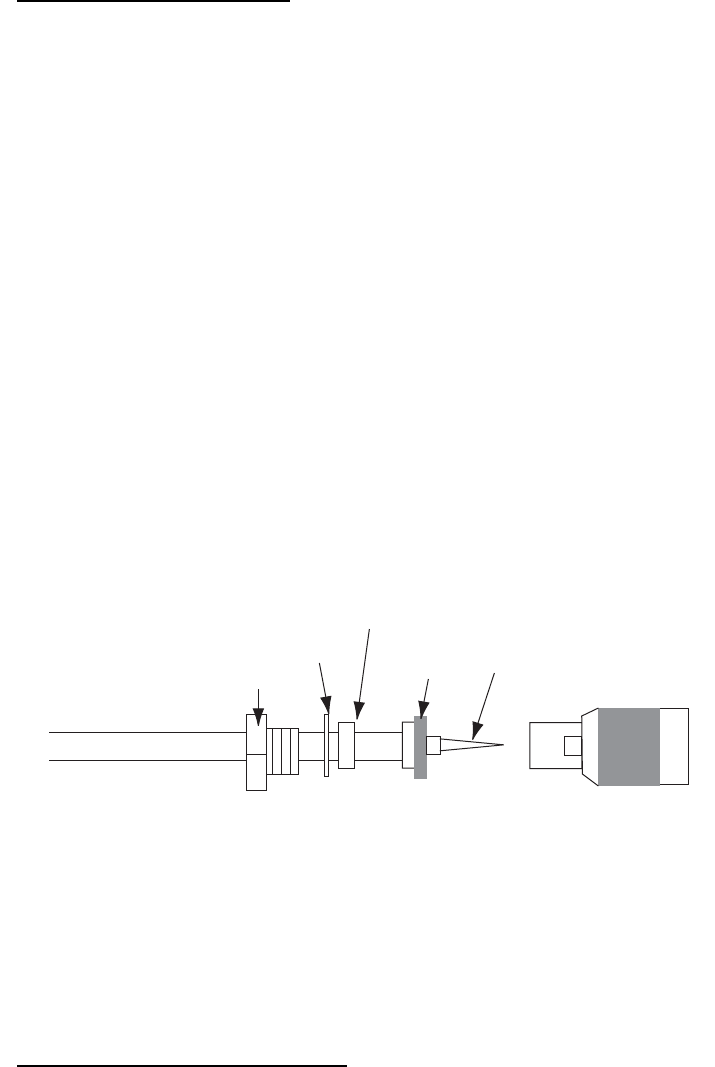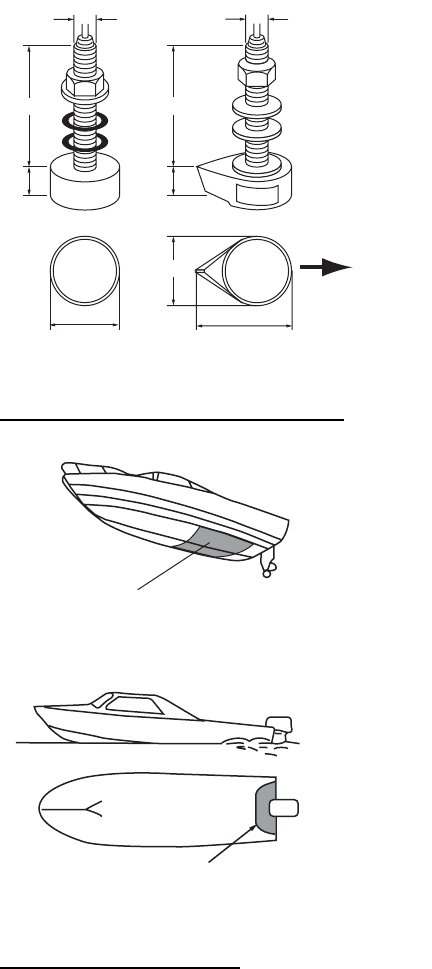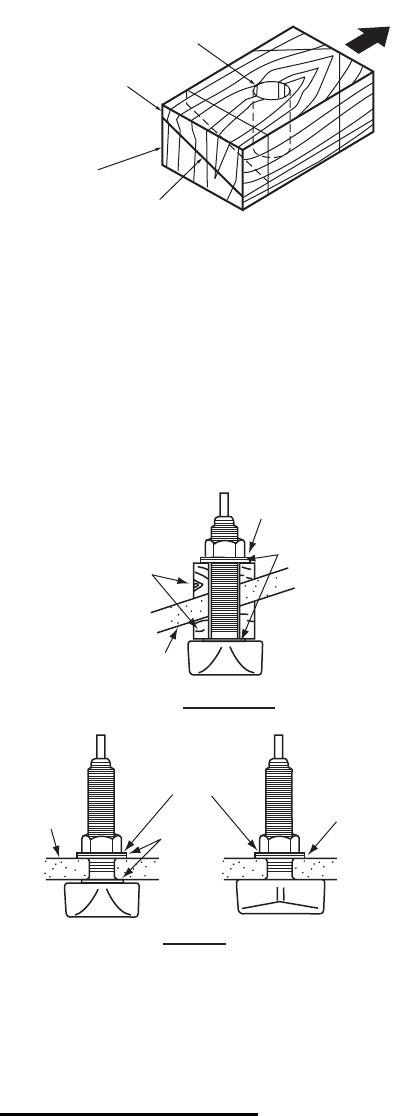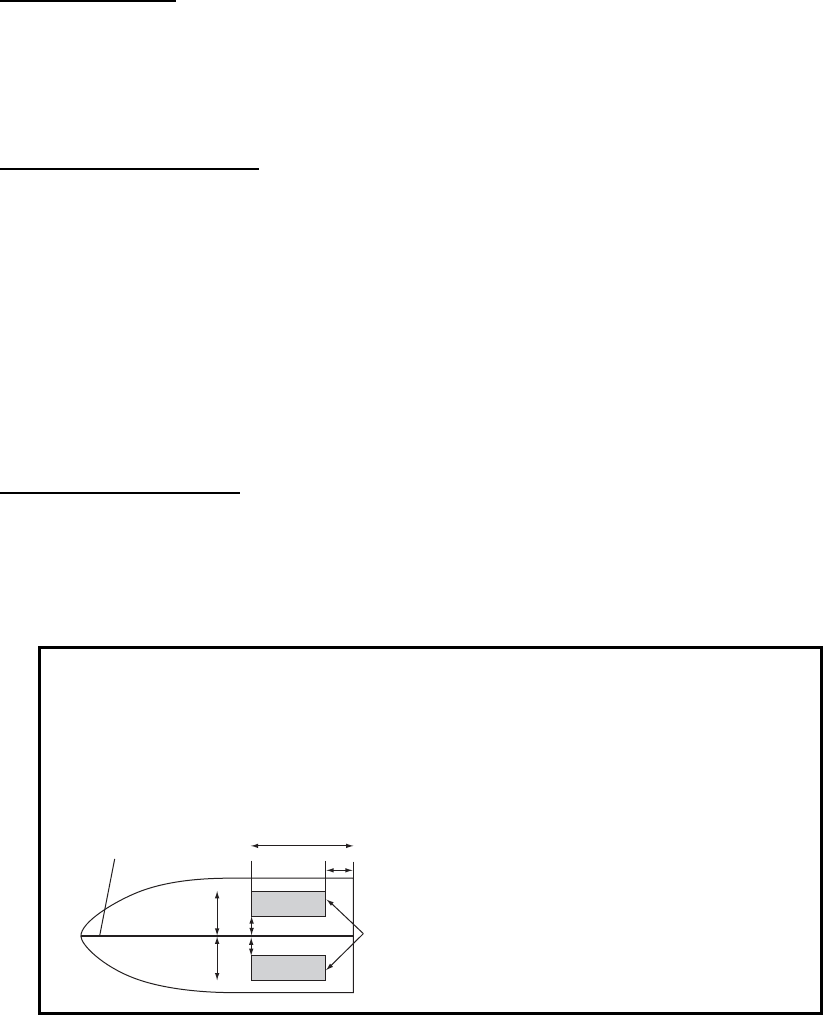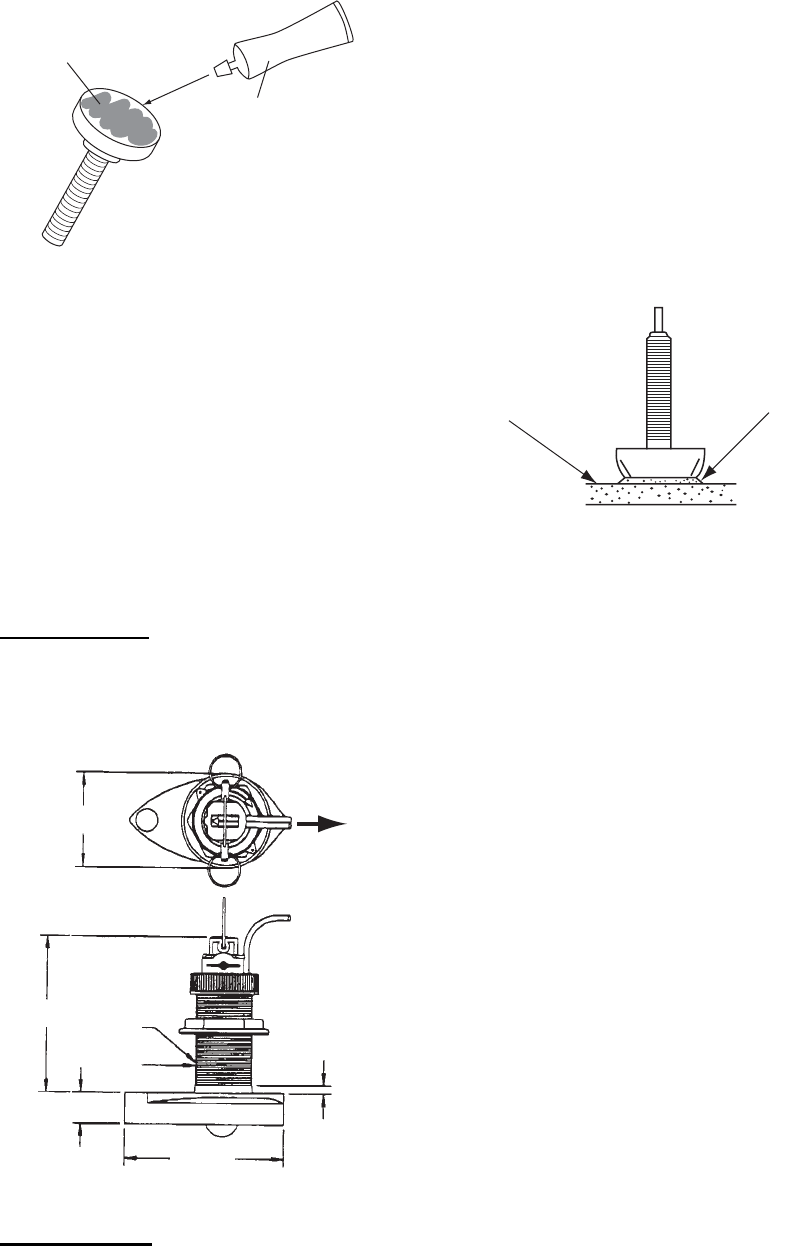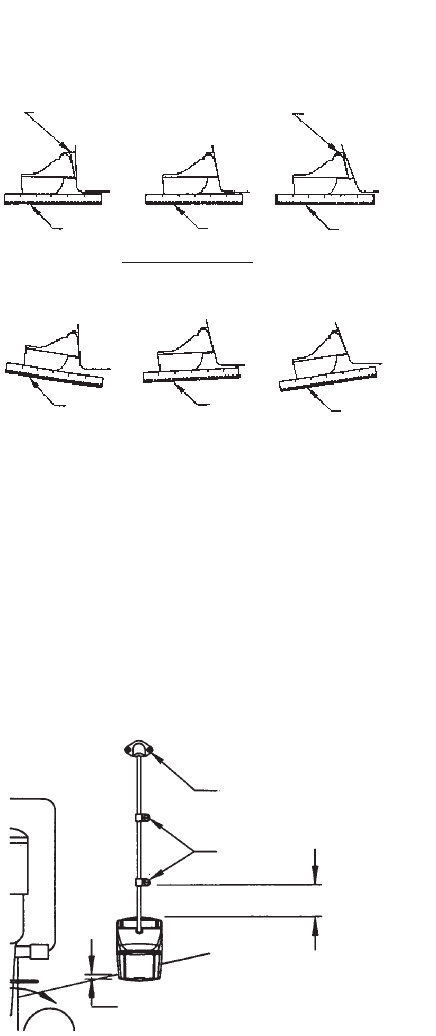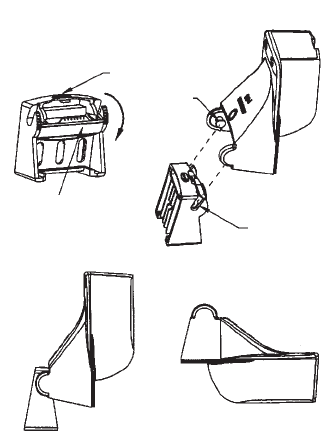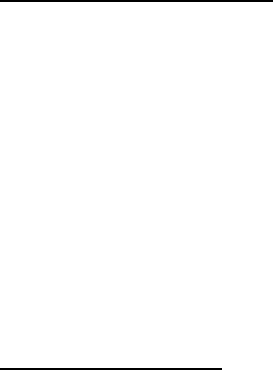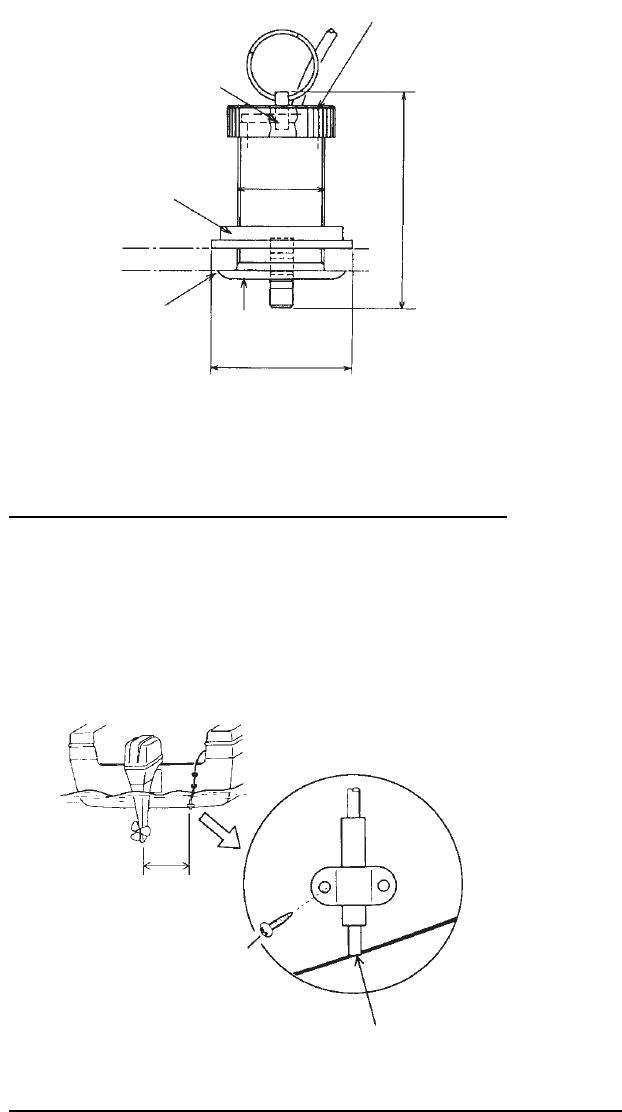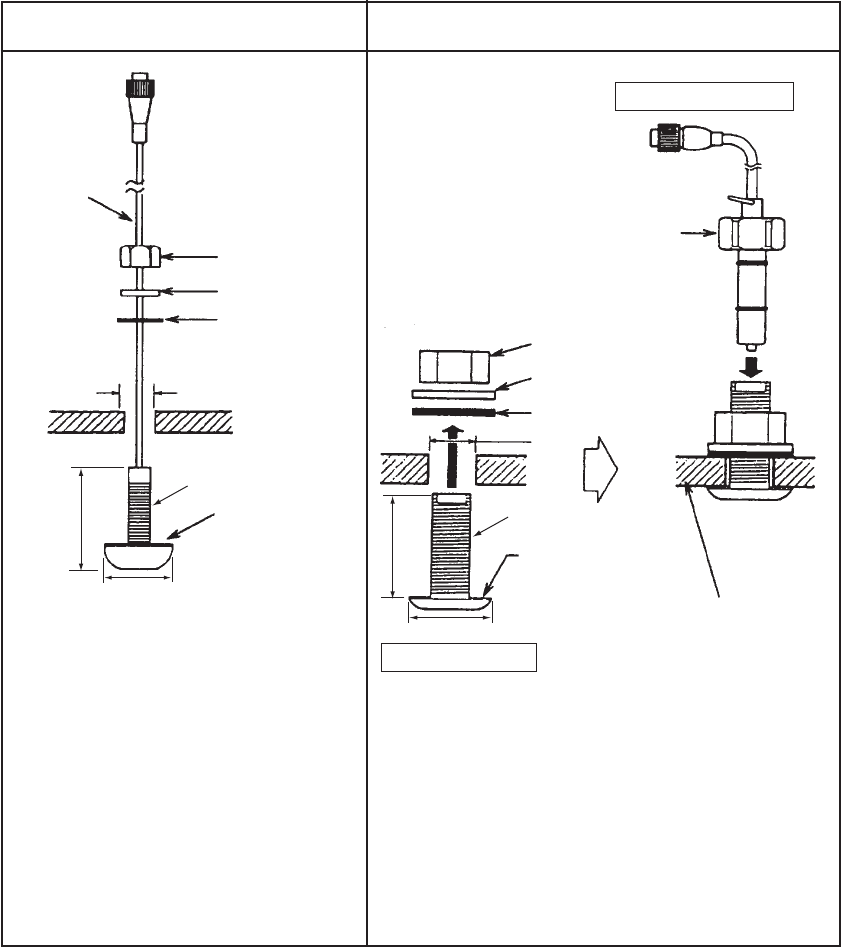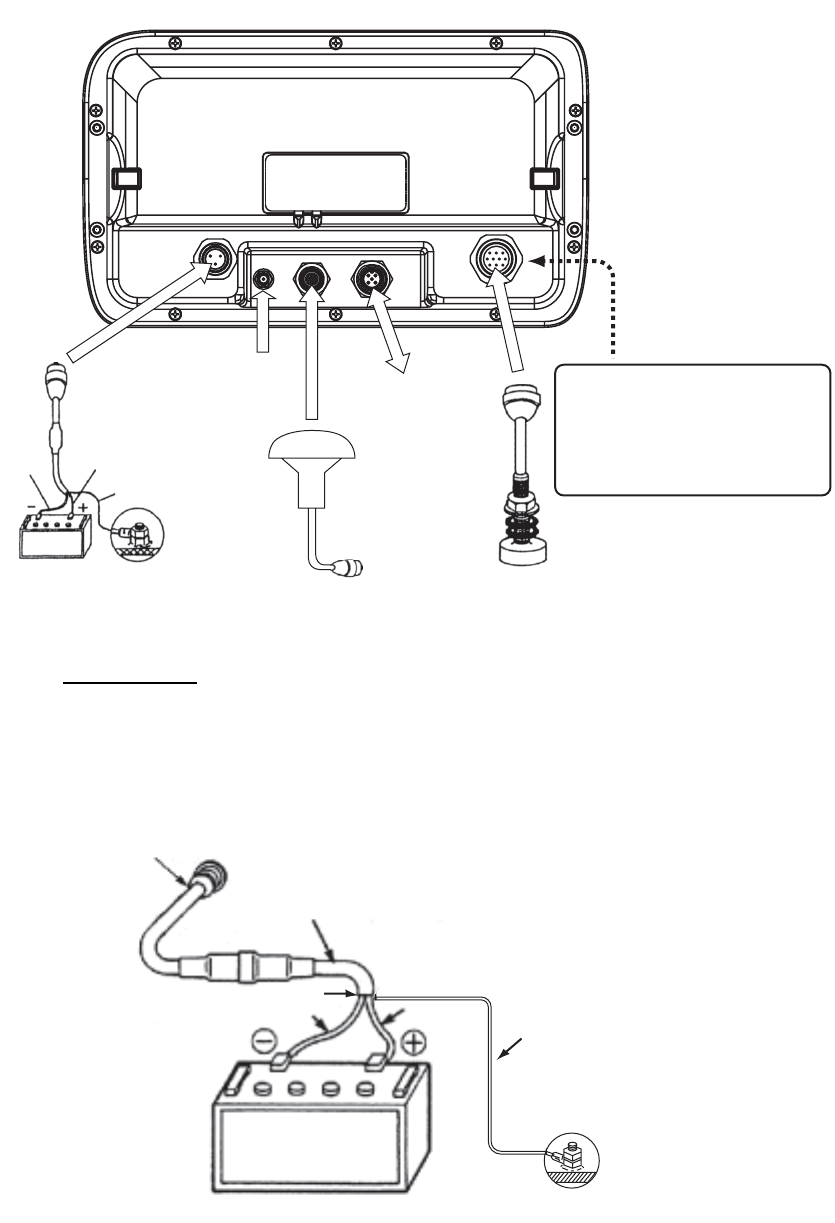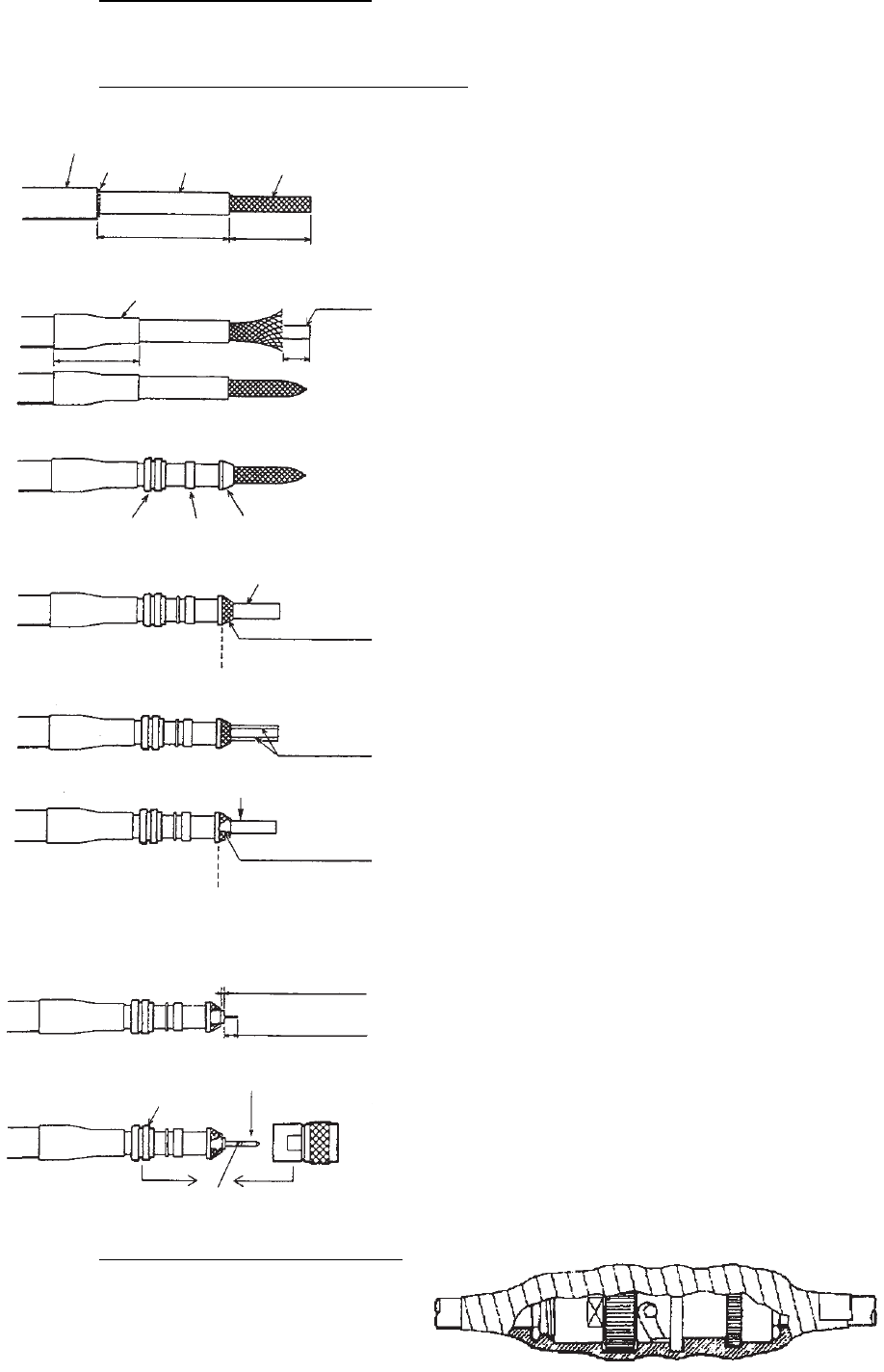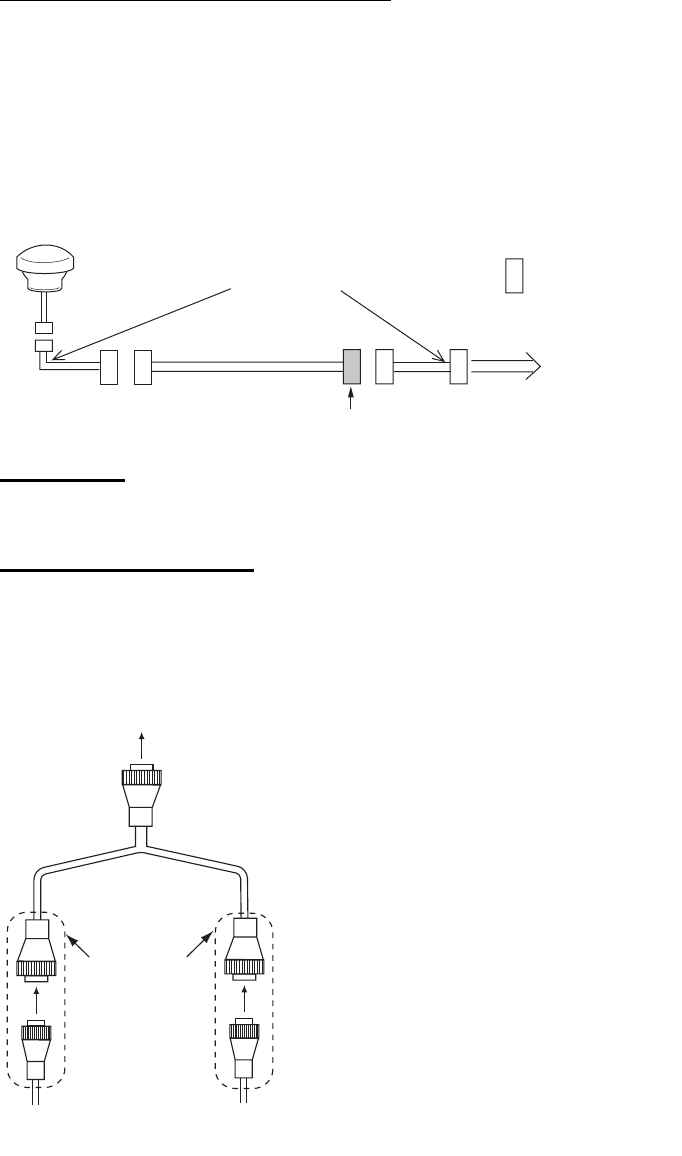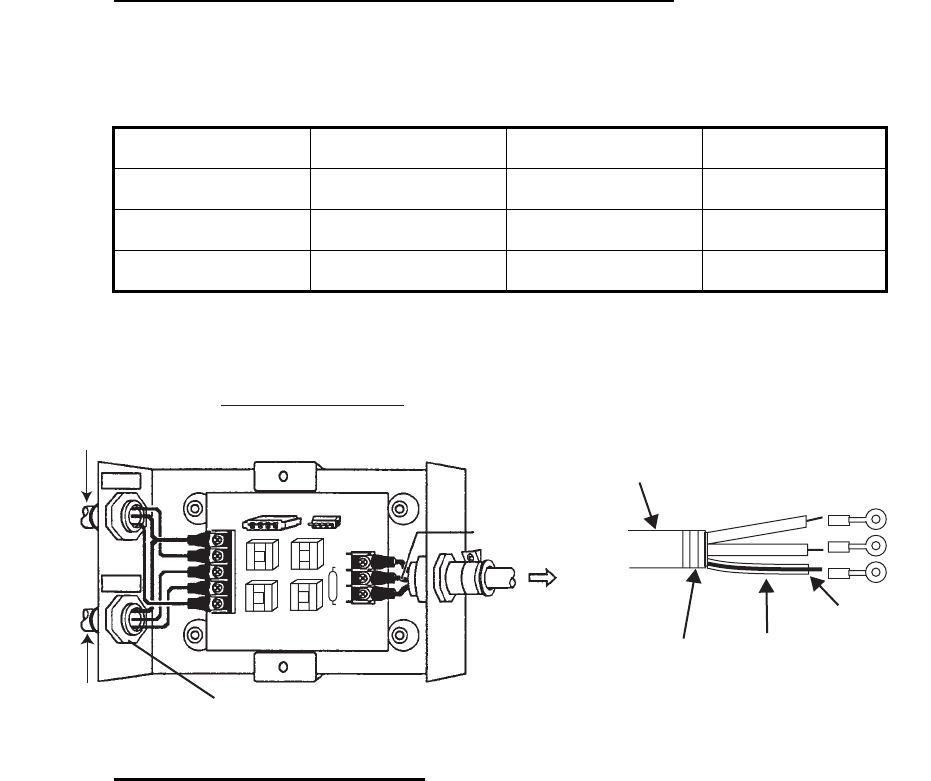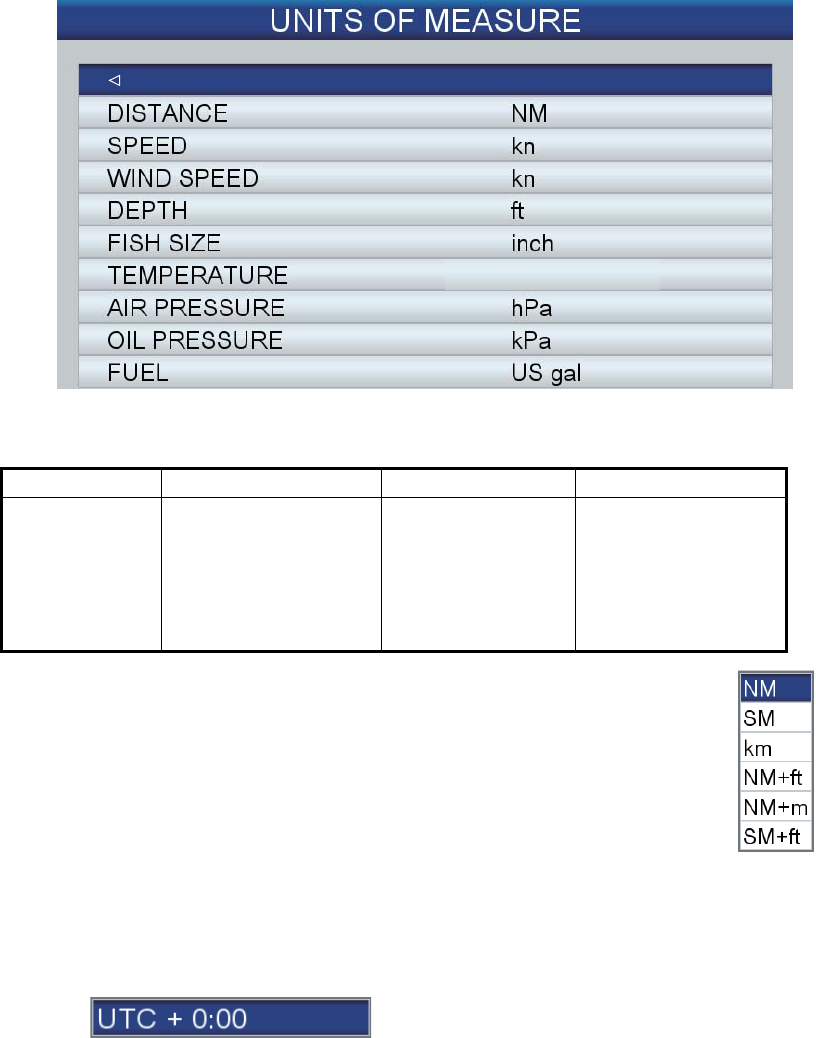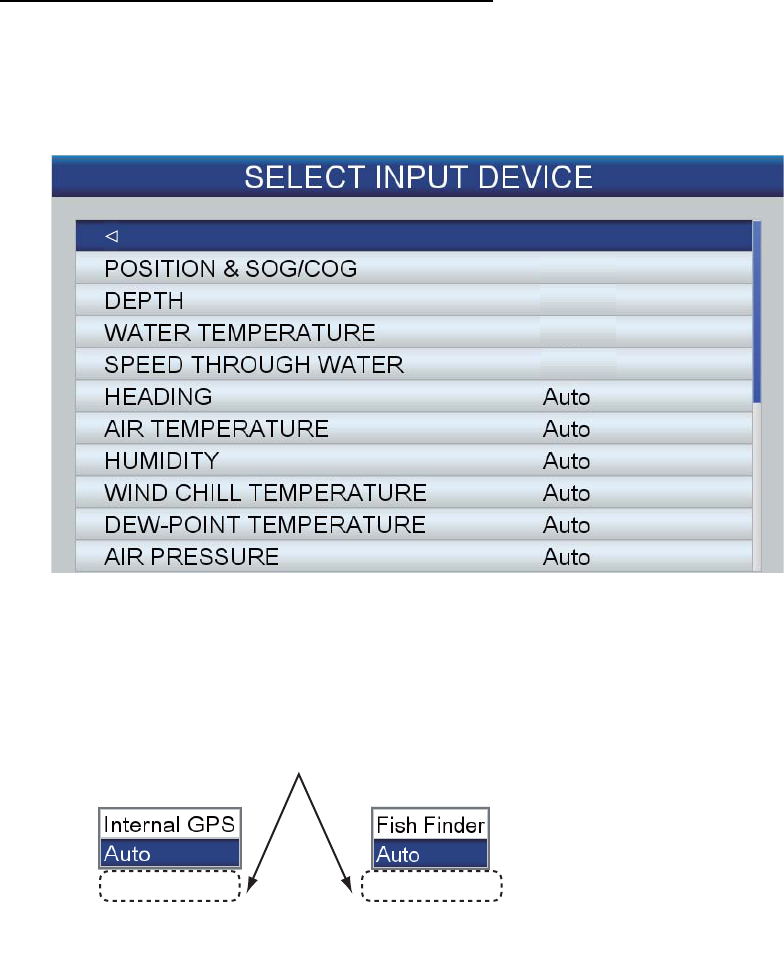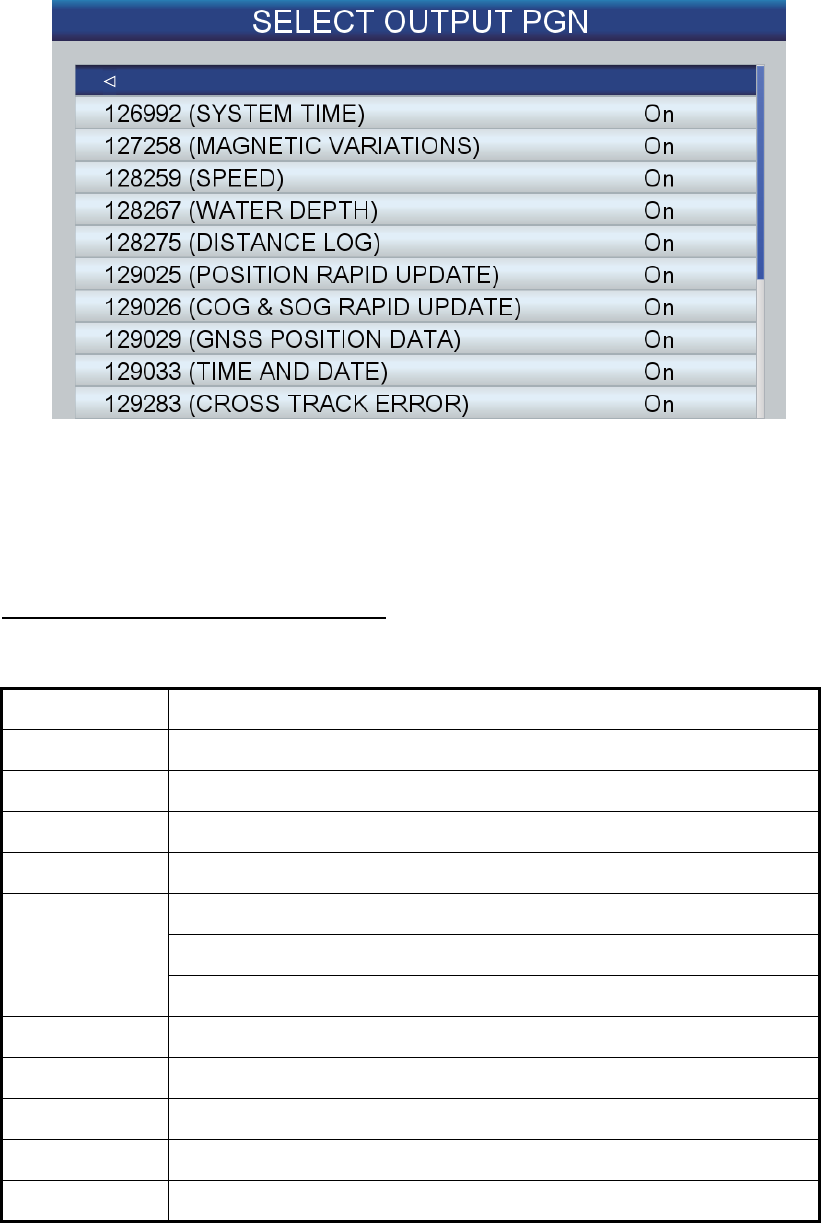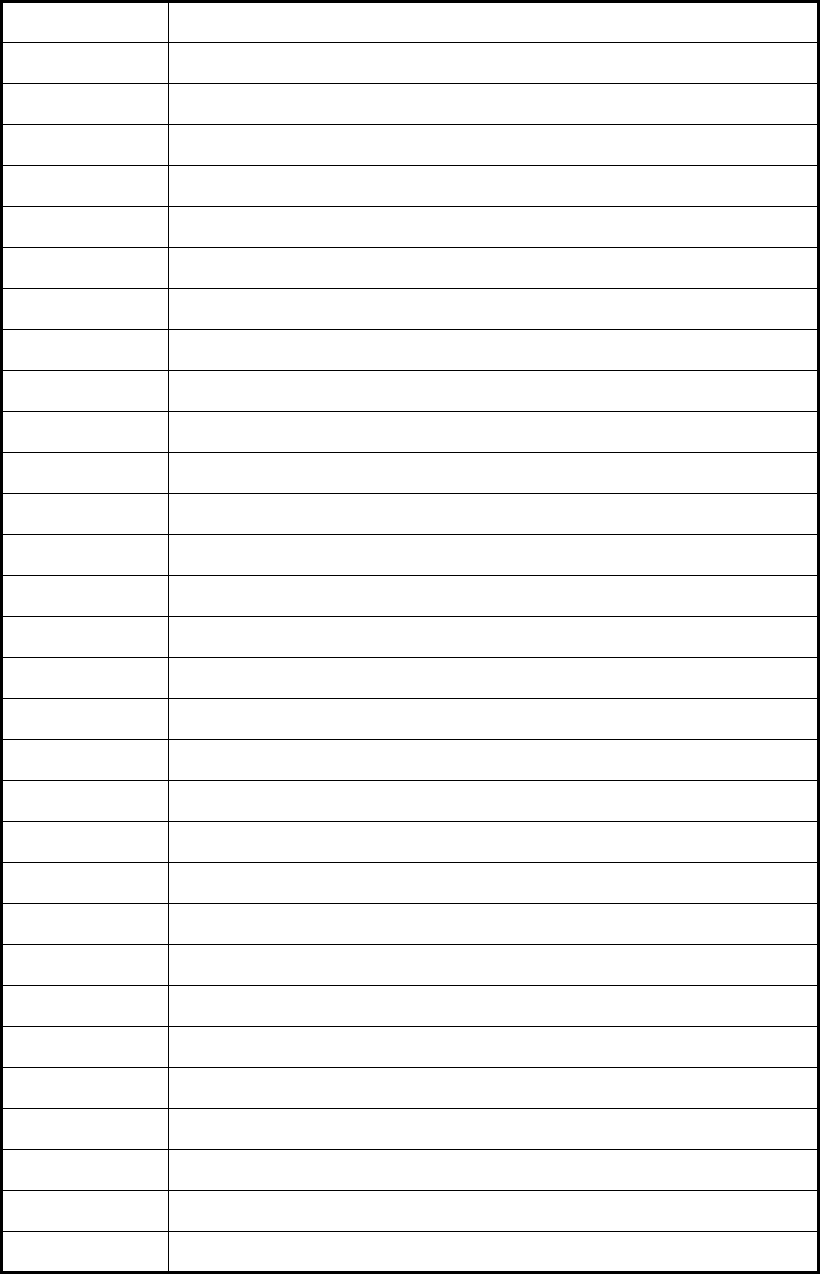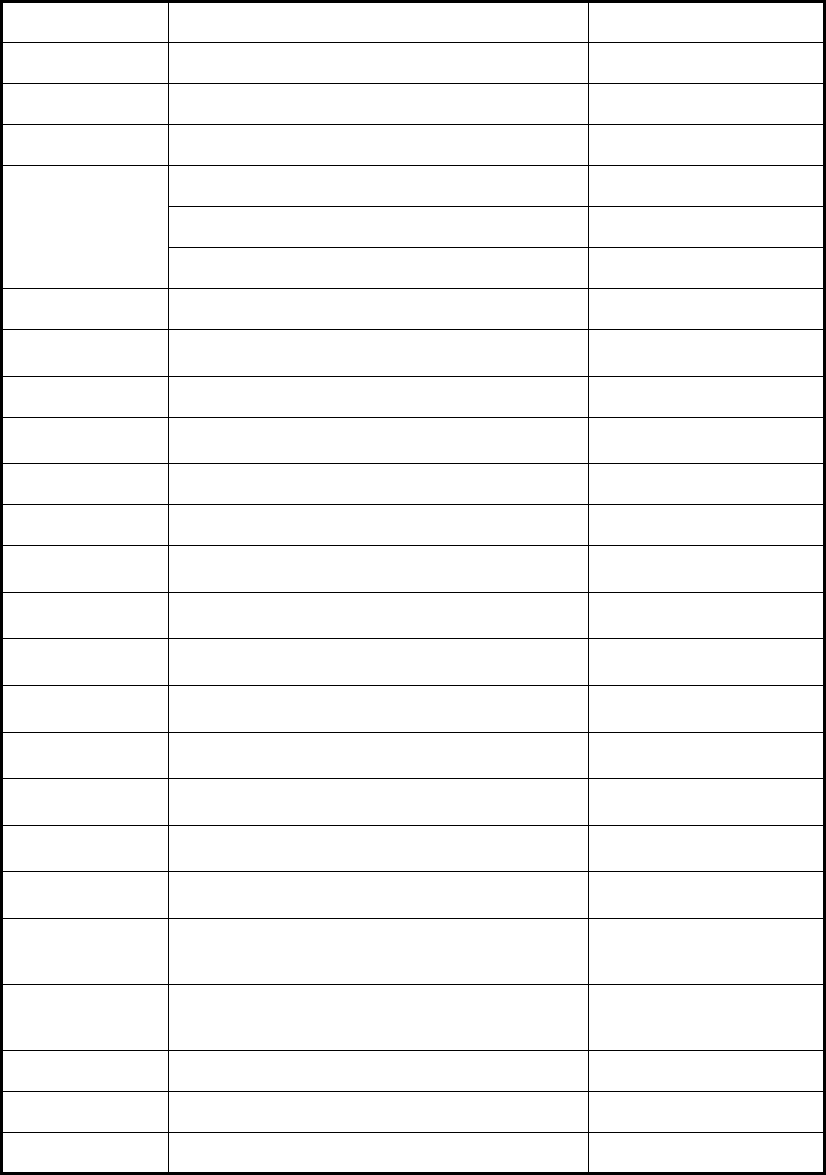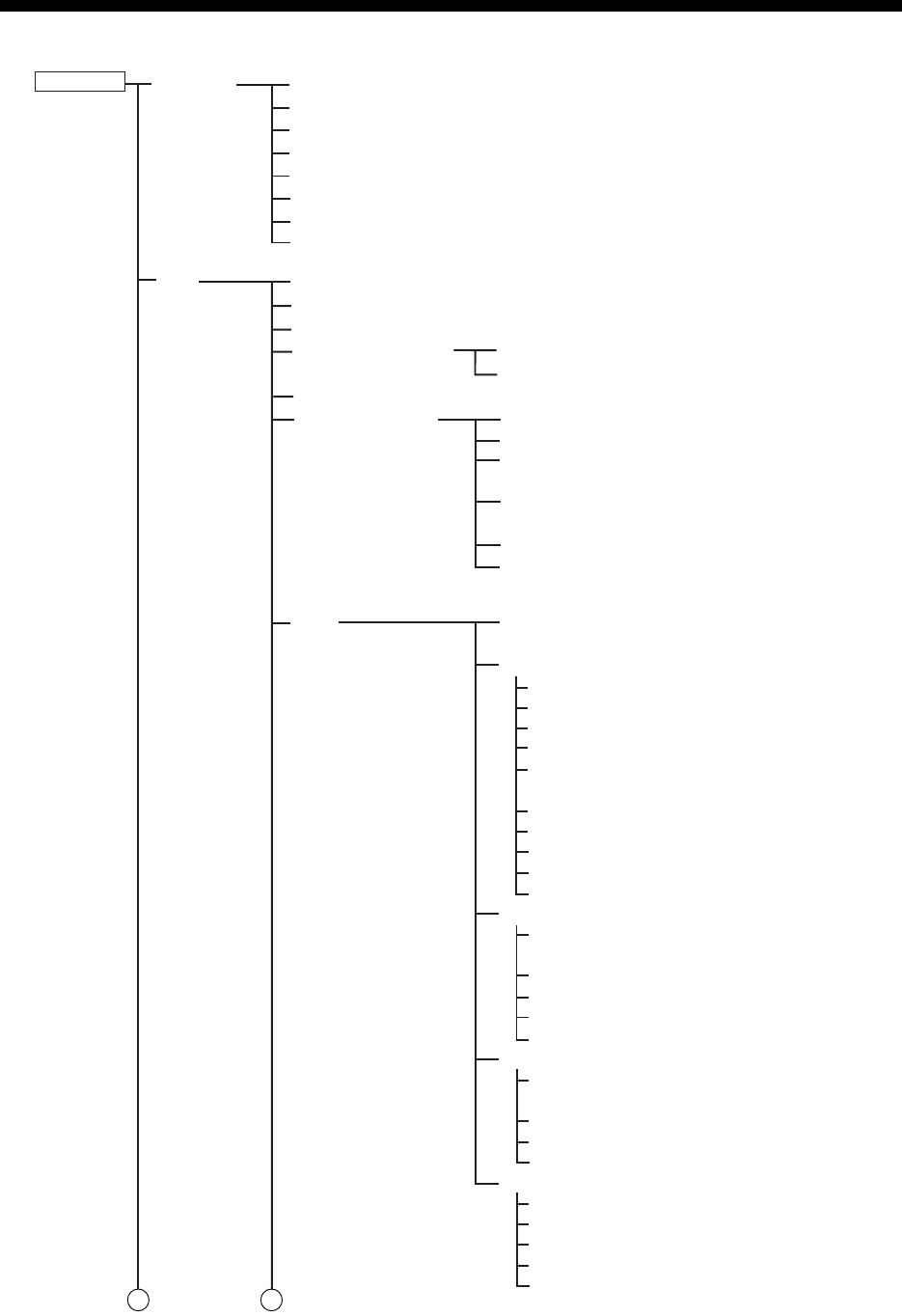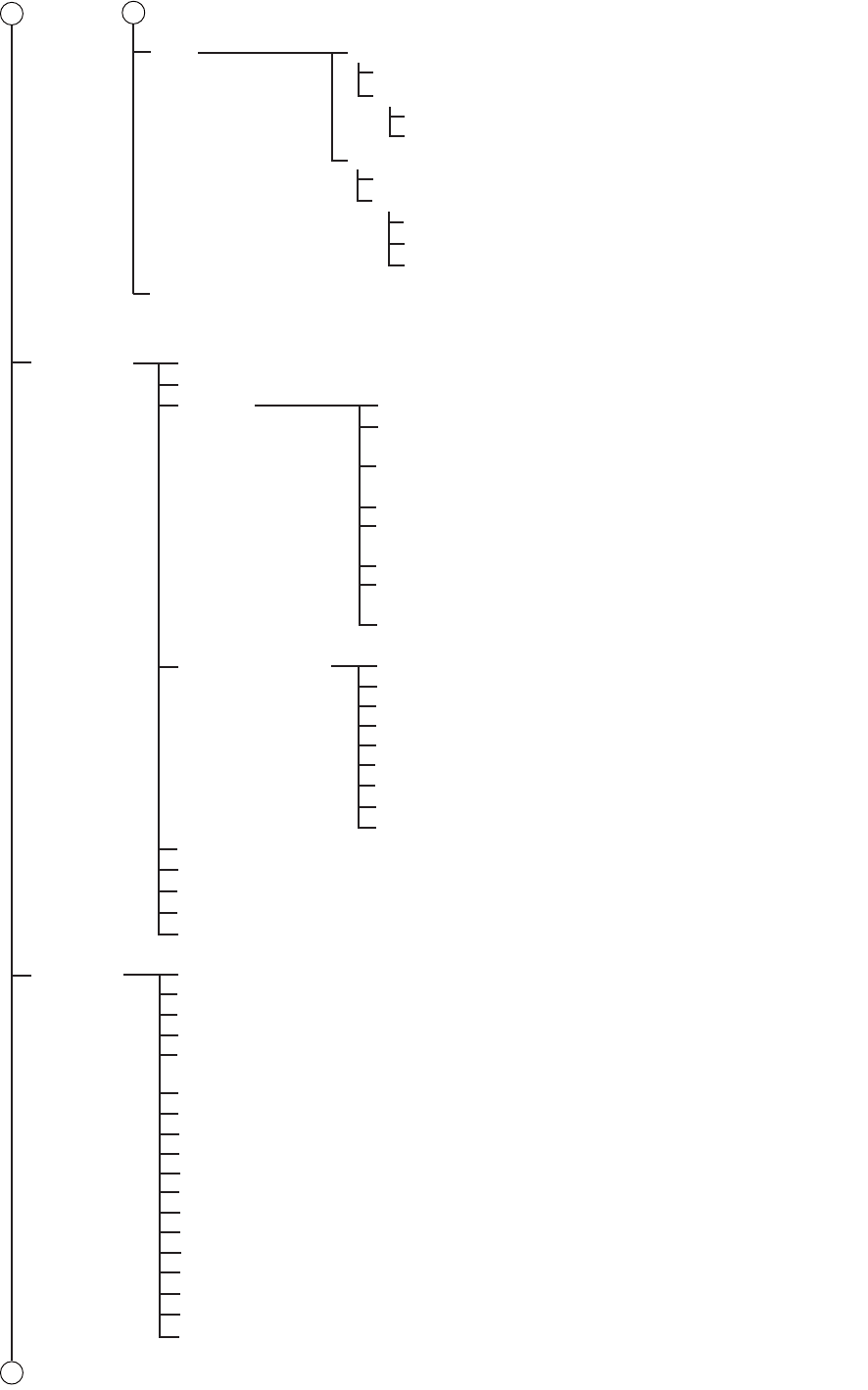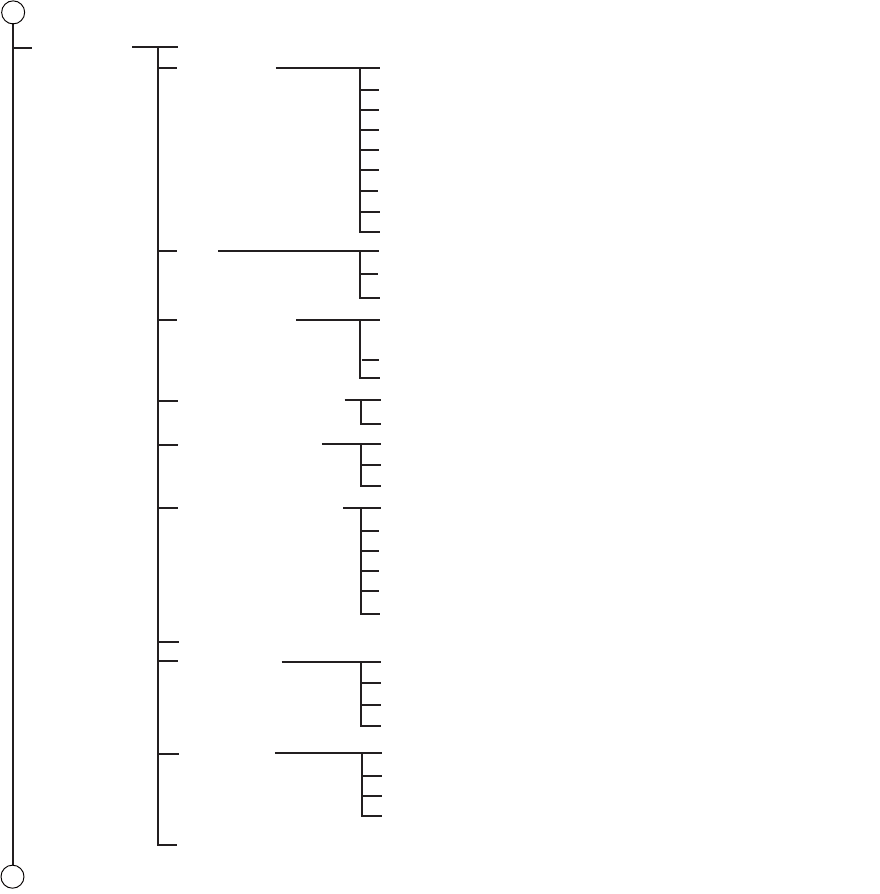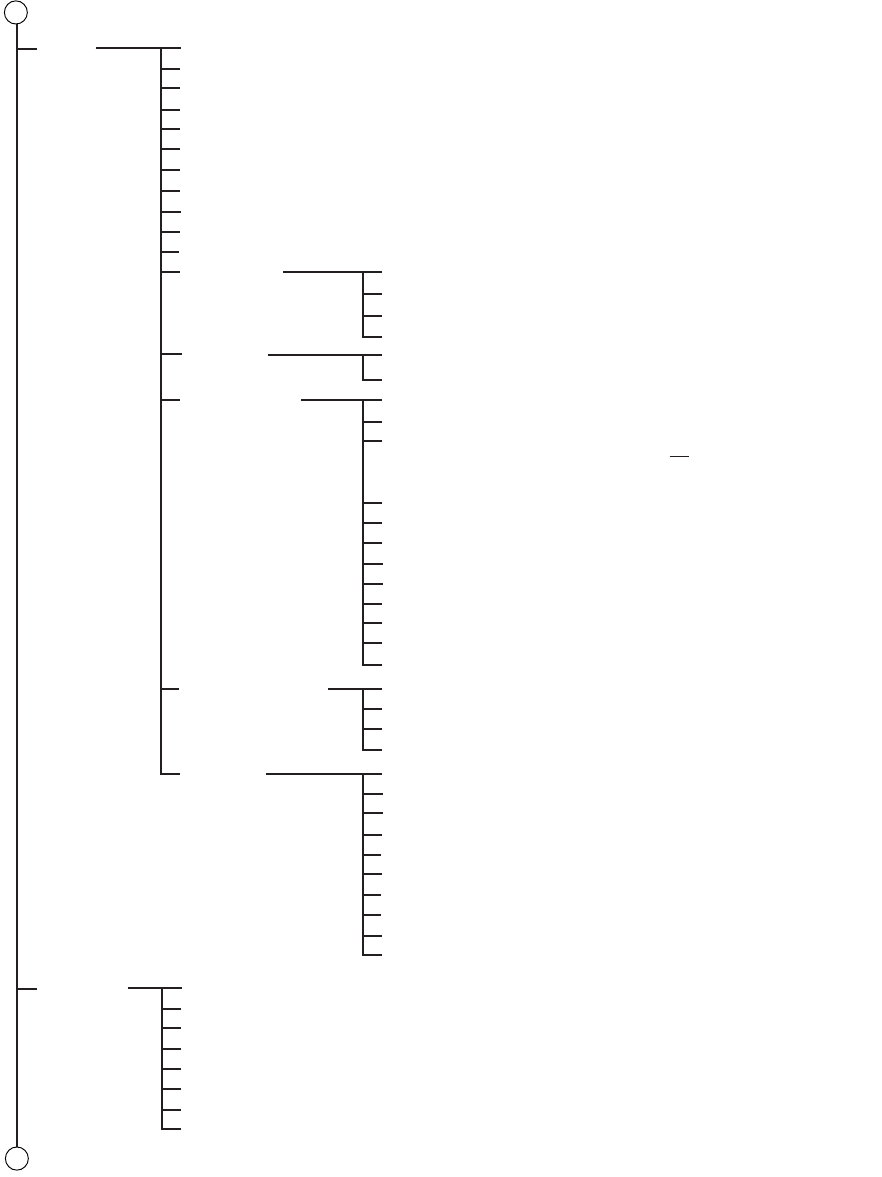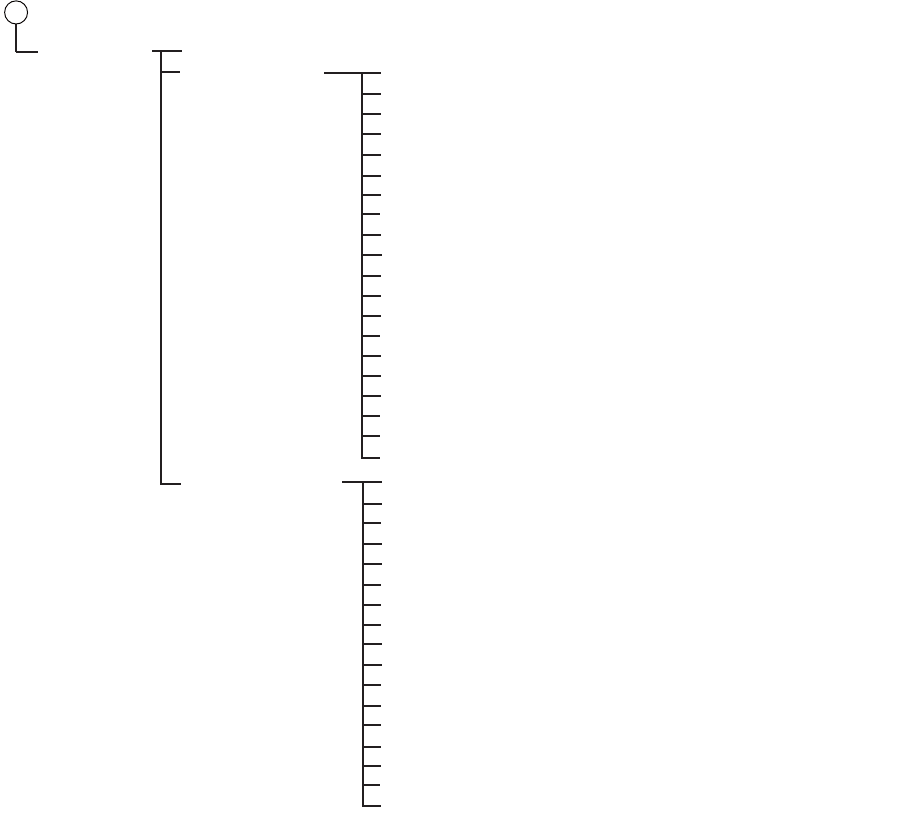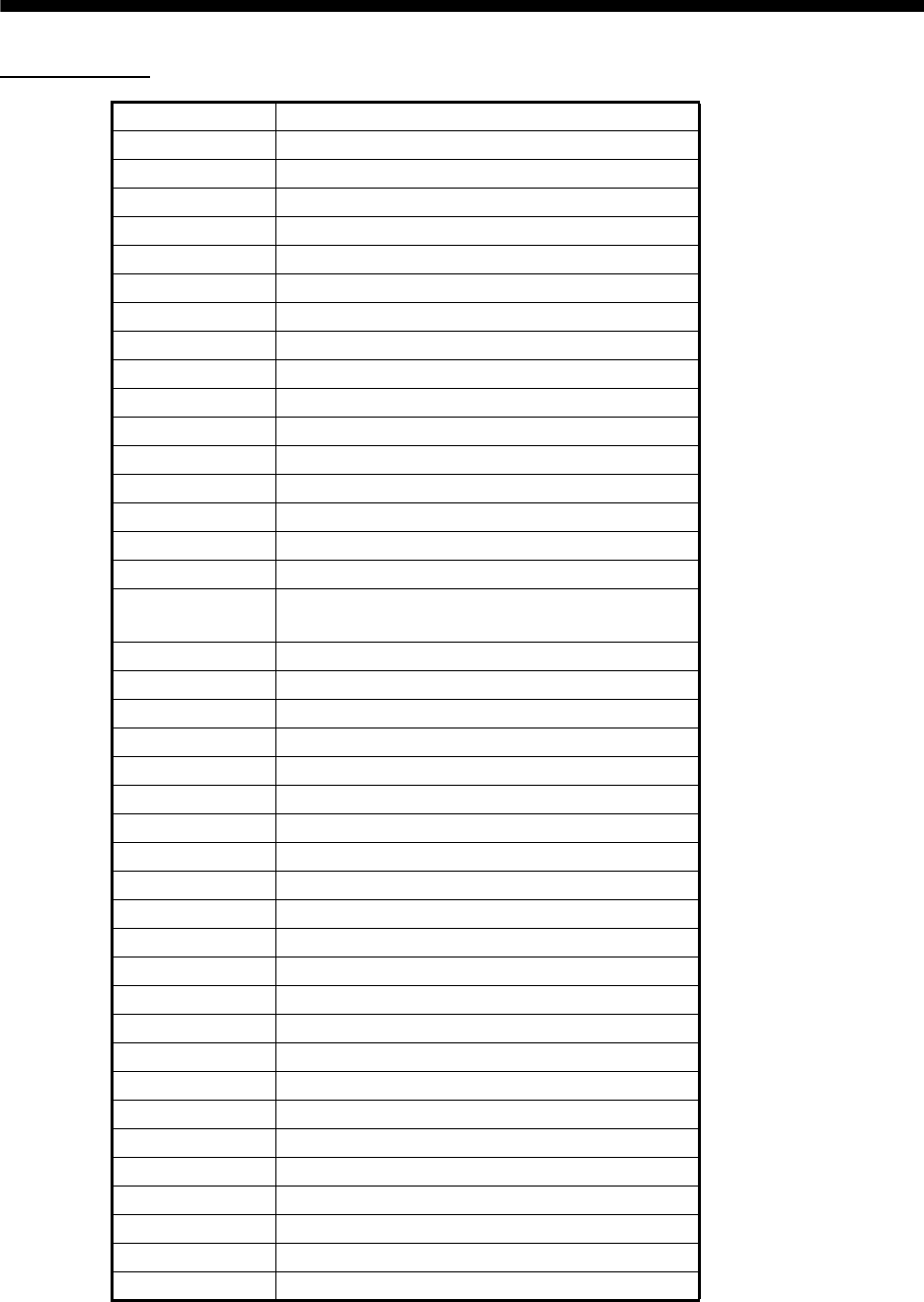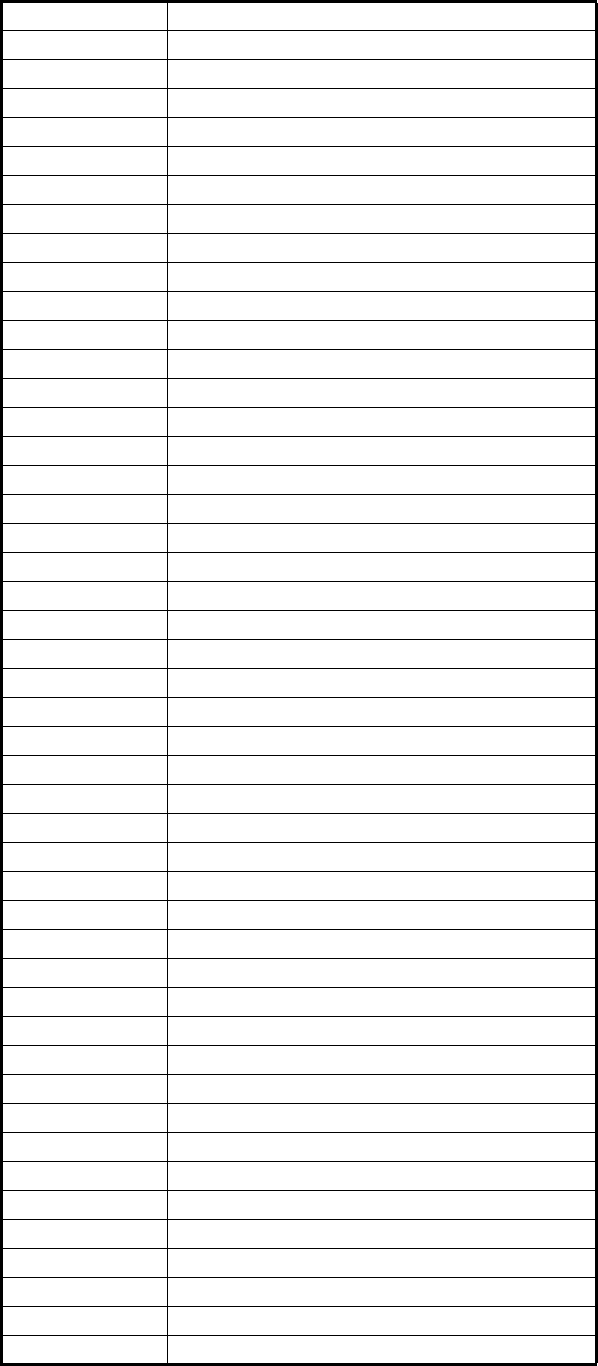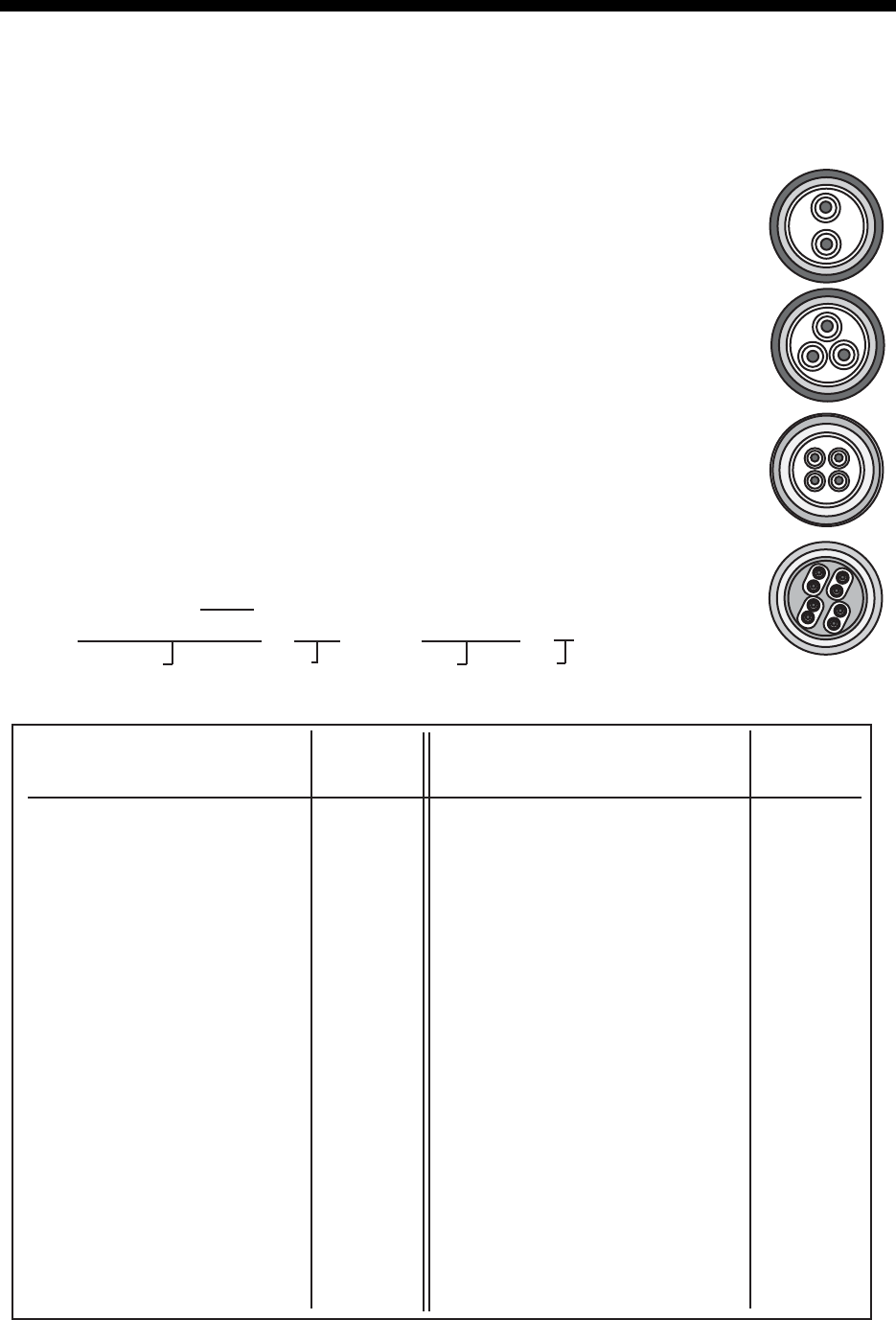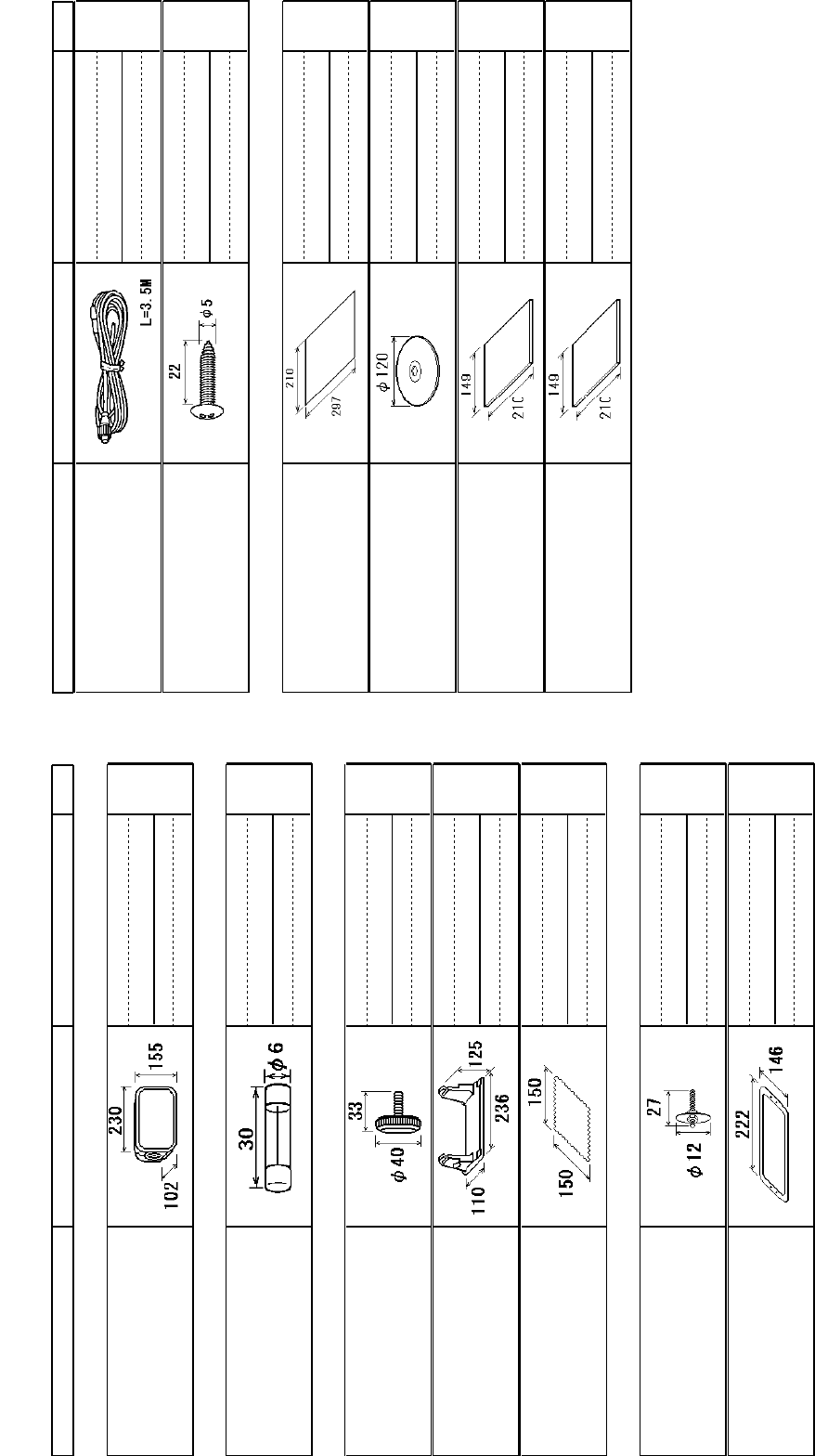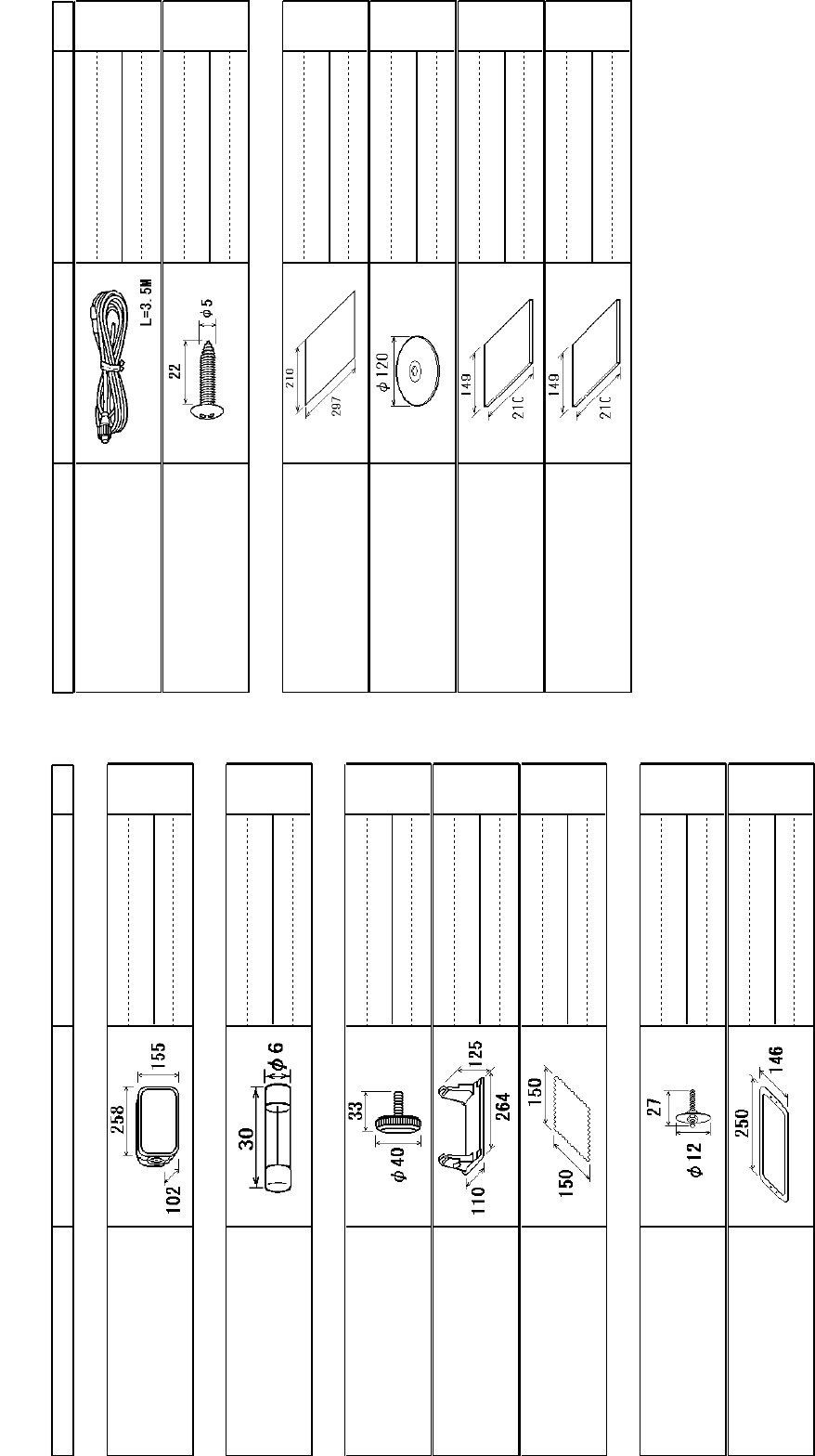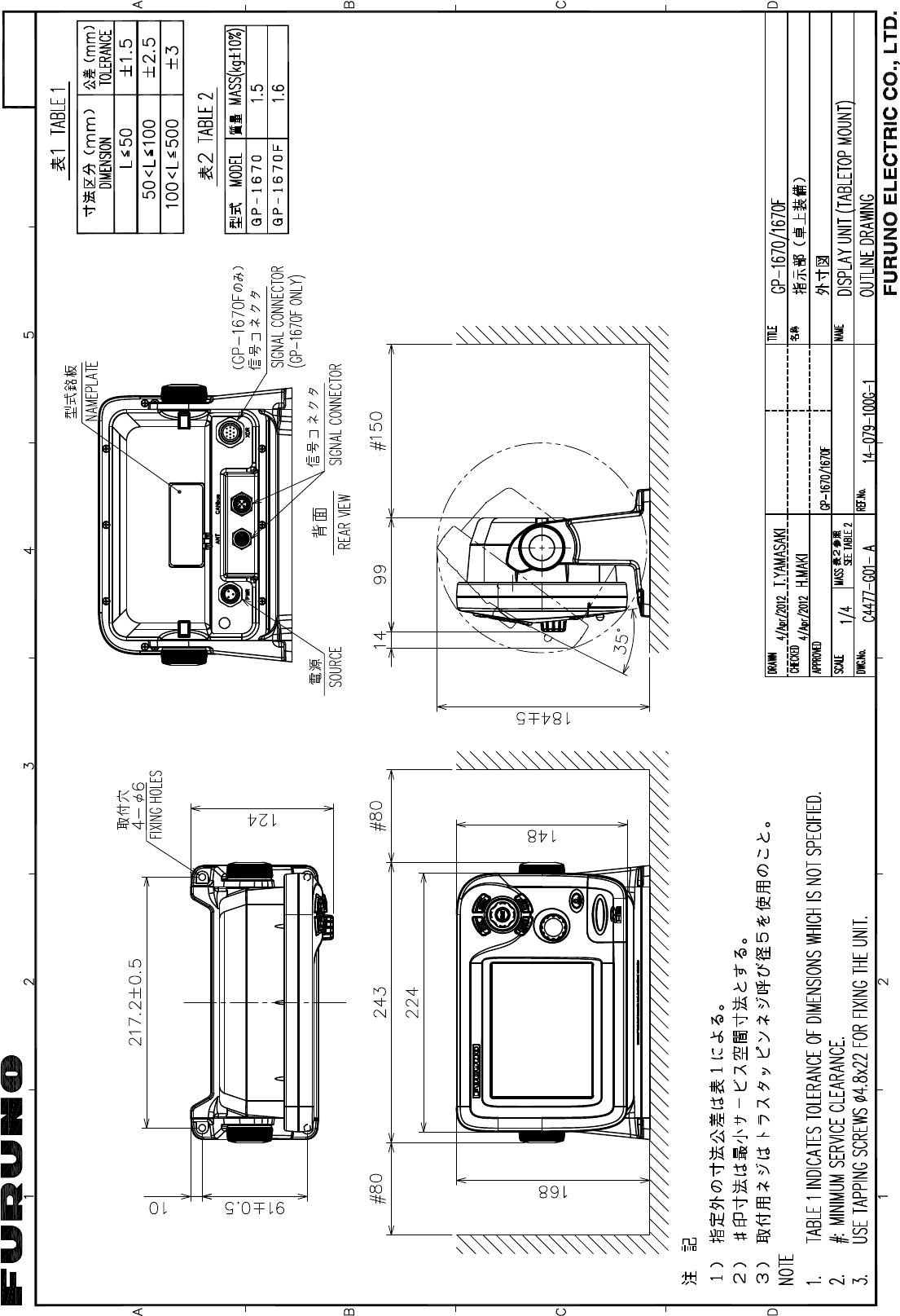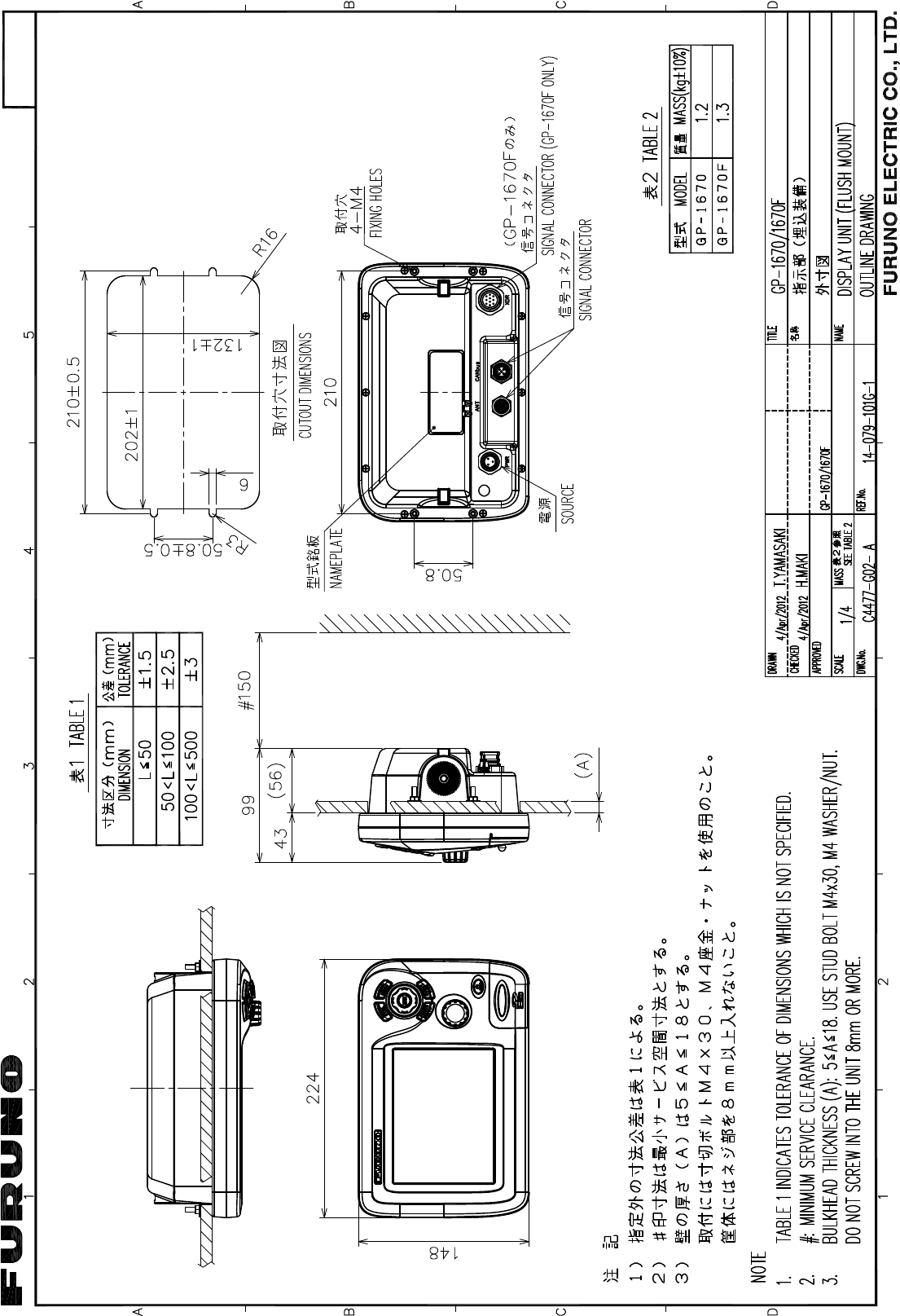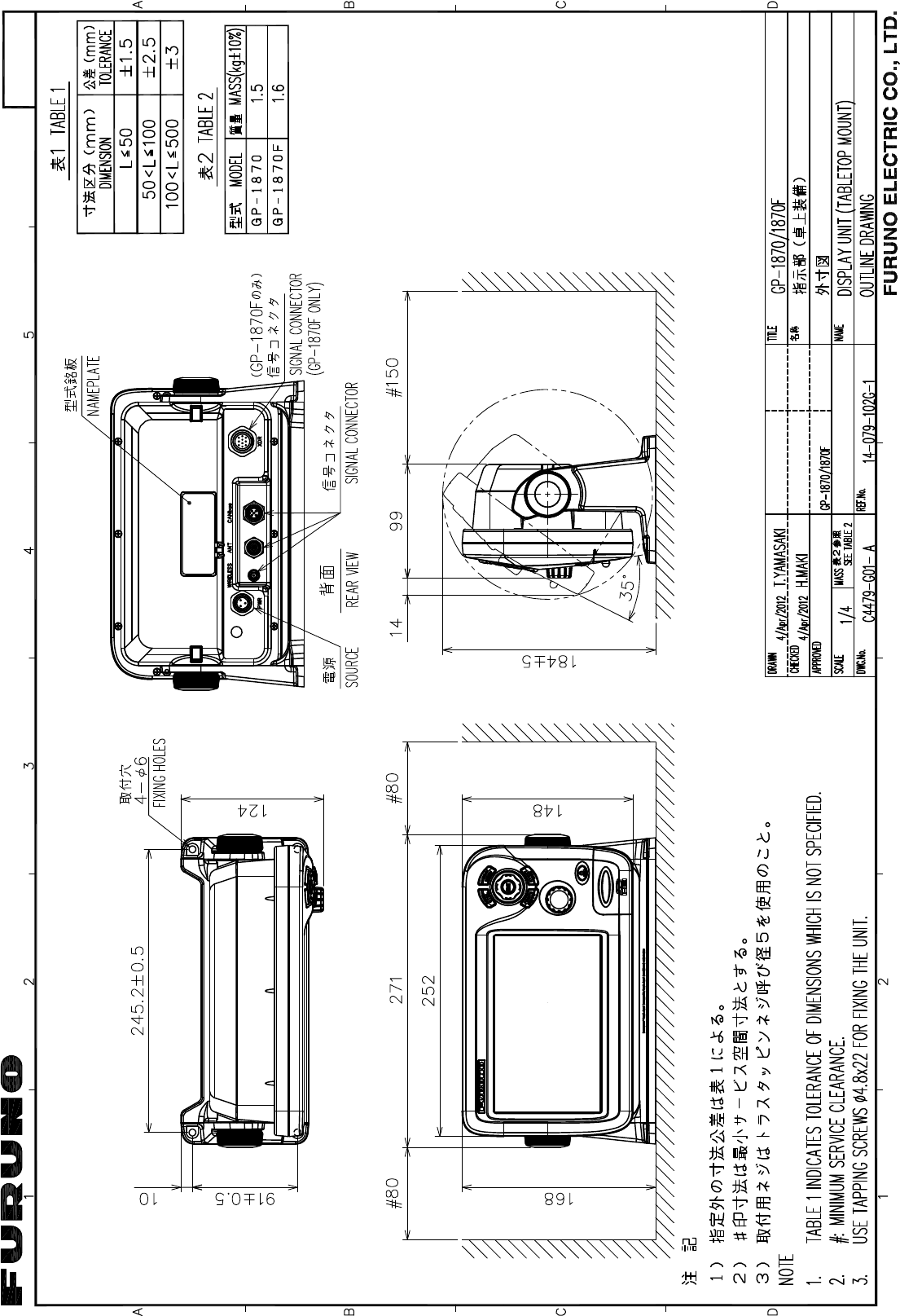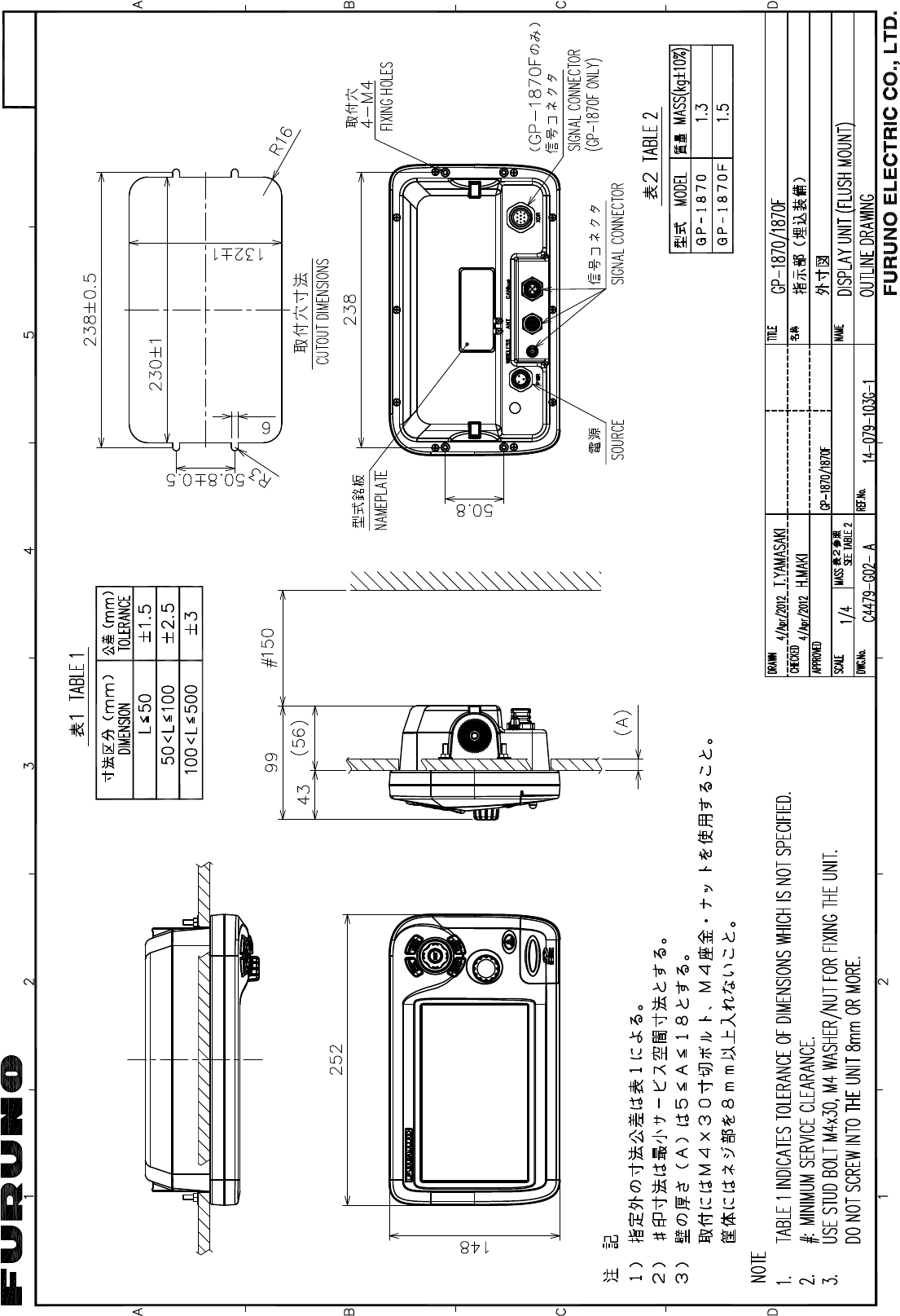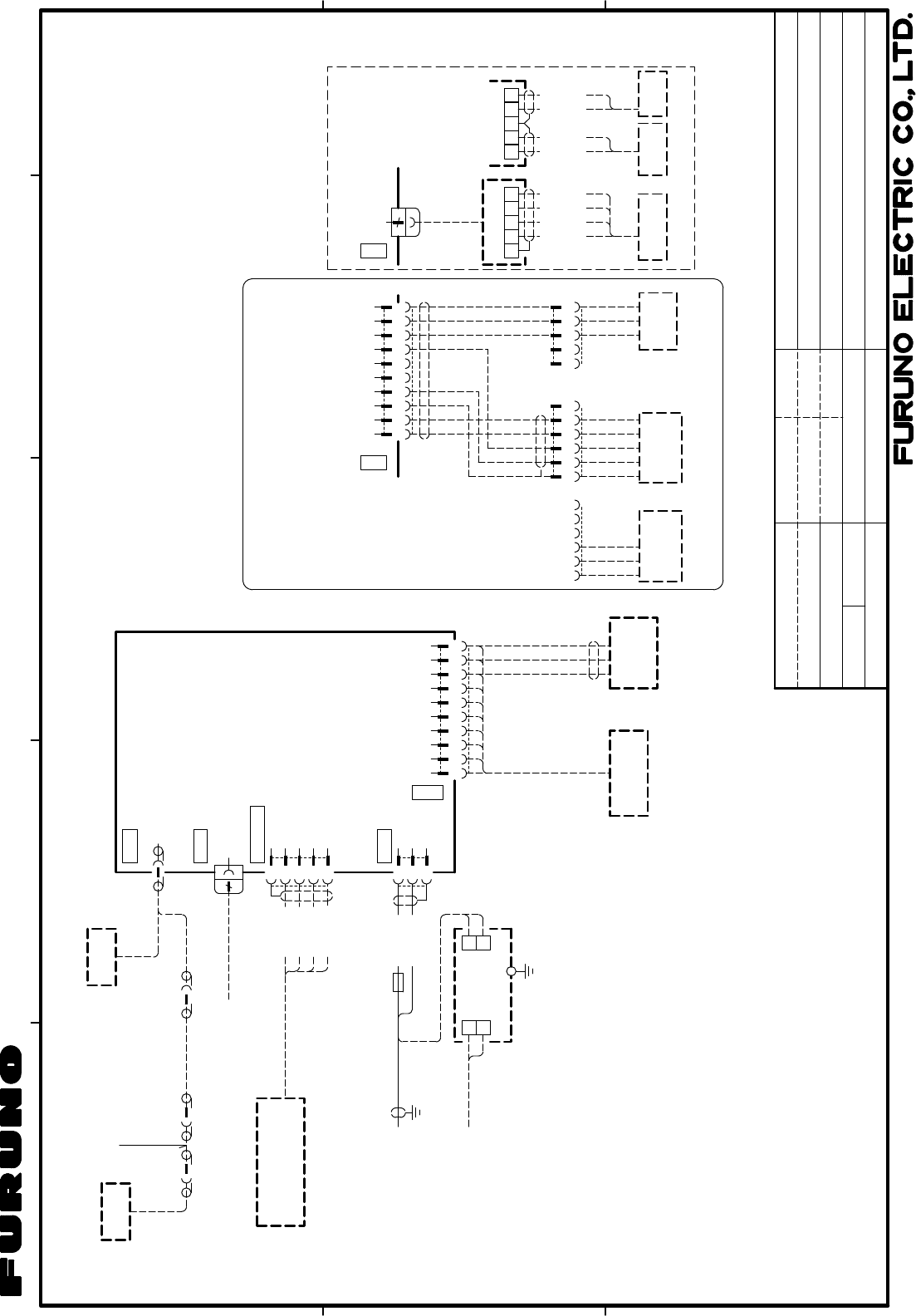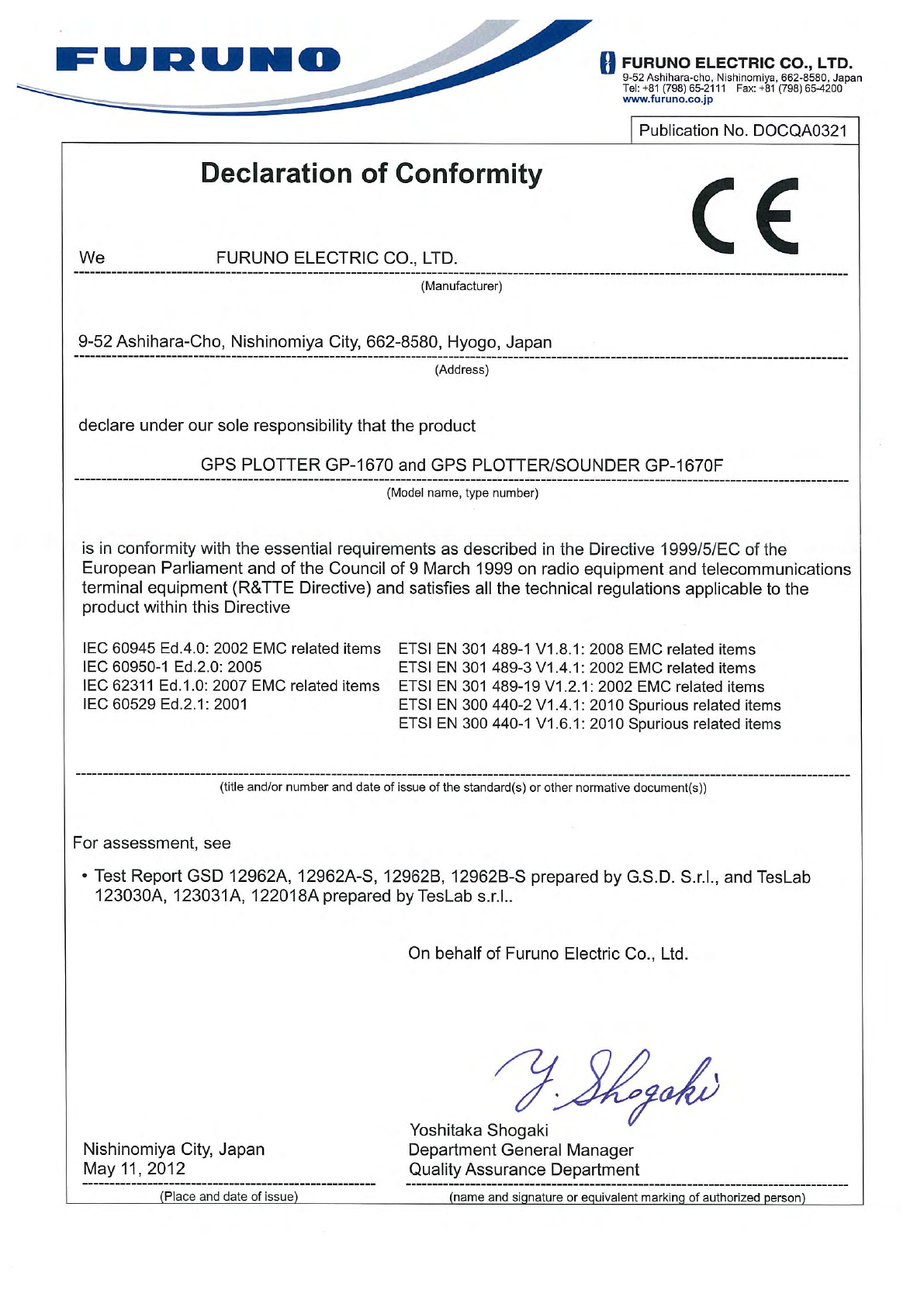INDEX
IN-2
chart display.............................................6-2
chart language .........................................6-2
icon size ...................................................6-1
map configuration.....................................6-2
nav aids presentation...............................6-1
place name size .......................................6-1
Marker zoom display..................................7-5
Memory cards
care ..........................................................1-2
deleting files from.....................................9-3
ejecting............................................. 1-2
, 9-2
importing data from ..................................9-3
initializing..................................................9-1
rename files on.........................................9-2
saving data to...........................................9-2
screen ......................................................9-1
tested .......................................................1-3
Memory clear ...........................................12-5
Menu overview.........................................1-20
Menu tree................................................AP-1
MOB (Man Overboard) ............................1-24
N
Navigation
quick point................................................5-1
route.........................................................5-2
saved point...............................................5-2
Navigation data boxes .............................1-10
North-up ...................................................1-18
O
Object information....................................1-21
Orientation mode .....................................1-18
Output data ..............................................10-6
P
Picture advance speed ............................7-11
Plotter menu.............................................11-2
Points
deleting.....................................................3-6
entering, at current position......................3-1
entering, at cursor position.......................3-2
entering, from points list...........................3-3
entering, manually....................................3-3
filtering......................................................3-6
information ...............................................3-4
moving......................................................3-4
searching on points list.............................3-5
sorting on points list .................................3-5
visibility.....................................................3-5
Power on/off...............................................1-6
POWER/BRILL key....................................1-6
Q
Quick point .................................................5-1
R
RotoKey
TM
.................................................1-5
Routes
calculator................................................4-10
connect two routes.................................4-11
creating, from RotoKey menu ..................4-1
creating, from routes list...........................4-2
creating, with easy routing .......................4-3
deleting...................................................4-12
deleting points from..................................4-7
displaying ...............................................4-11
editing.......................................................4-9
extending..................................................4-6
information .............................................4-11
inserting points.........................................4-7
moving points ...........................................4-7
renaming ................................................4-12
report......................................................4-10
restarting navigation.................................5-4
reverse order navigation ..........................5-4
selecting for navigation ............................5-2
skipping a leg ...........................................5-4
stopping following of.................................5-4
Routes list
displaying .................................................4-8
functions available with ............................4-9
S
Satellite photo overlay................................6-8
Screenshots
copying from internal memory to
a memory card .....................................9-4
deleting.....................................................9-5
selecting source of ...................................9-4
taking......................................................1-24
Shear alarm ...............................................8-4
Shift............................................................7-9
Single frequency display ............................7-3
Smoothing................................................7-21
Soft controls ...............................................1-5
Speed alarm...............................................8-5
Speed calibration .....................................7-21
Stopwatch ................................................10-4
System configuration.................................... xi
System information ..................................12-6
System menu ...........................................11-3
T
Tank level display.....................................1-15
TCPA alarm..............................................10-2
Temperature alarm.....................................8-3
Temperature calibration ...........................7-21
Temperature graph display ......................1-15
Tide & celestial display.............................1-14
Tide height information.............................1-25
Tide stream information ...........................1-26
Timer........................................................10-4
Track
color .........................................................2-2
color by water temperature ......................2-2
deleting by color.......................................2-3
hiding, showing all trasck .........................2-1
hiding, showing by color...........................2-2
information ...............................................2-3