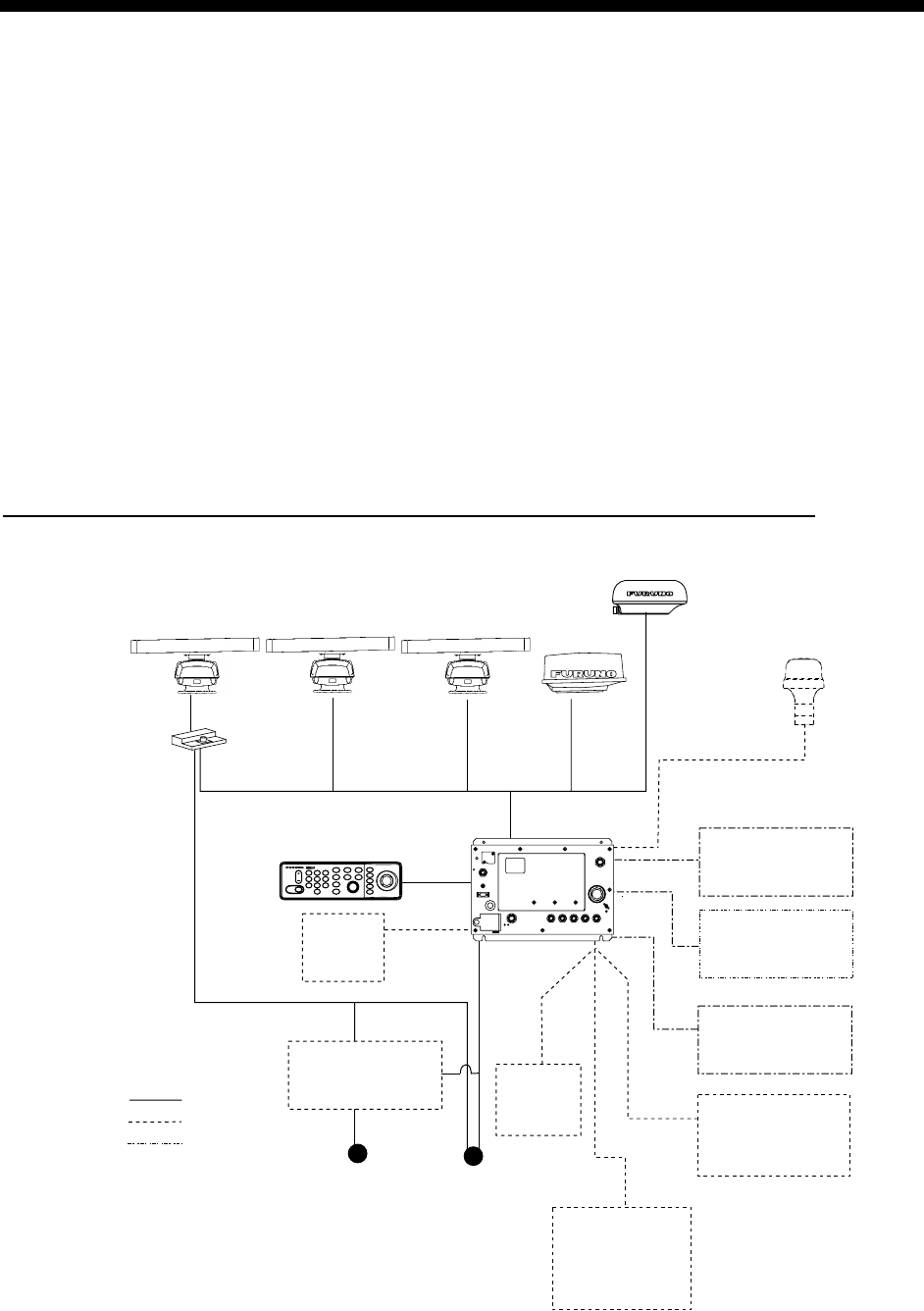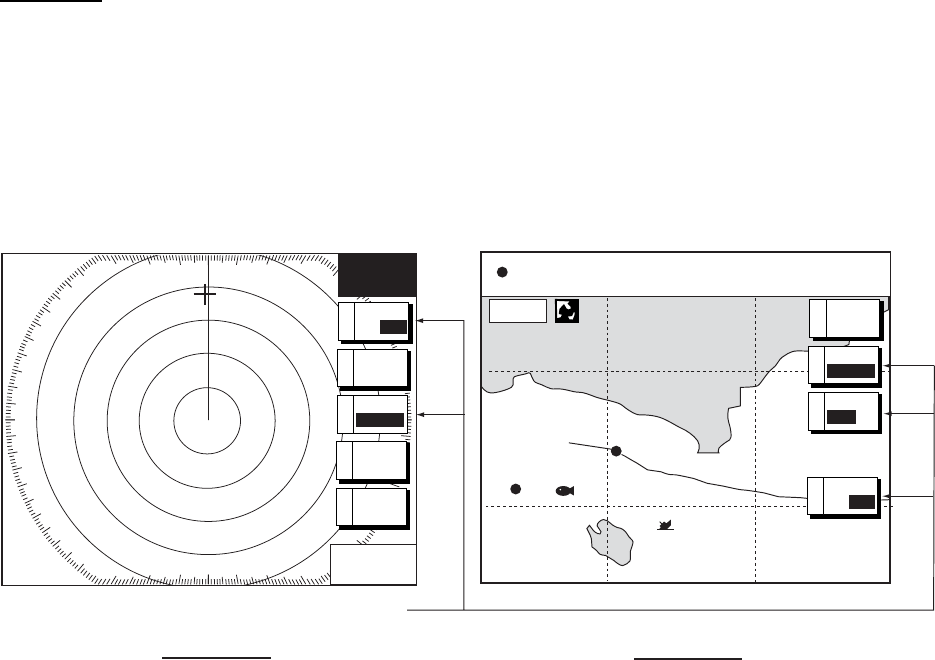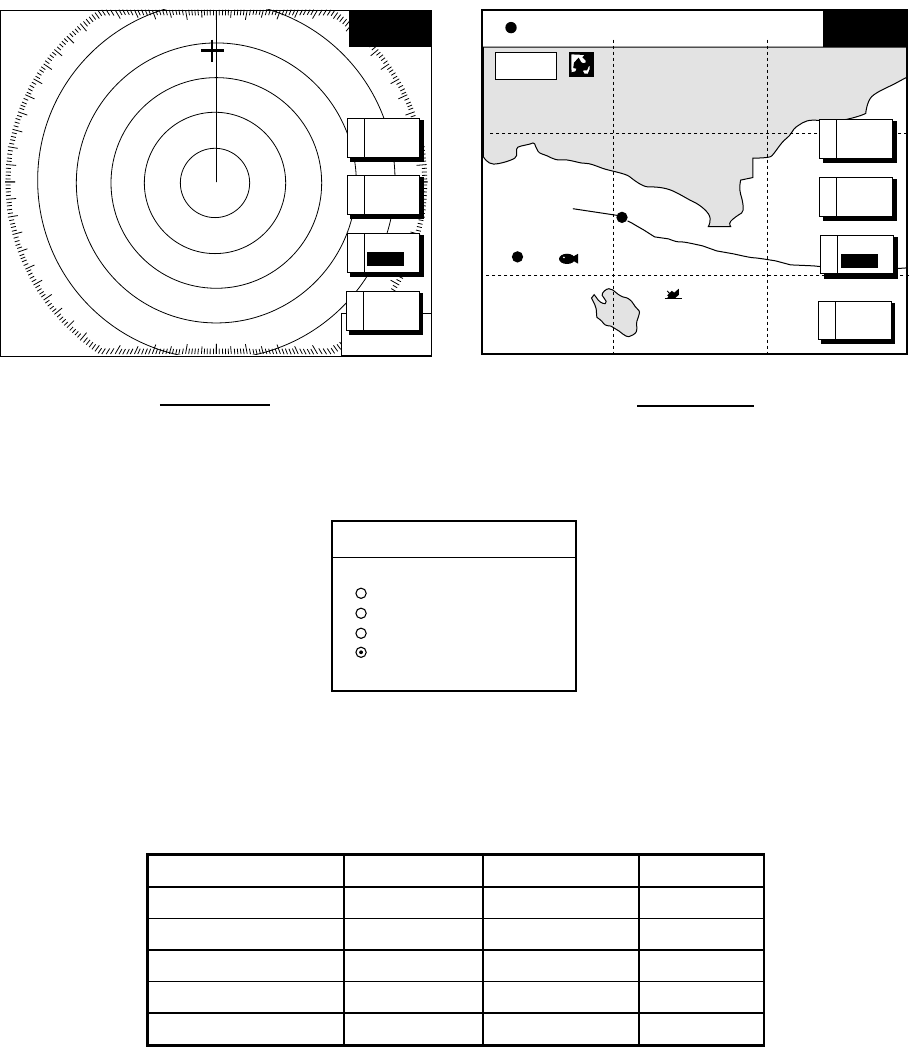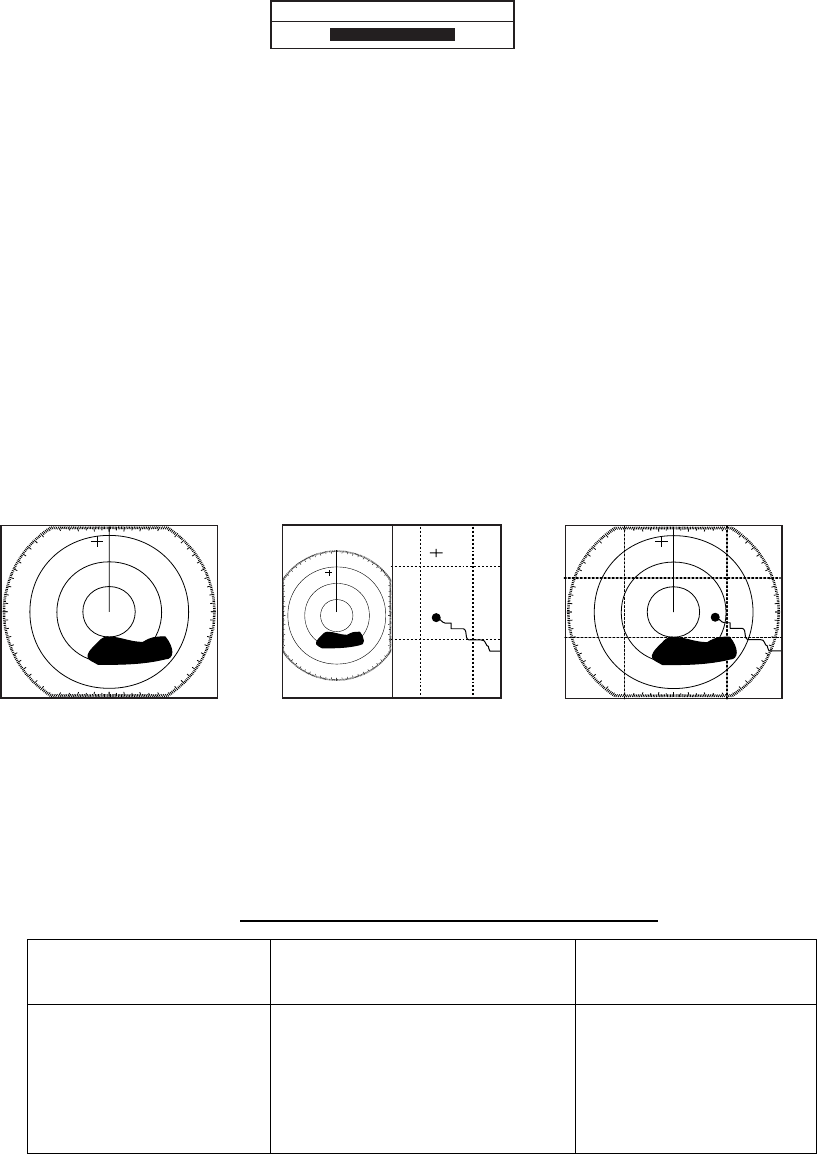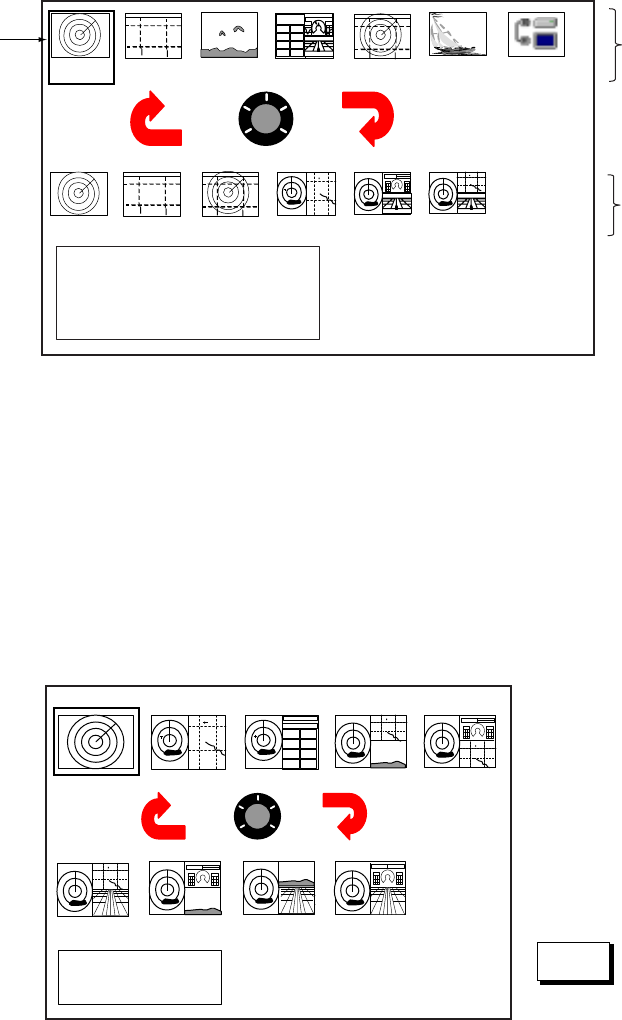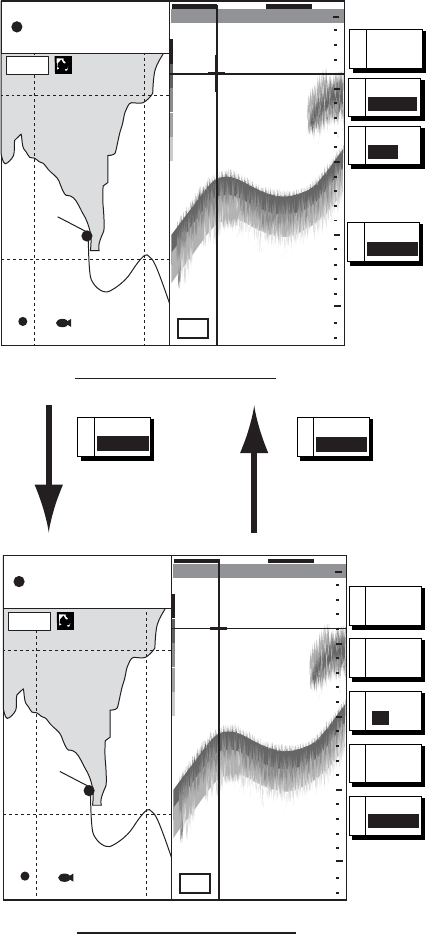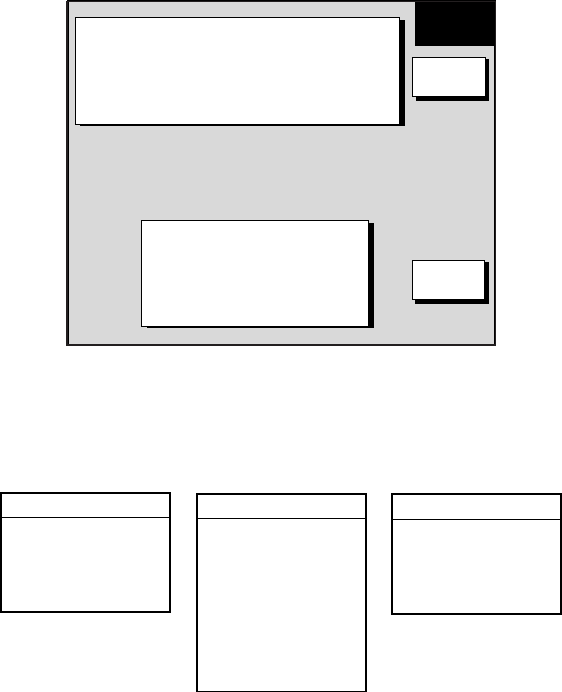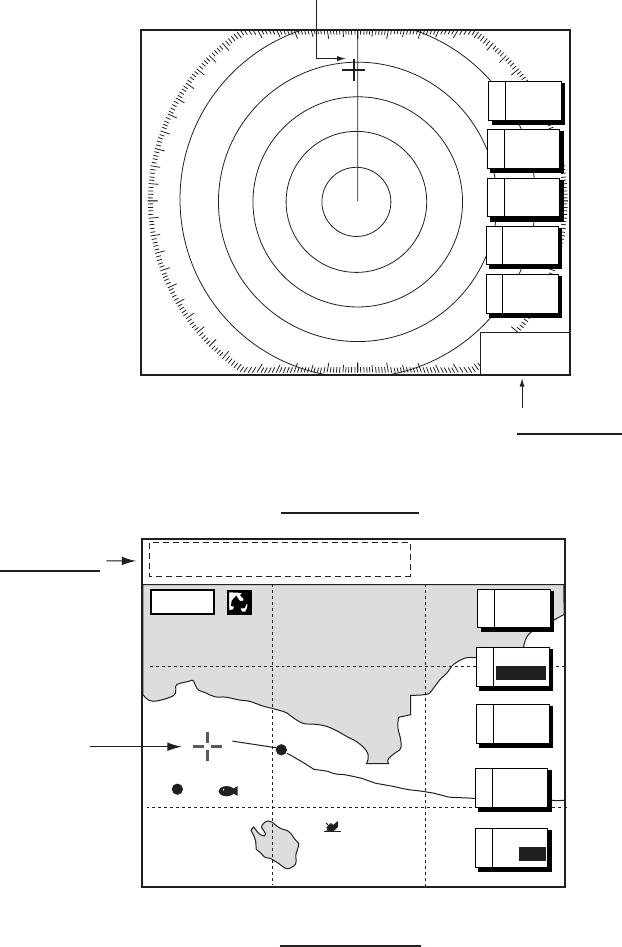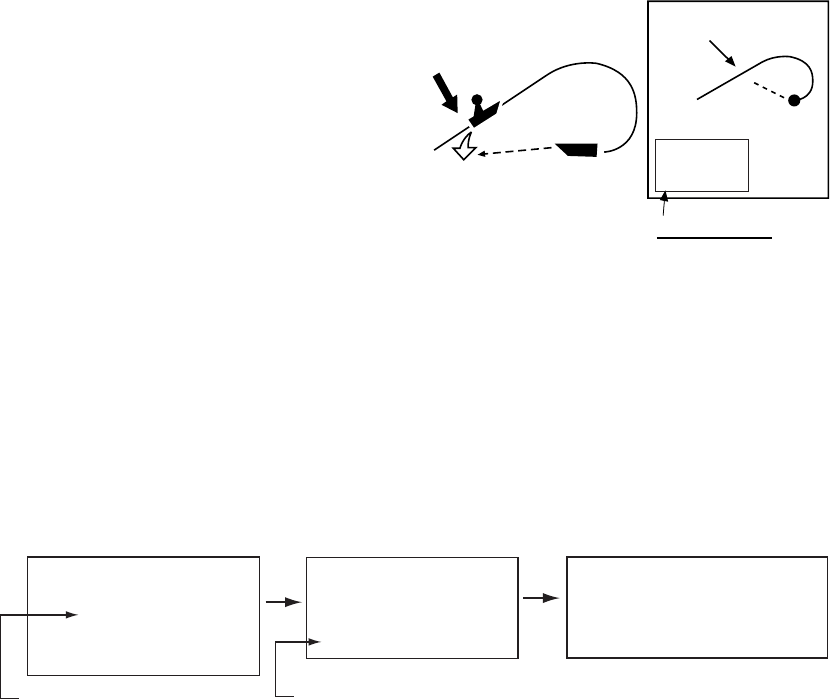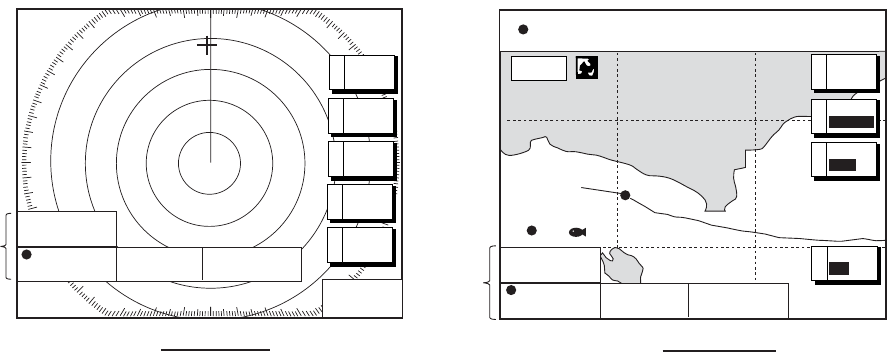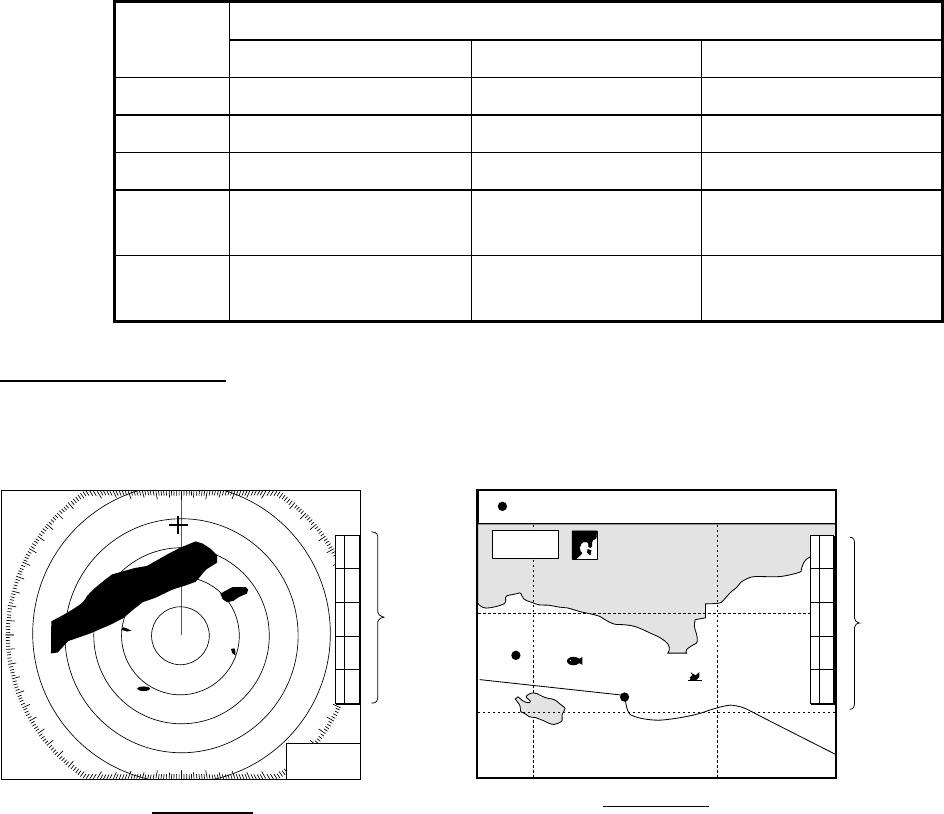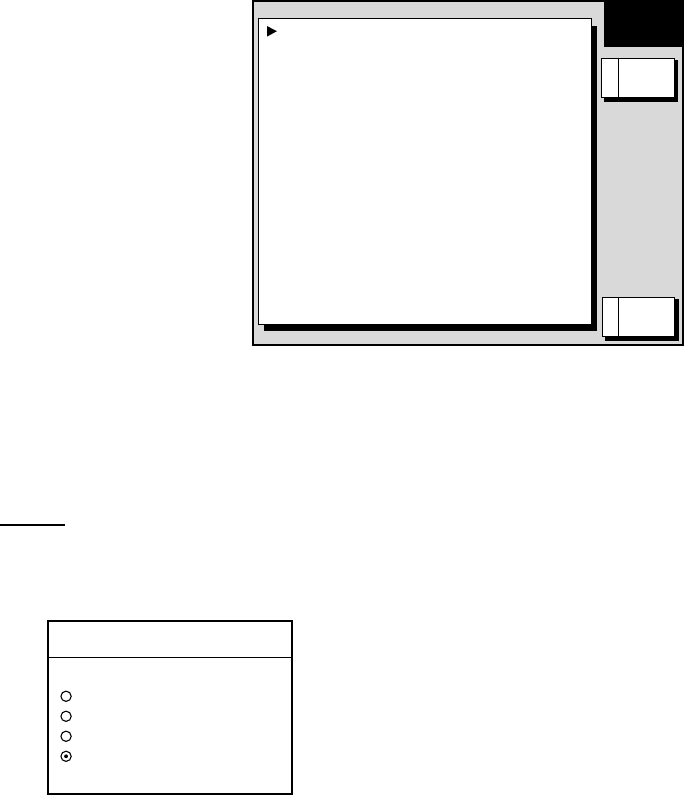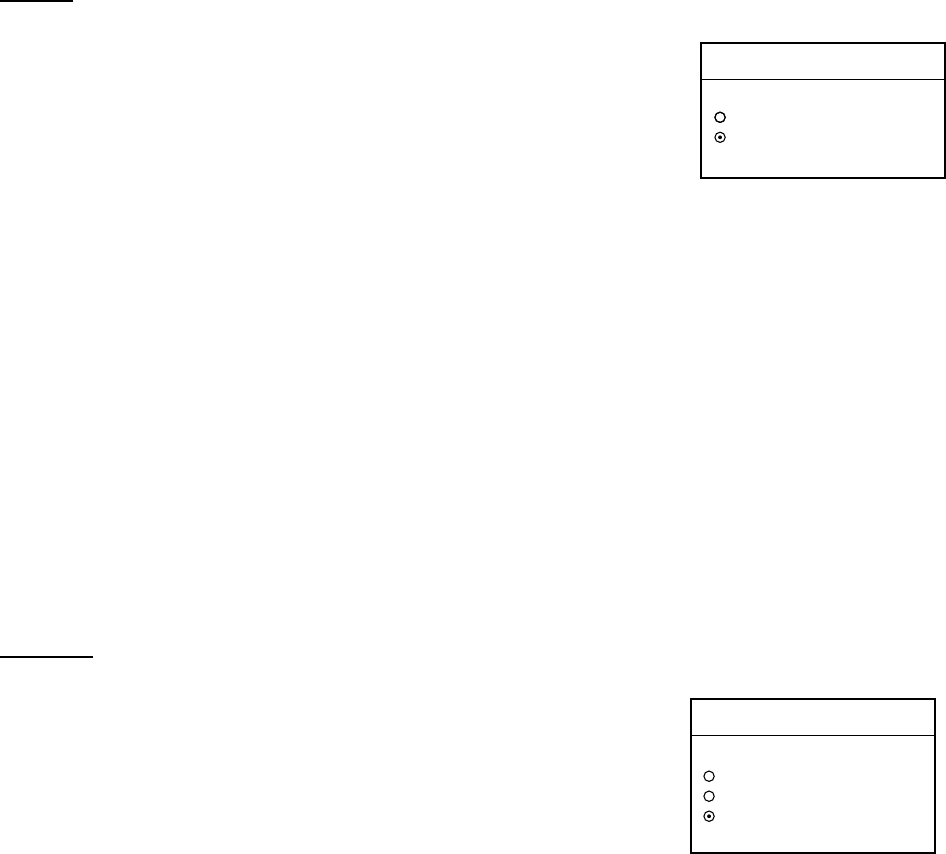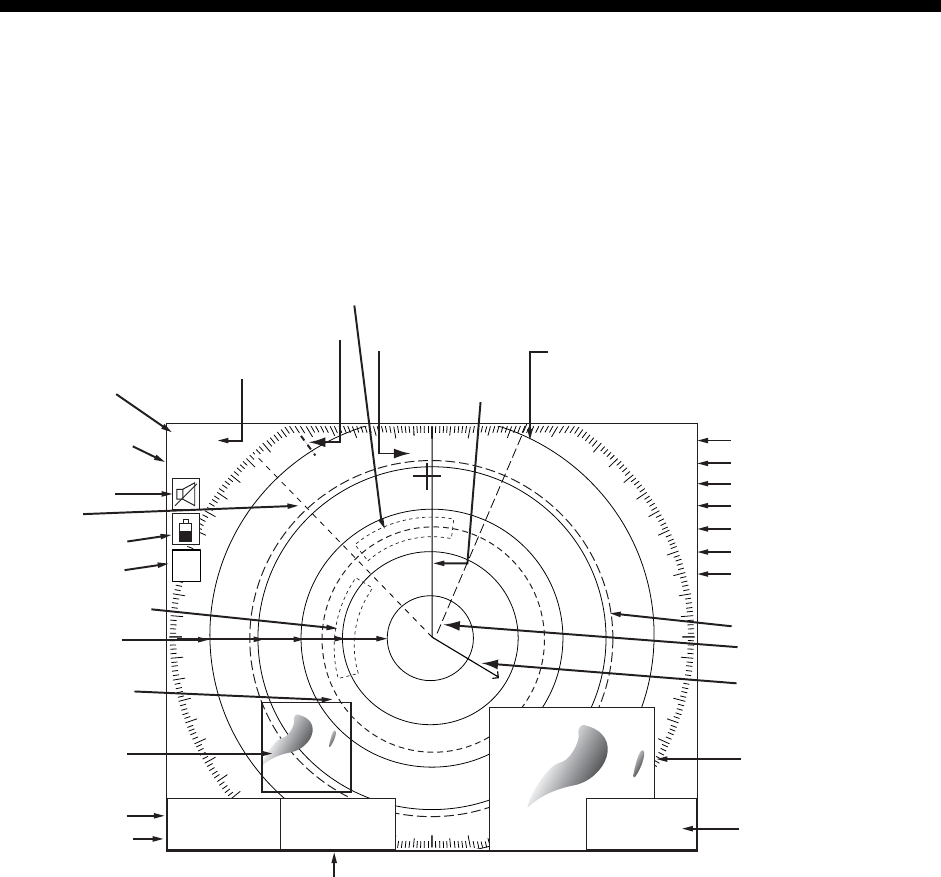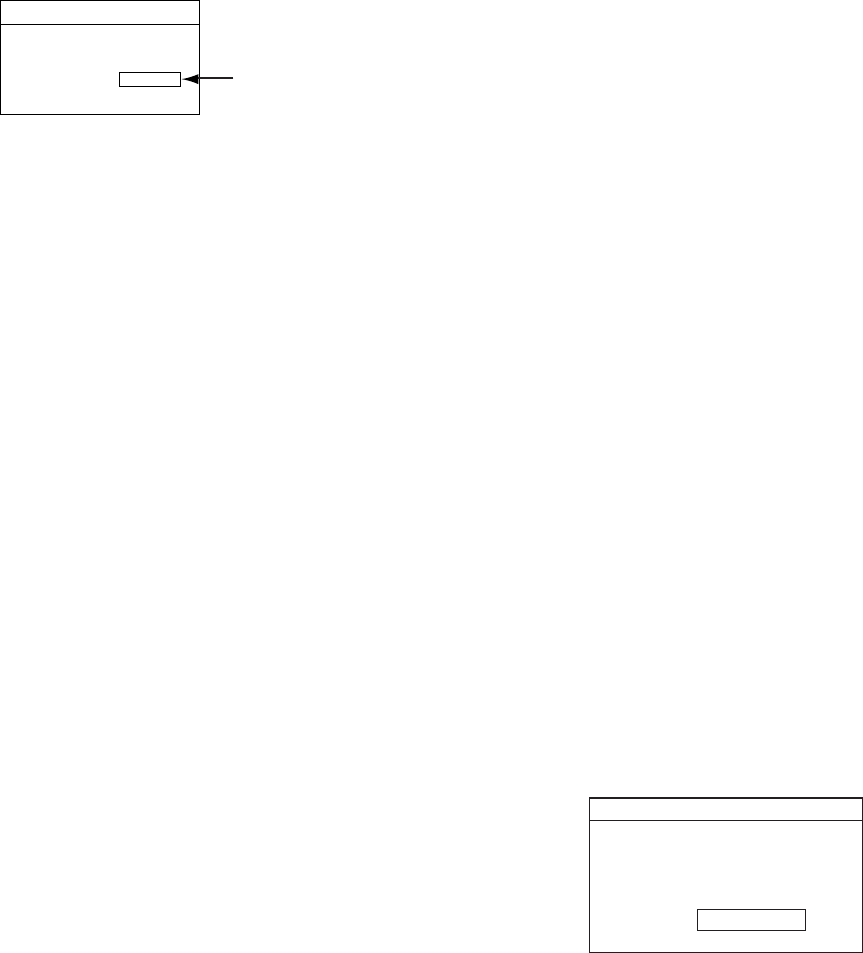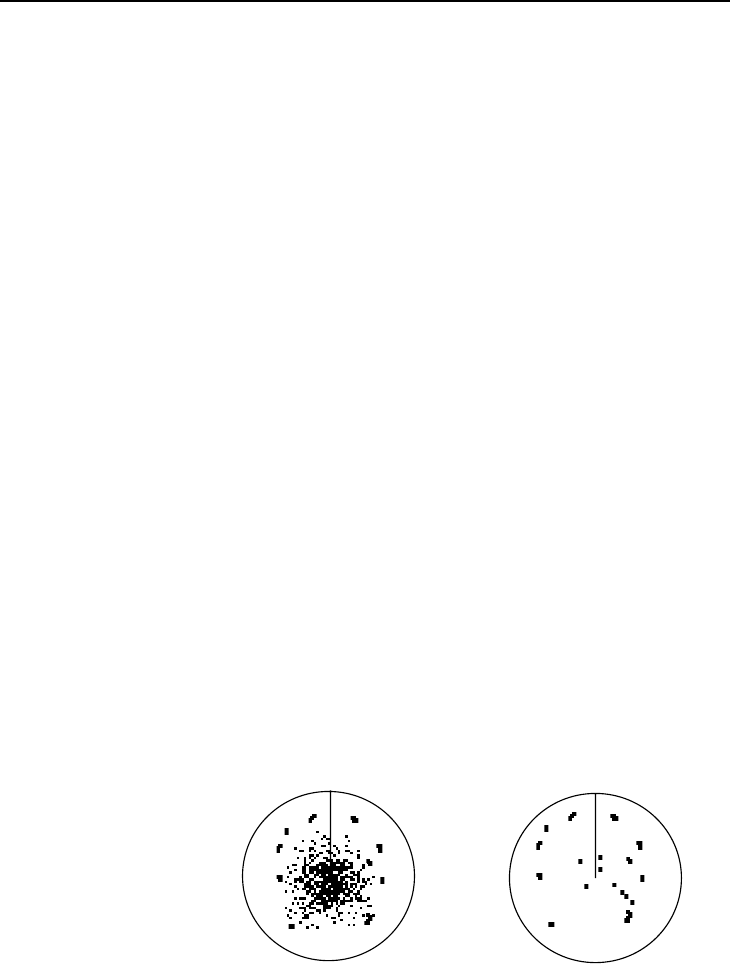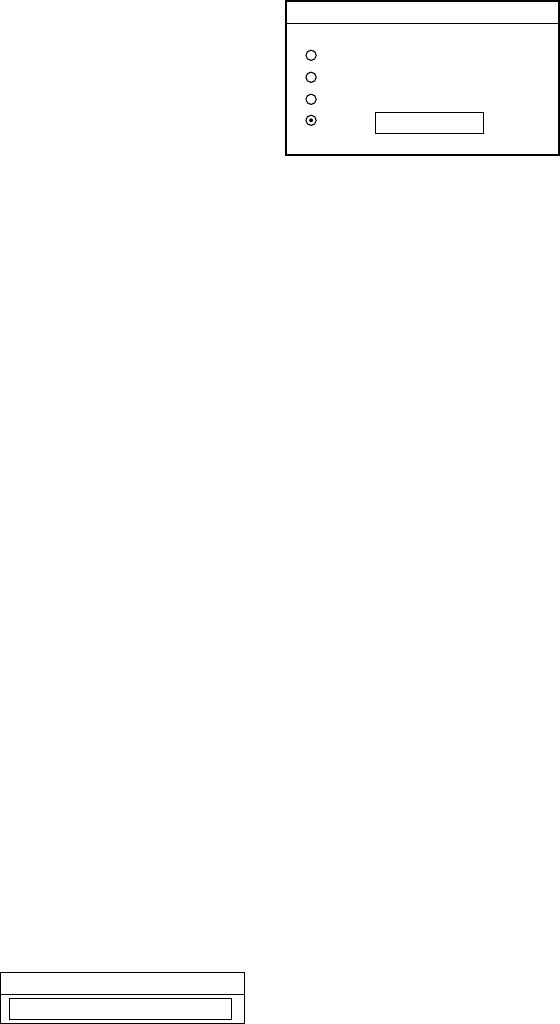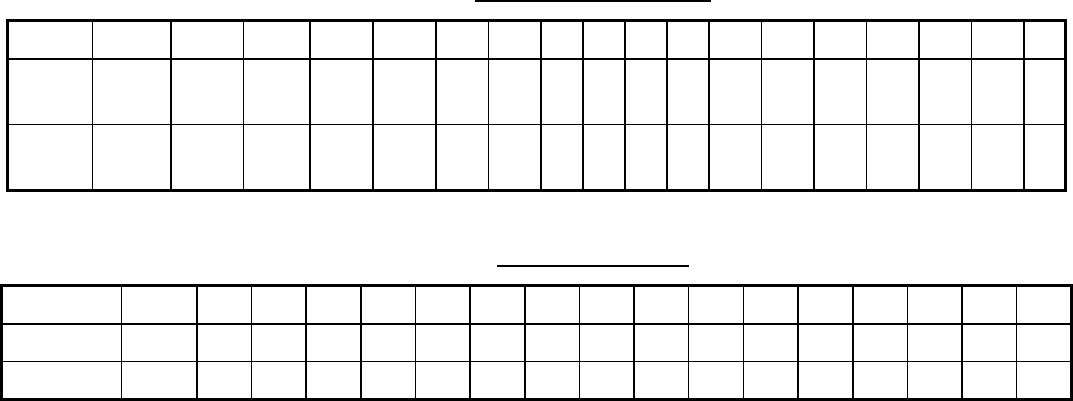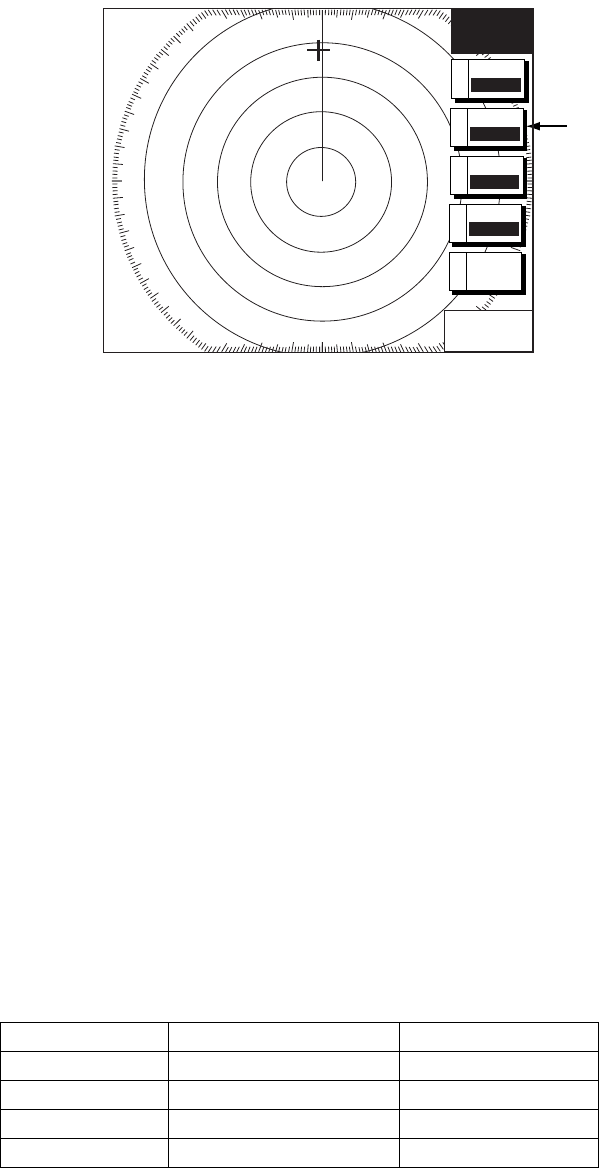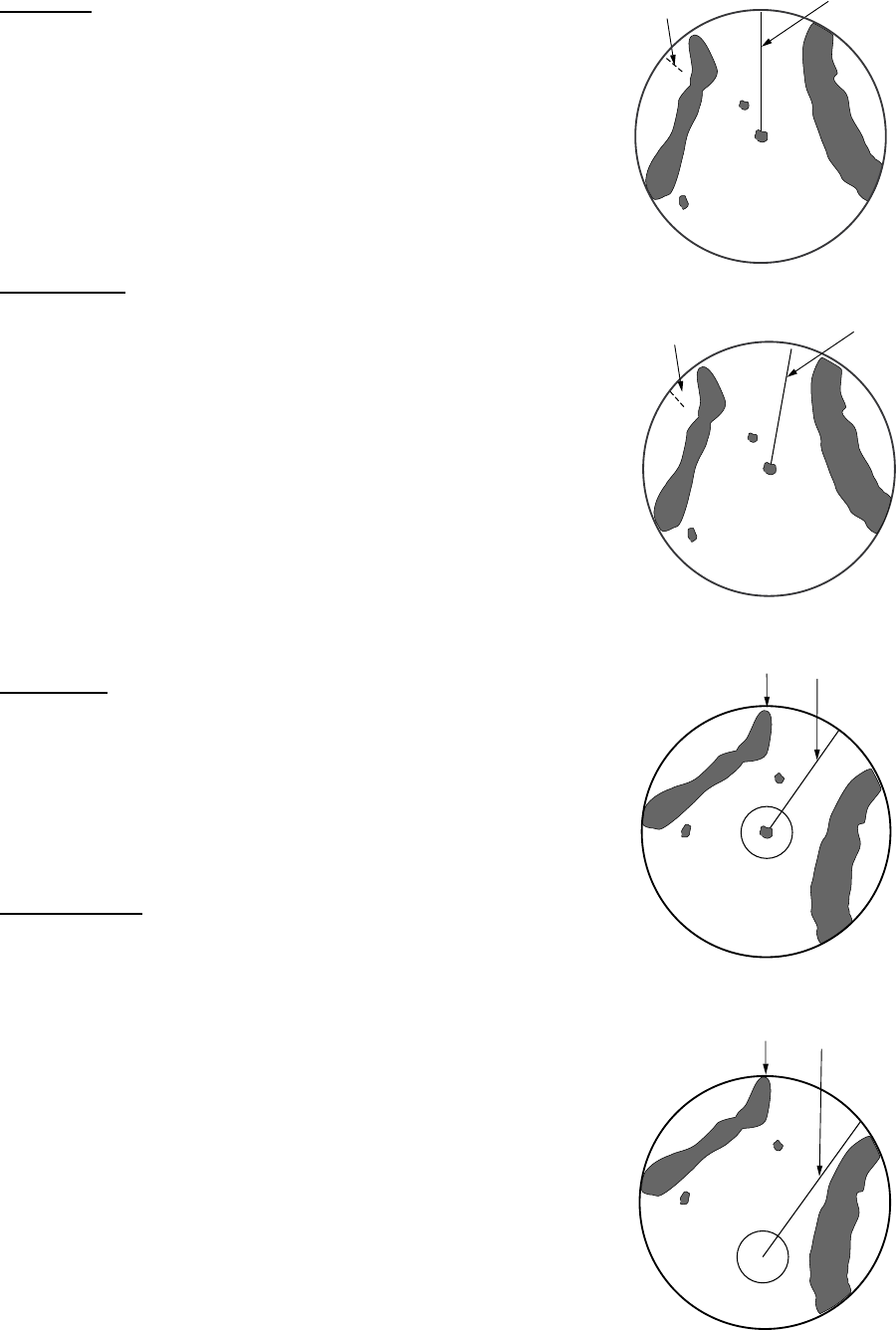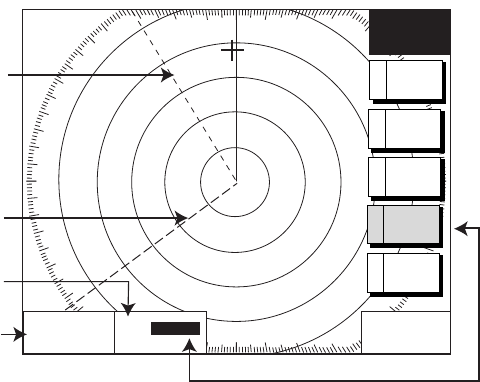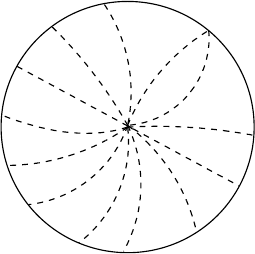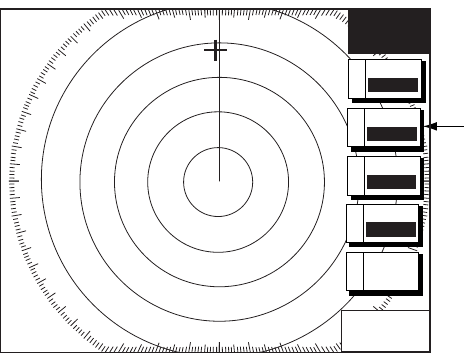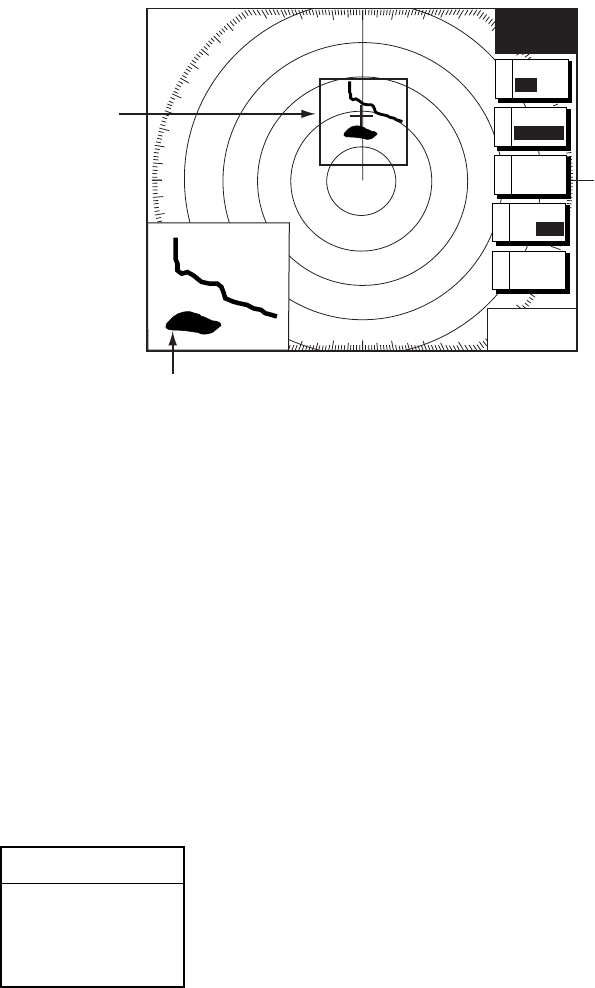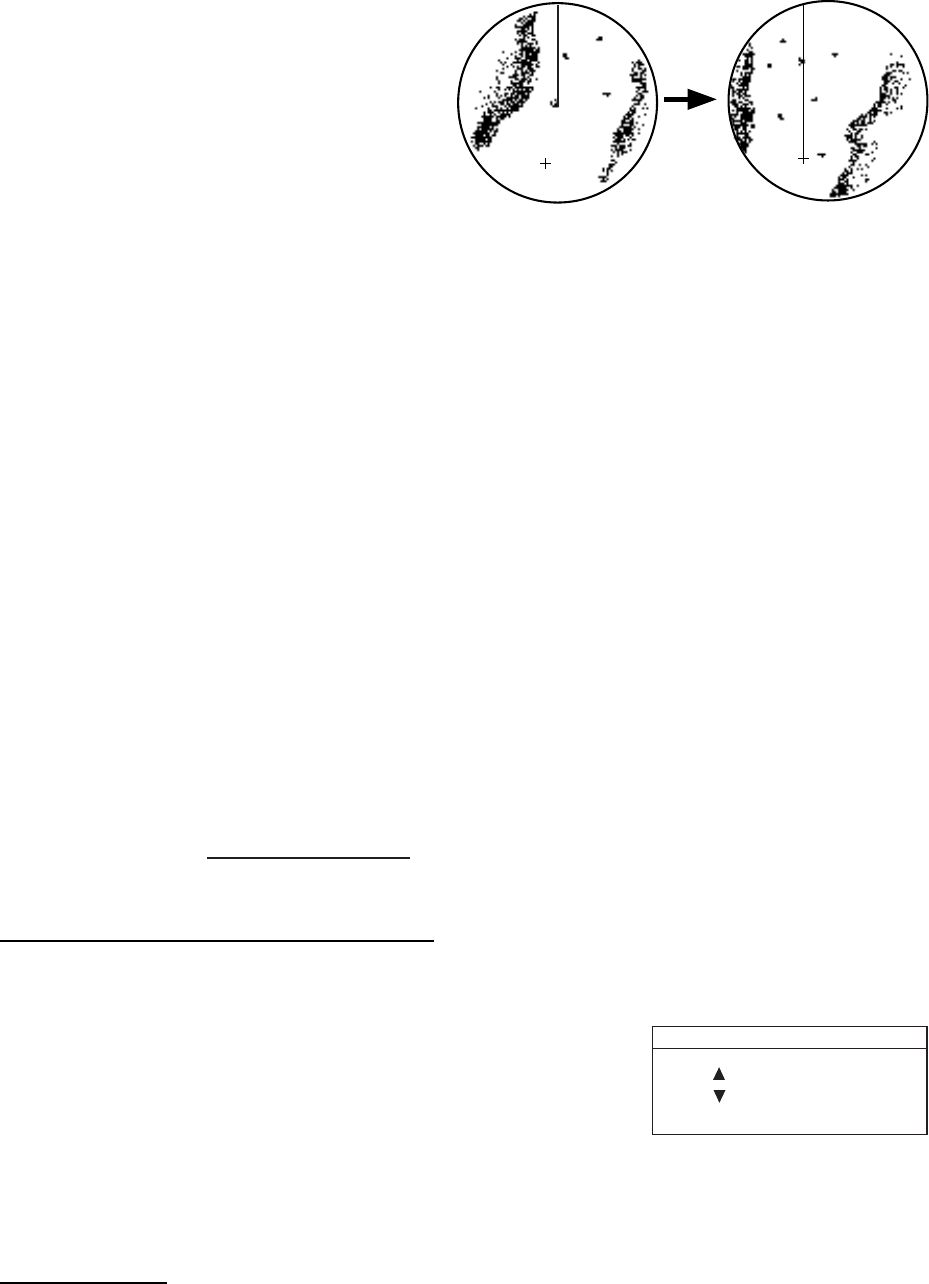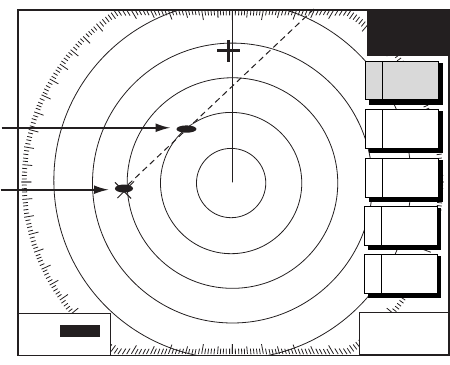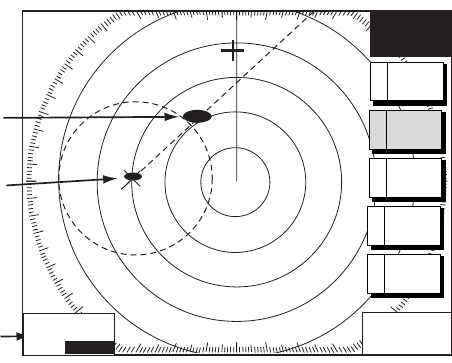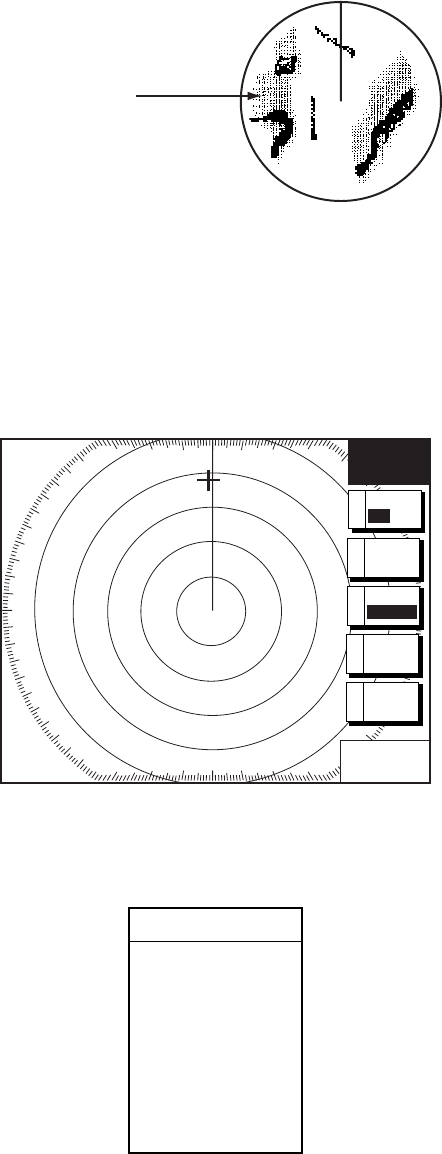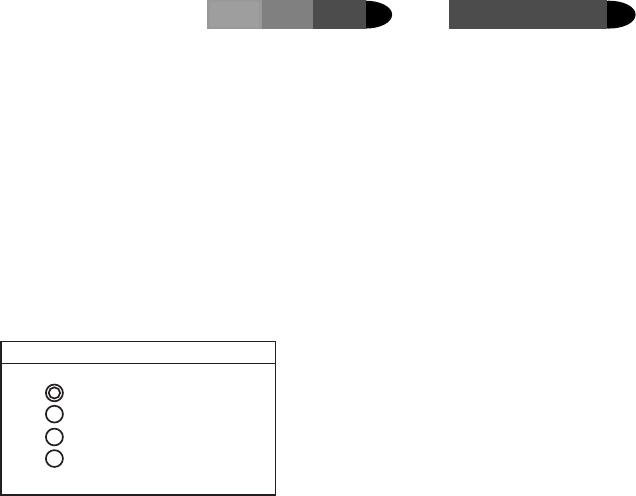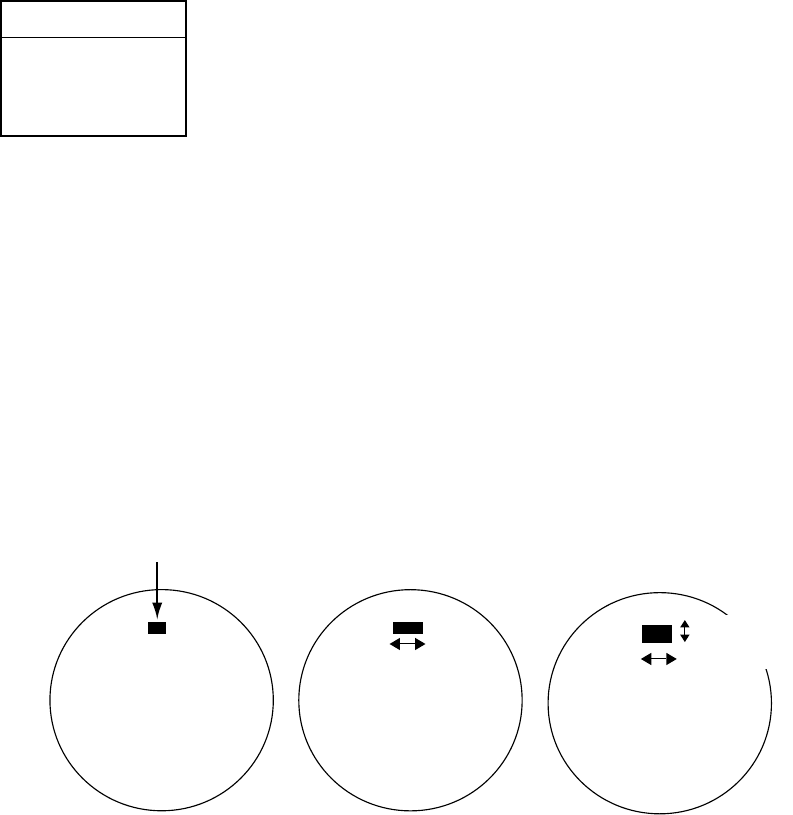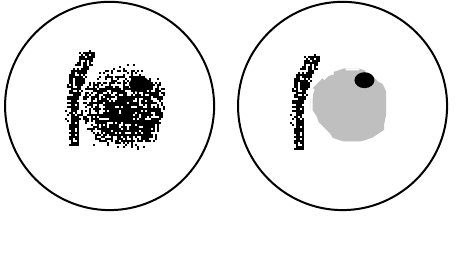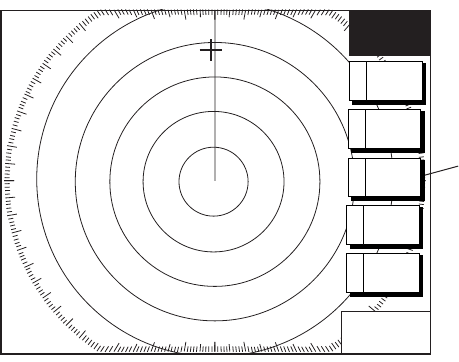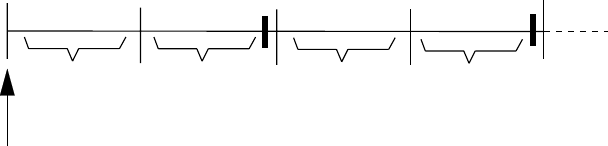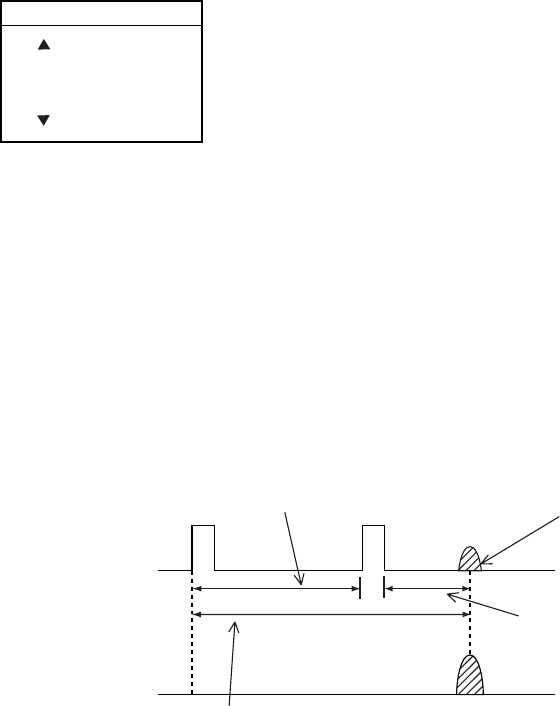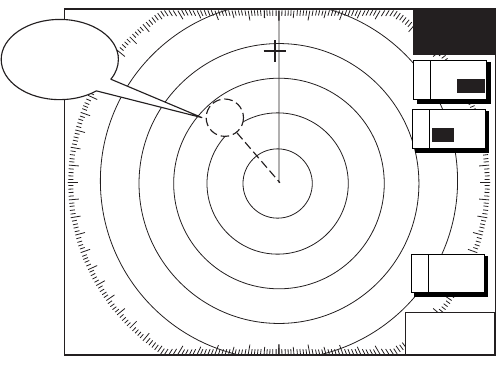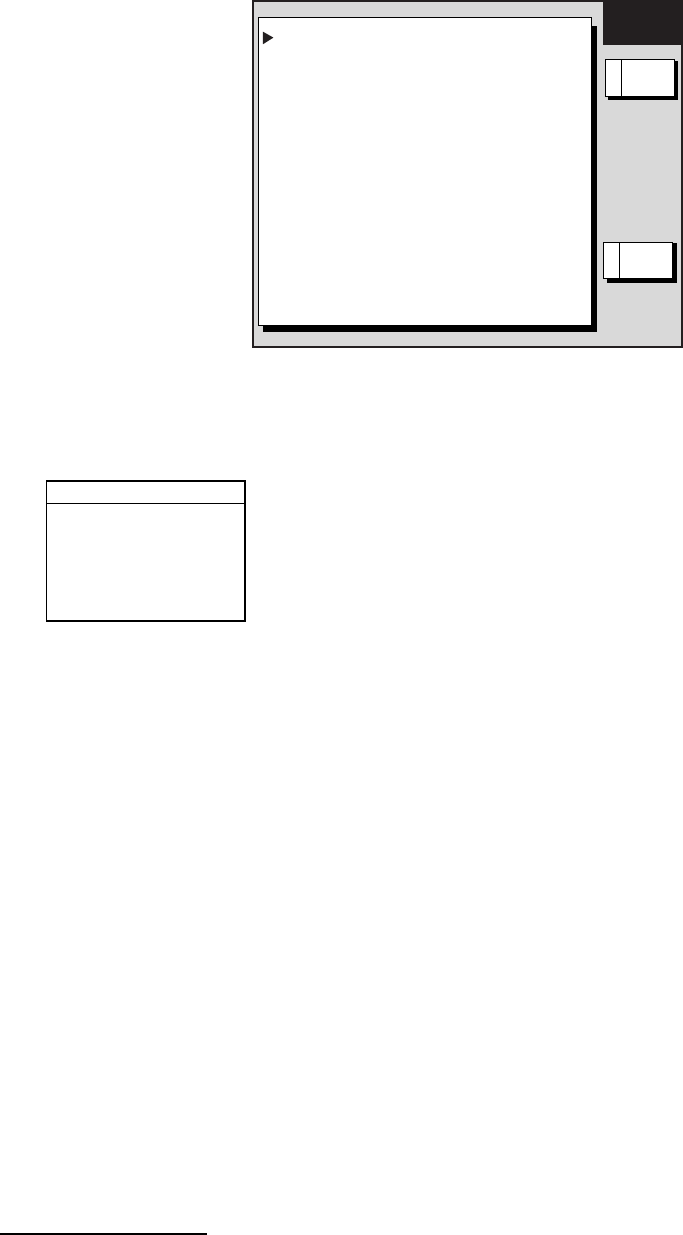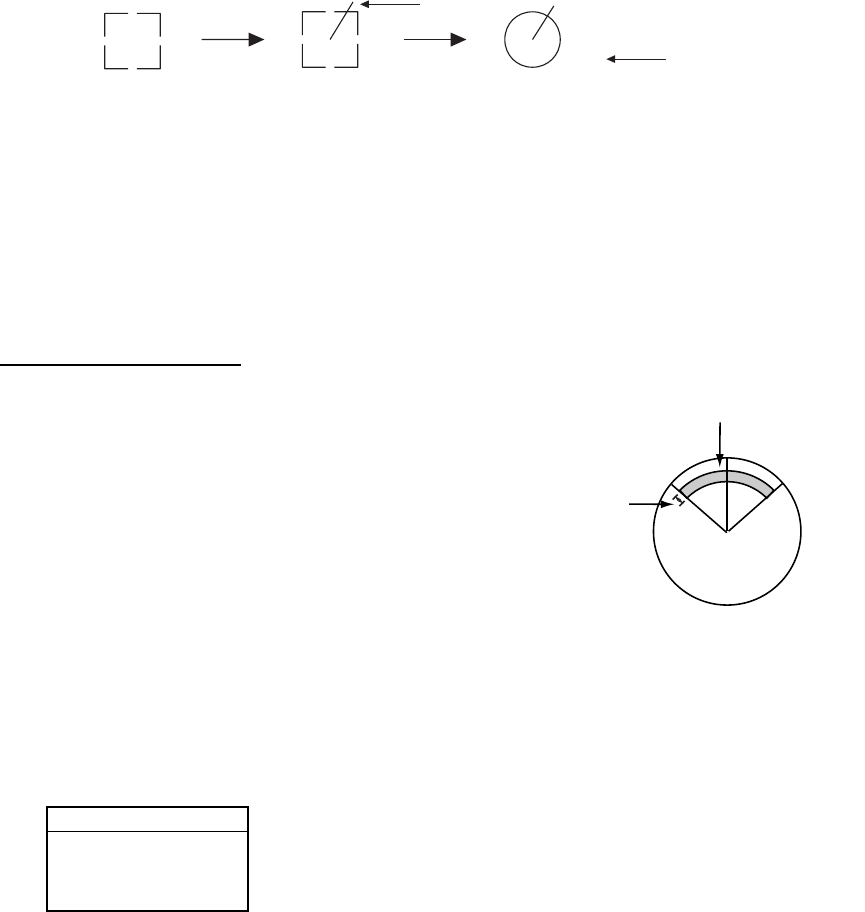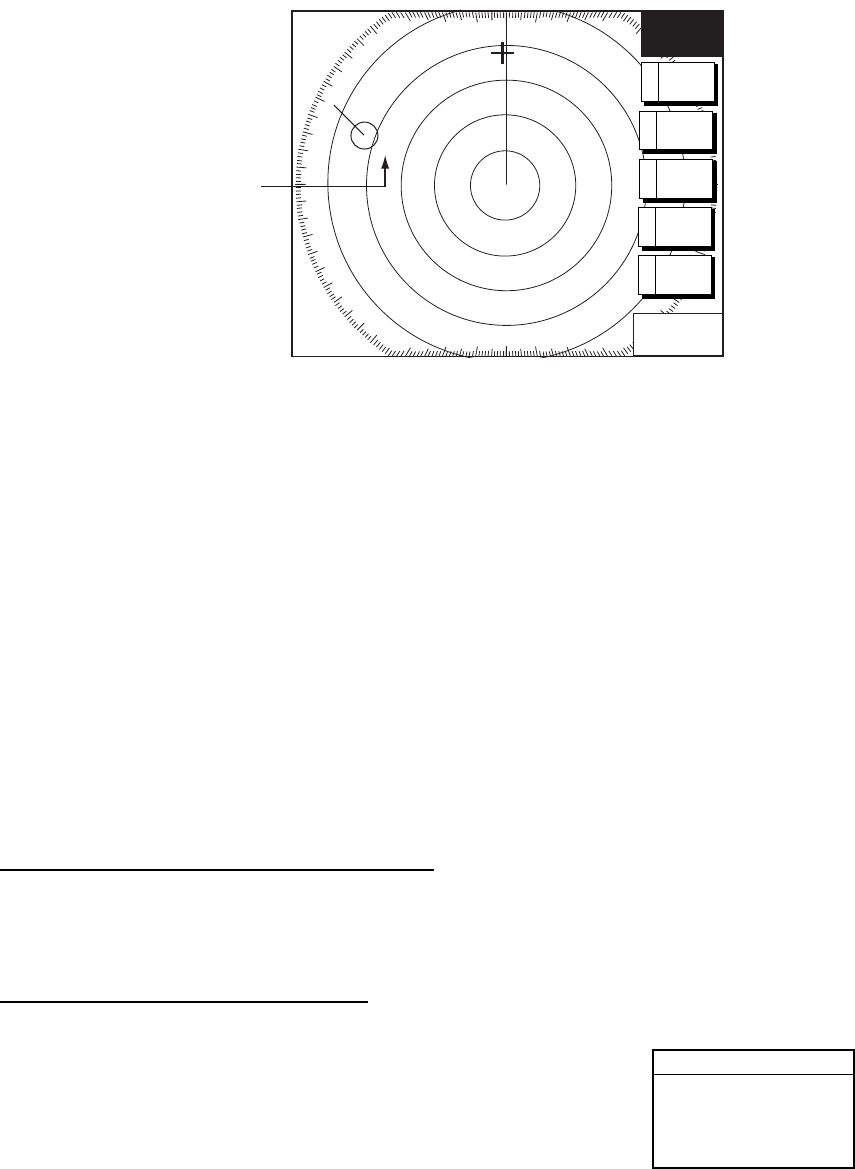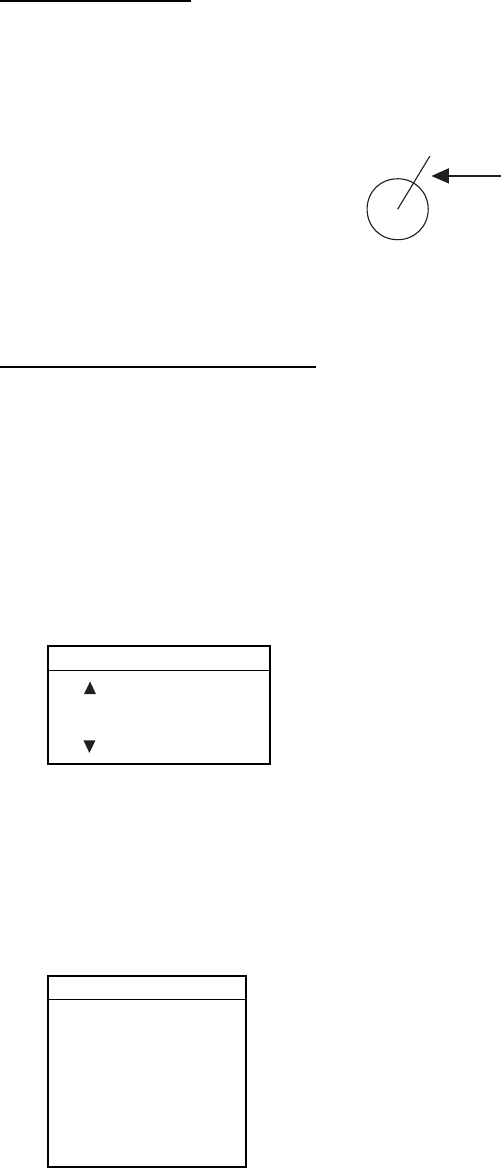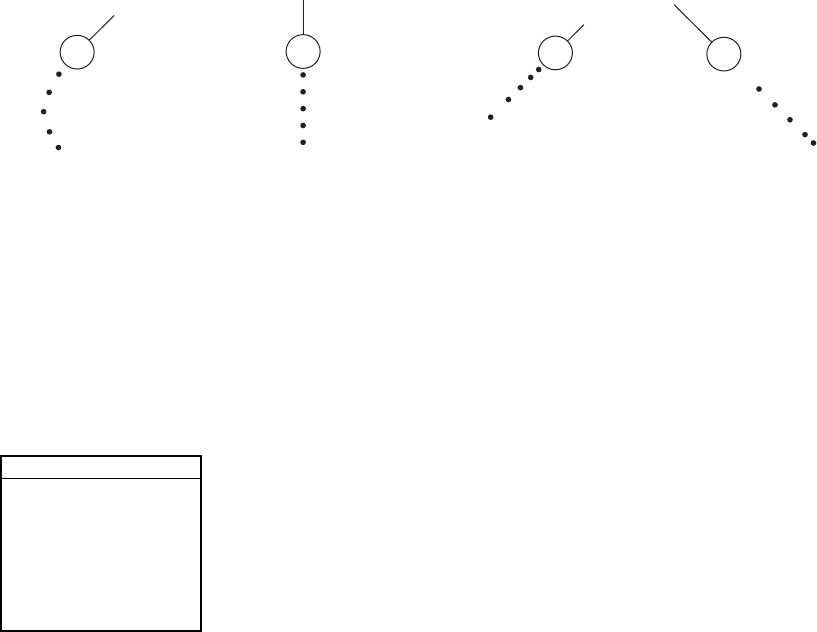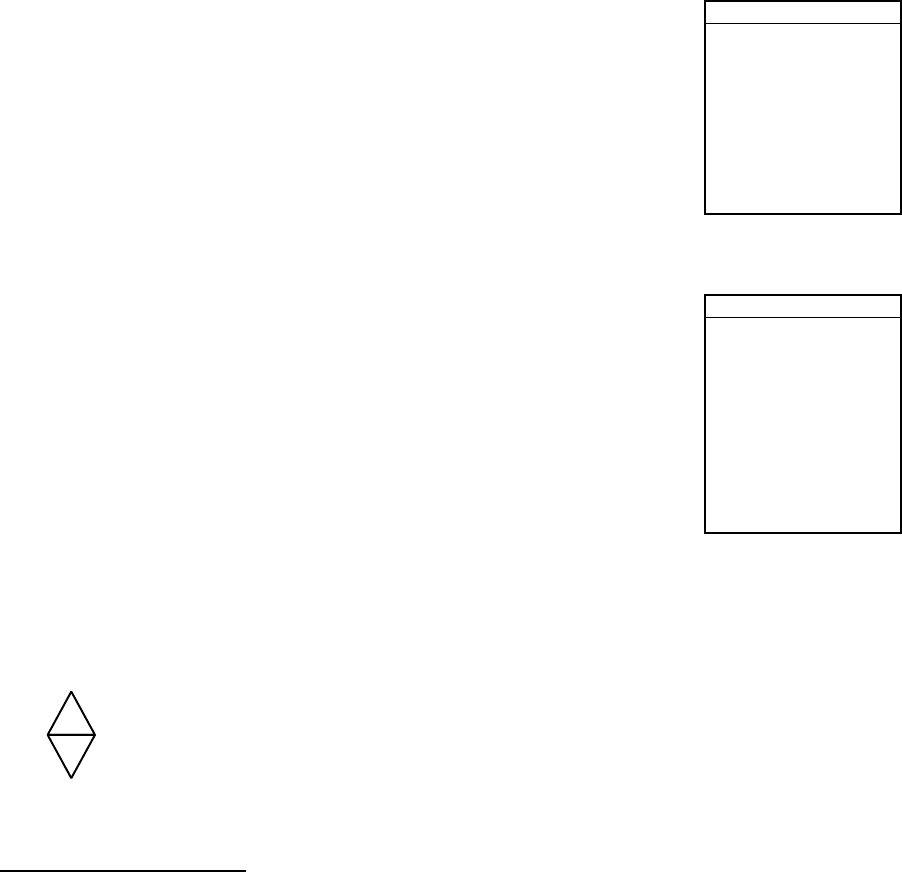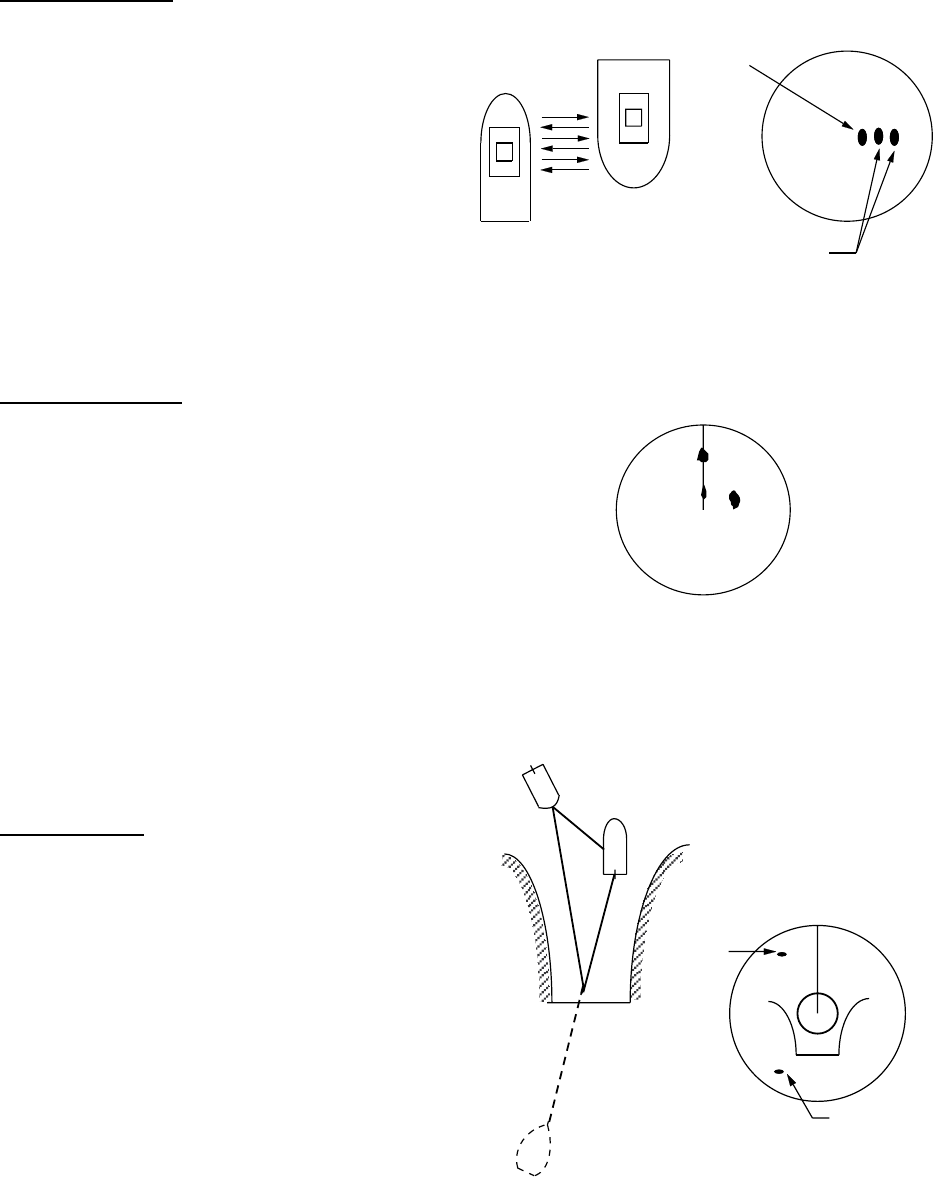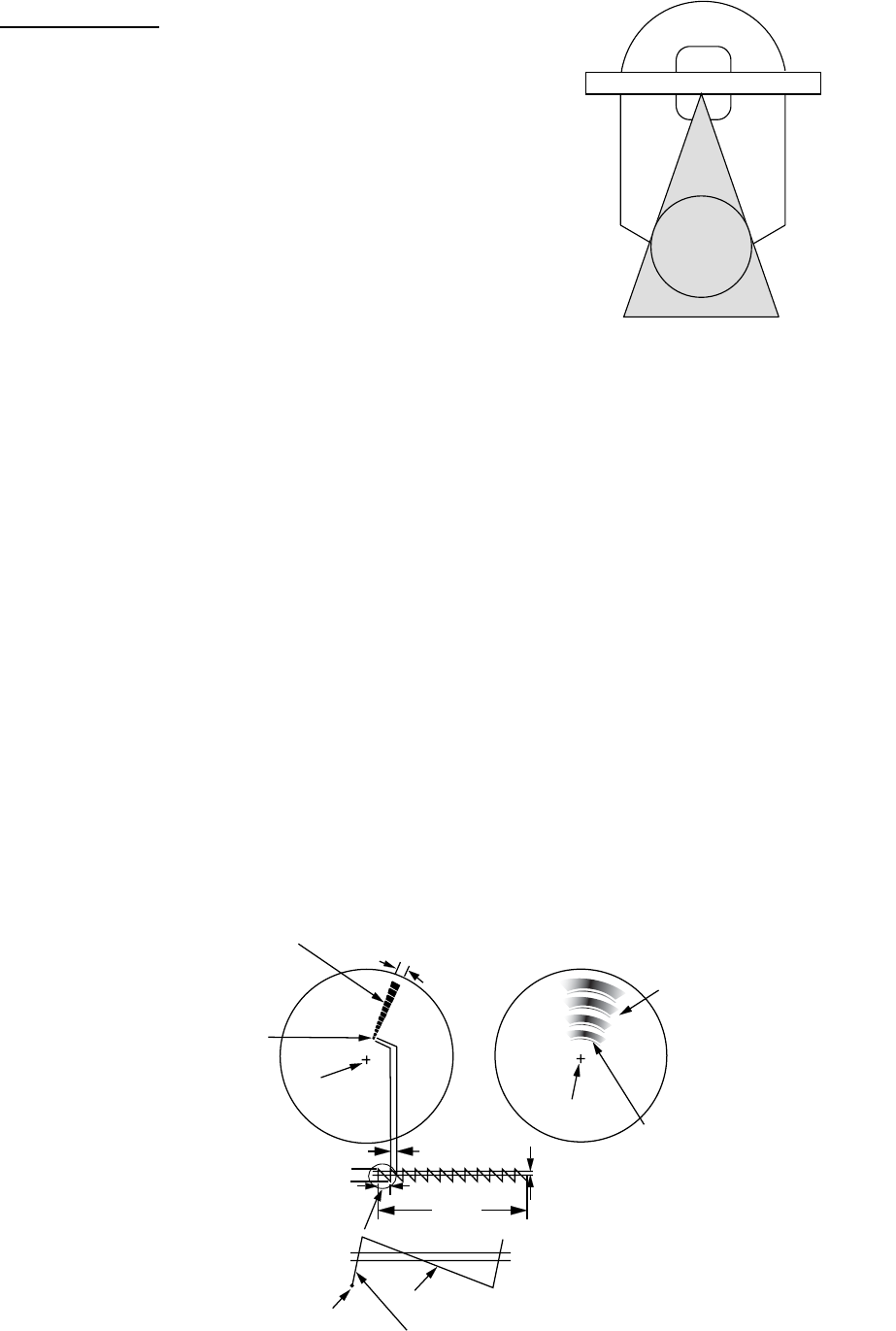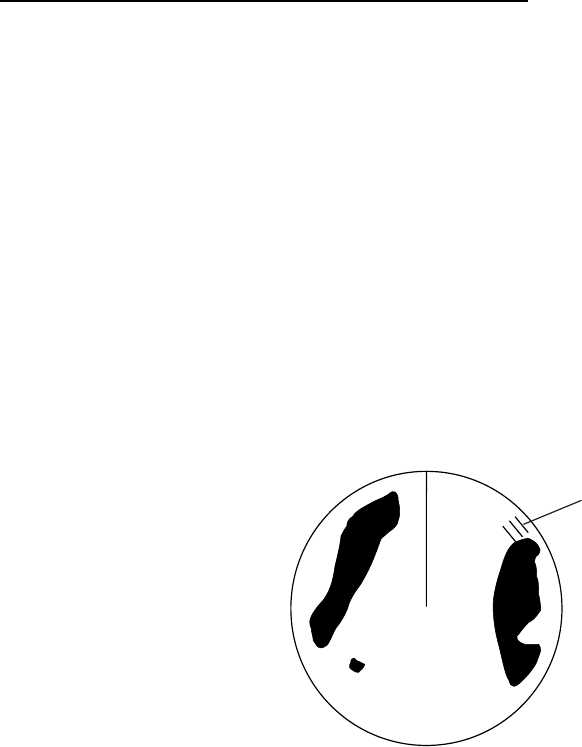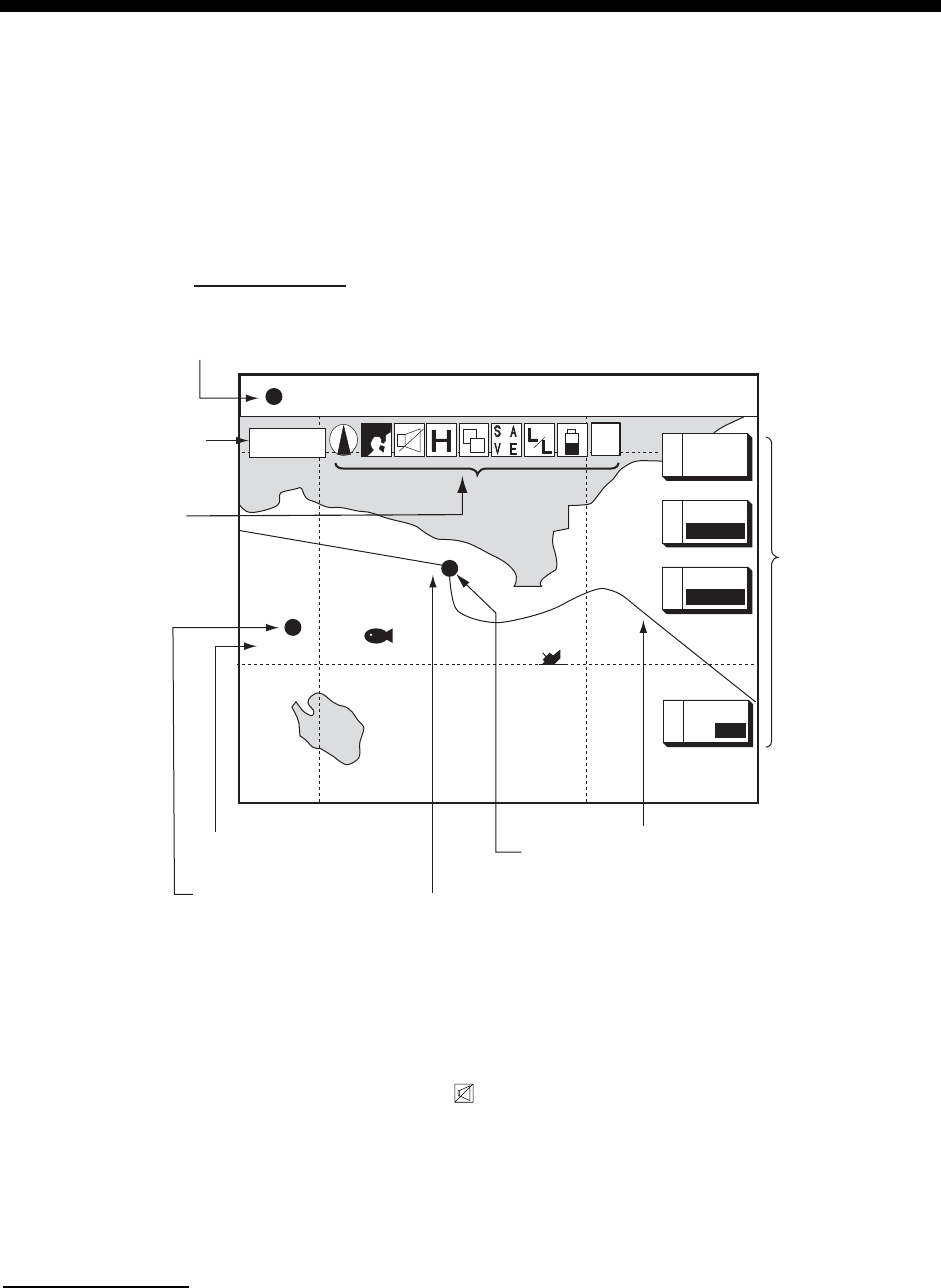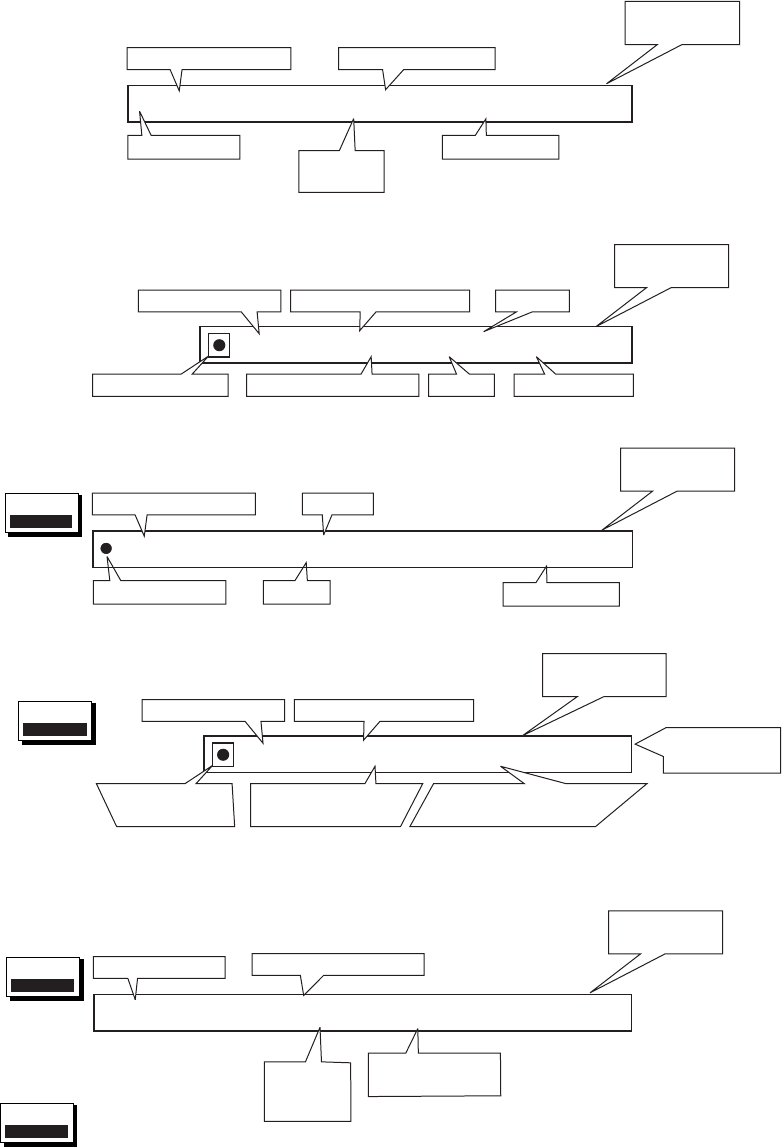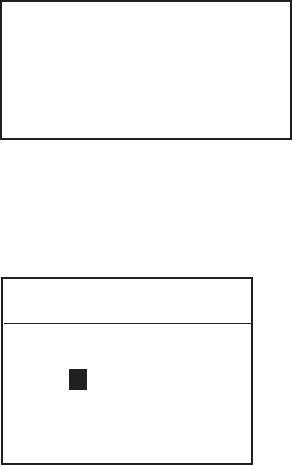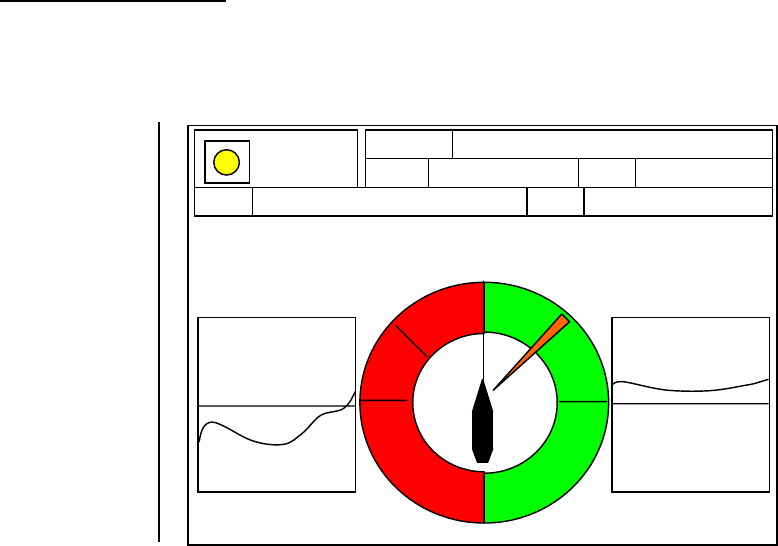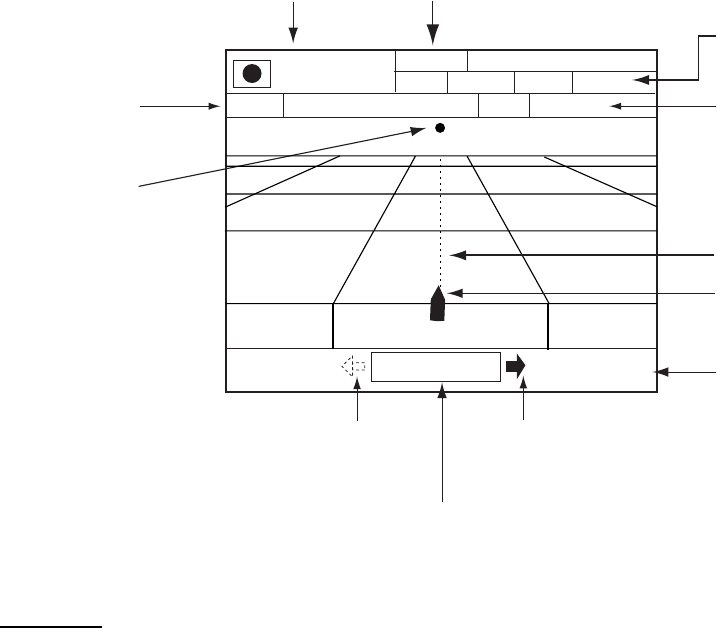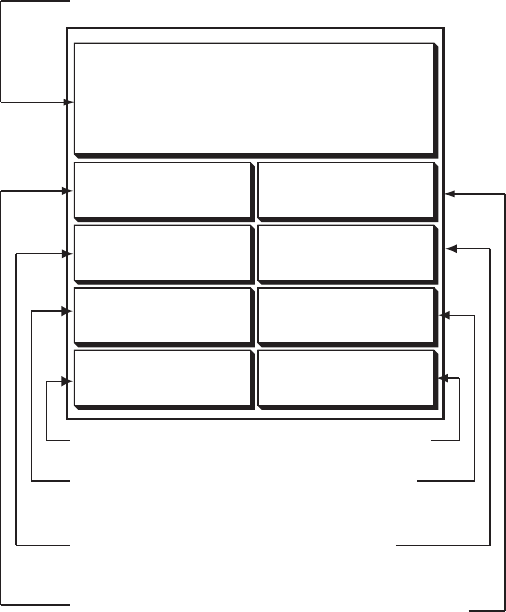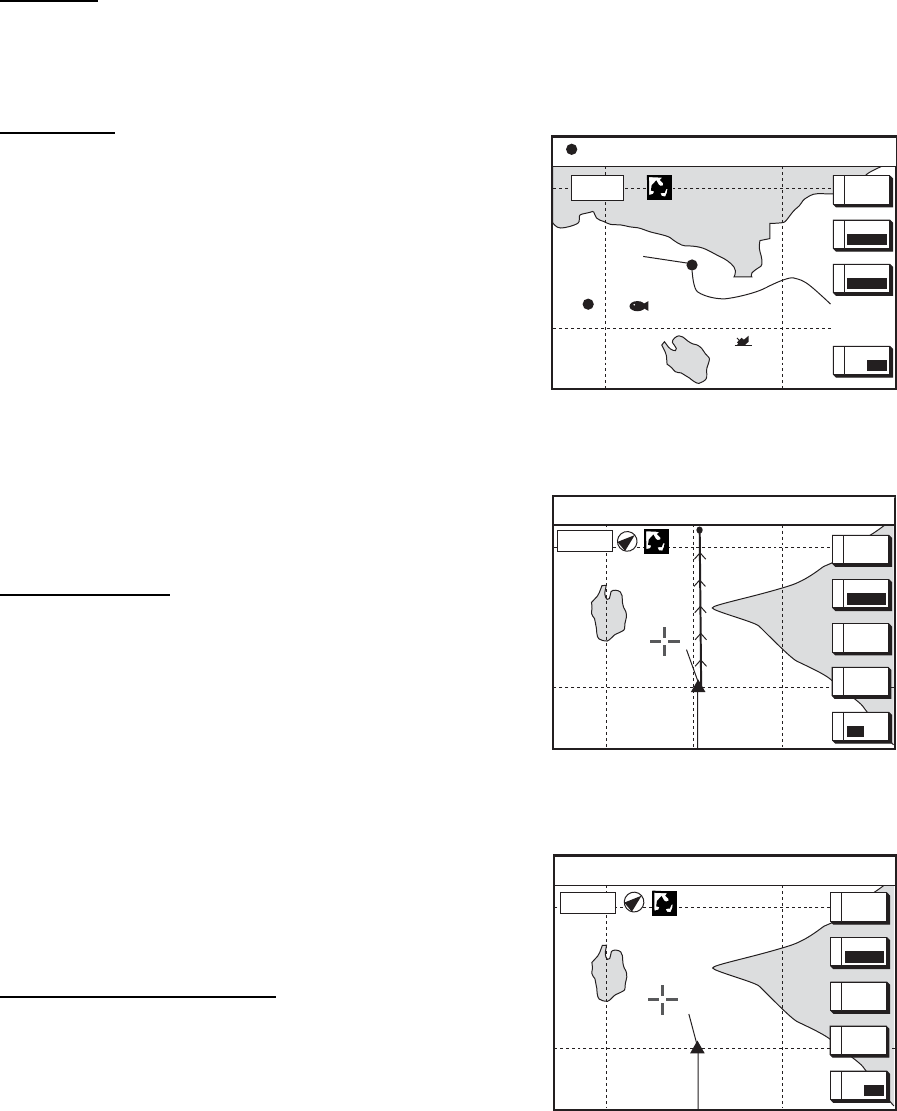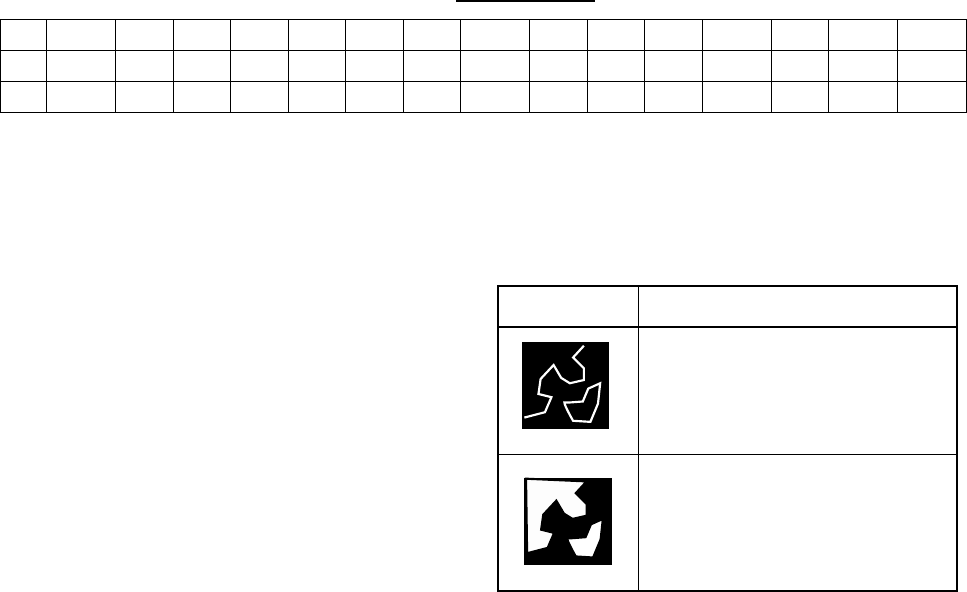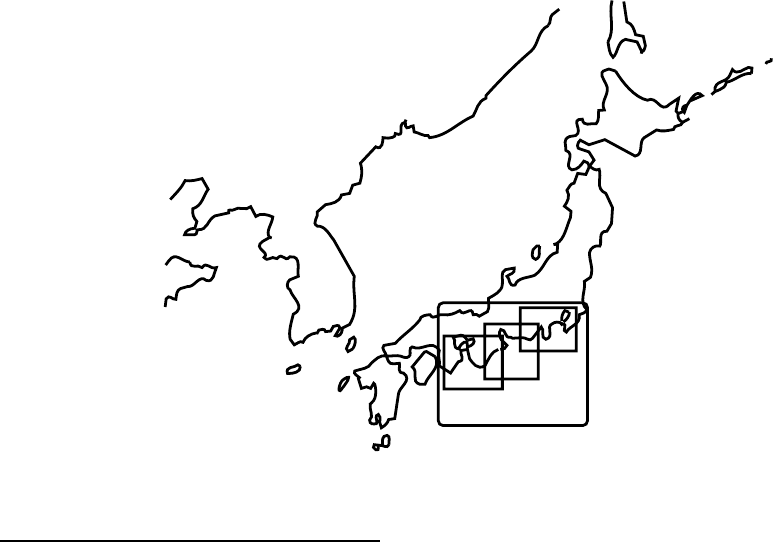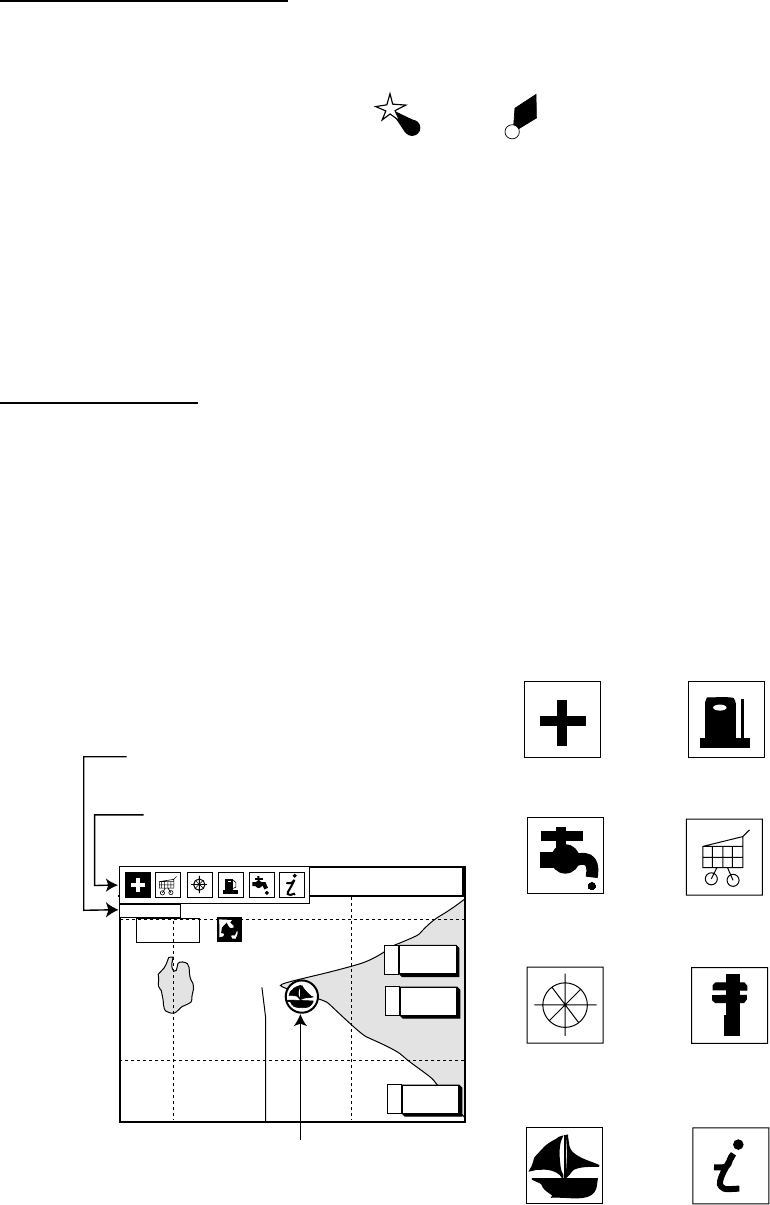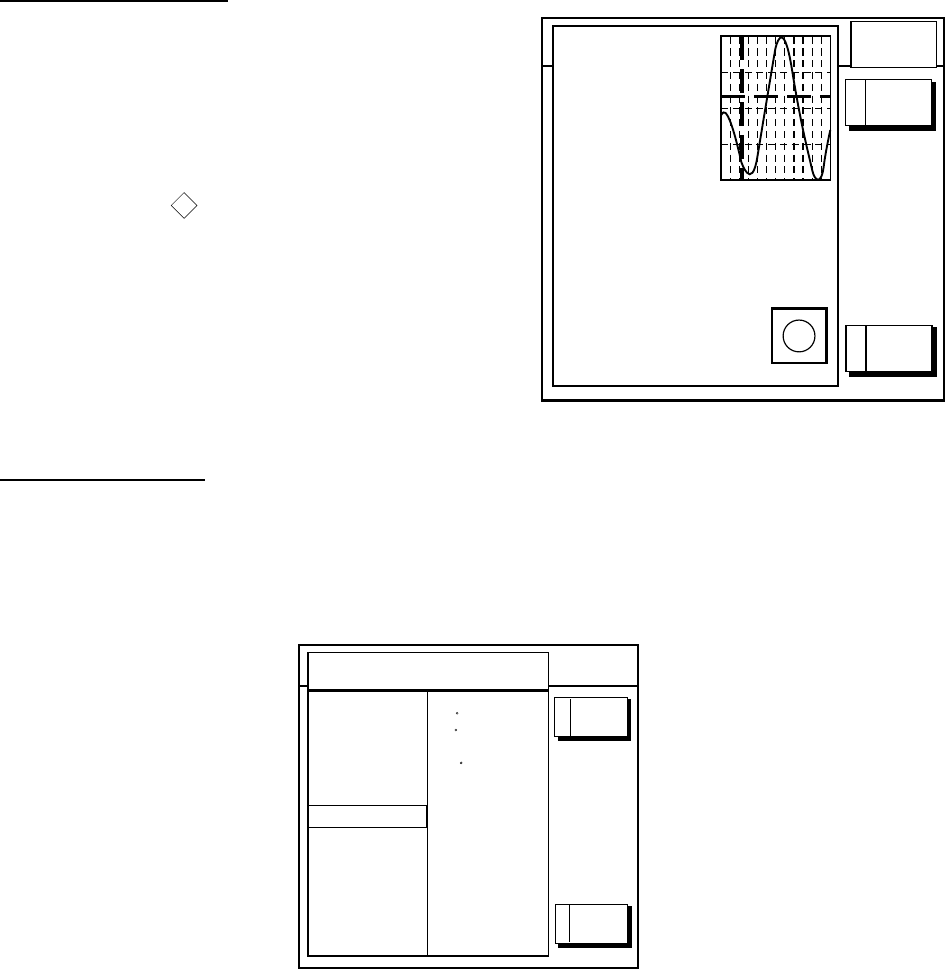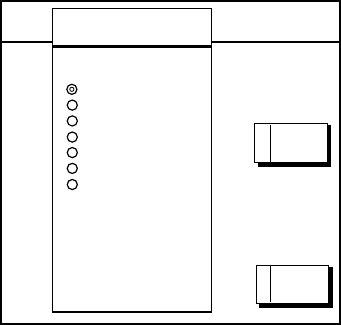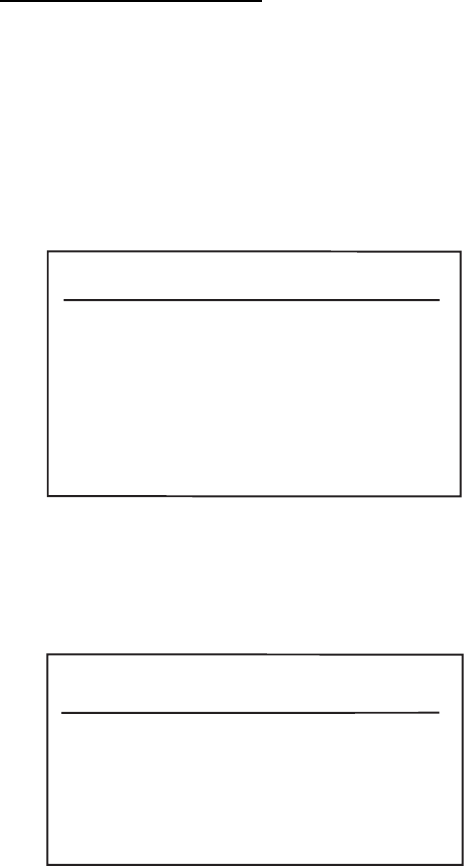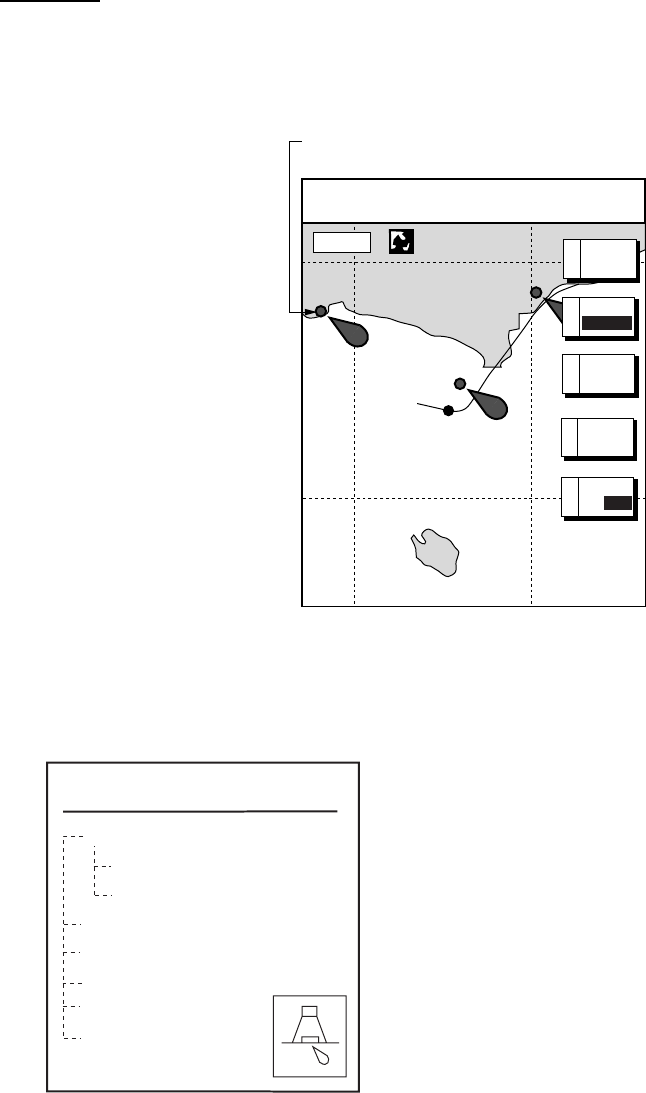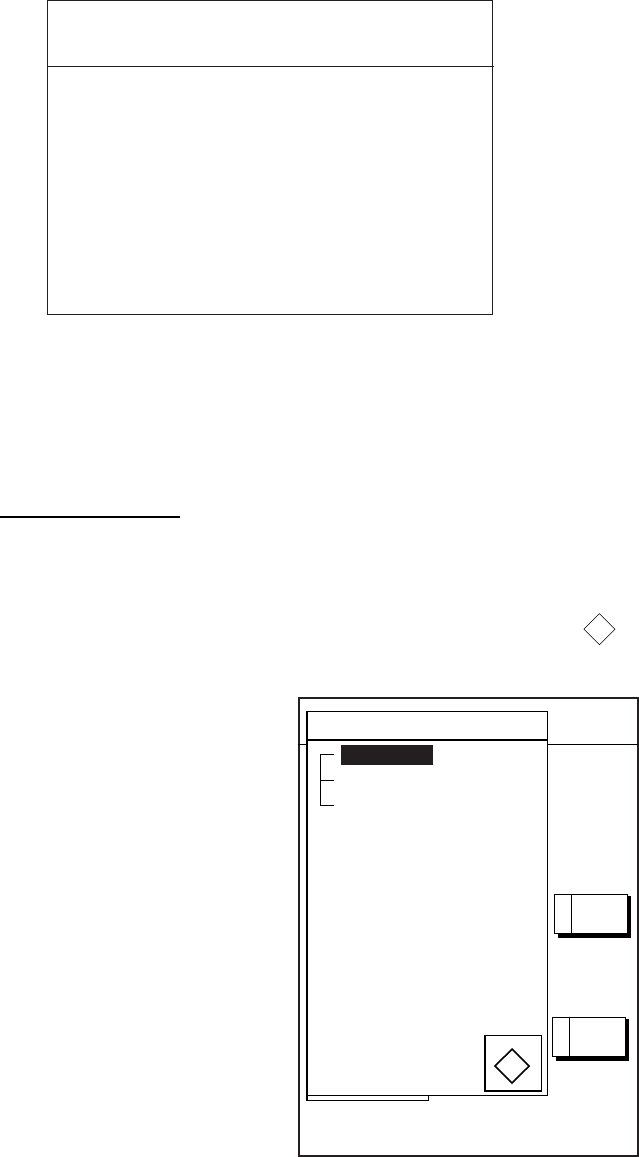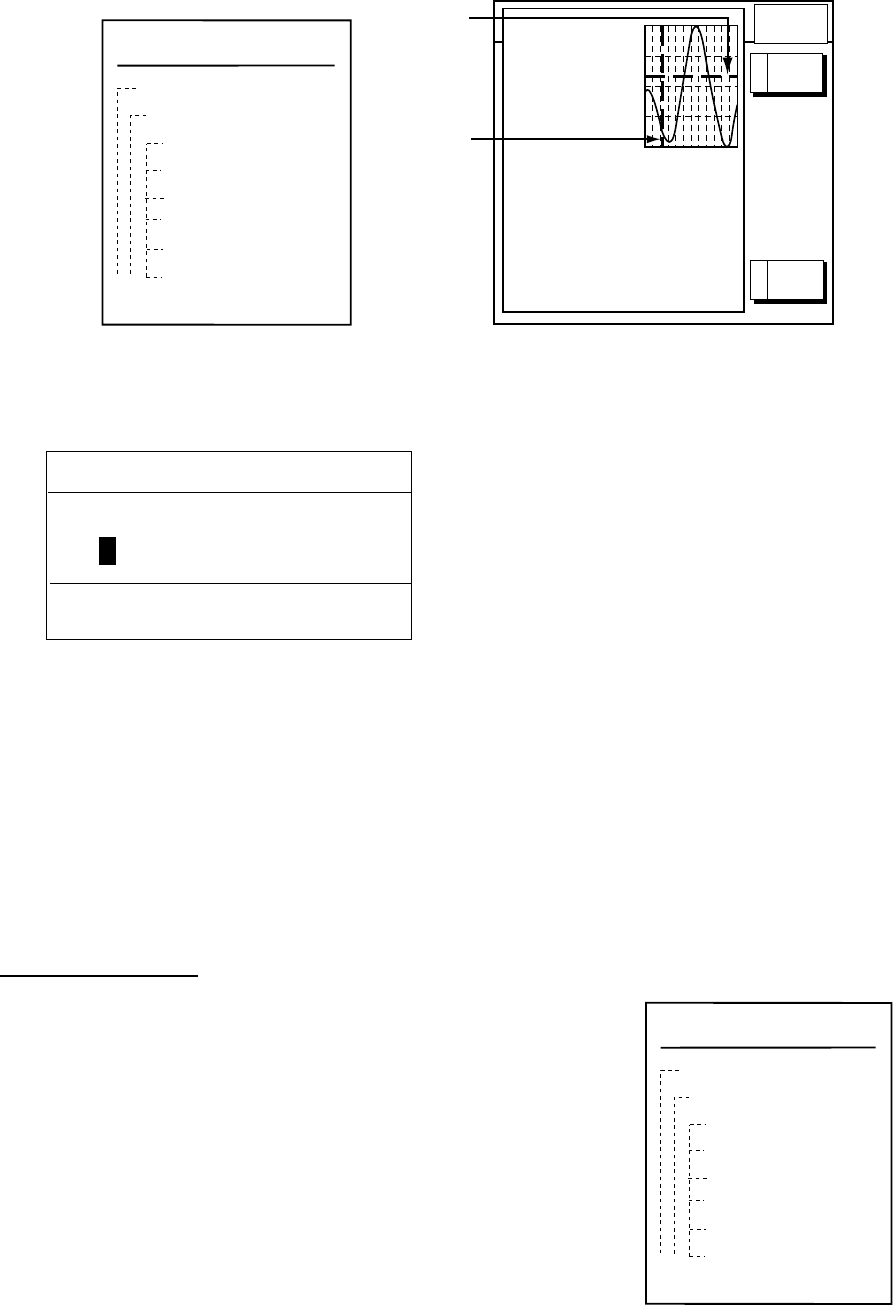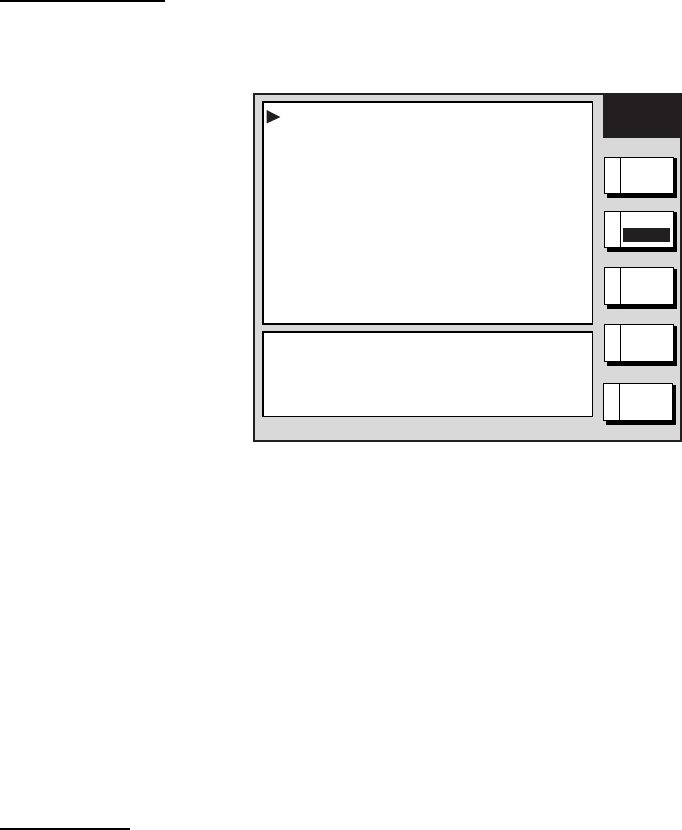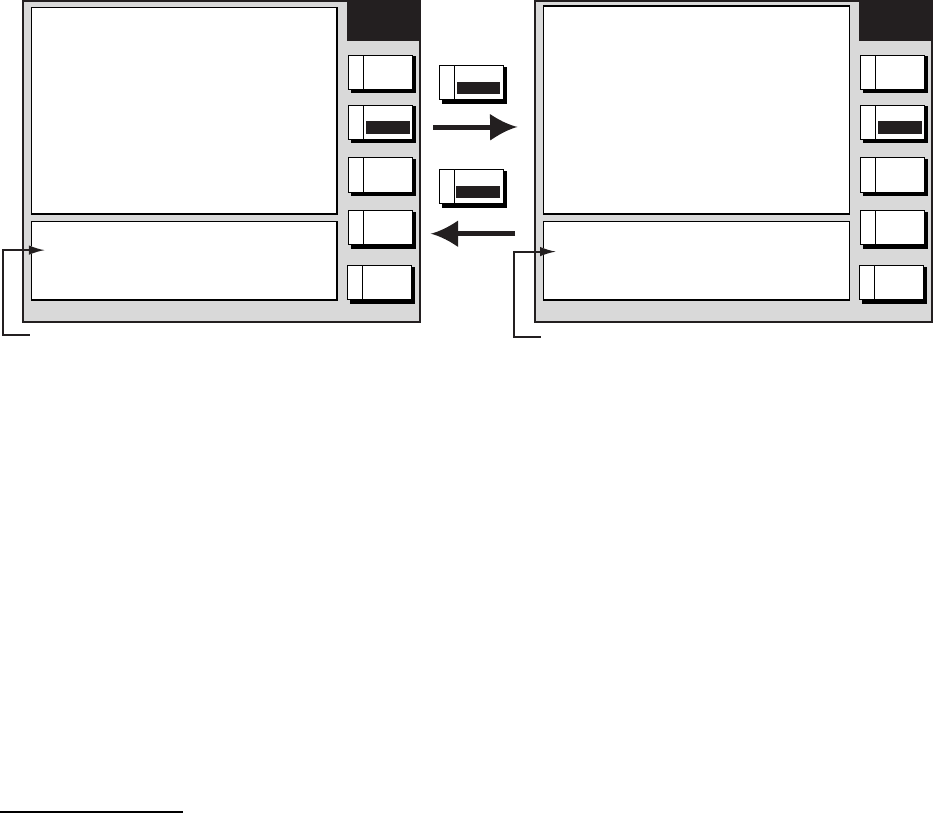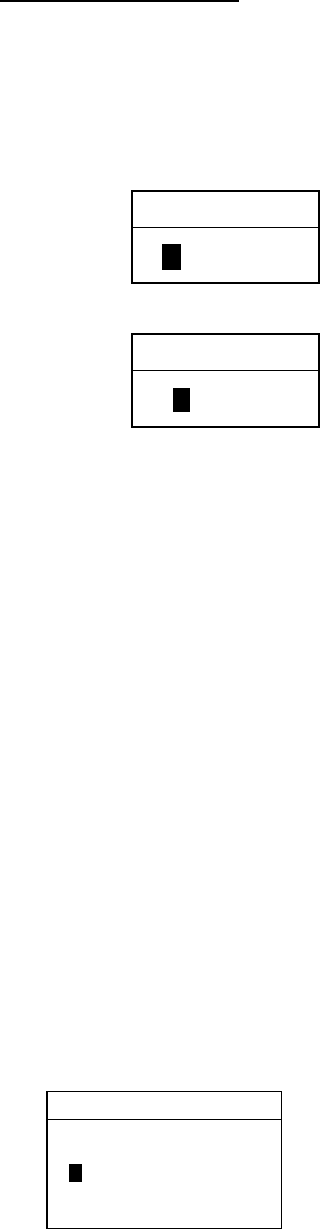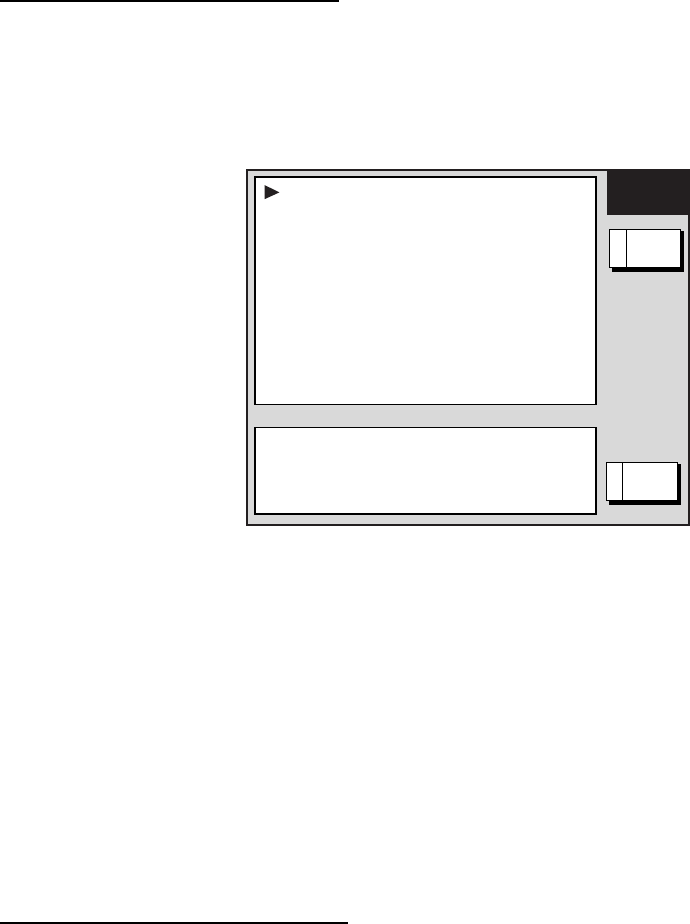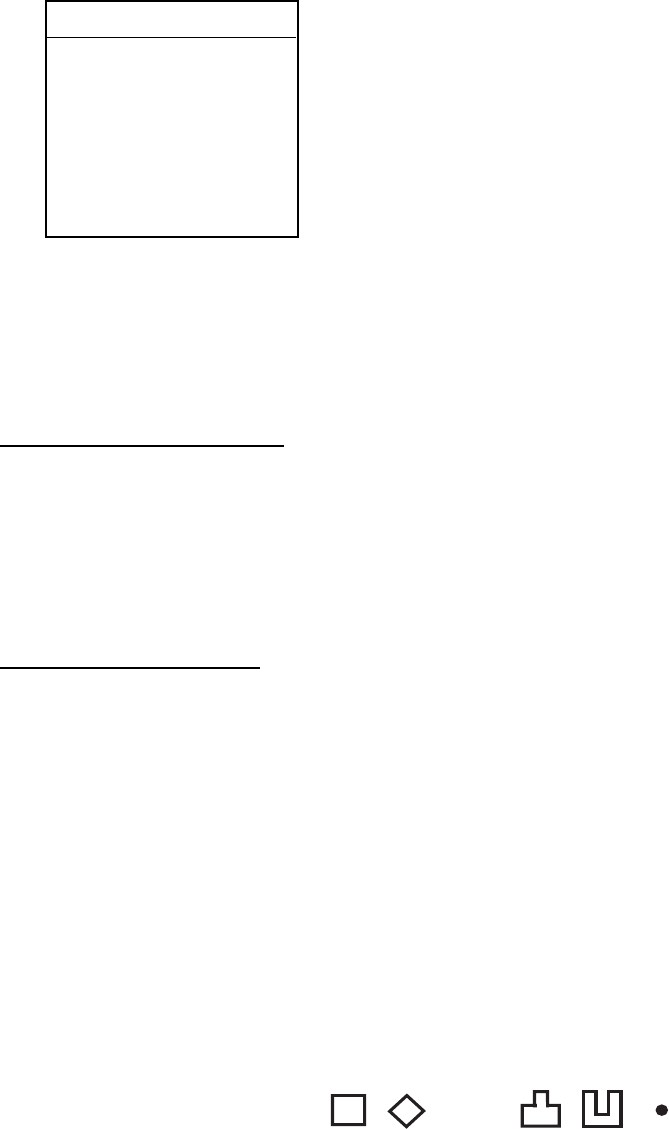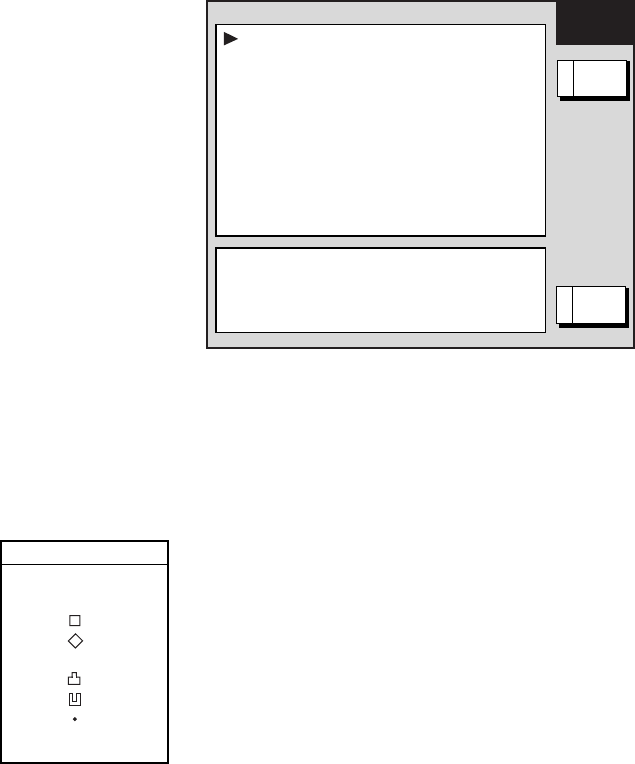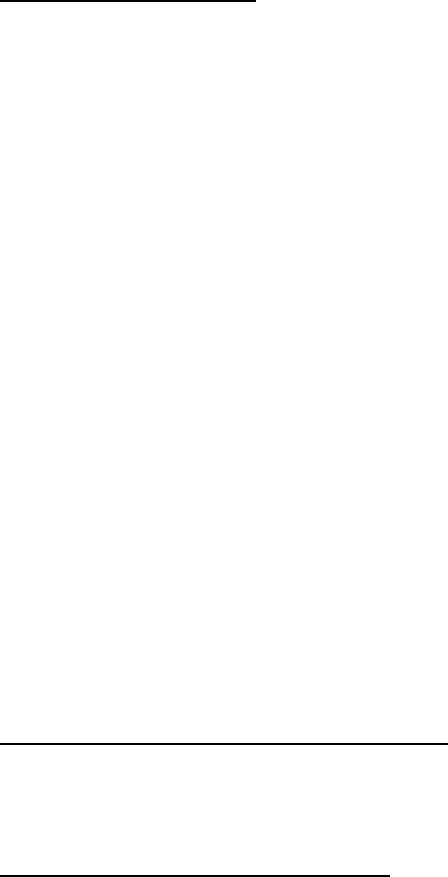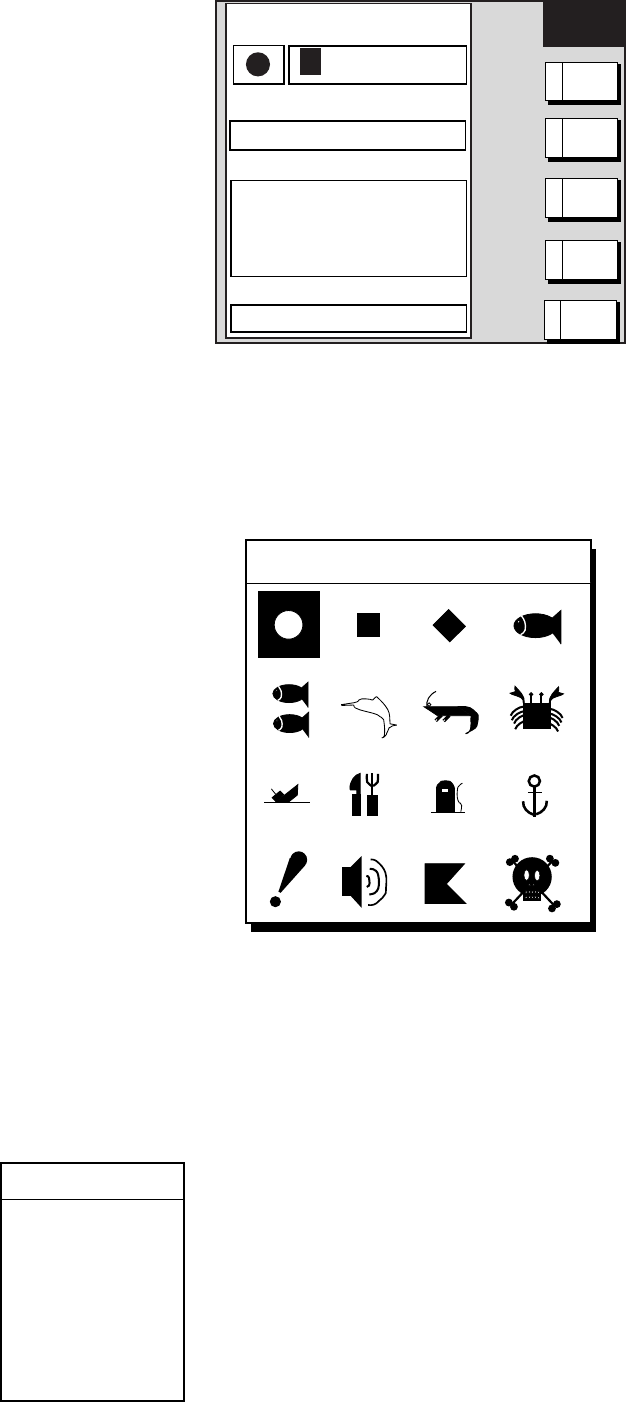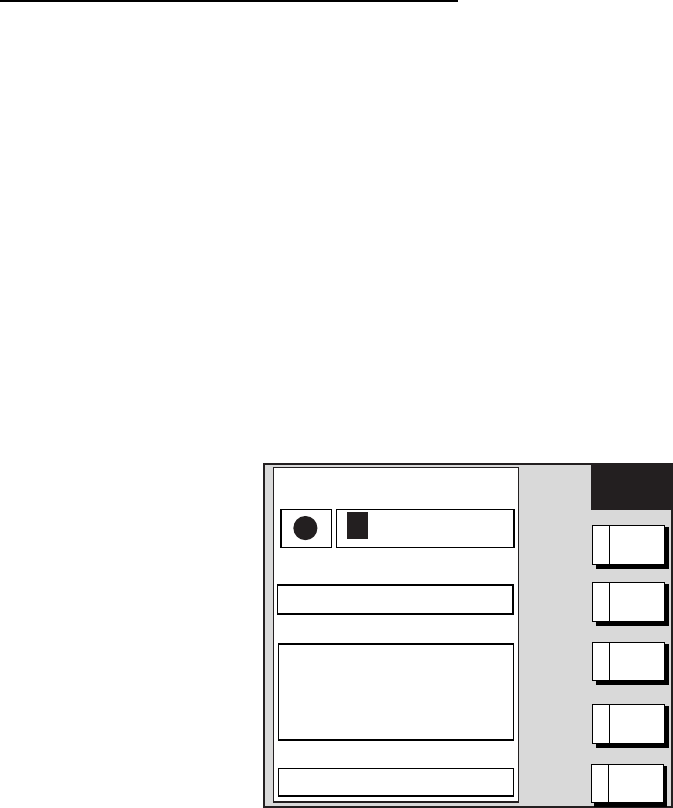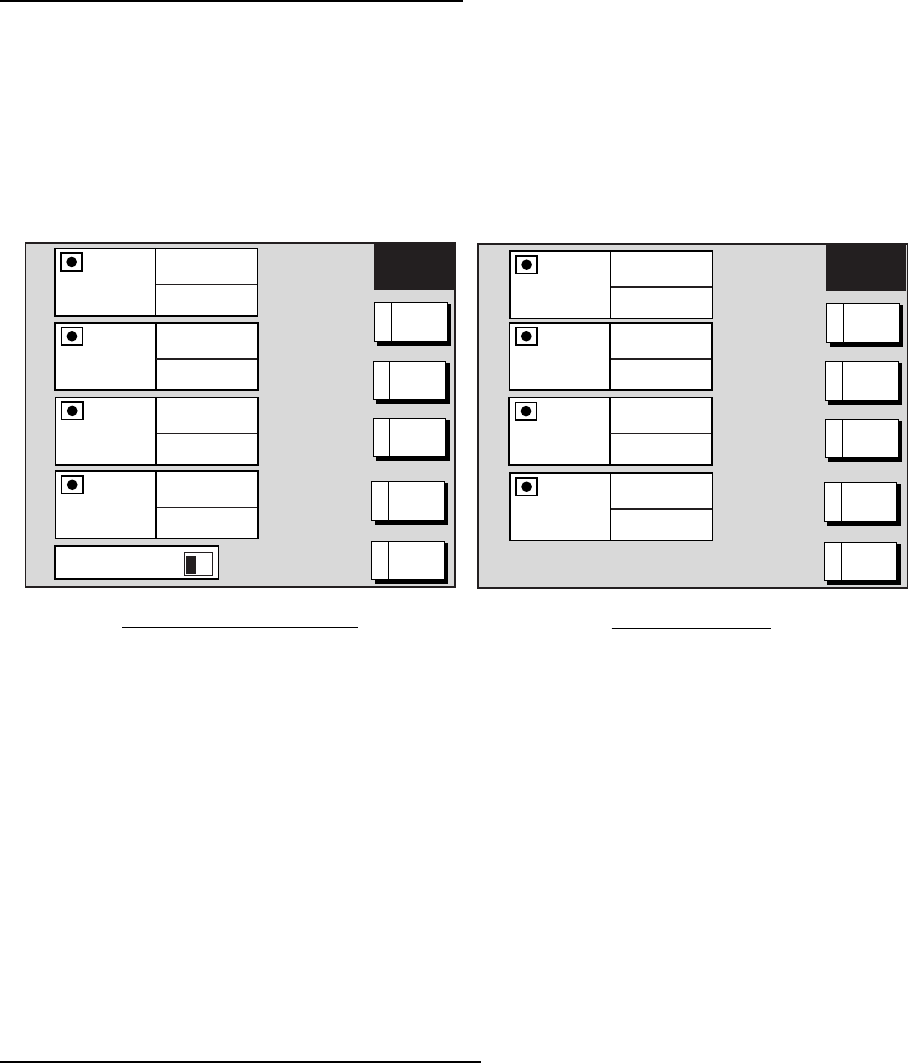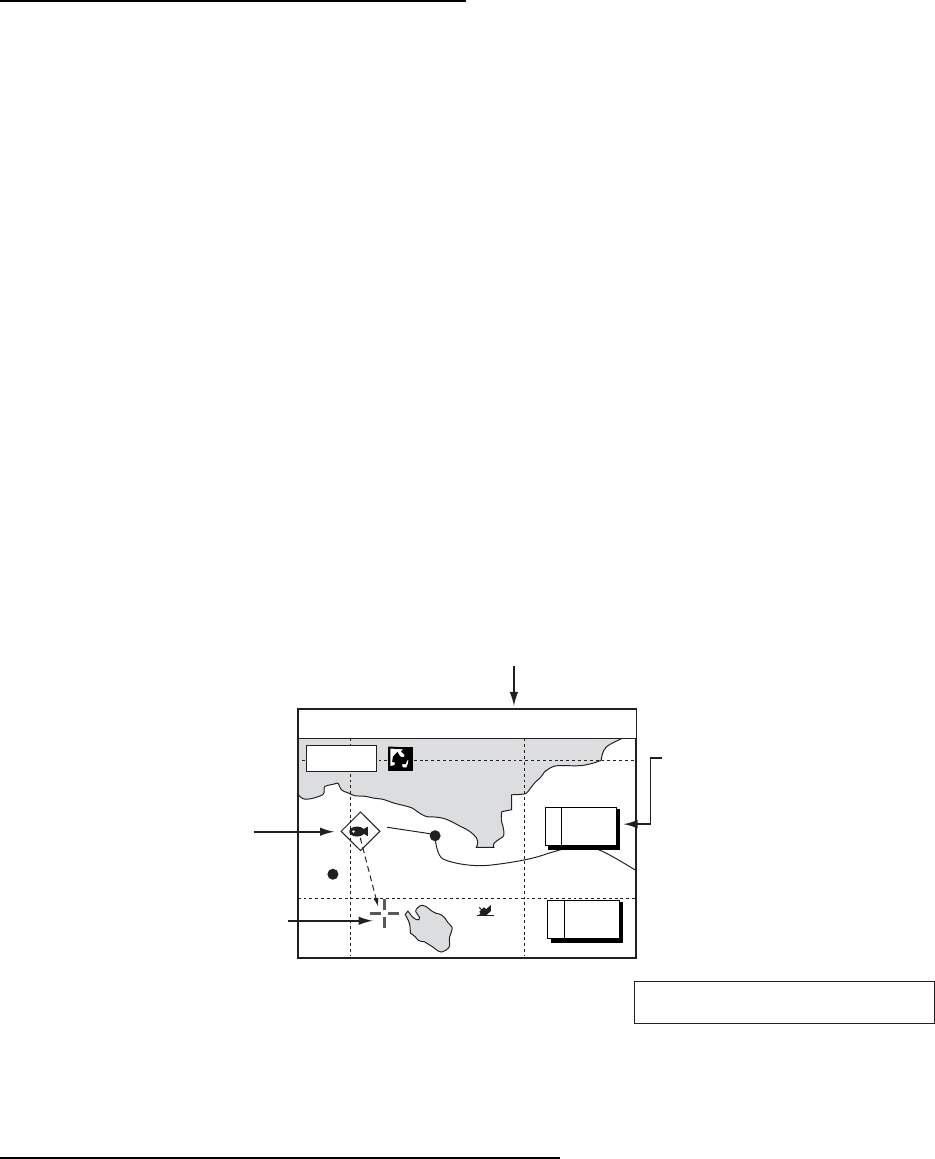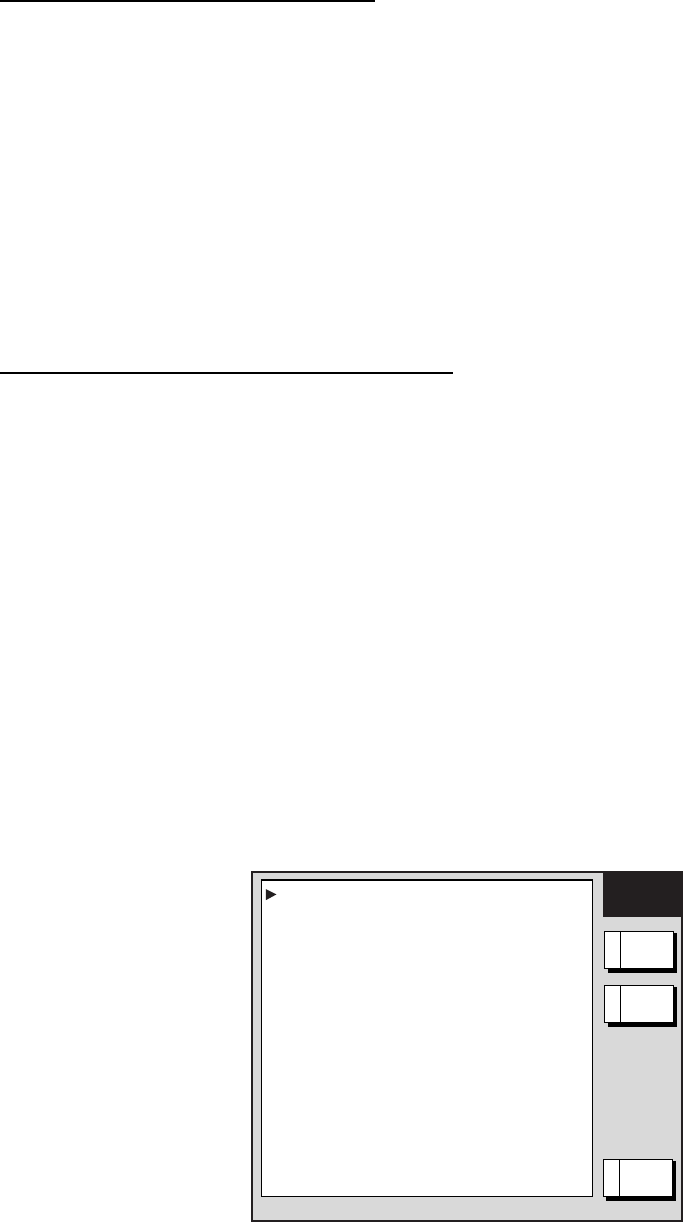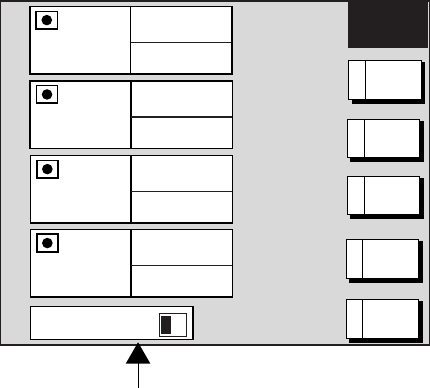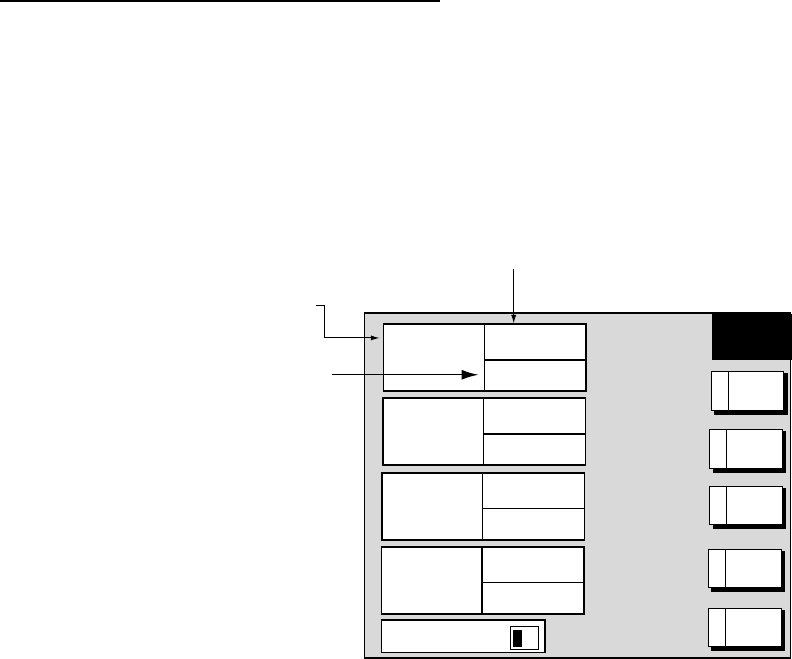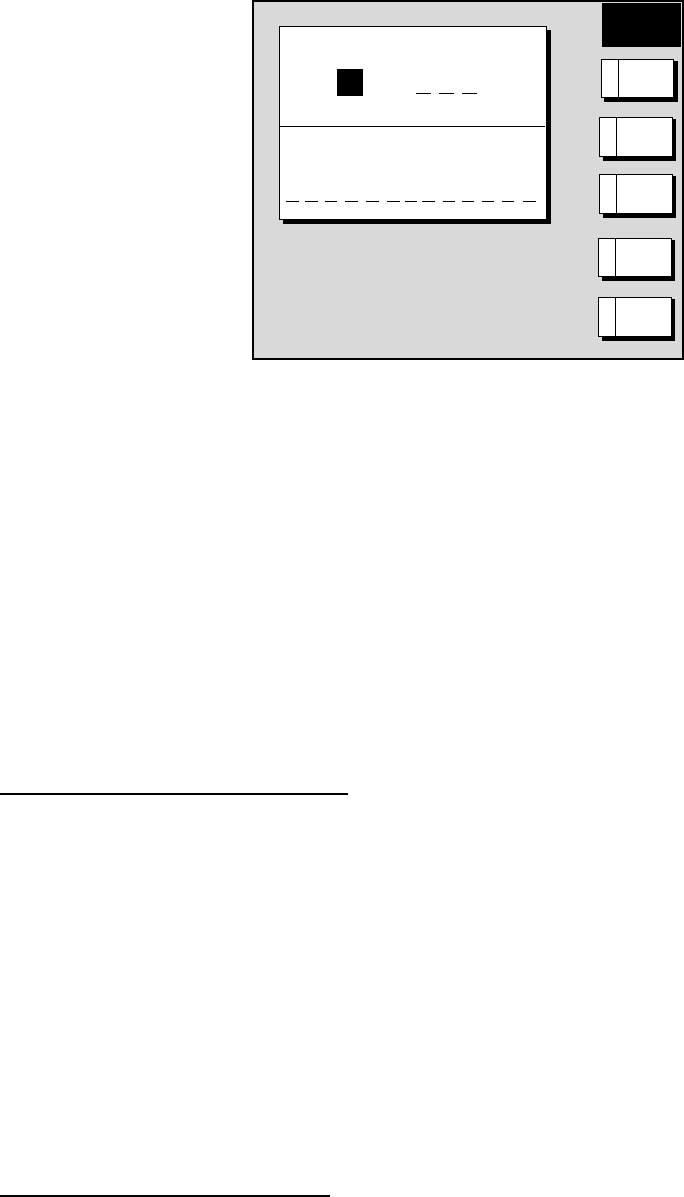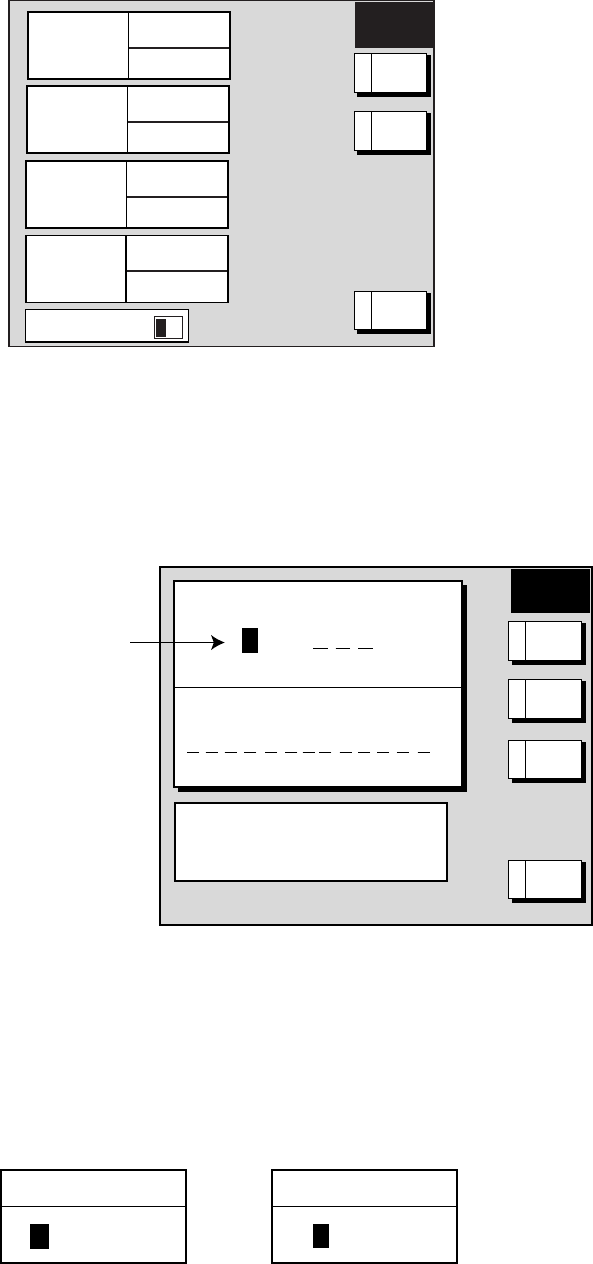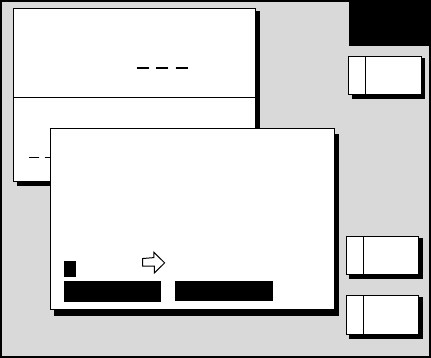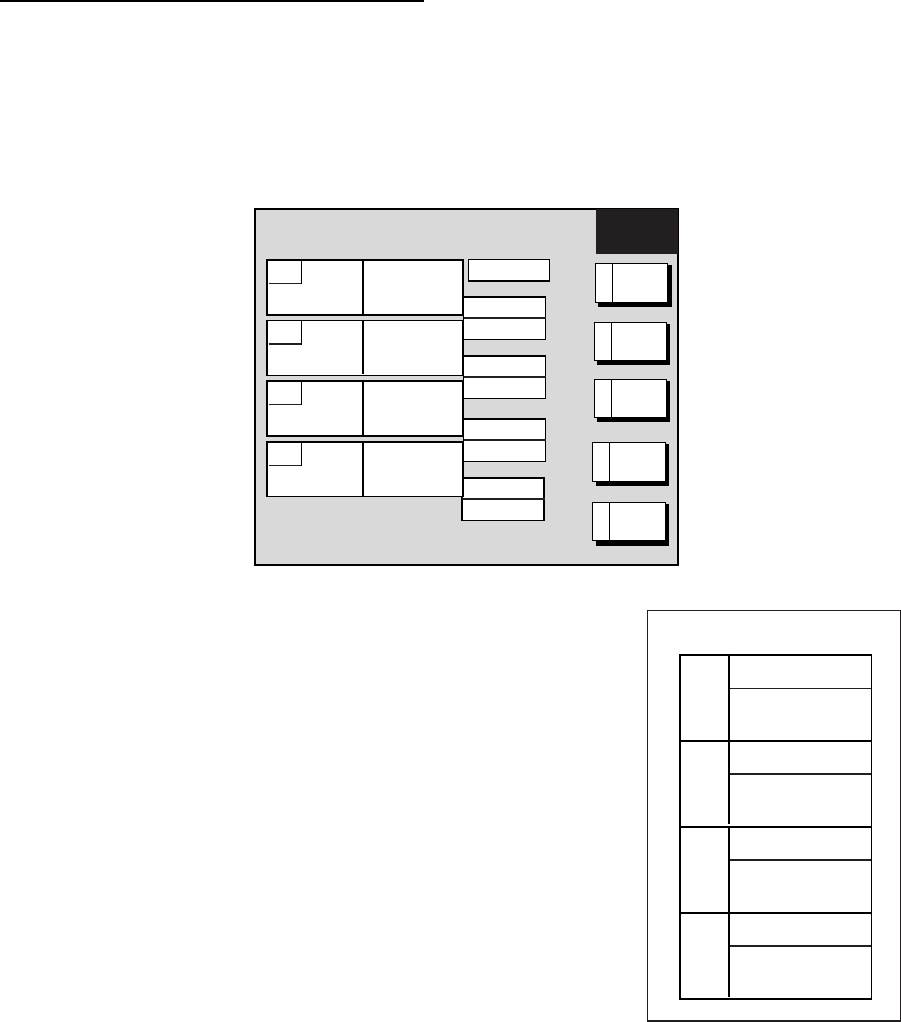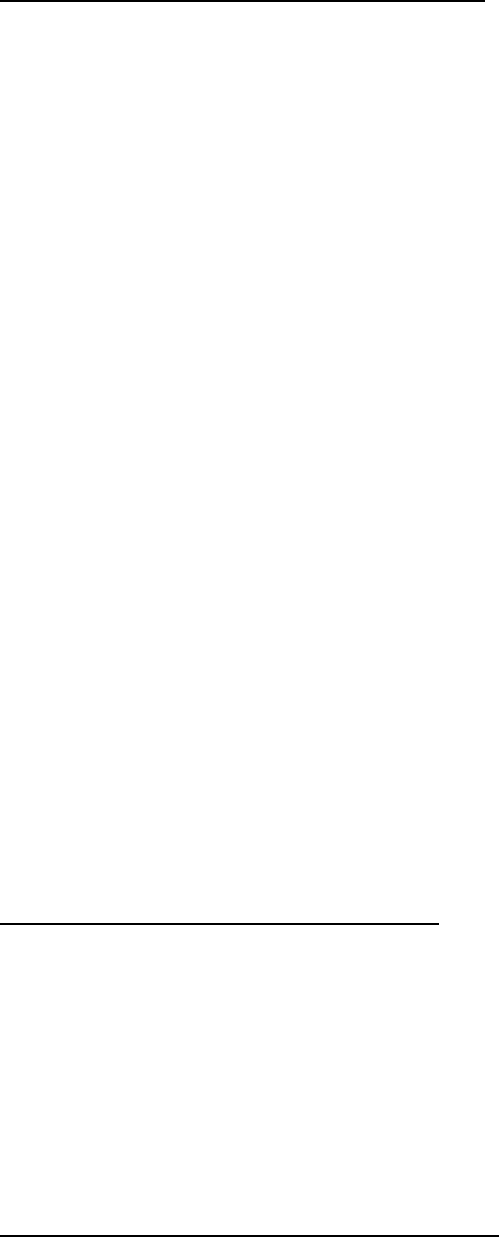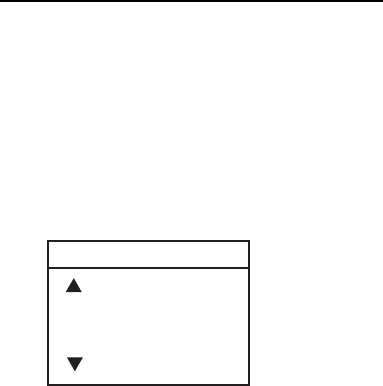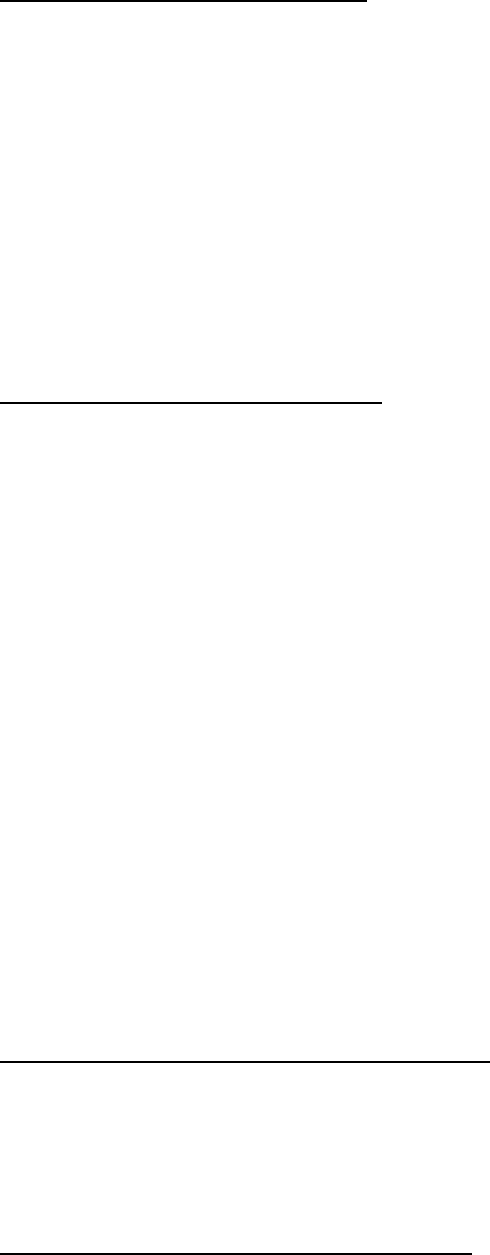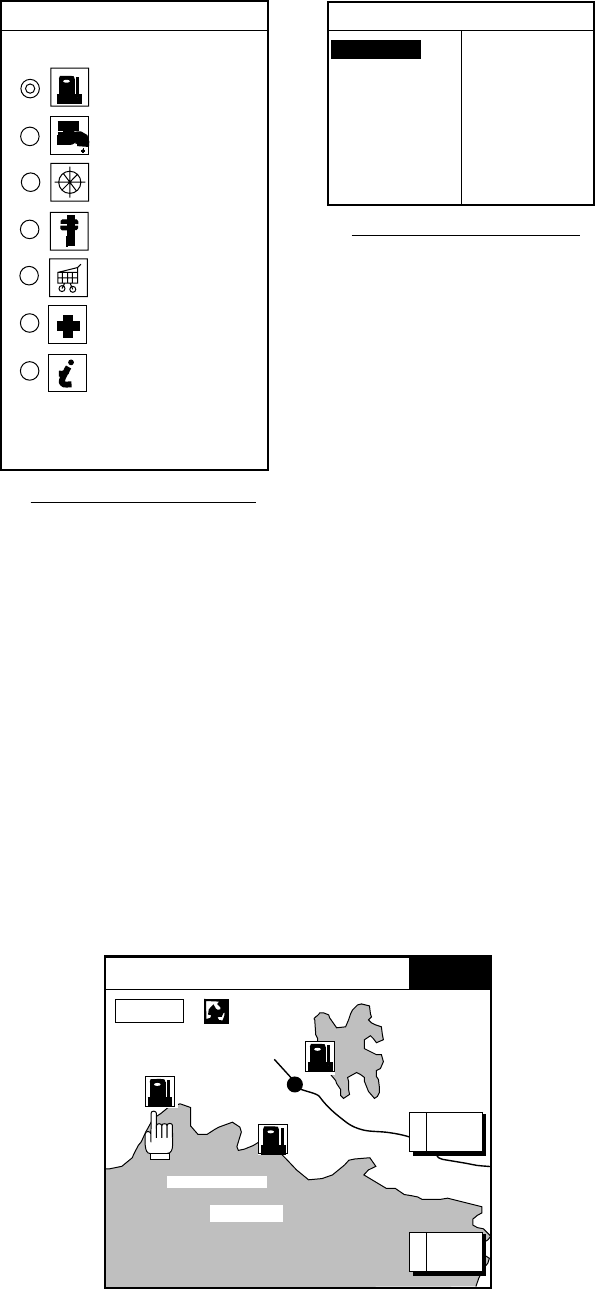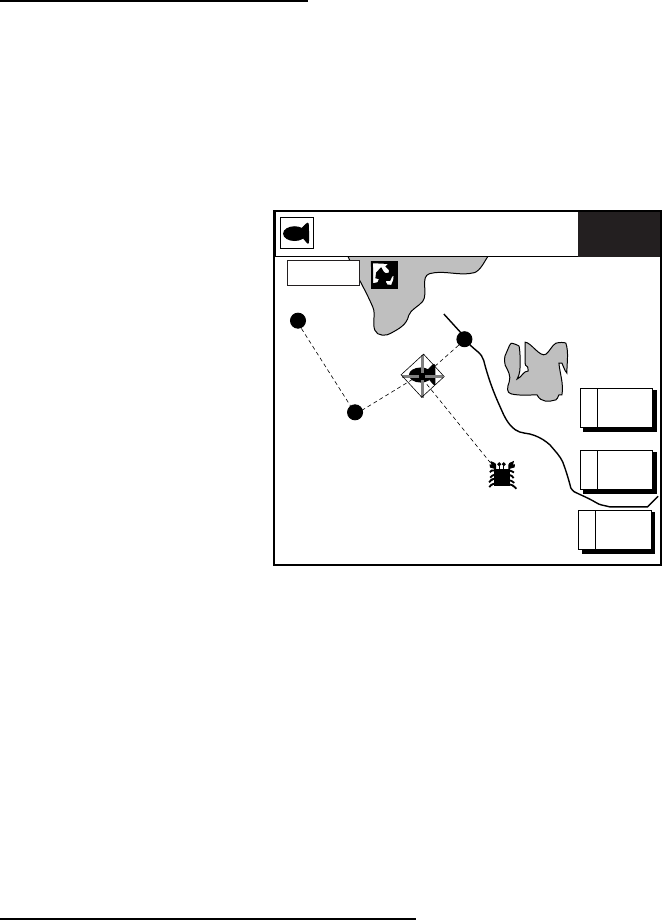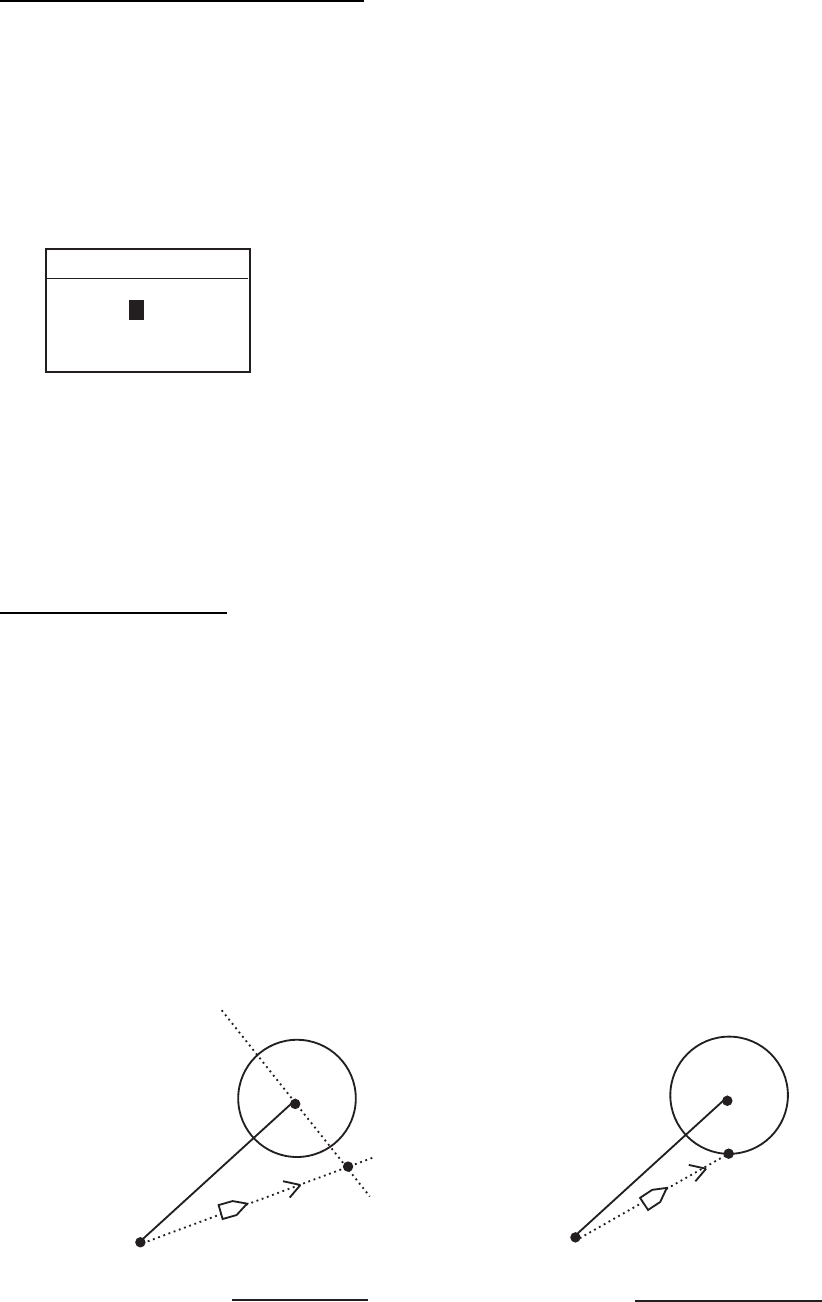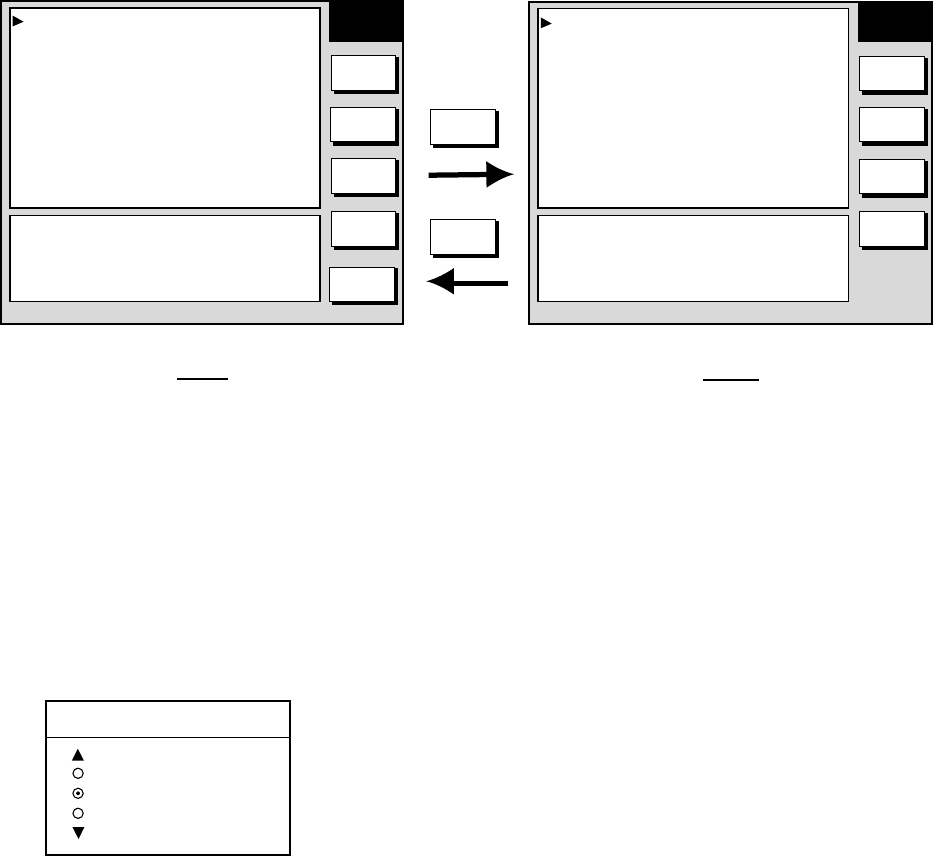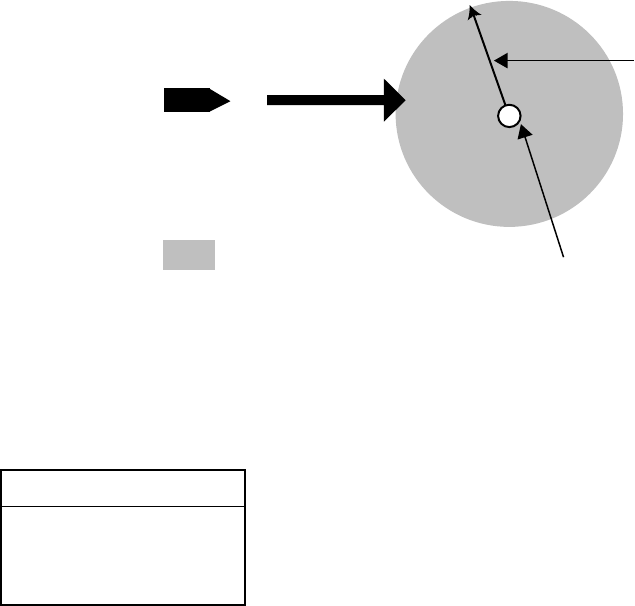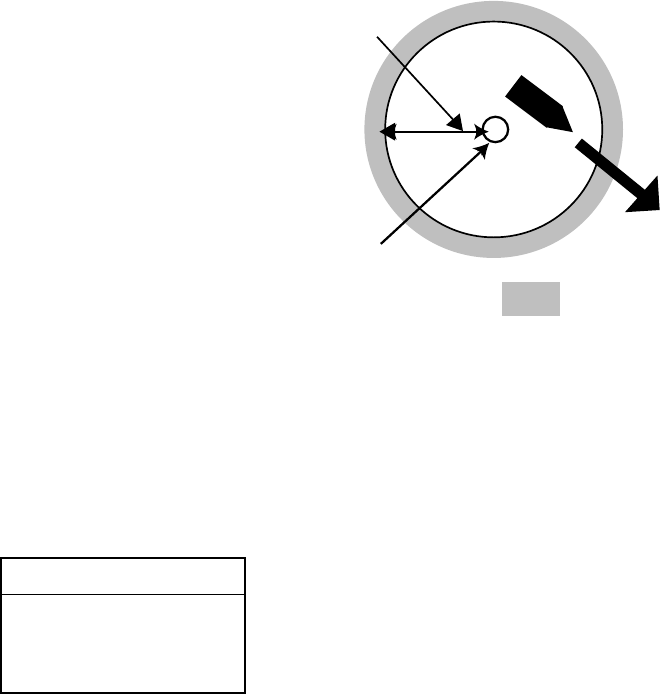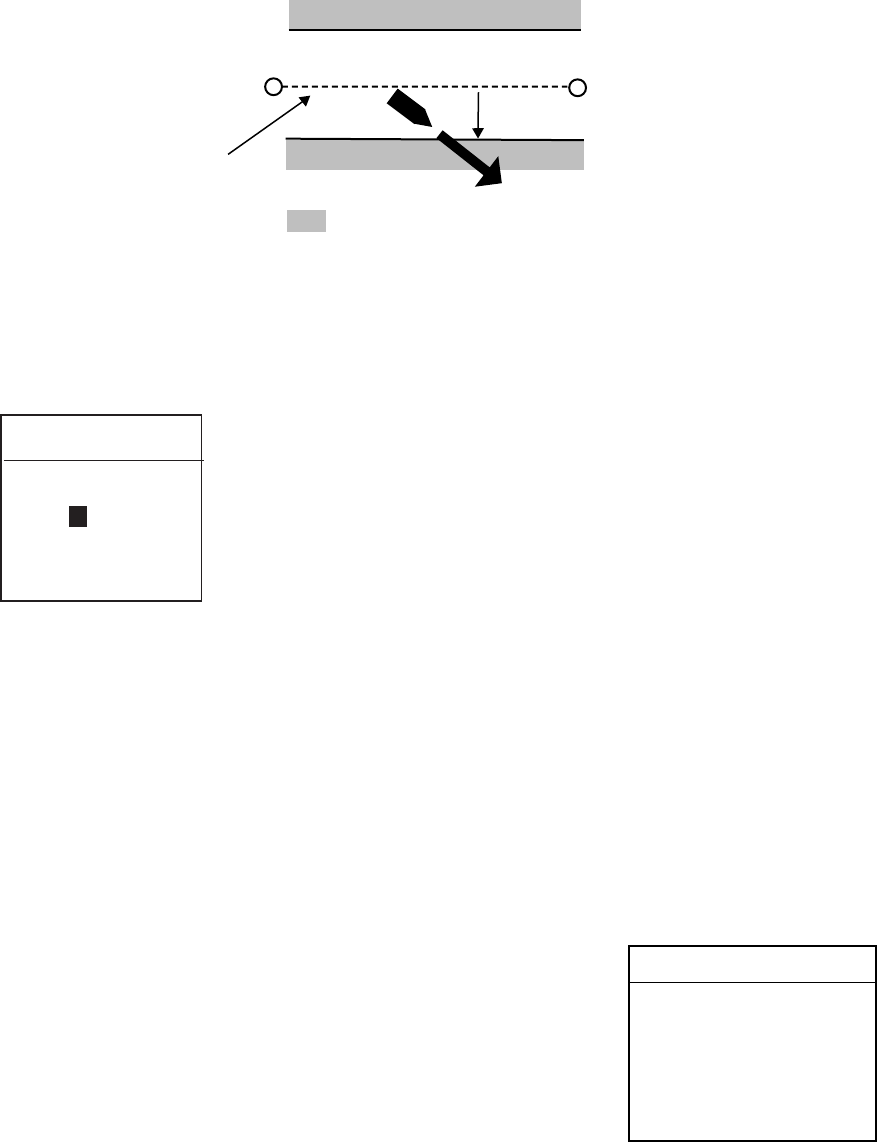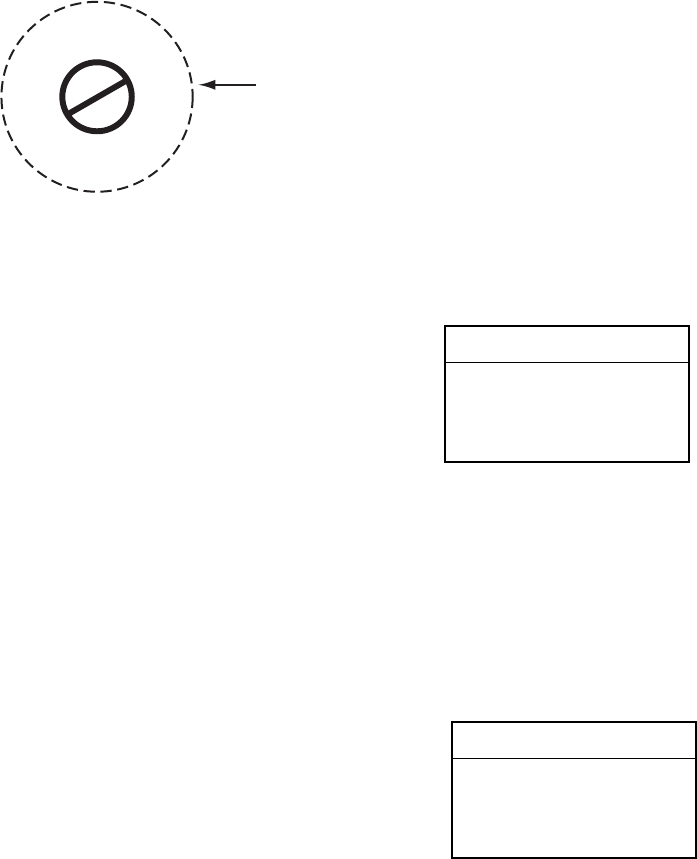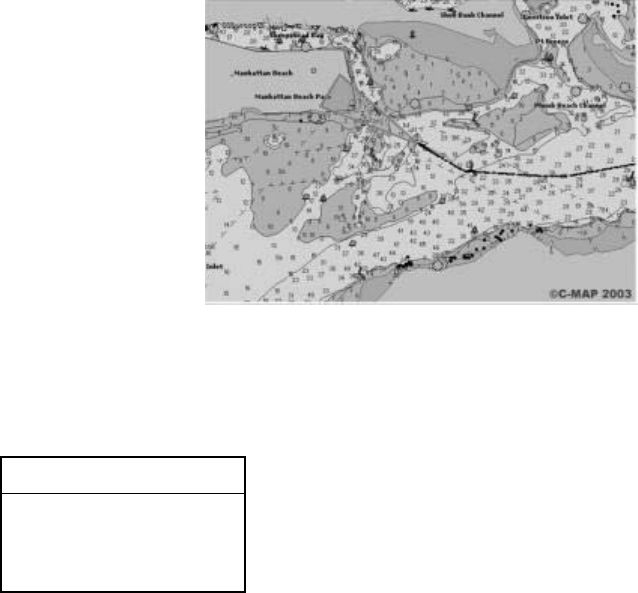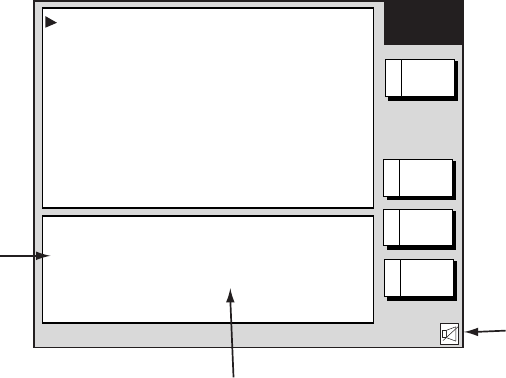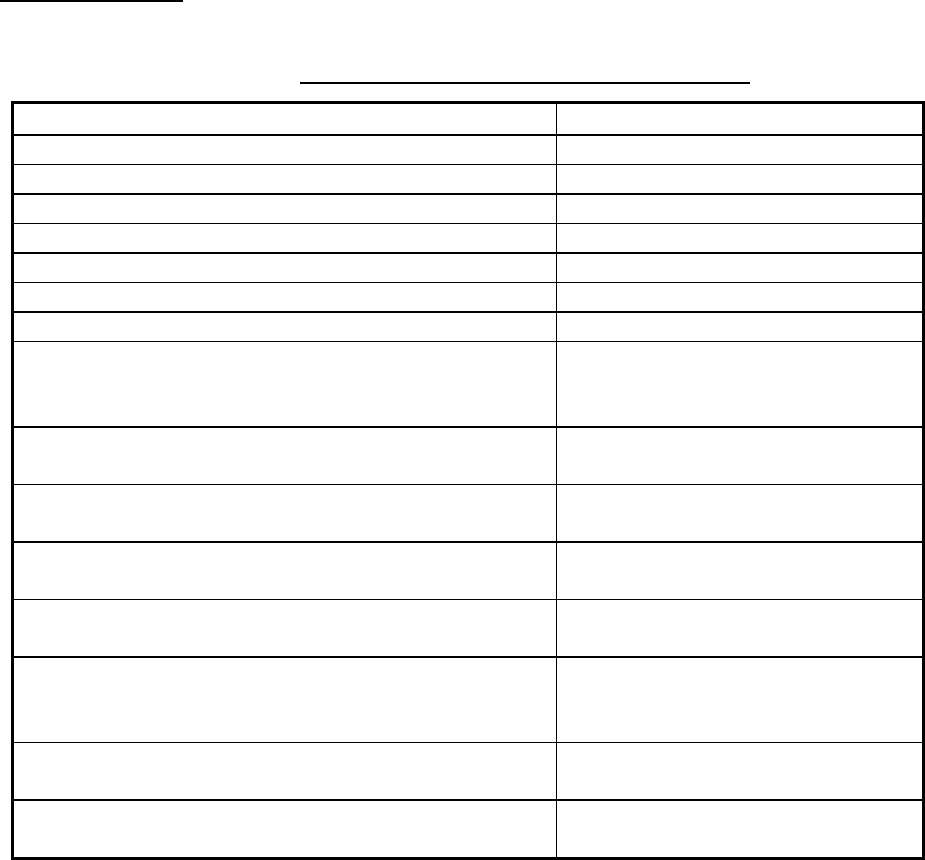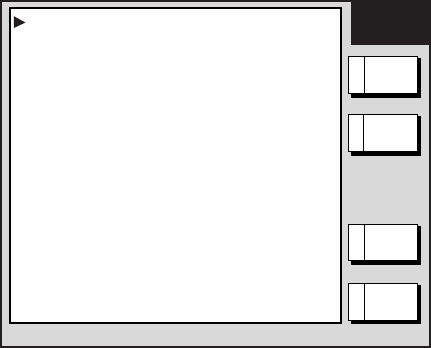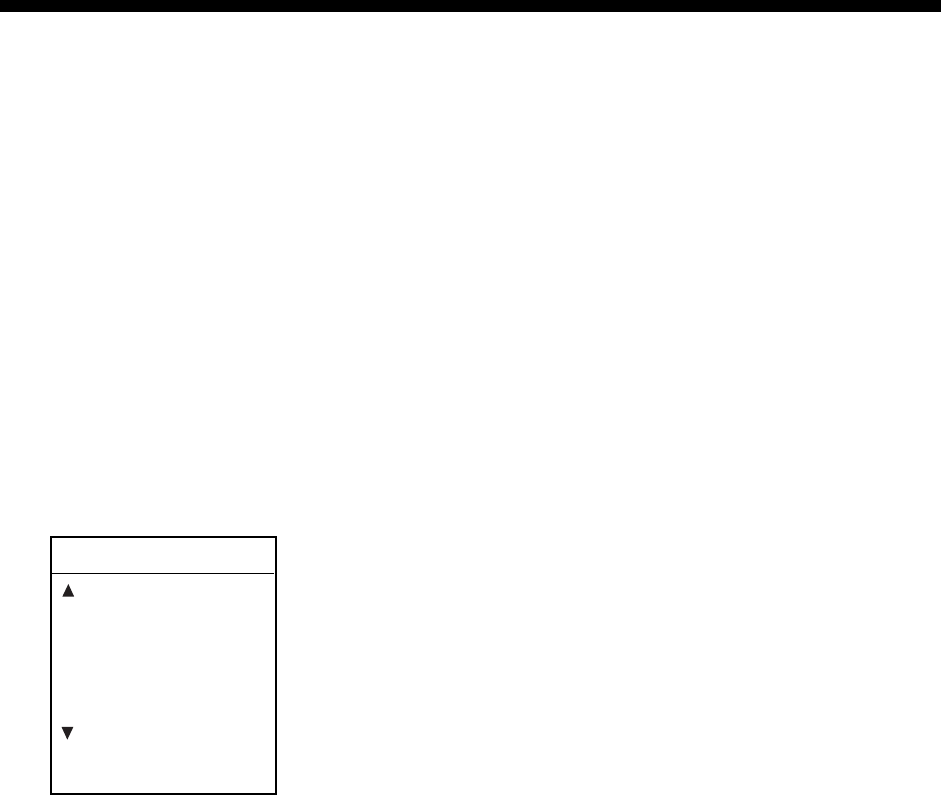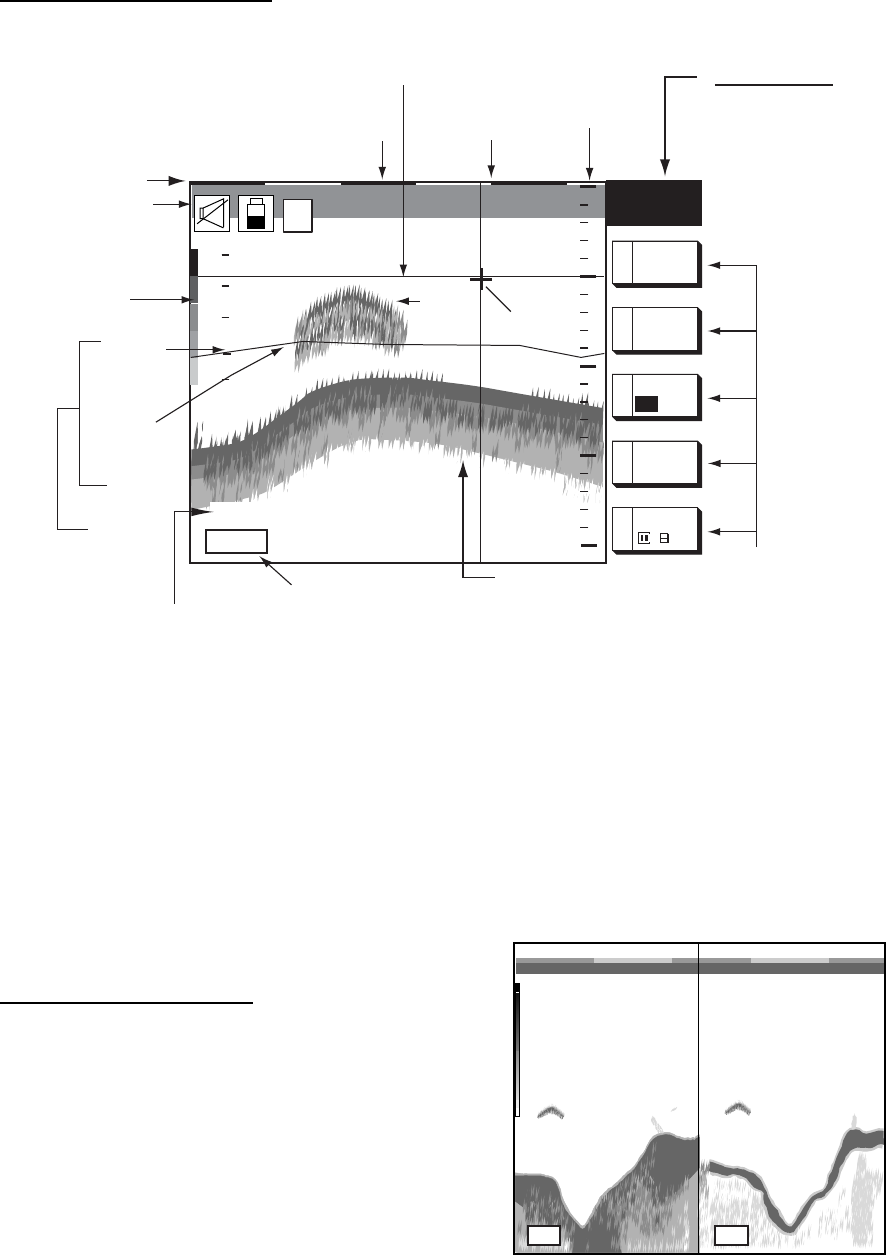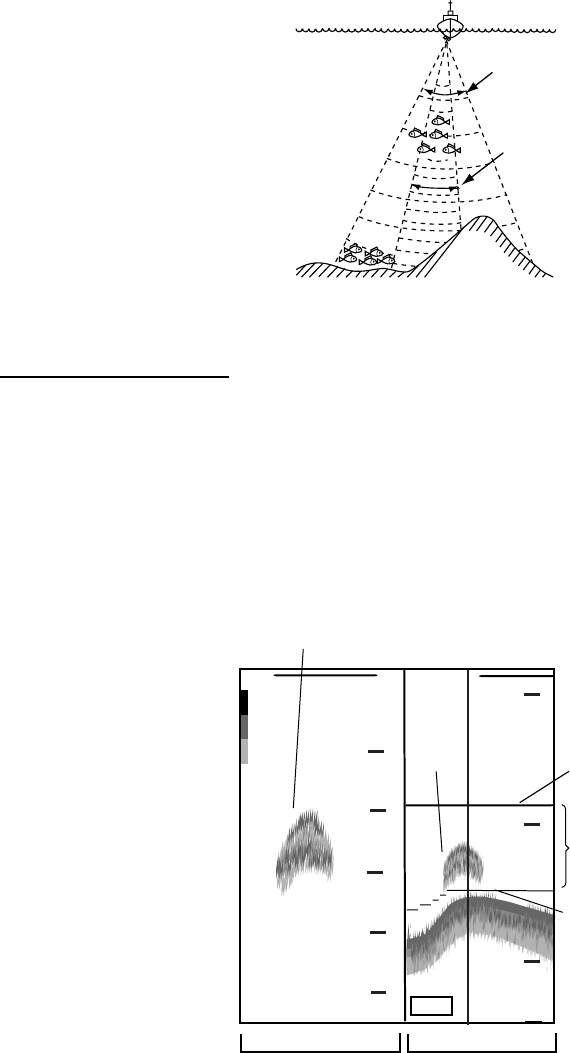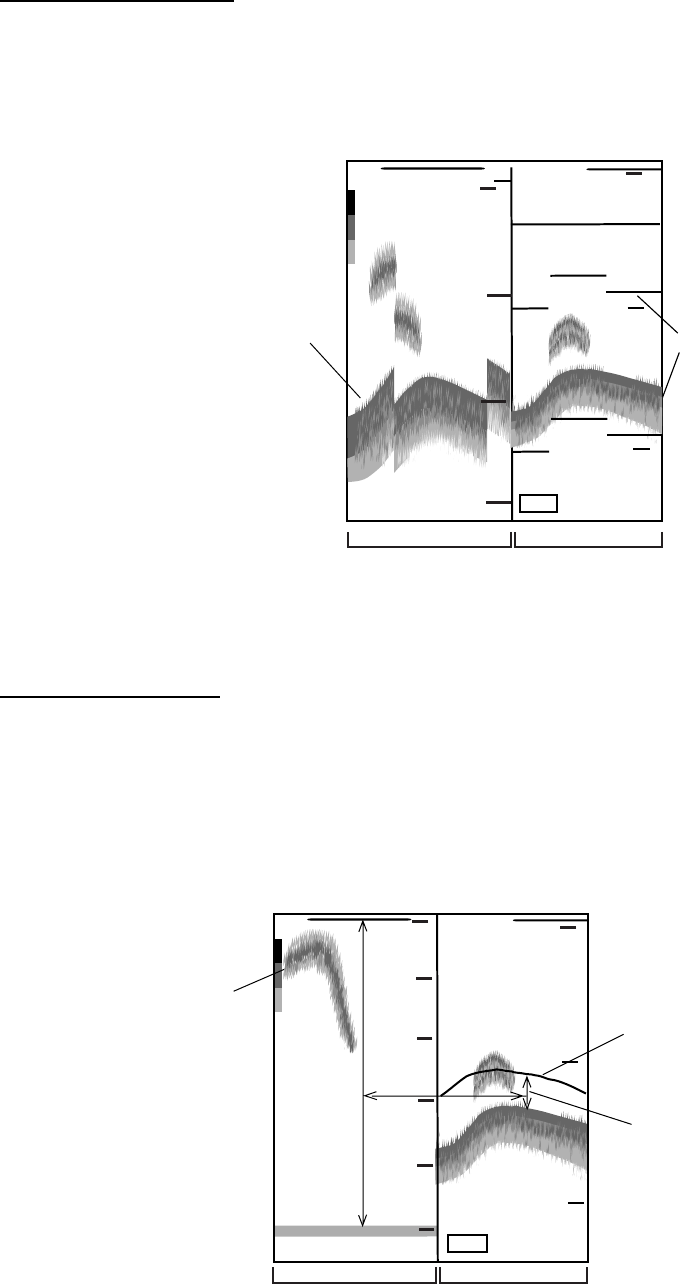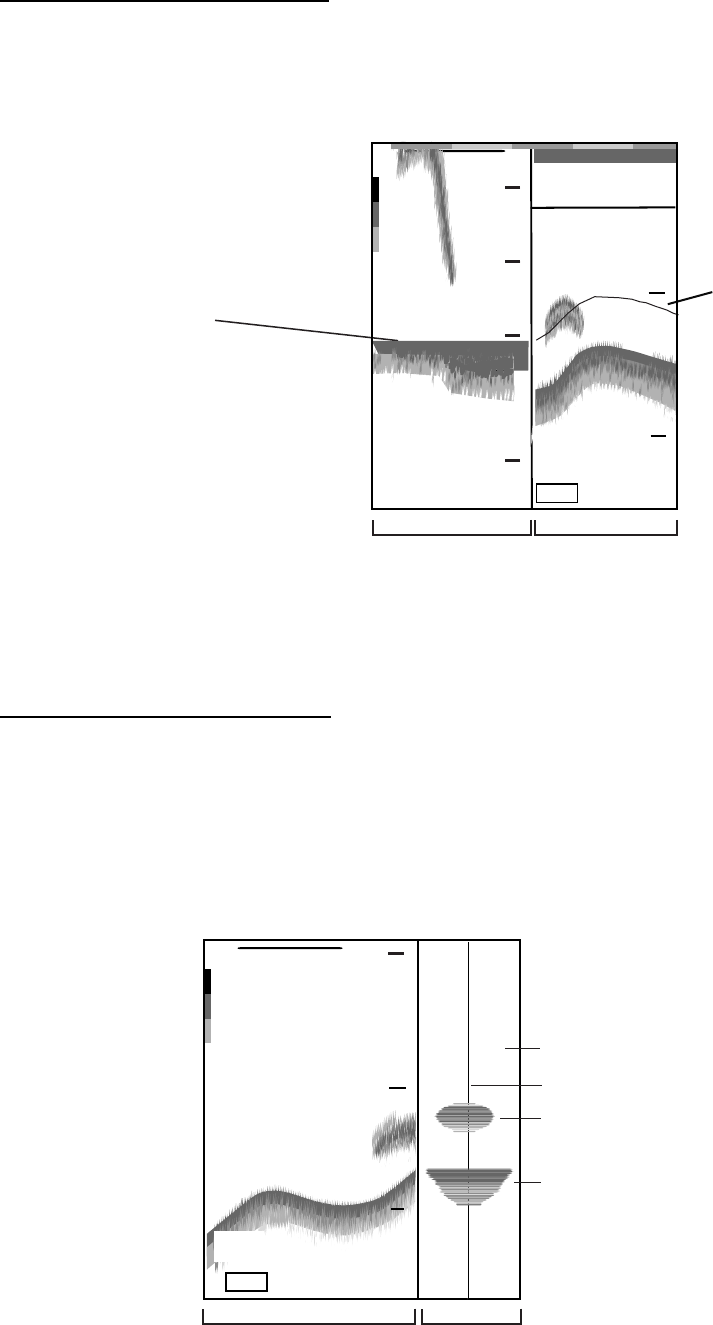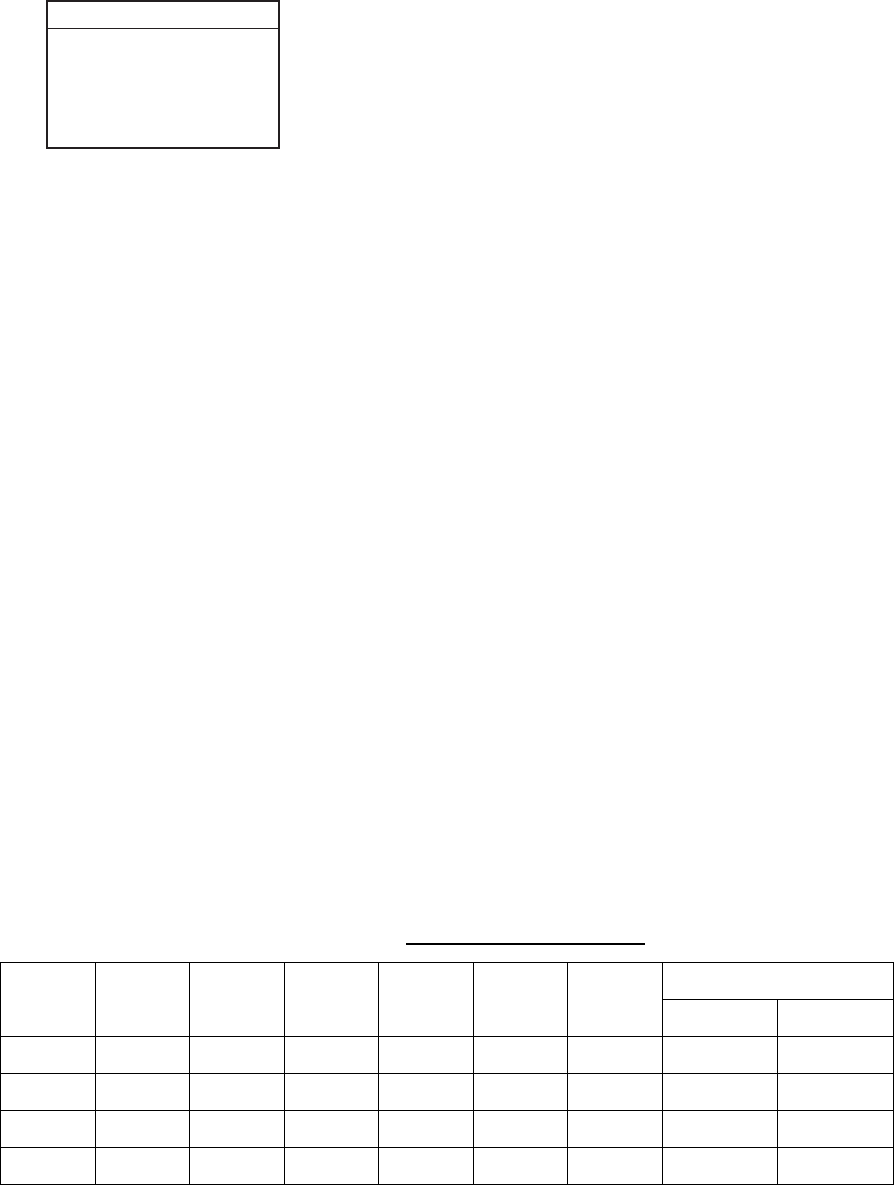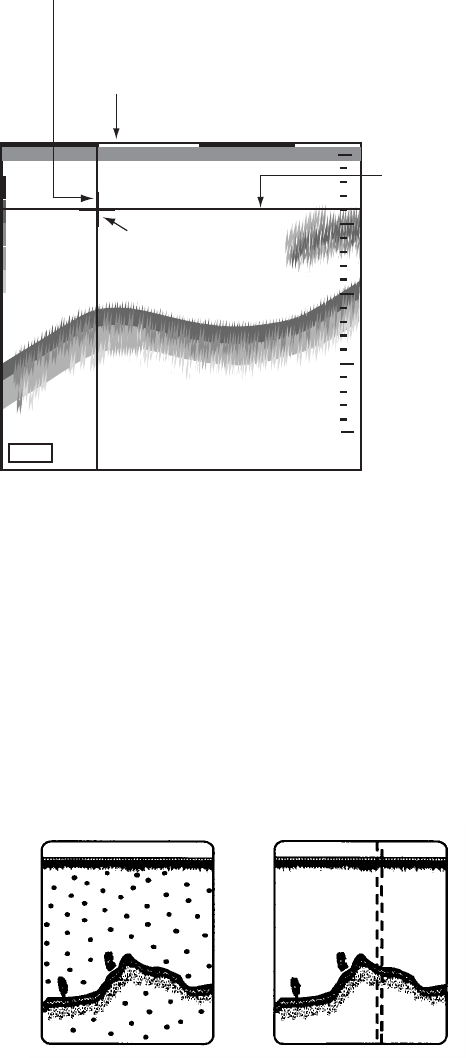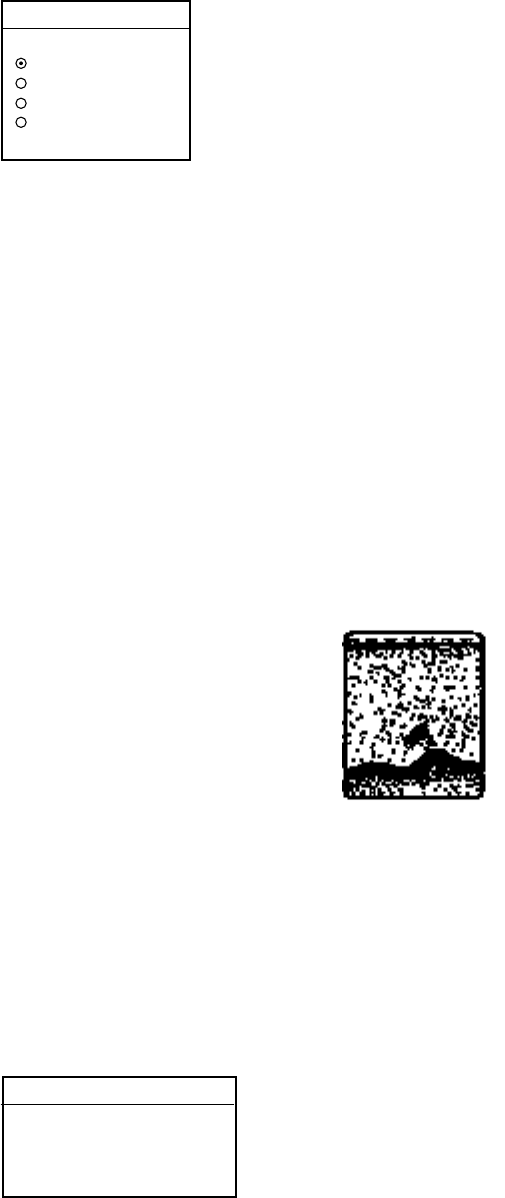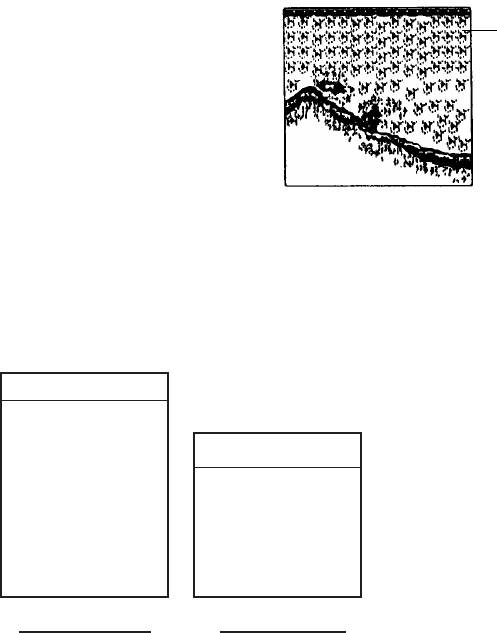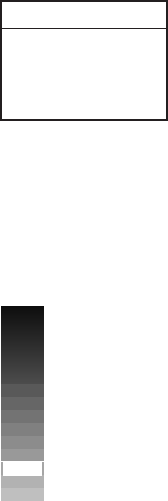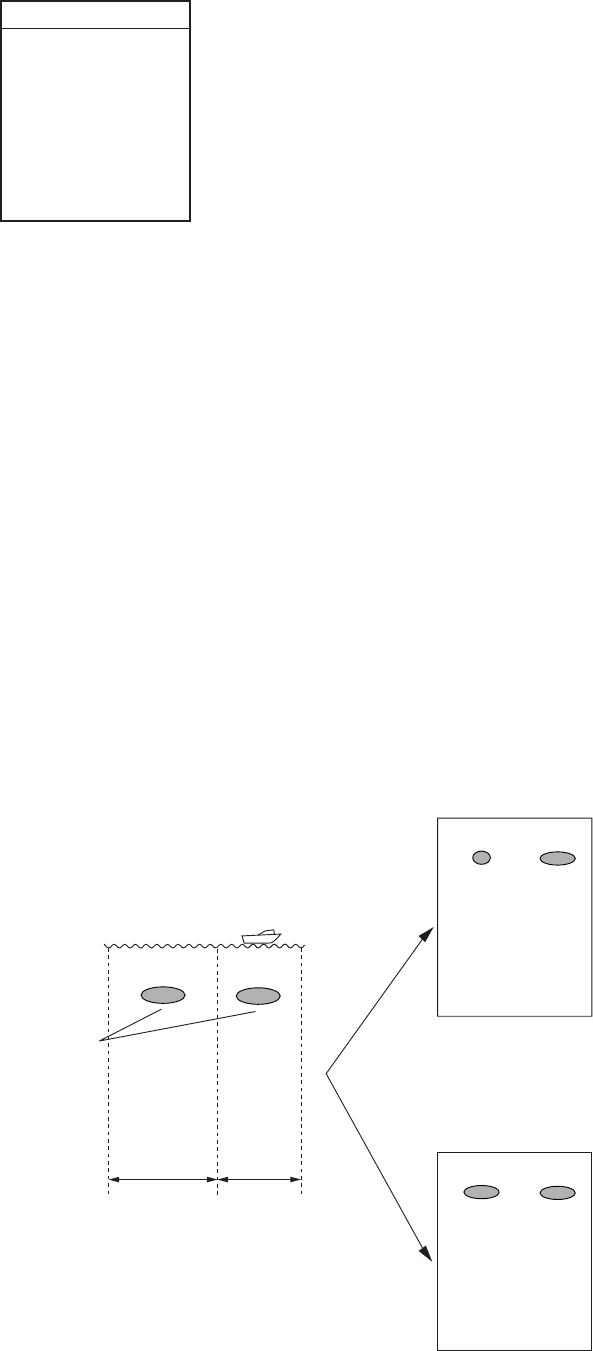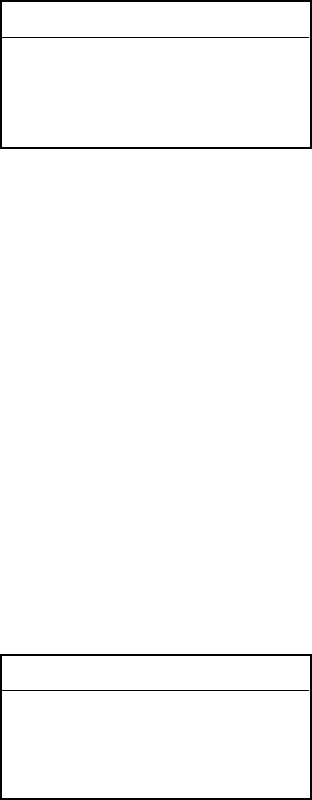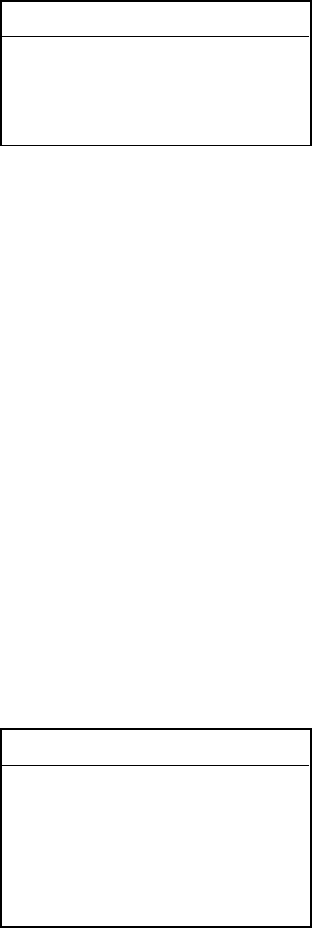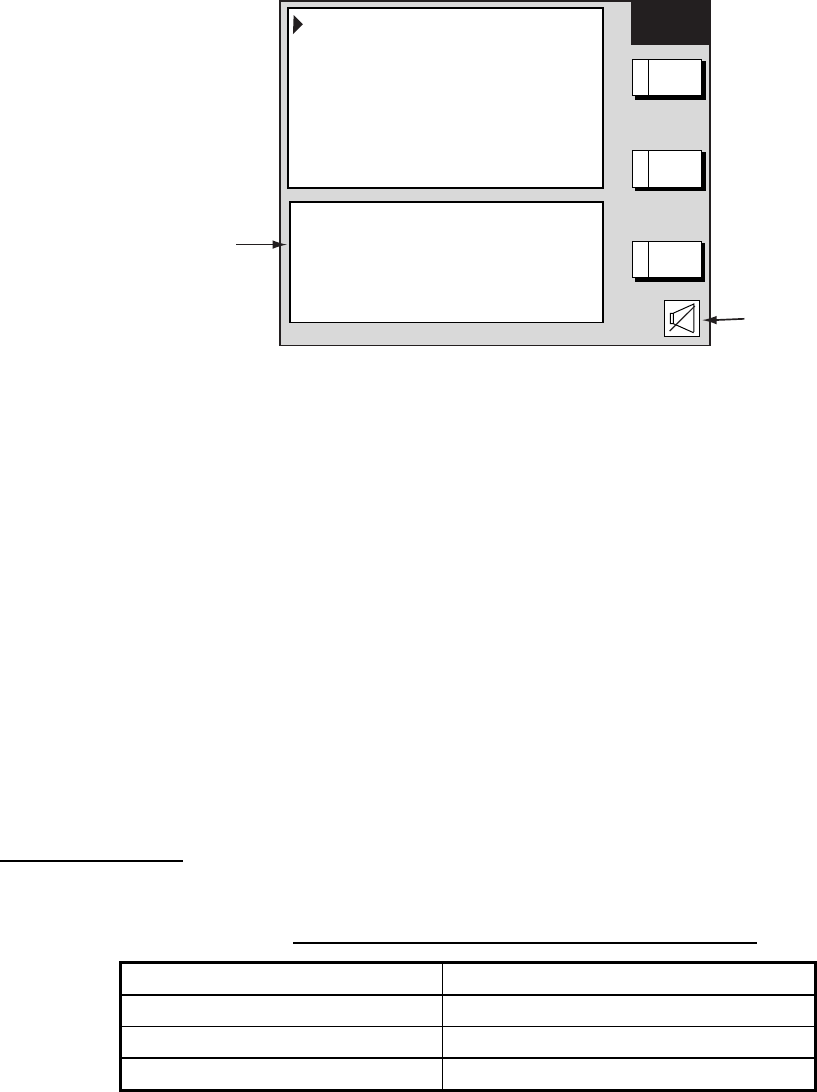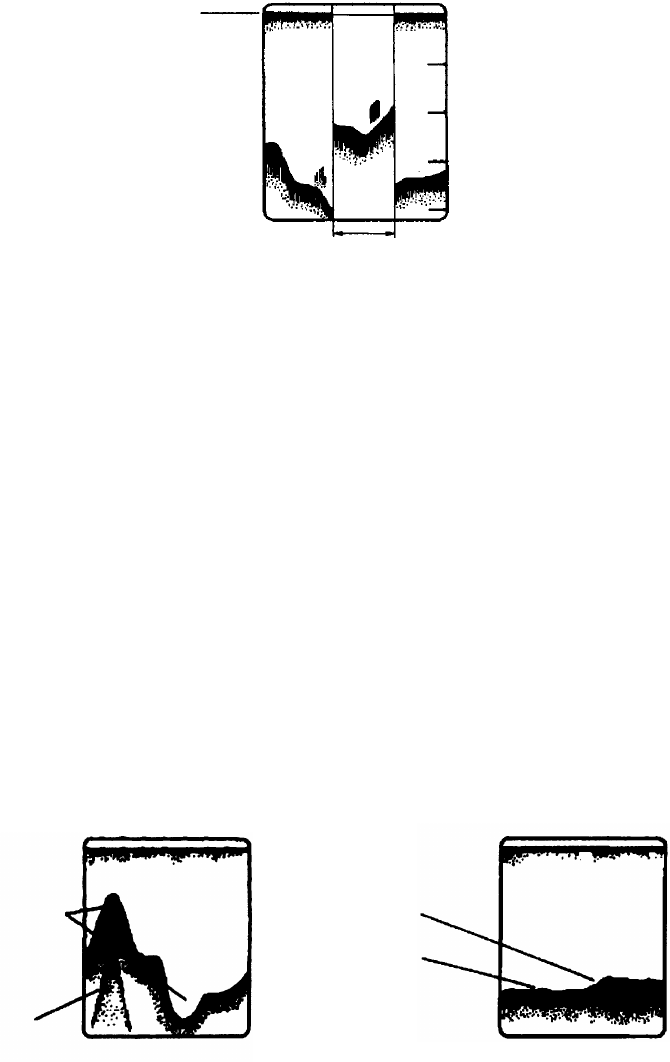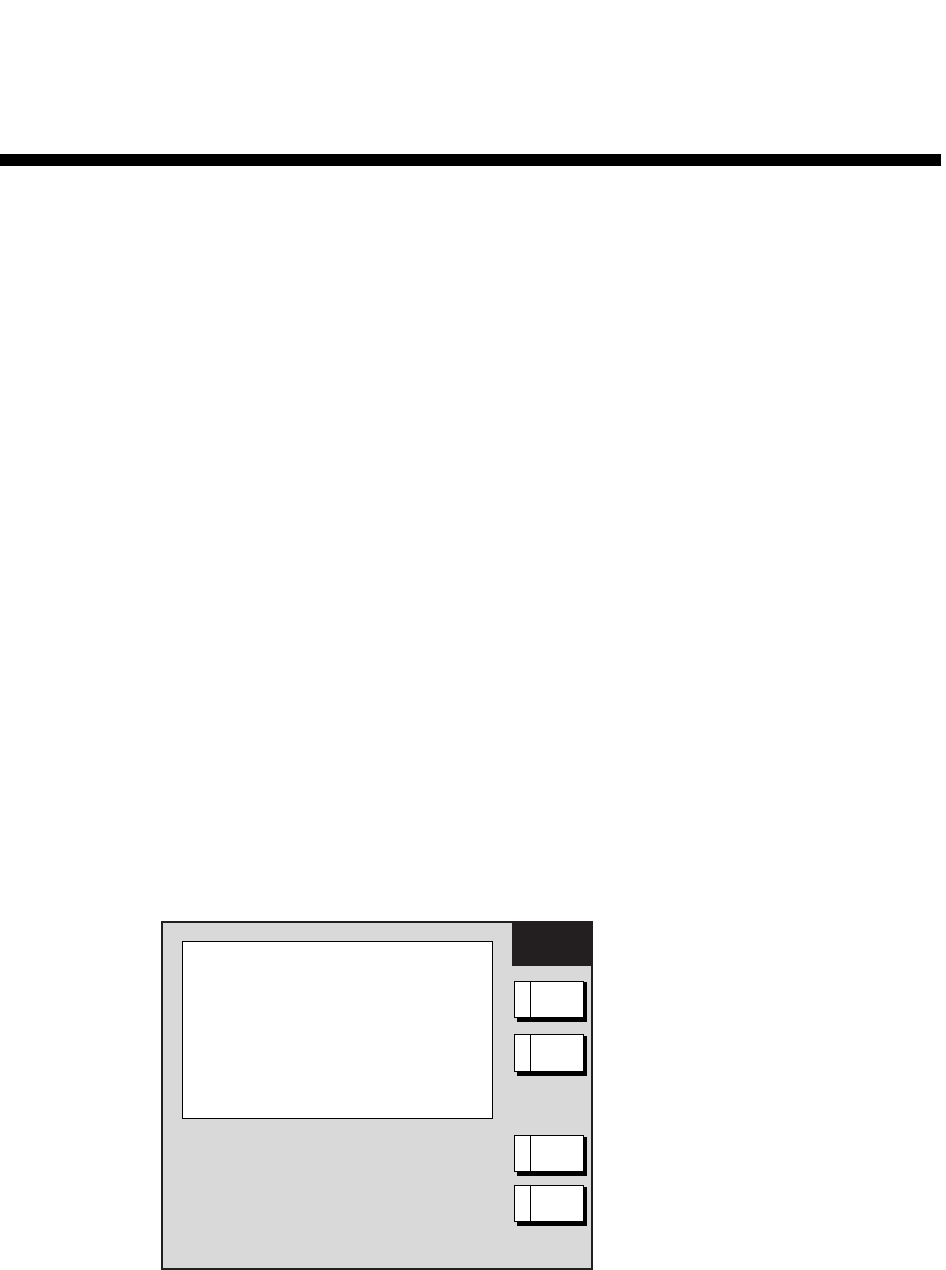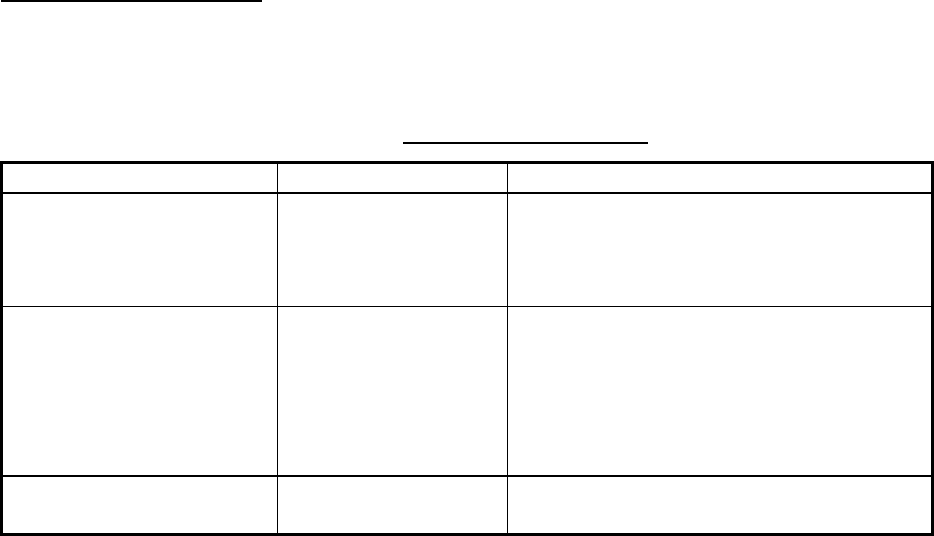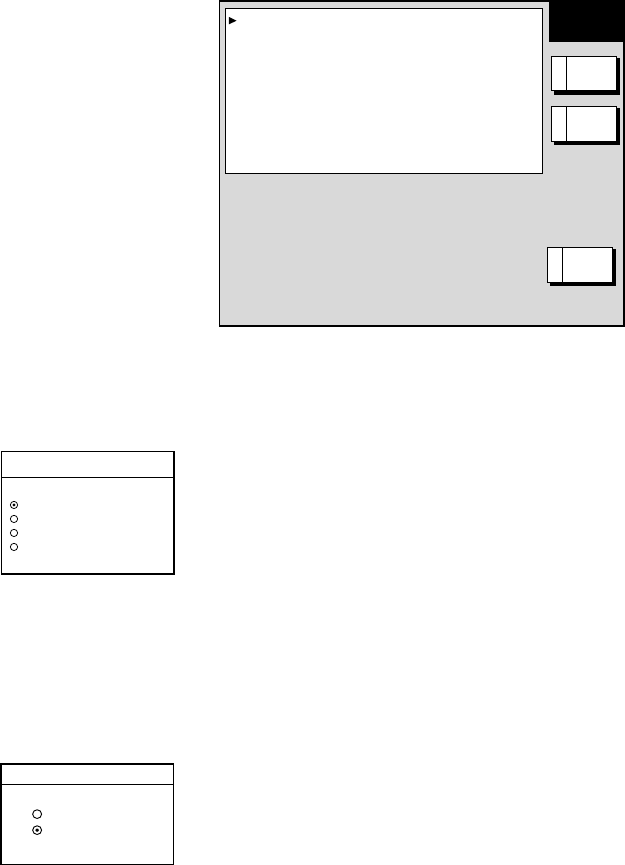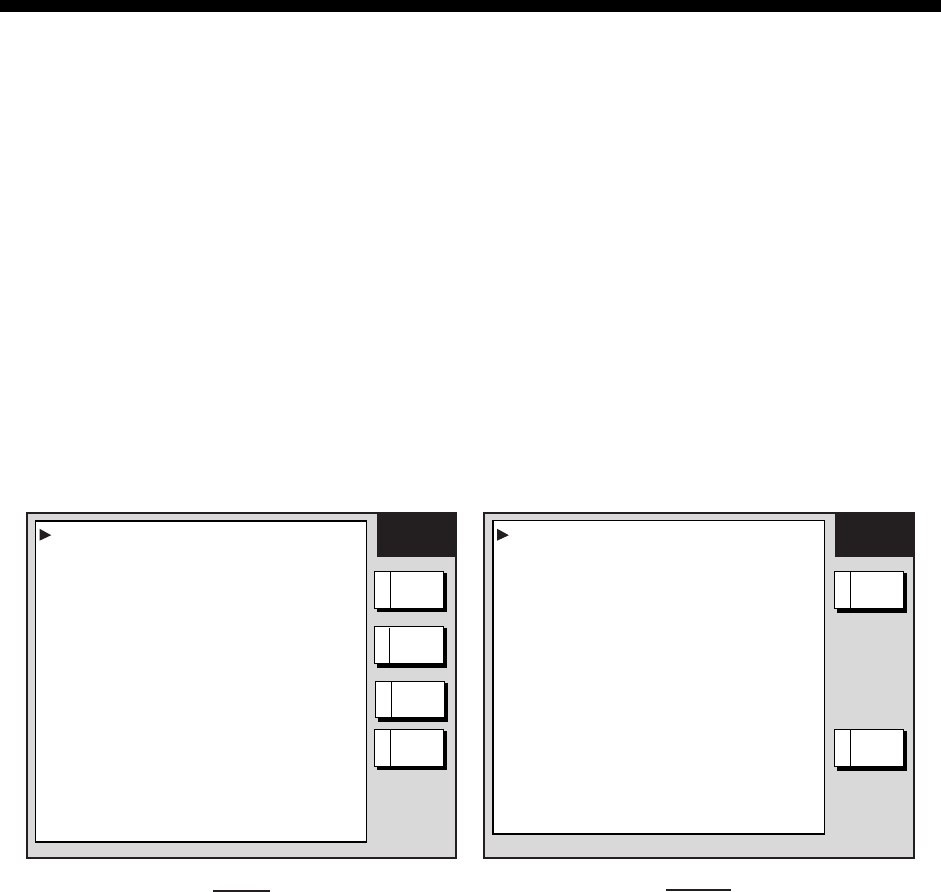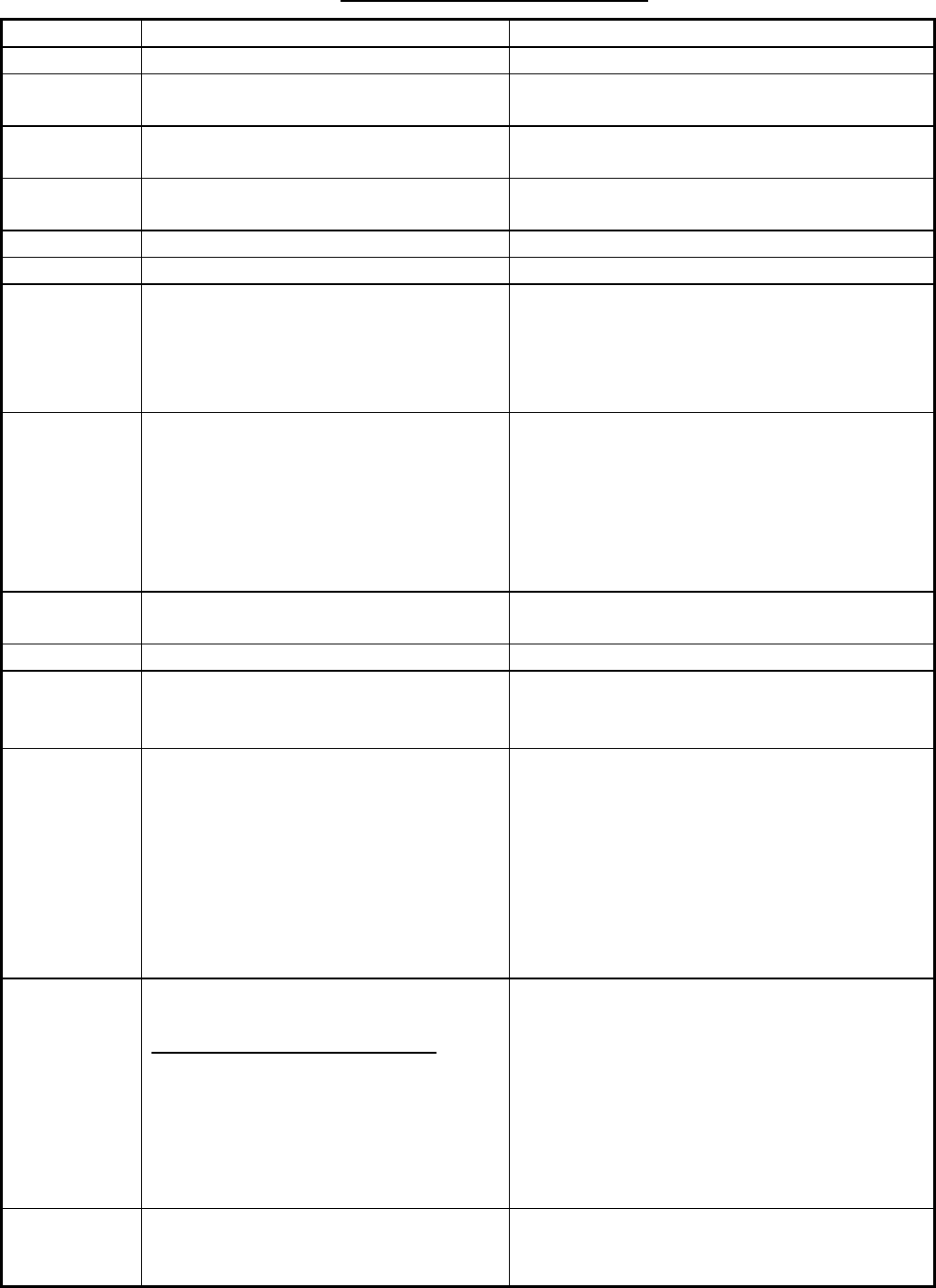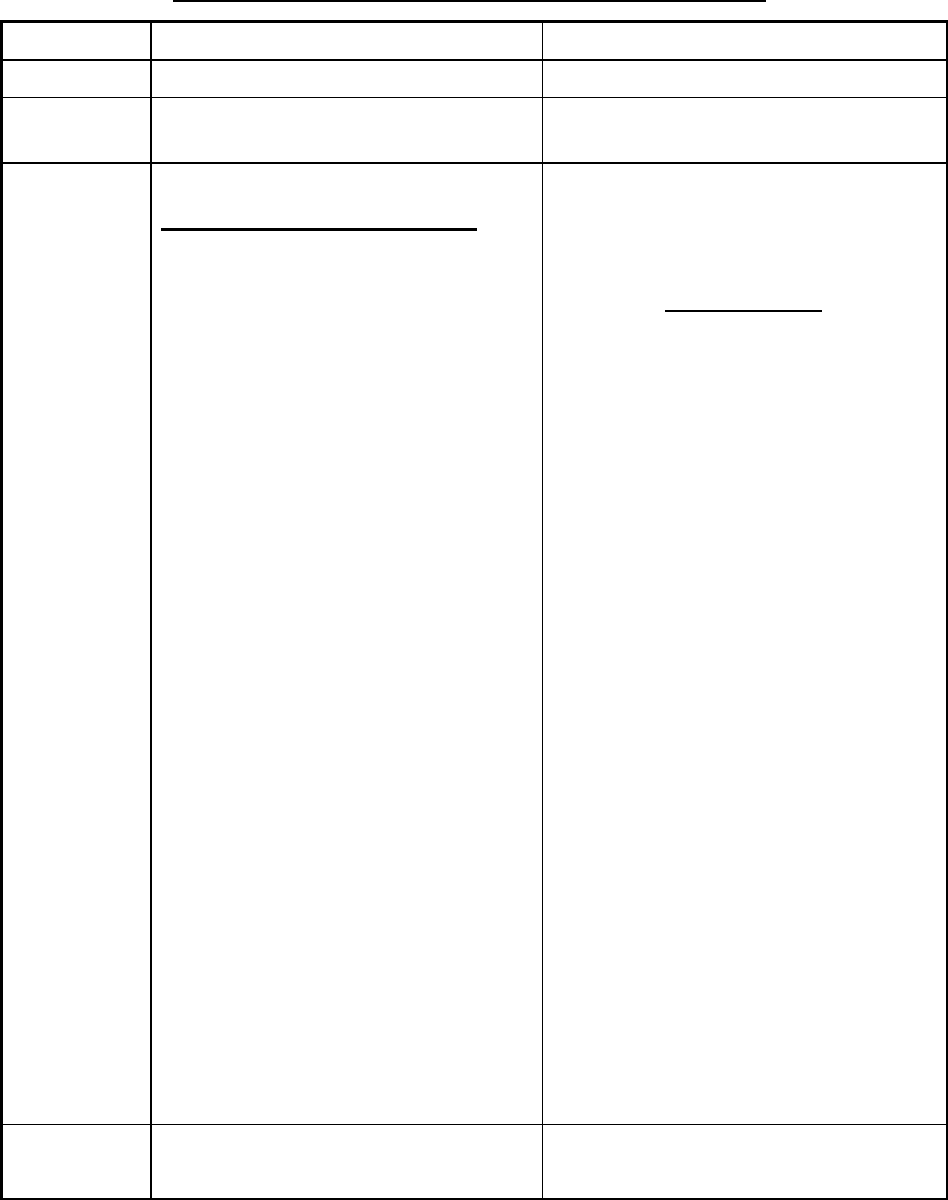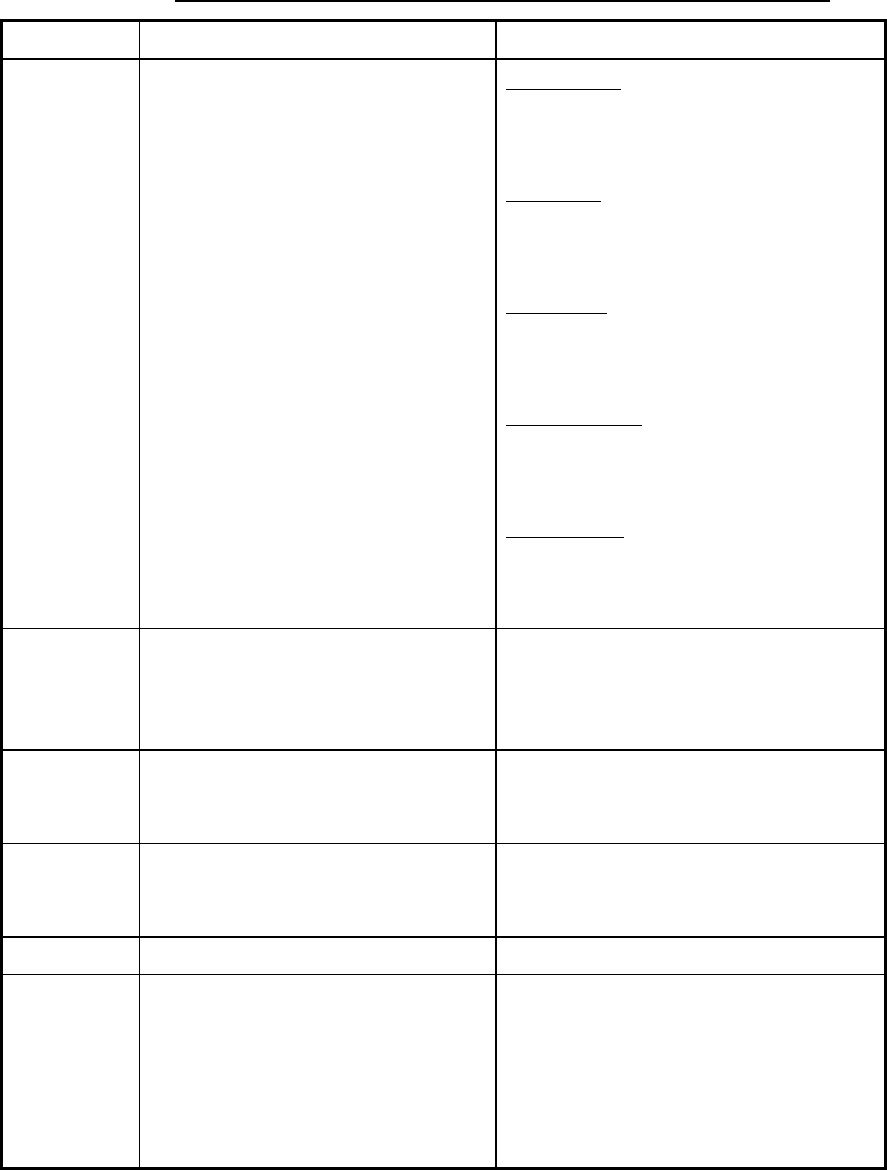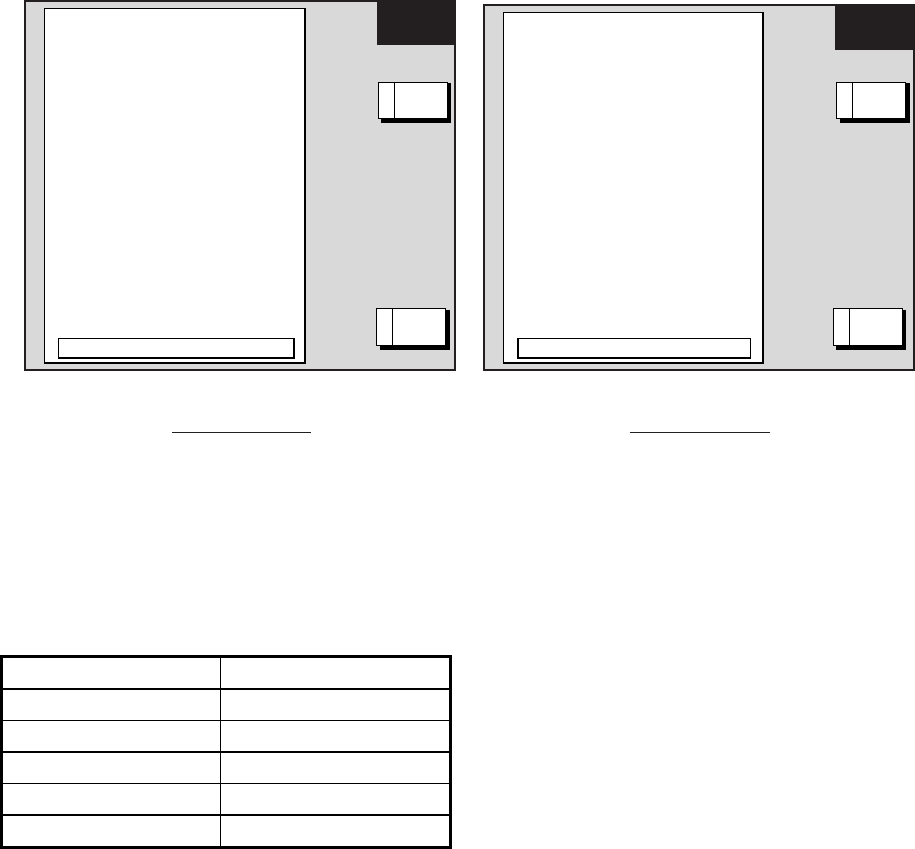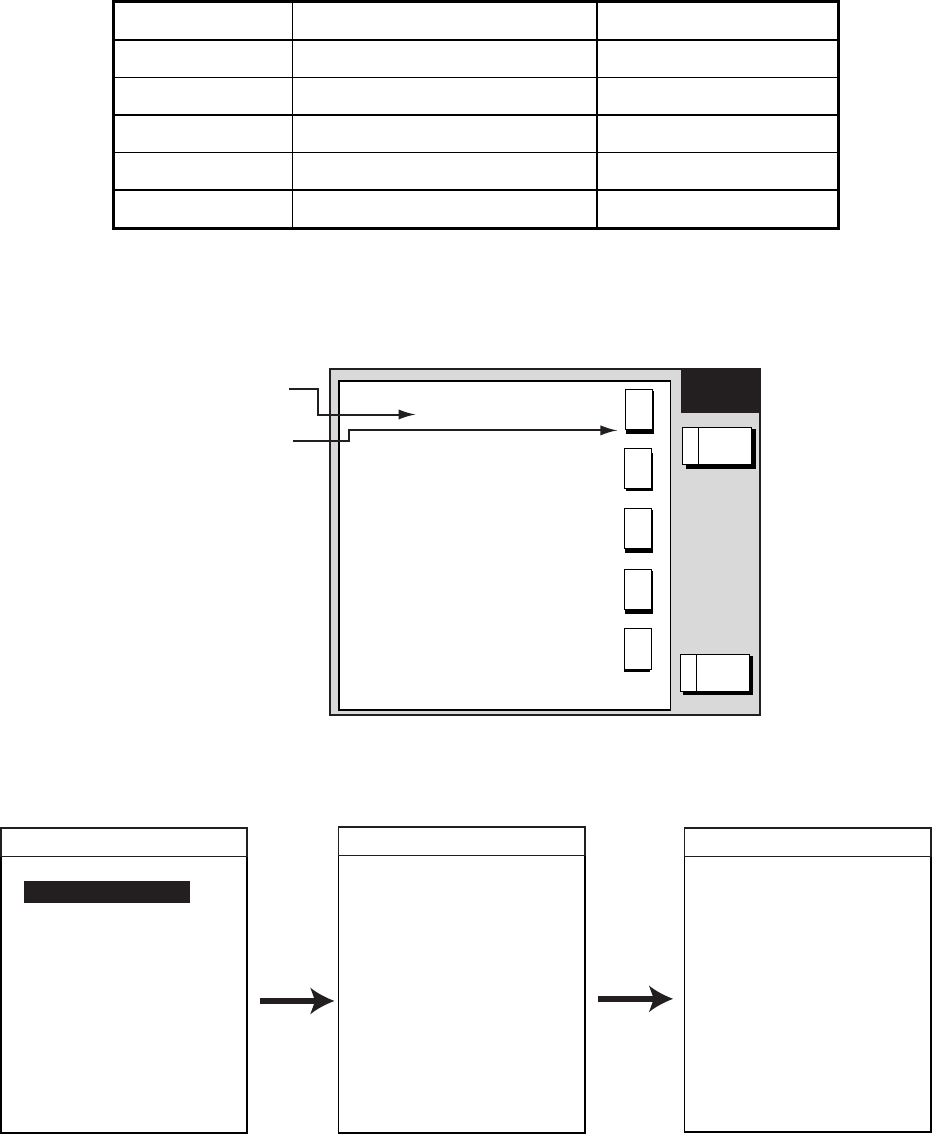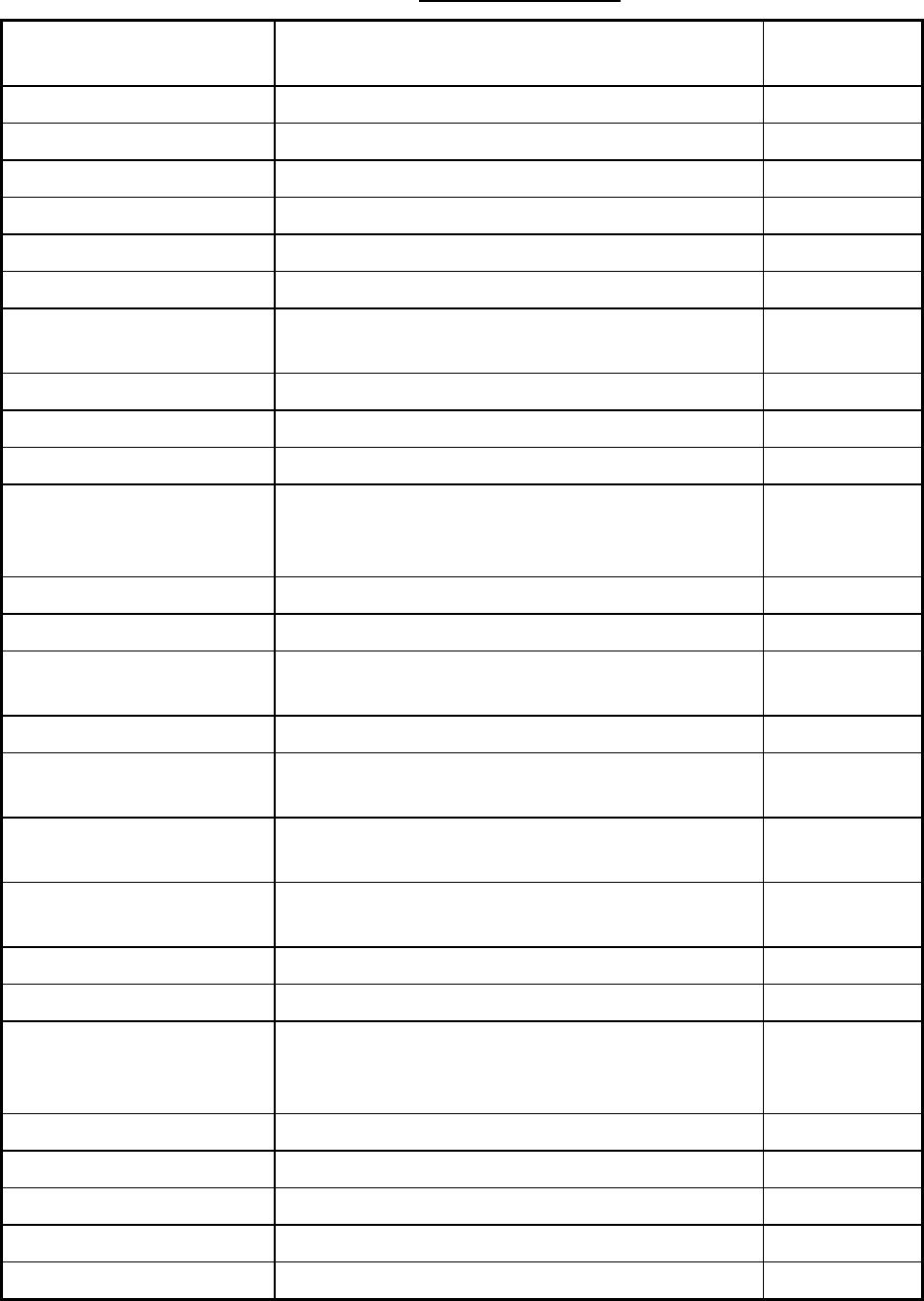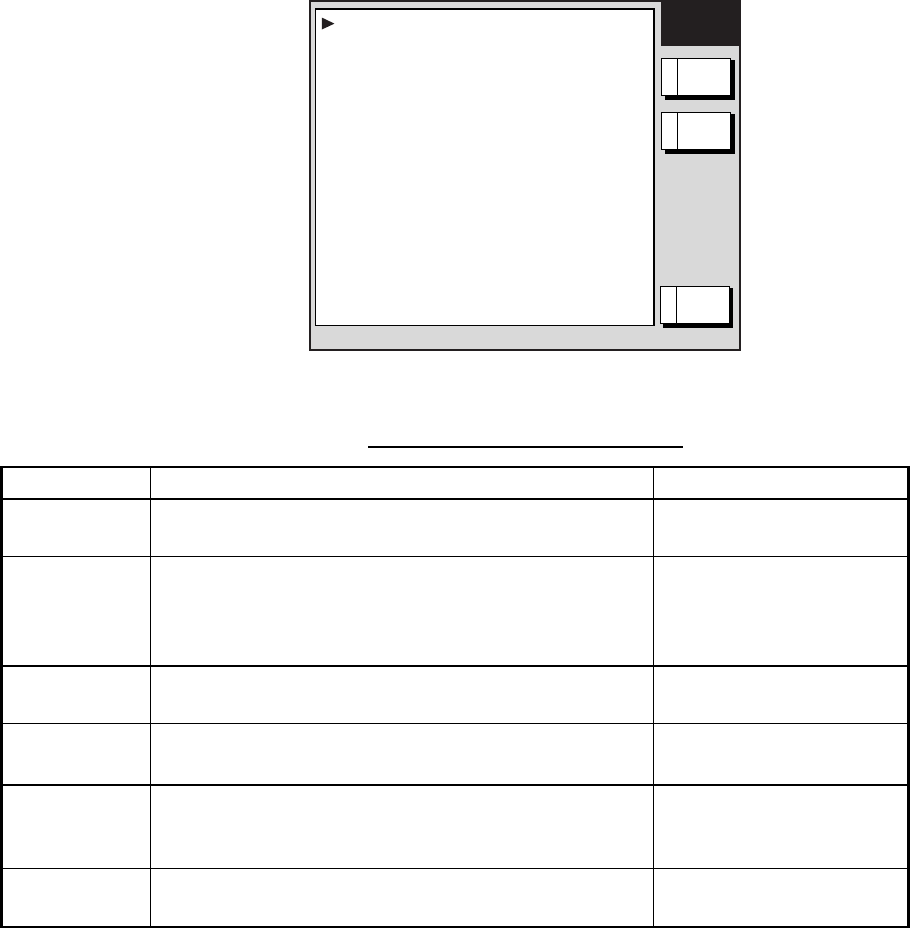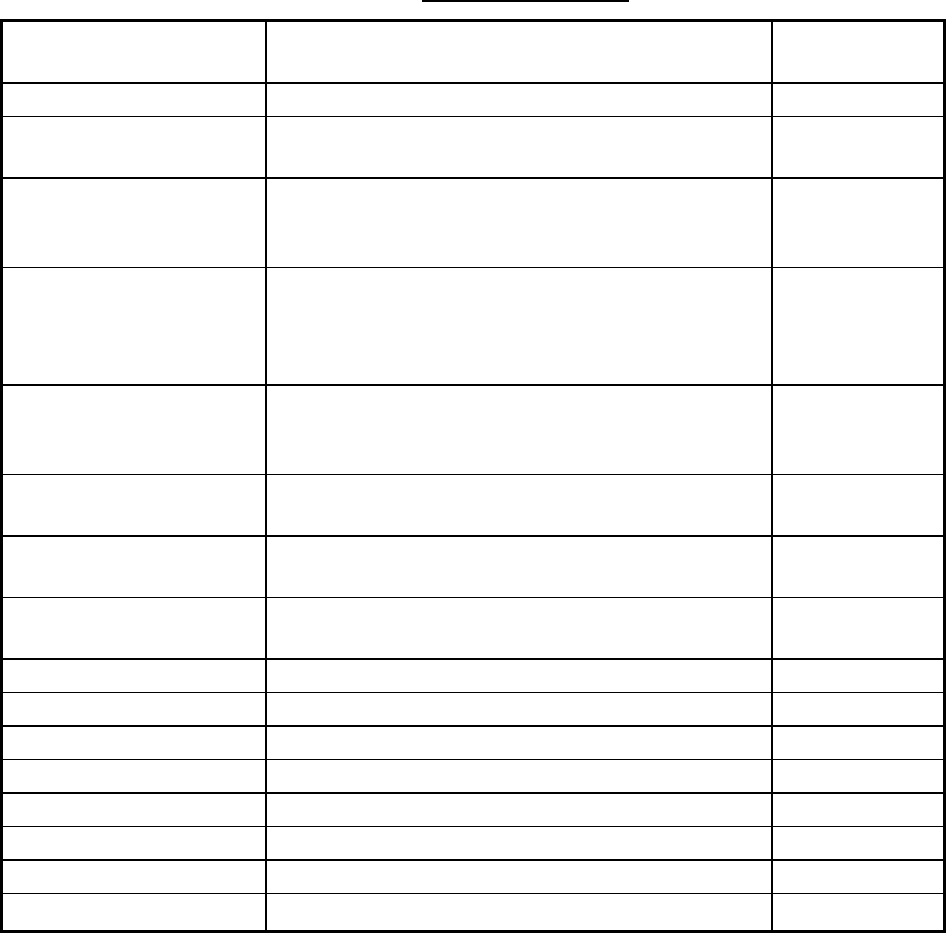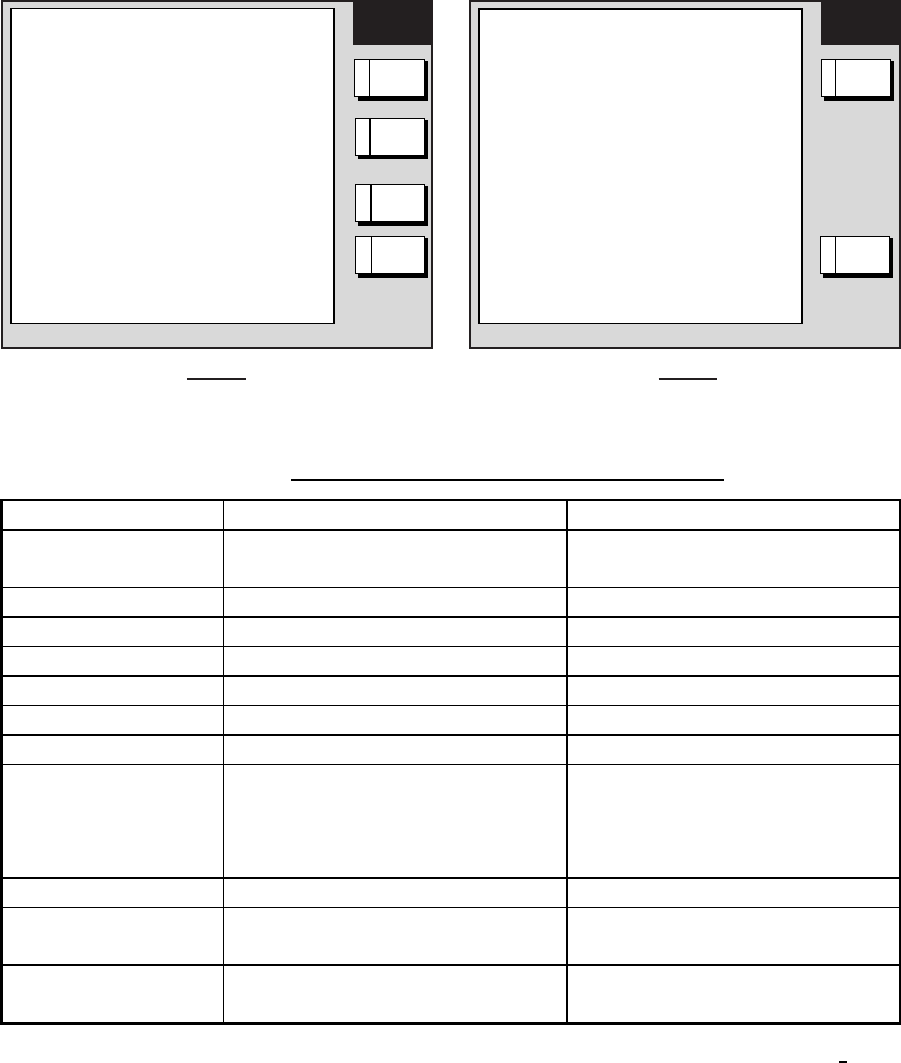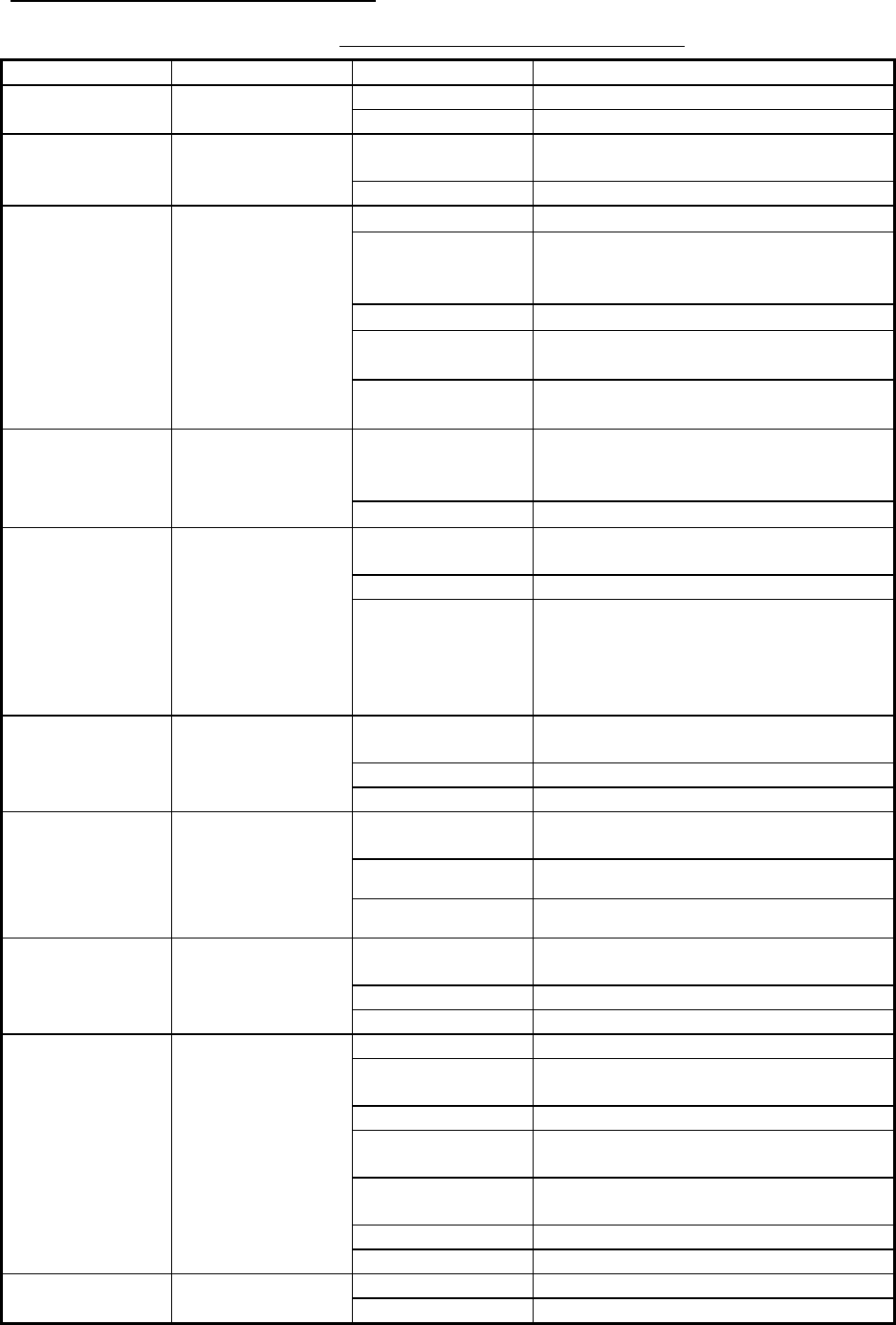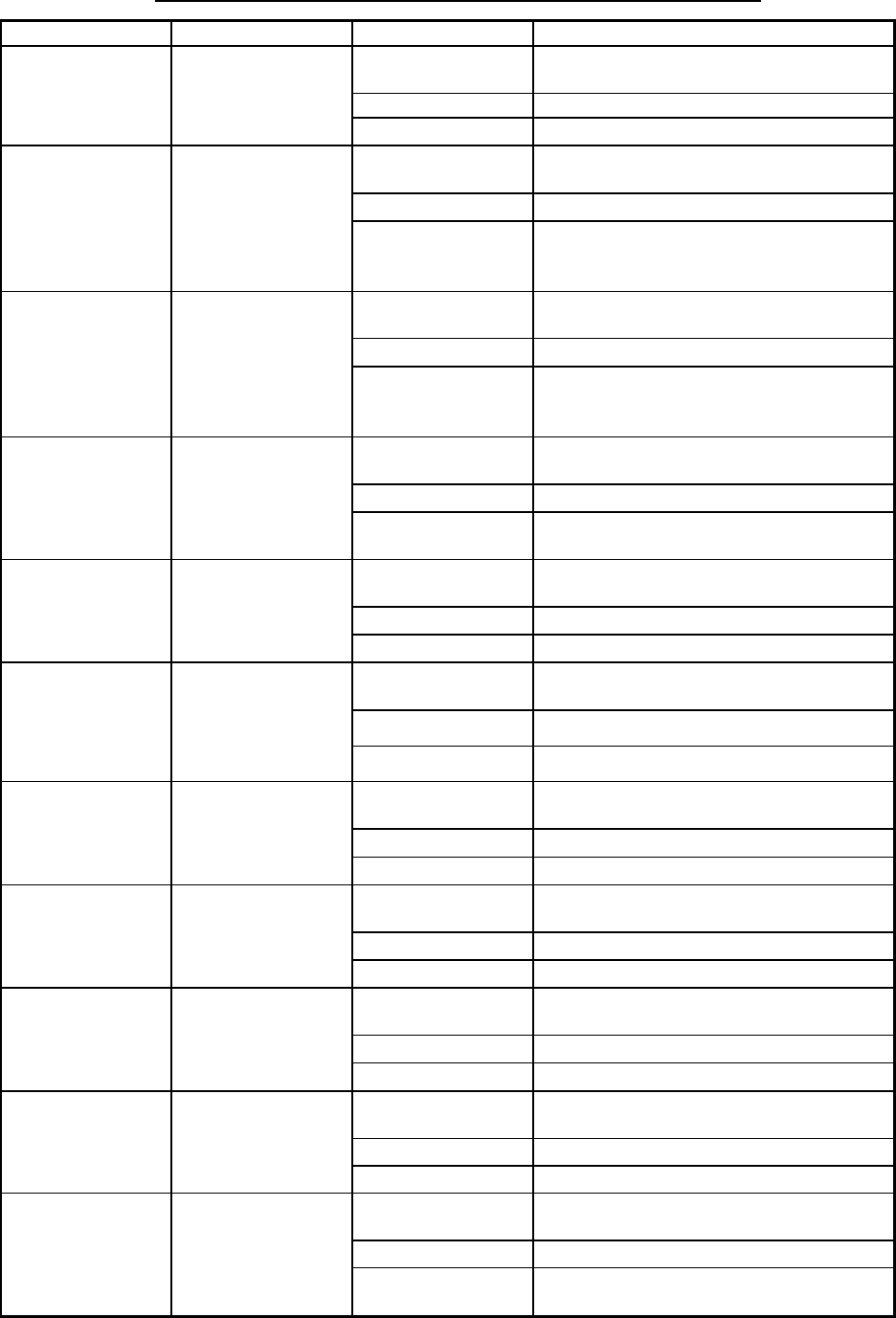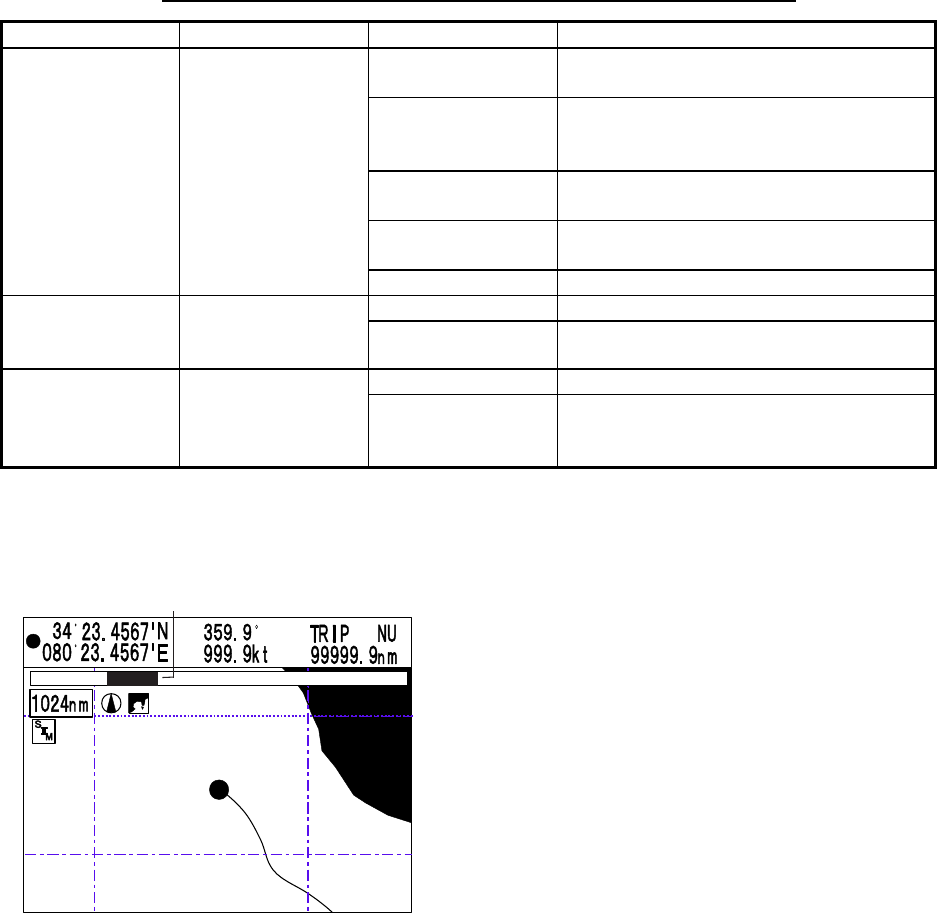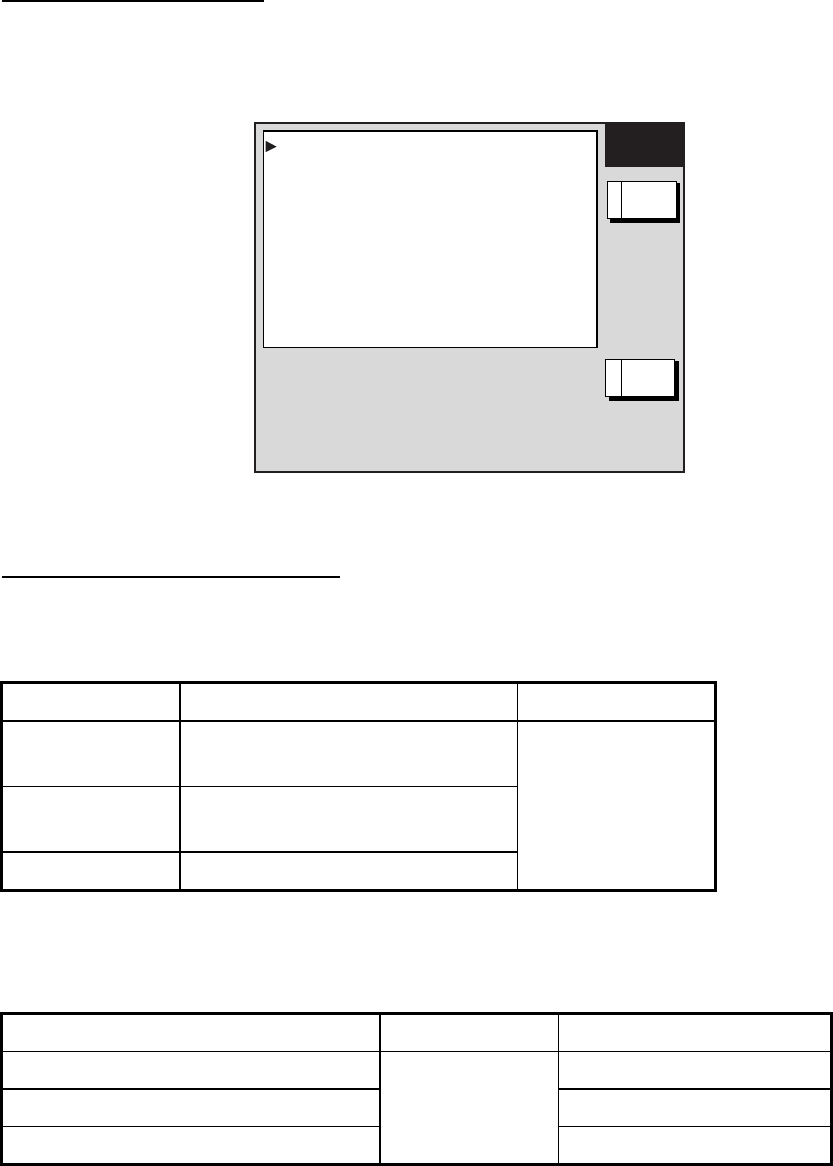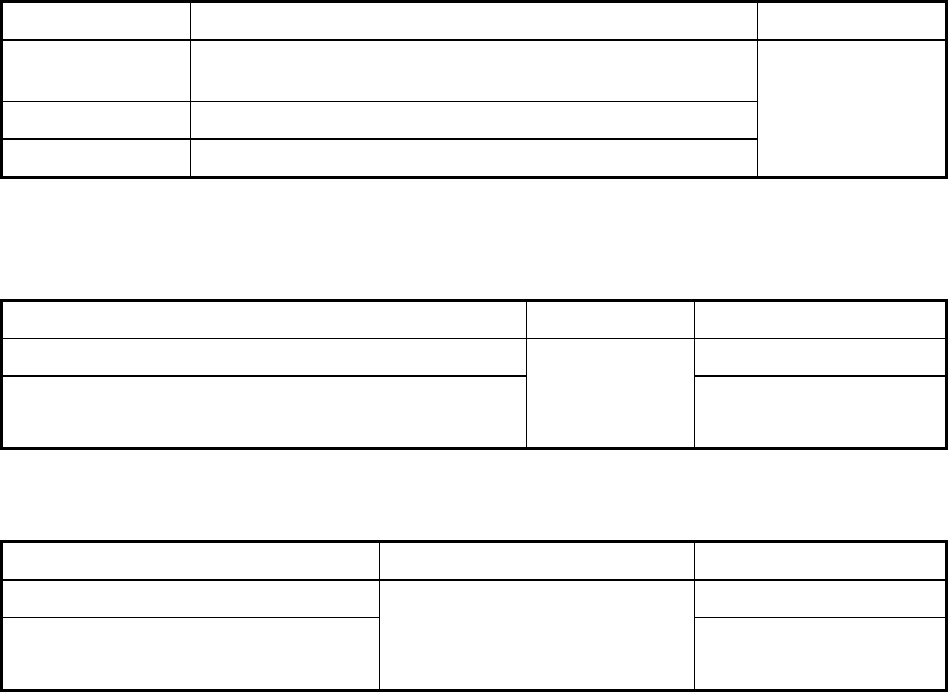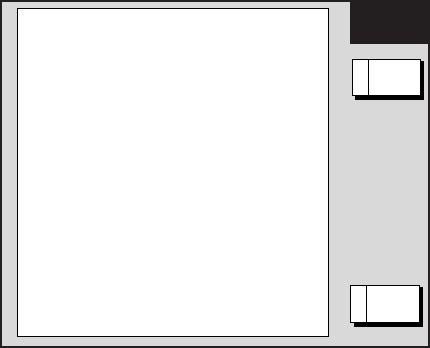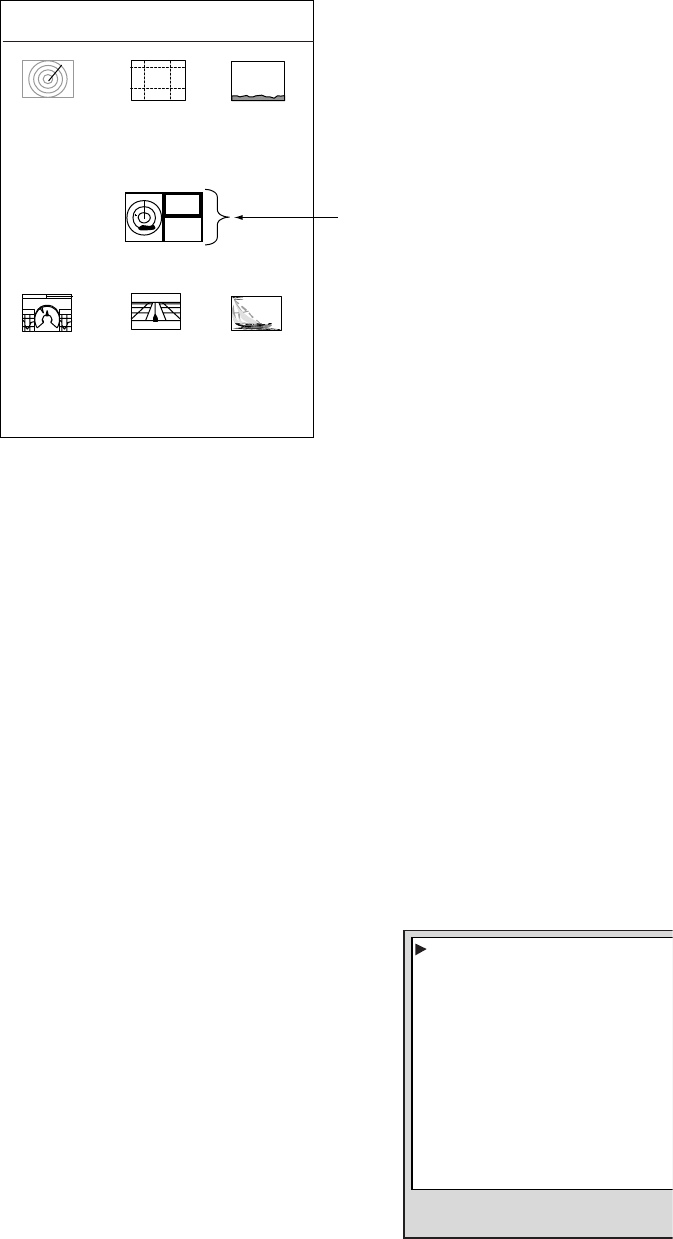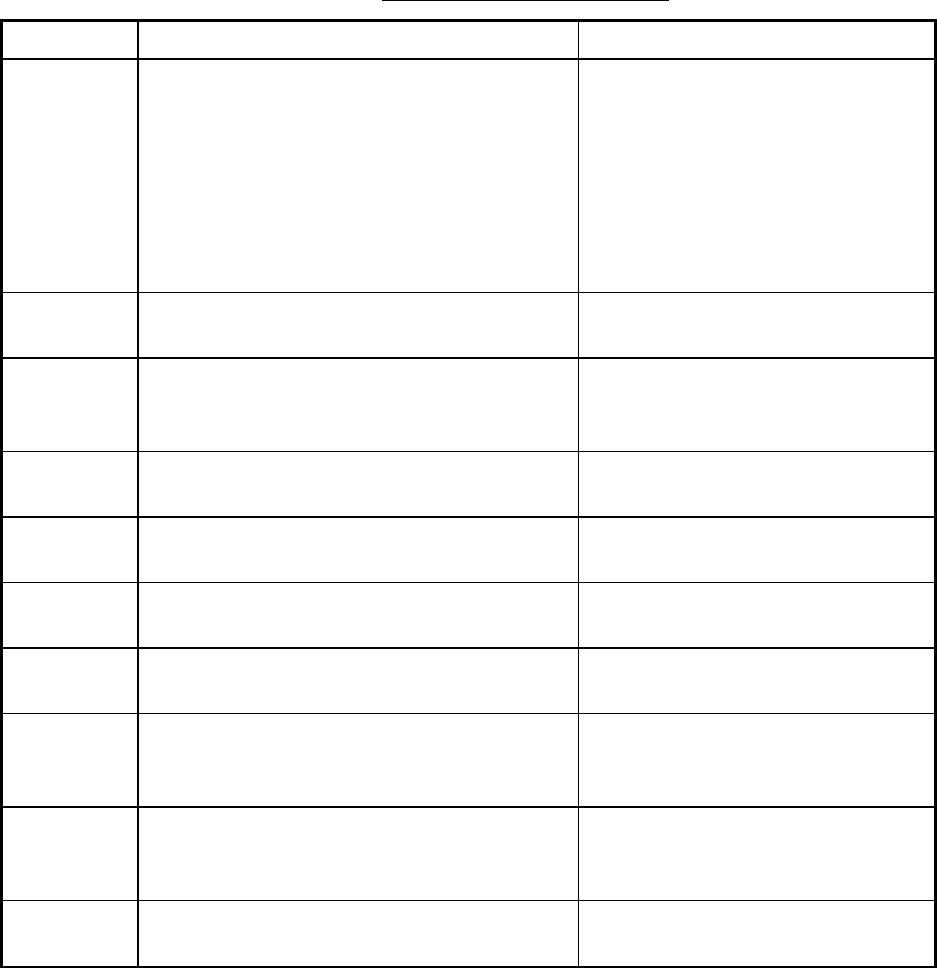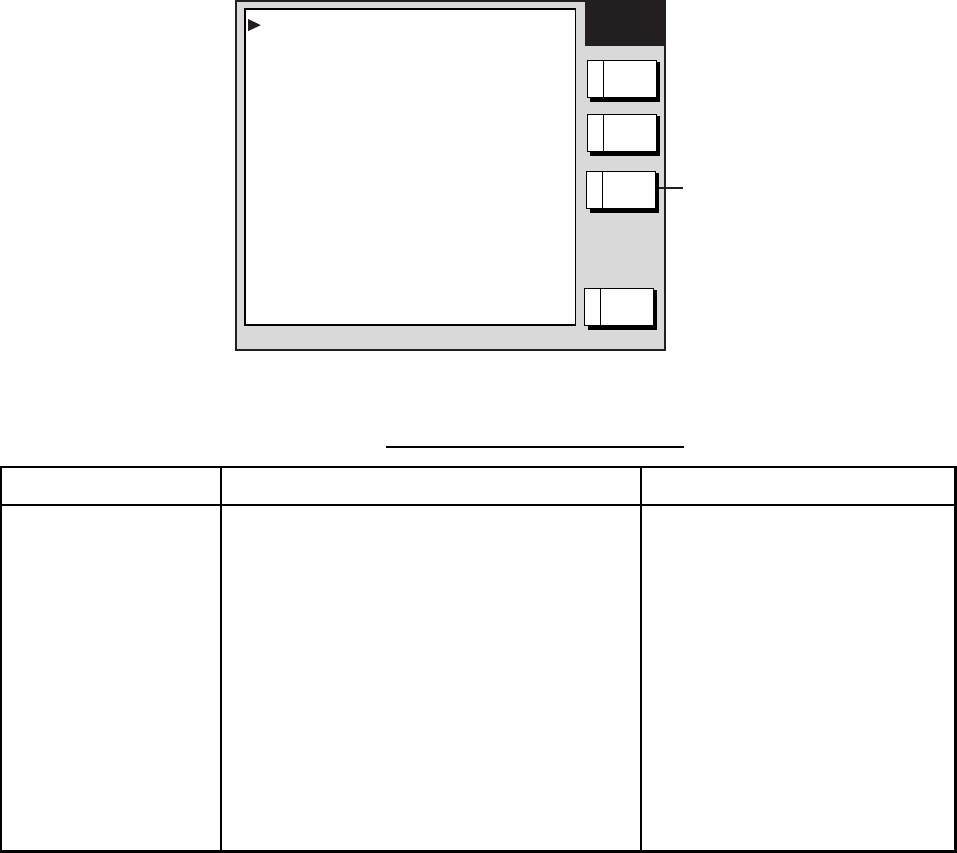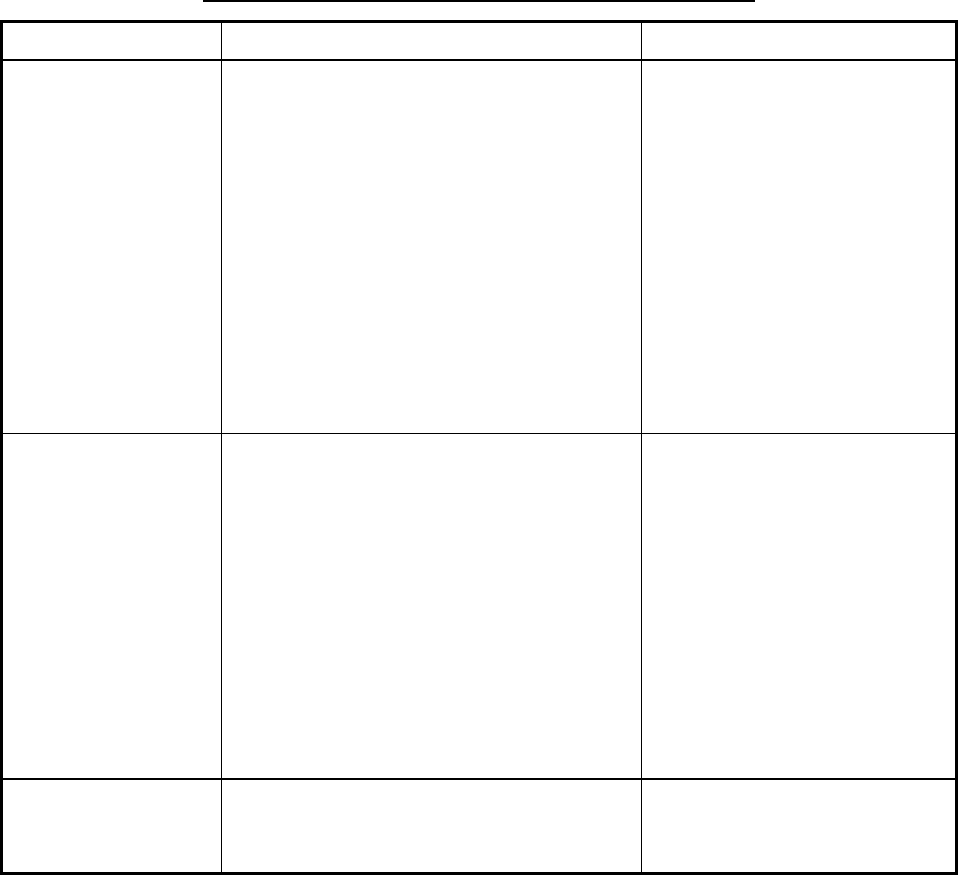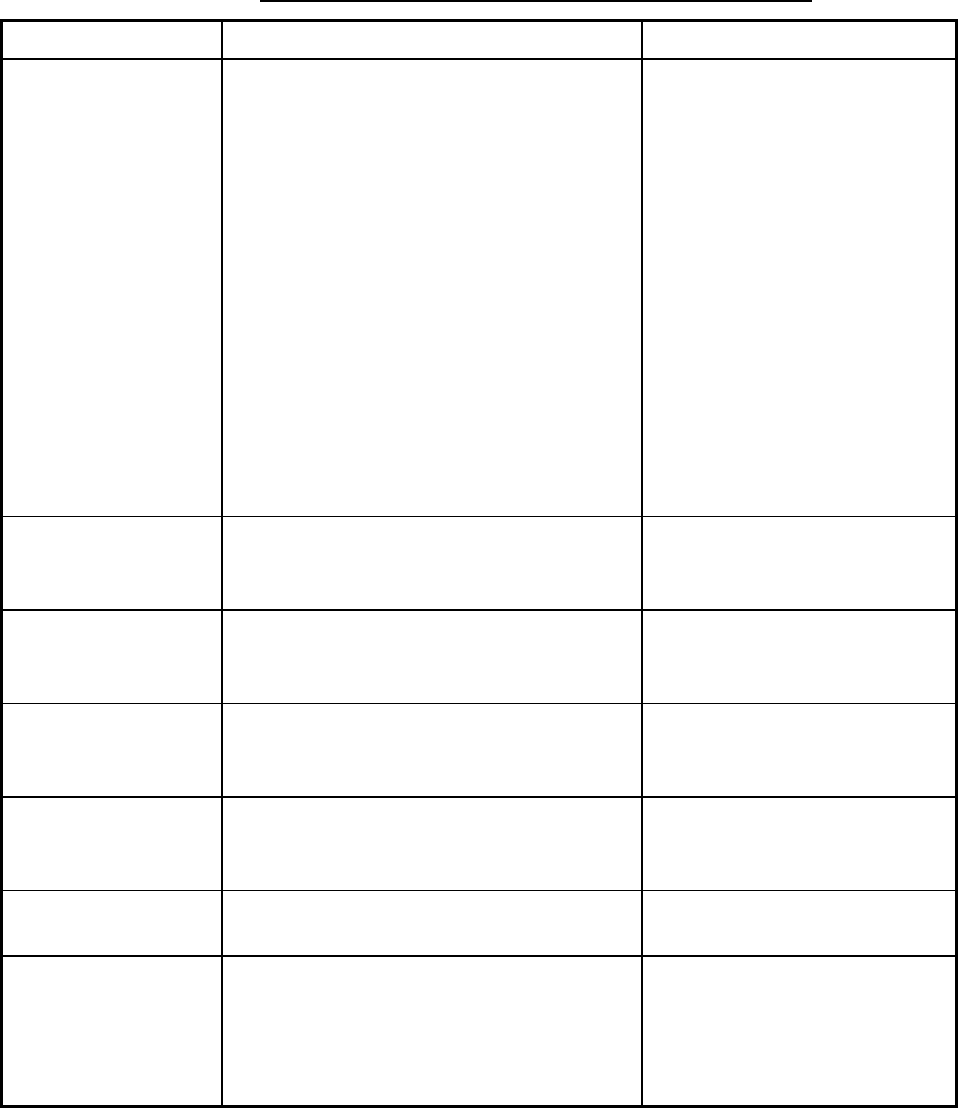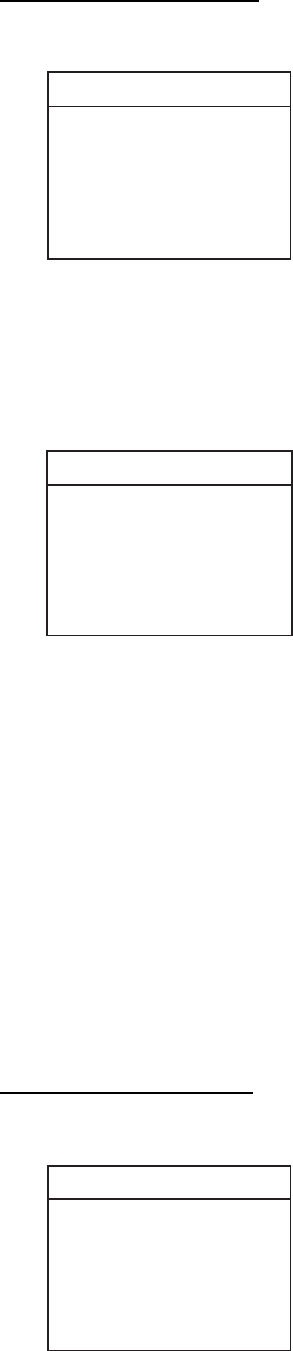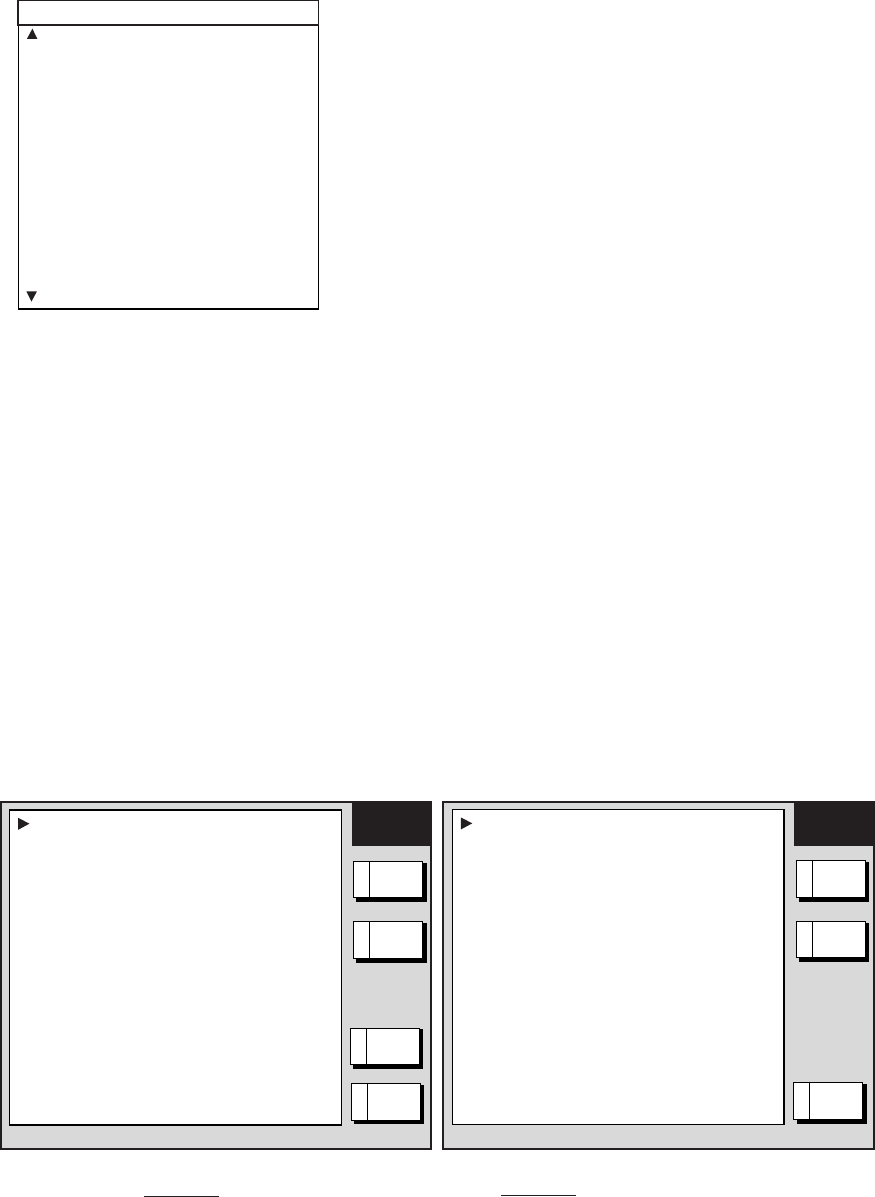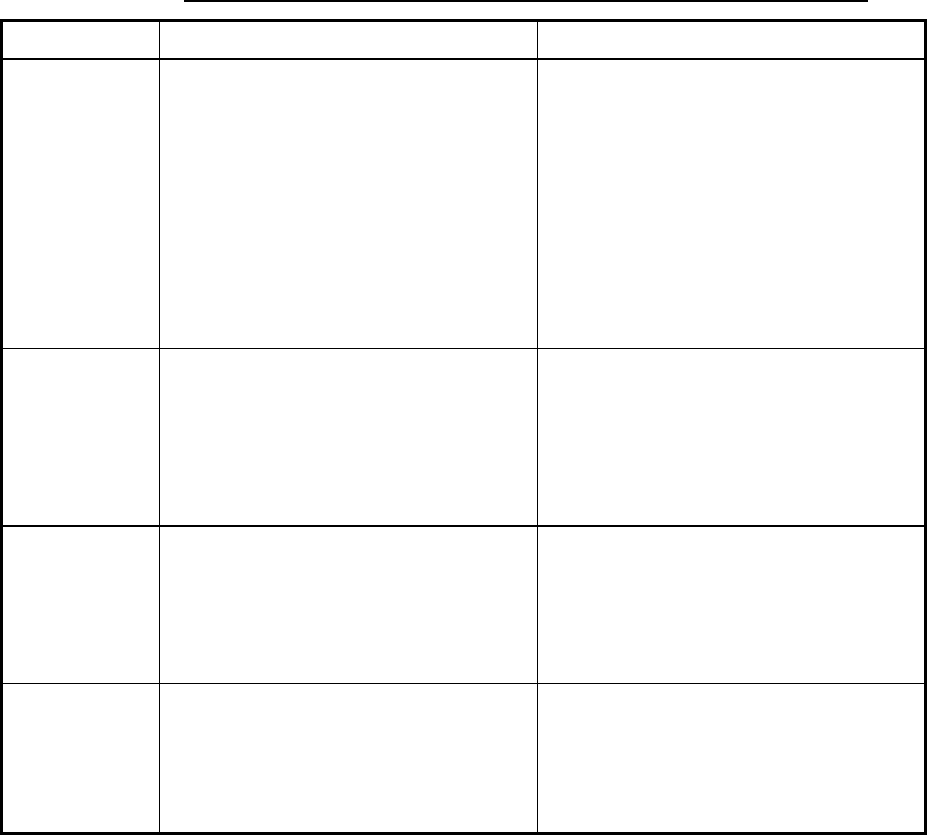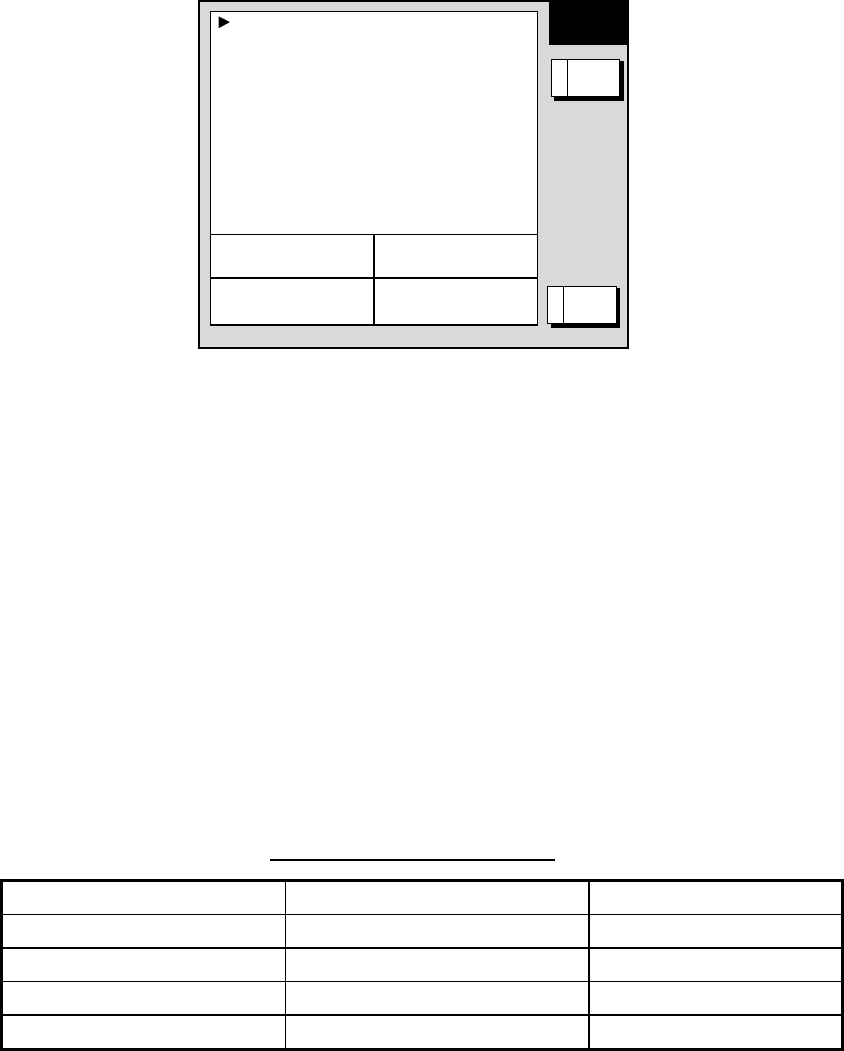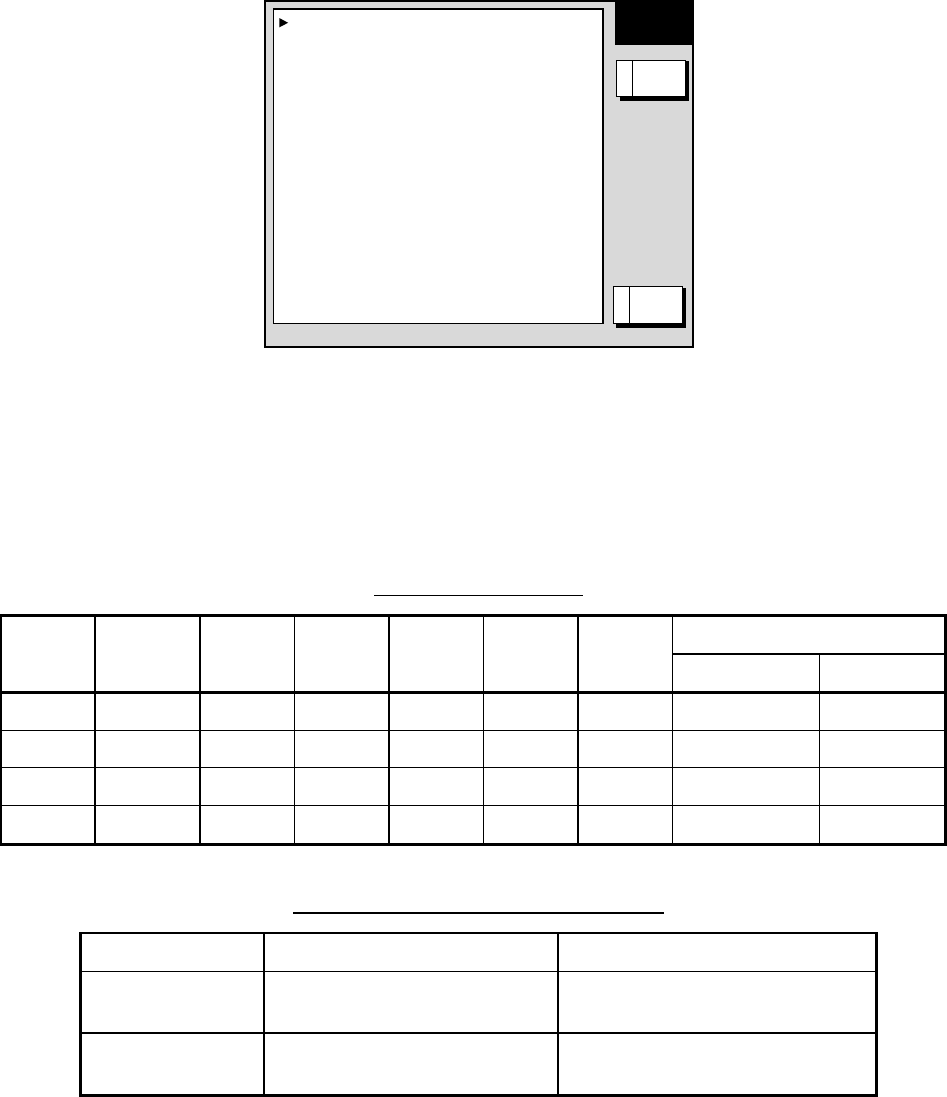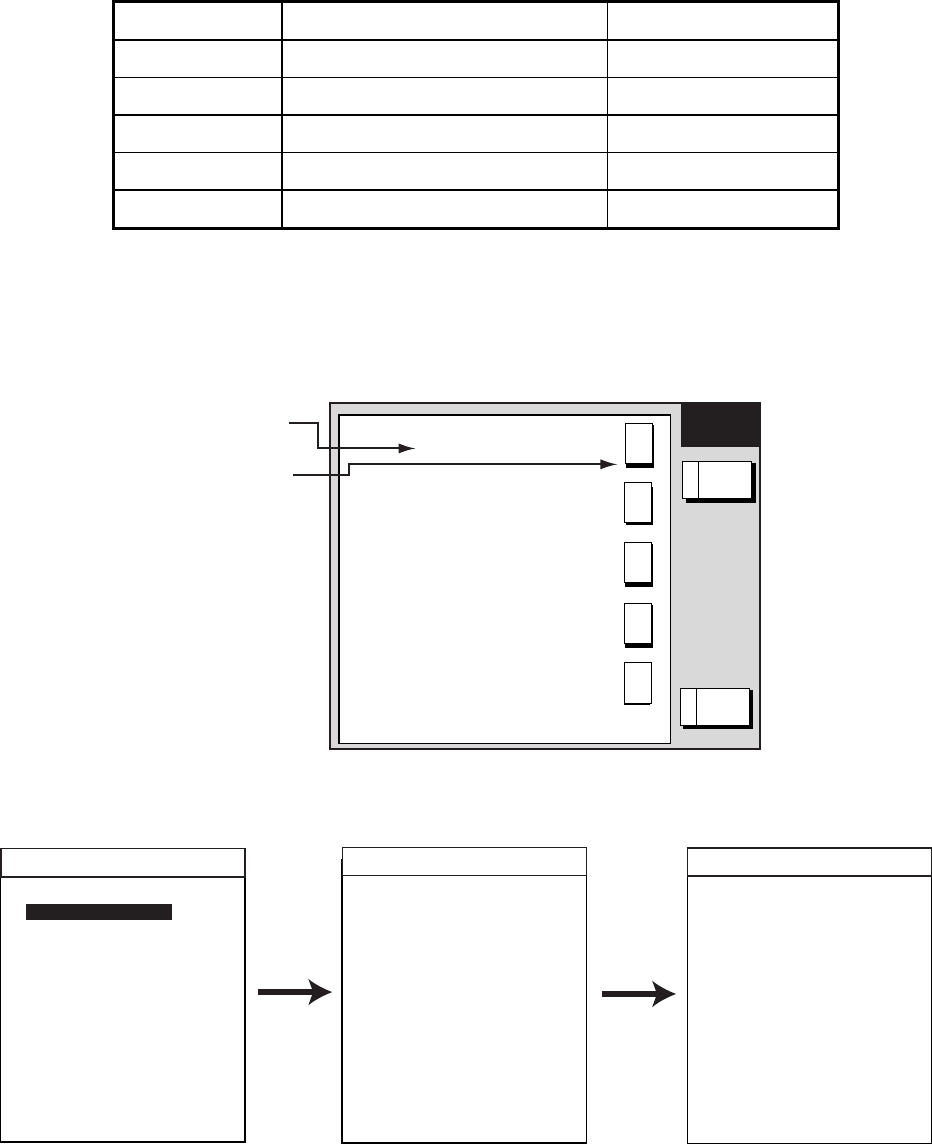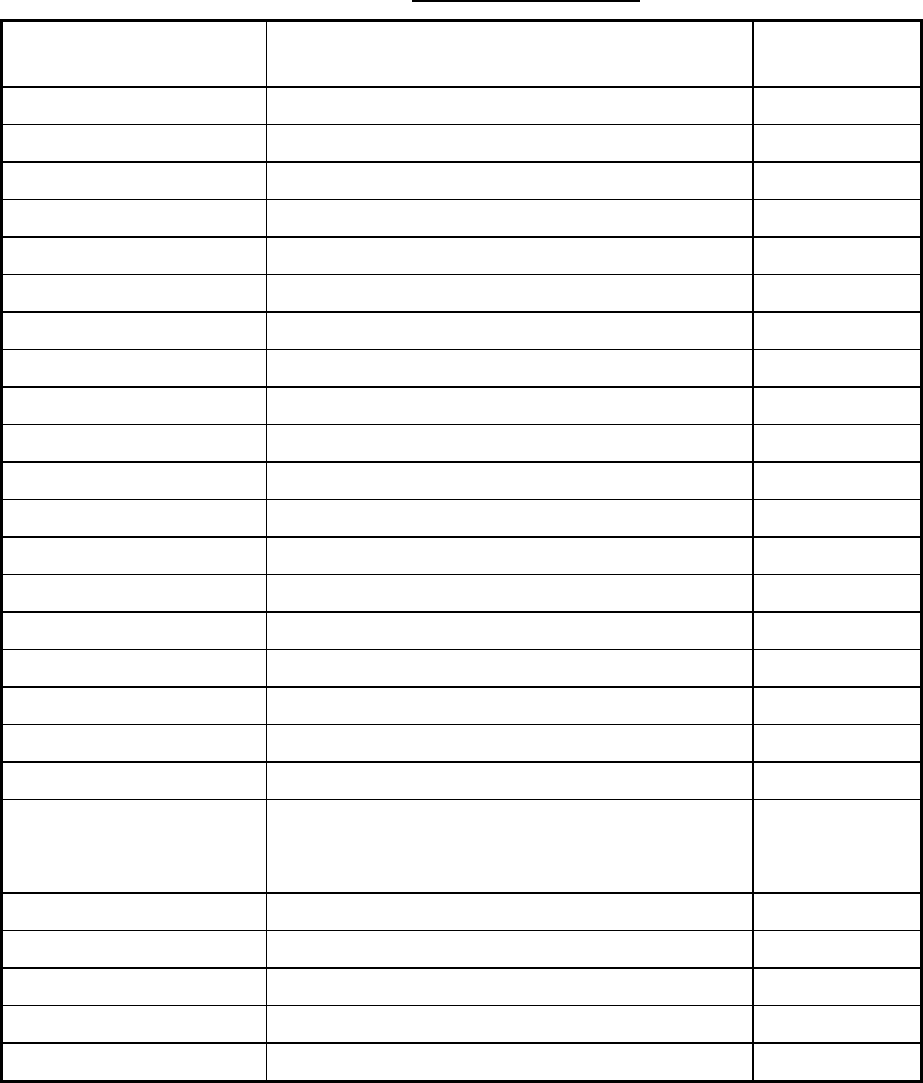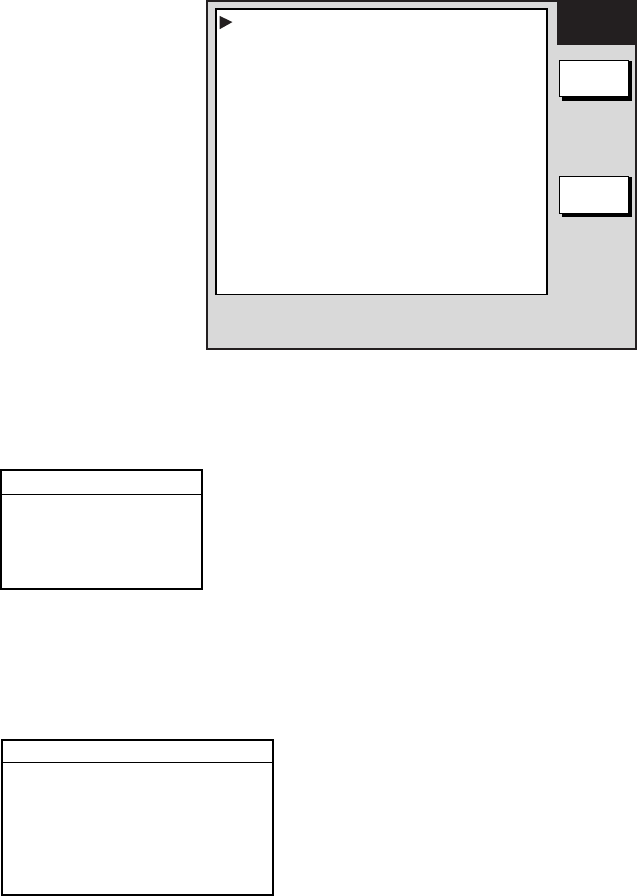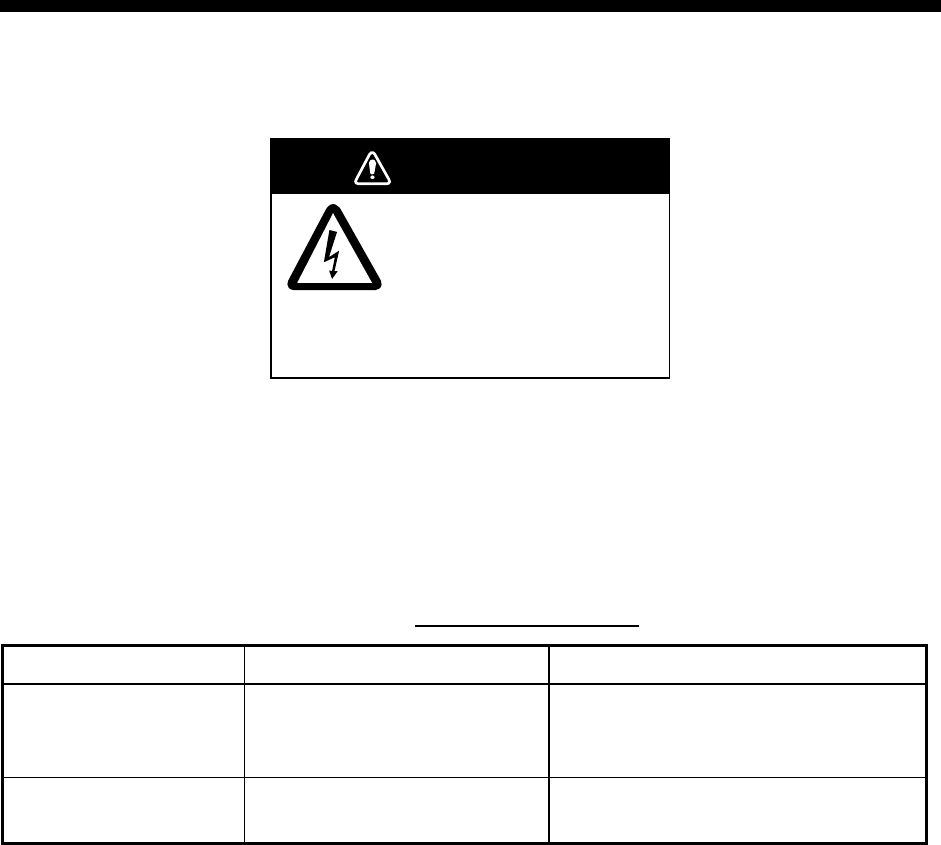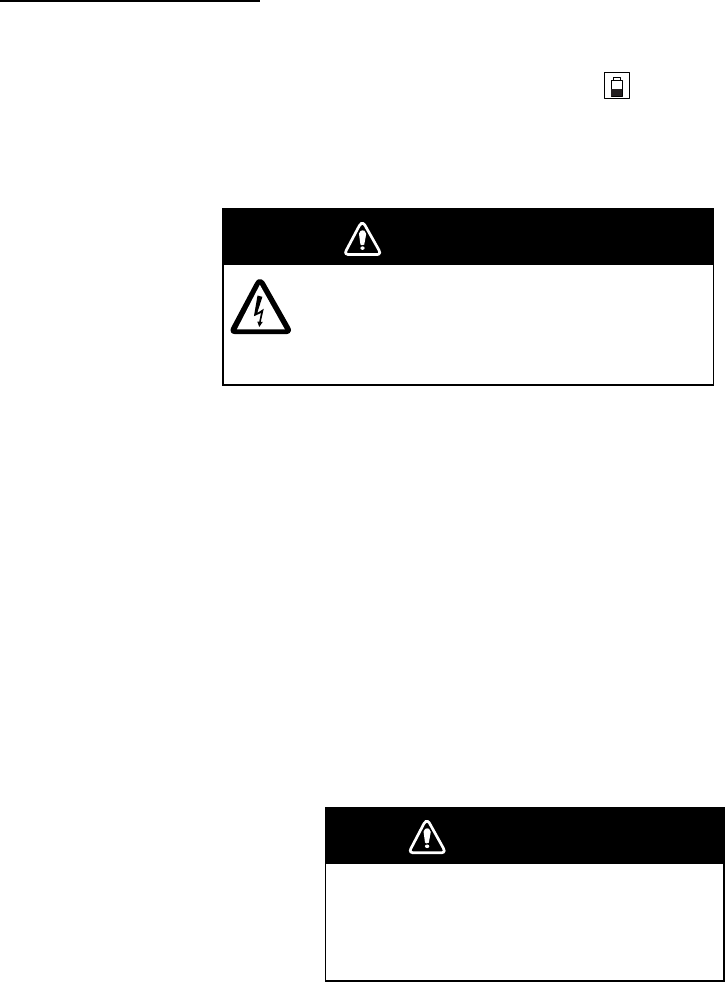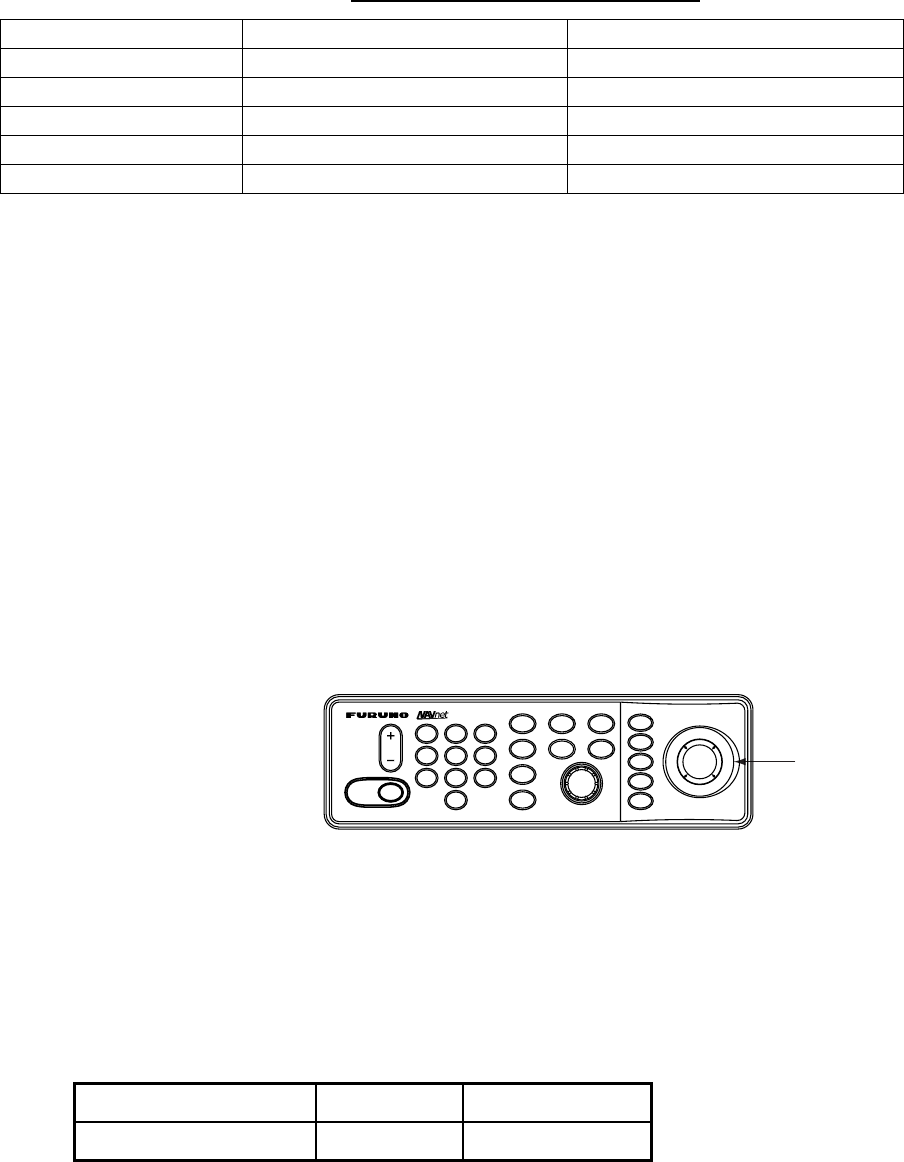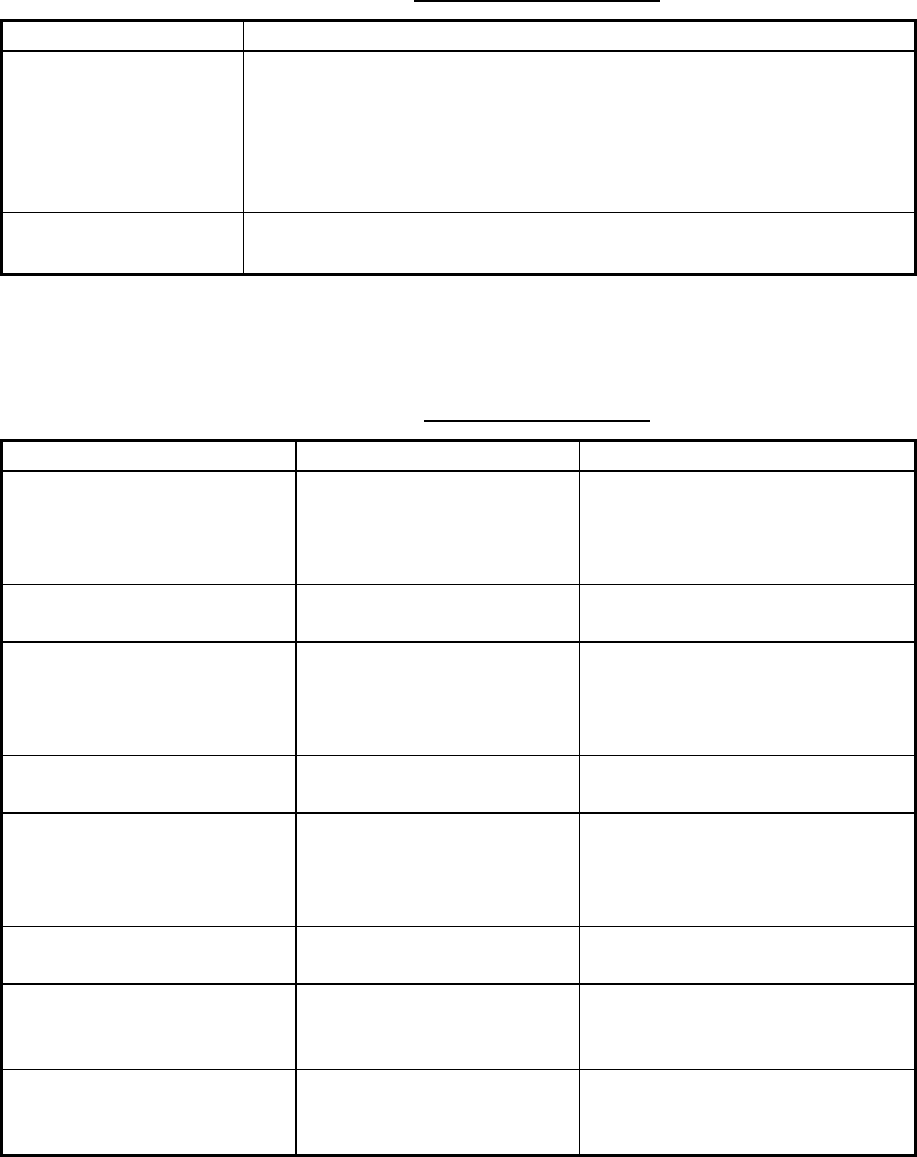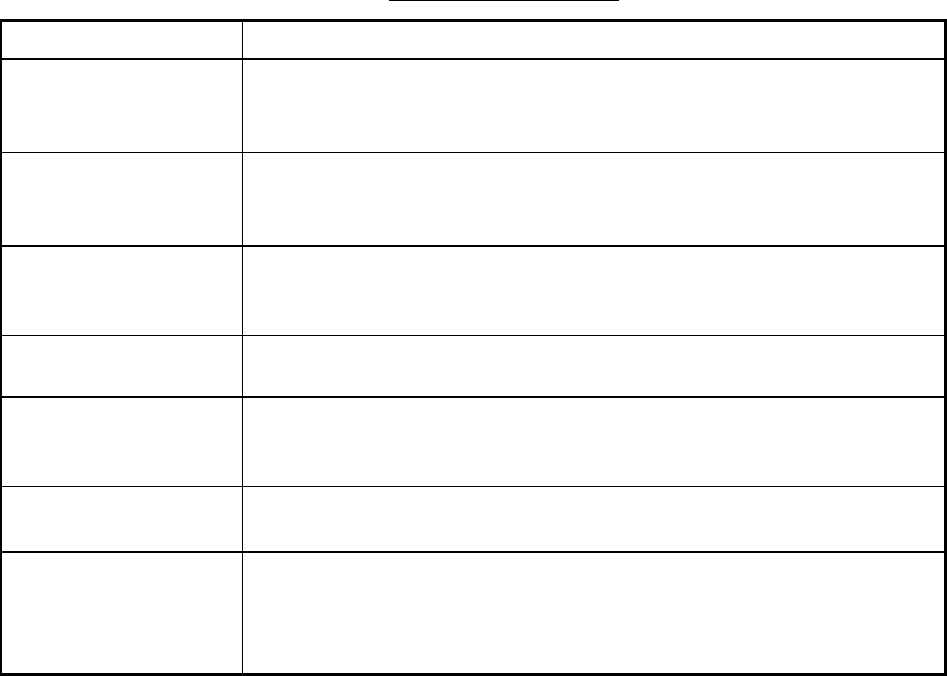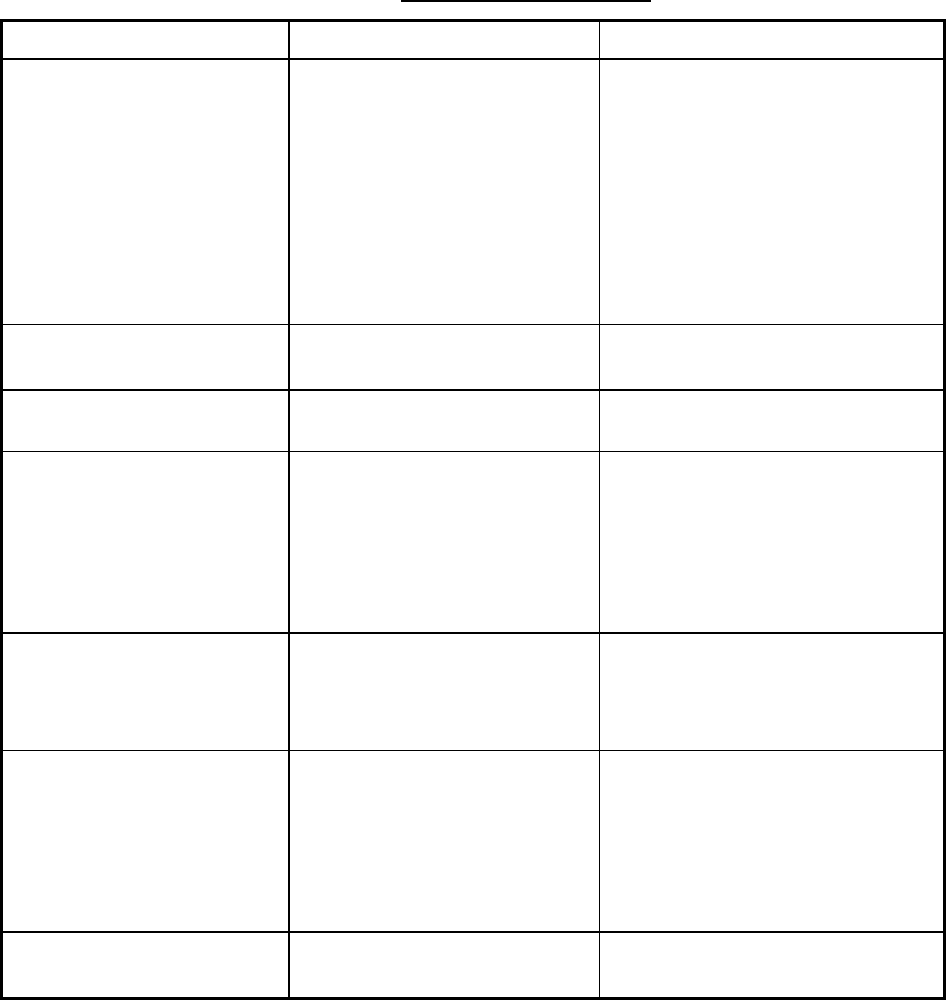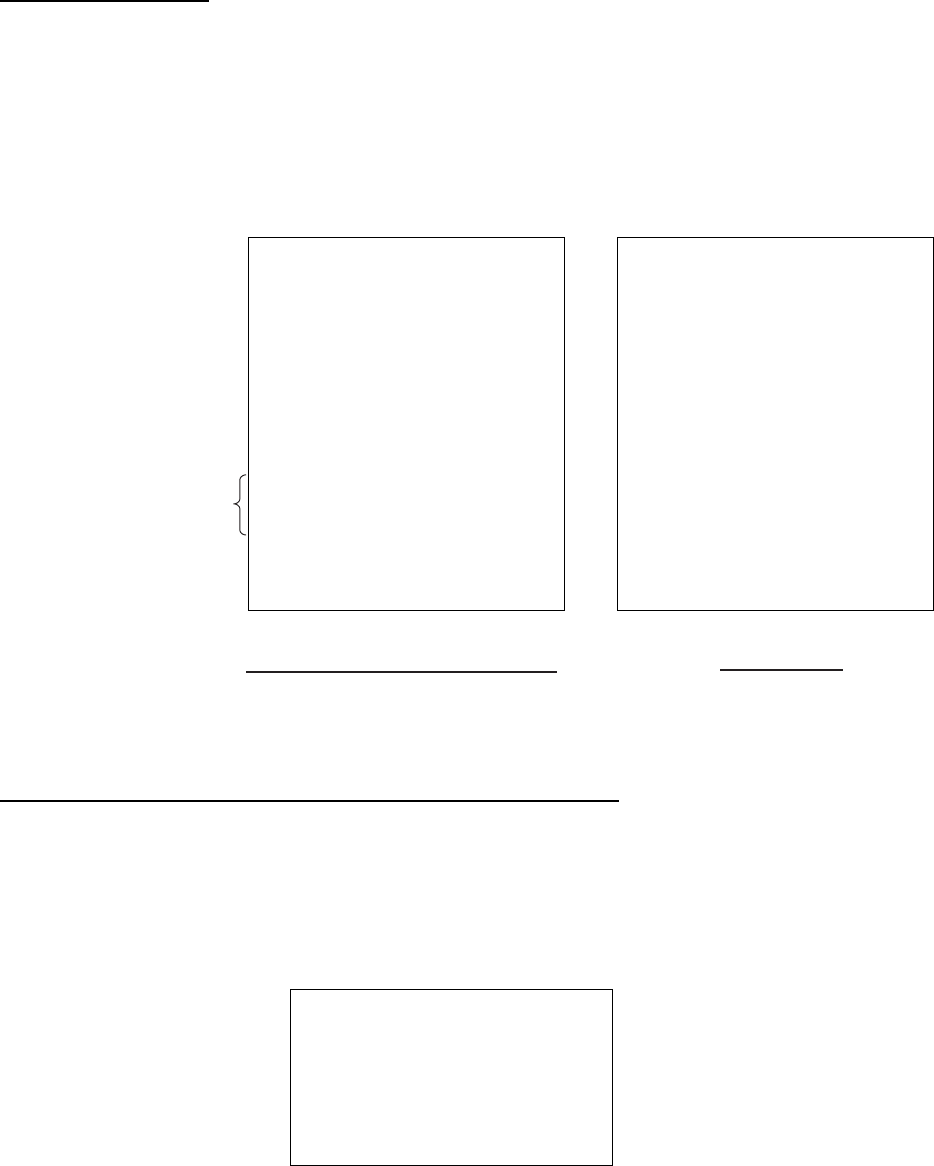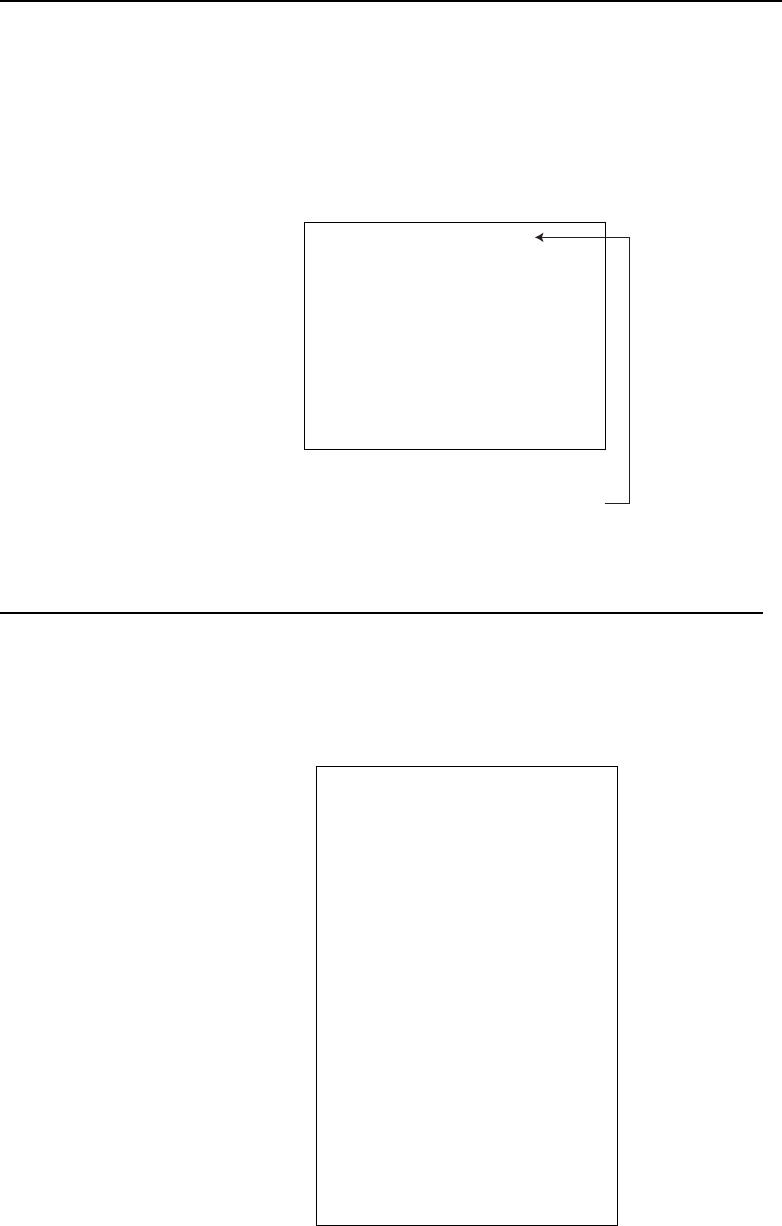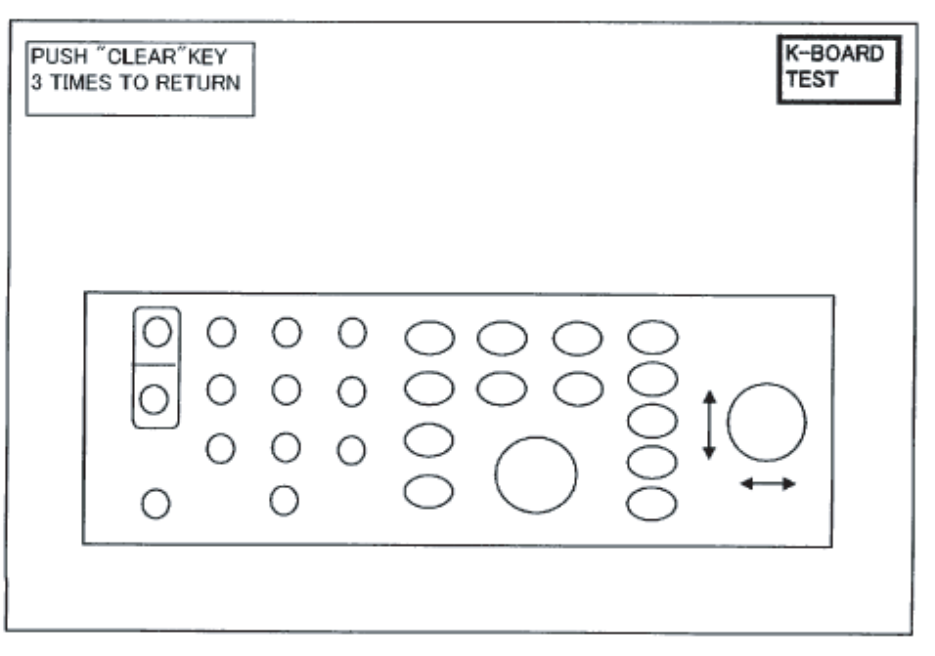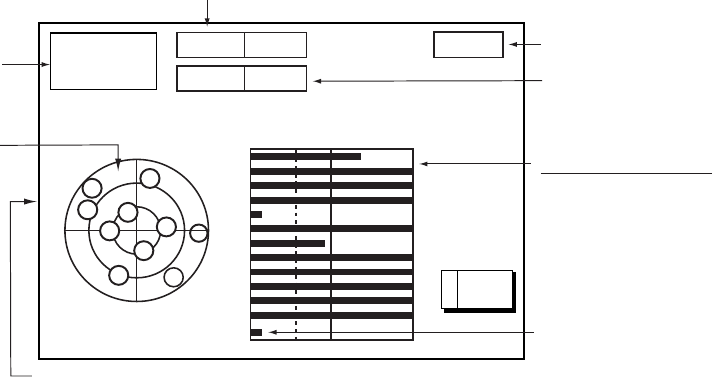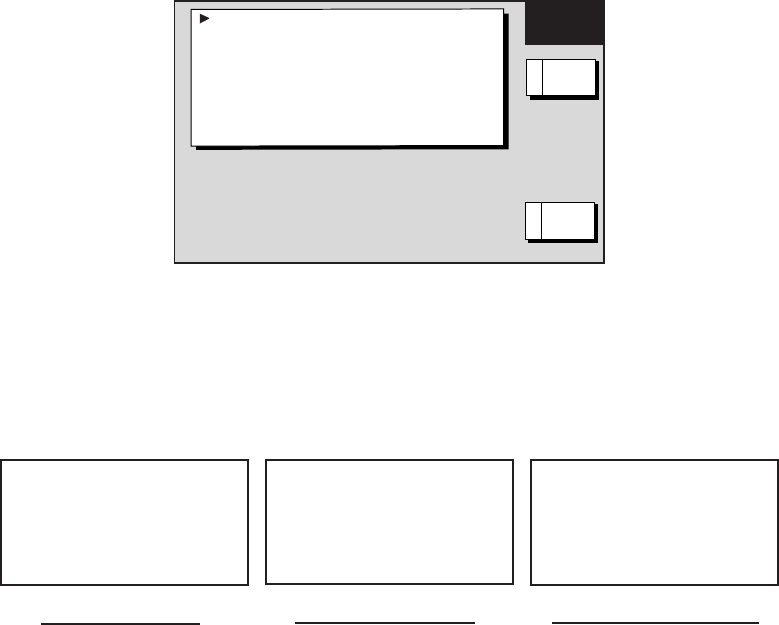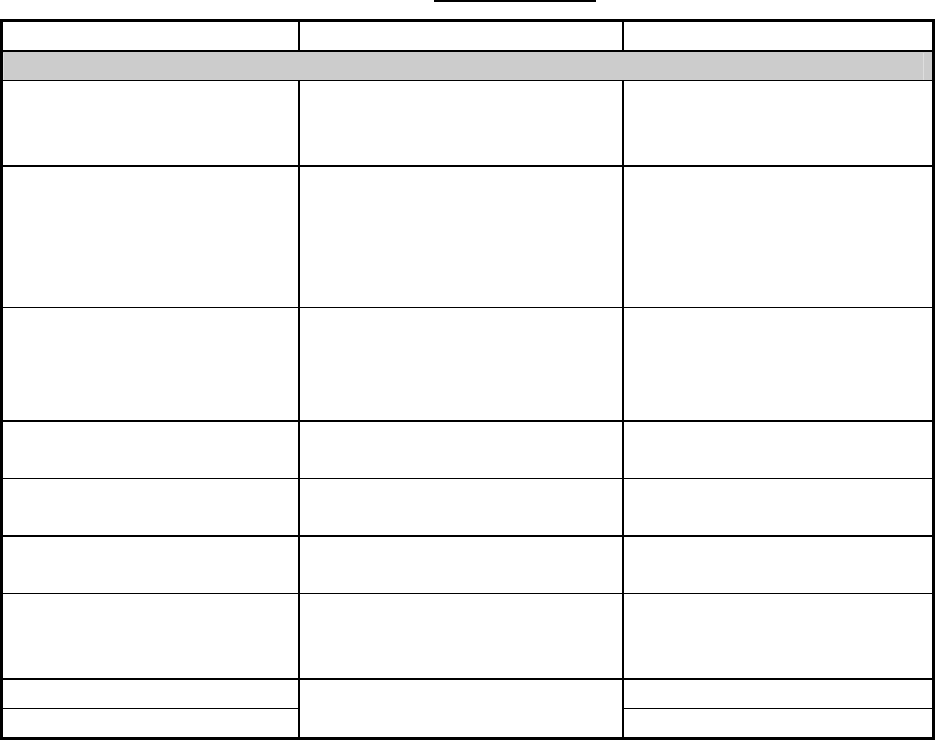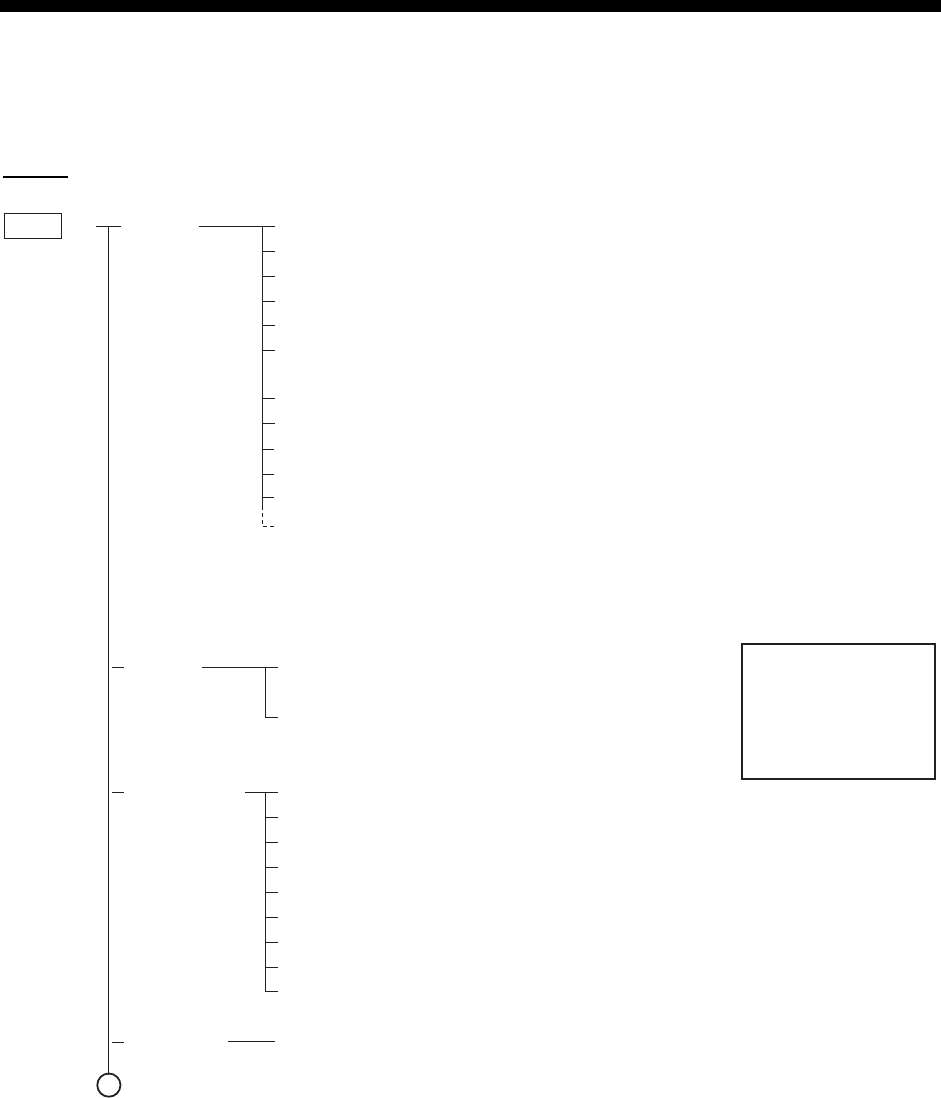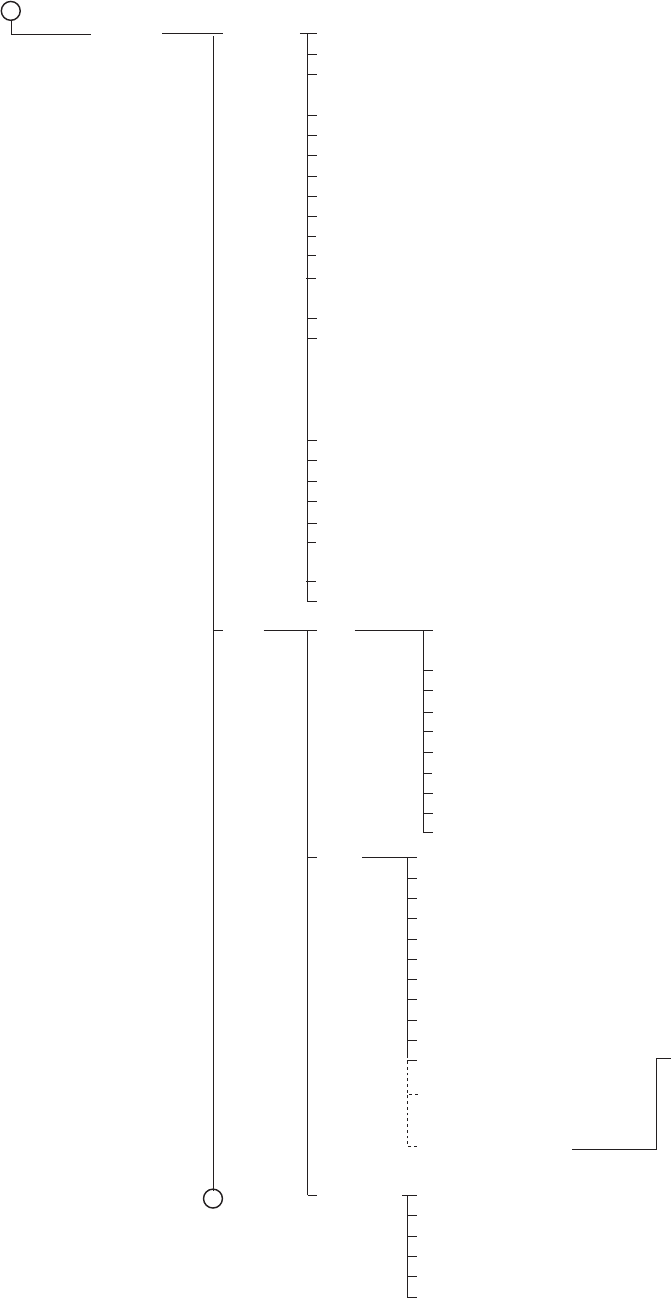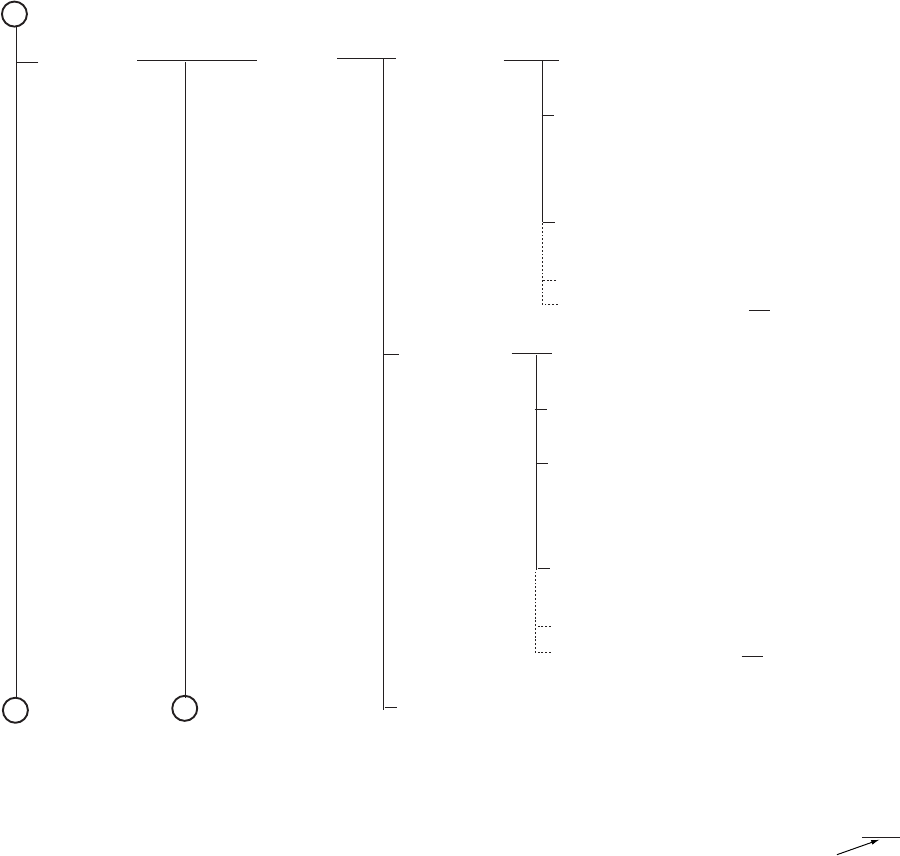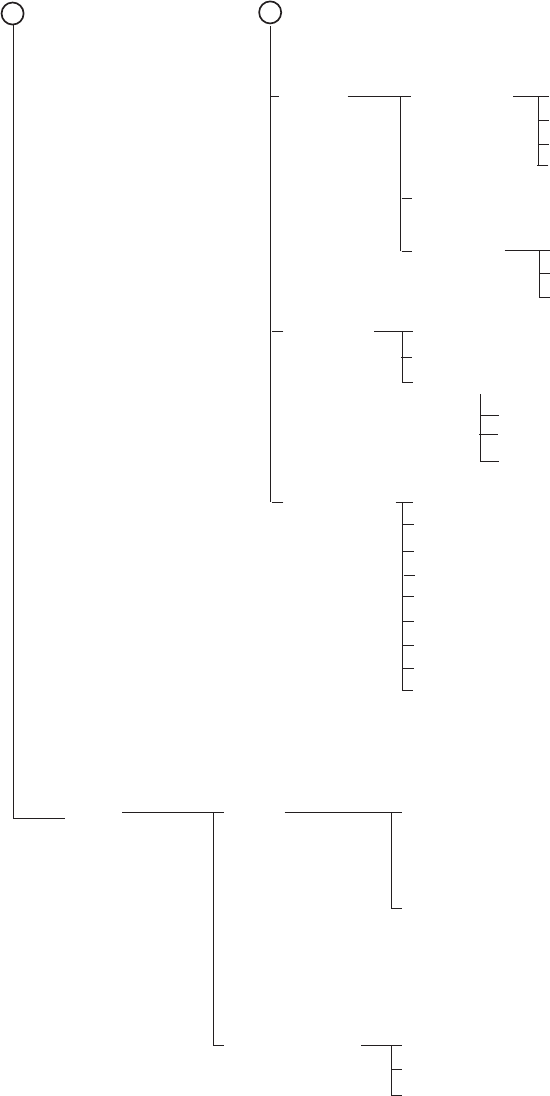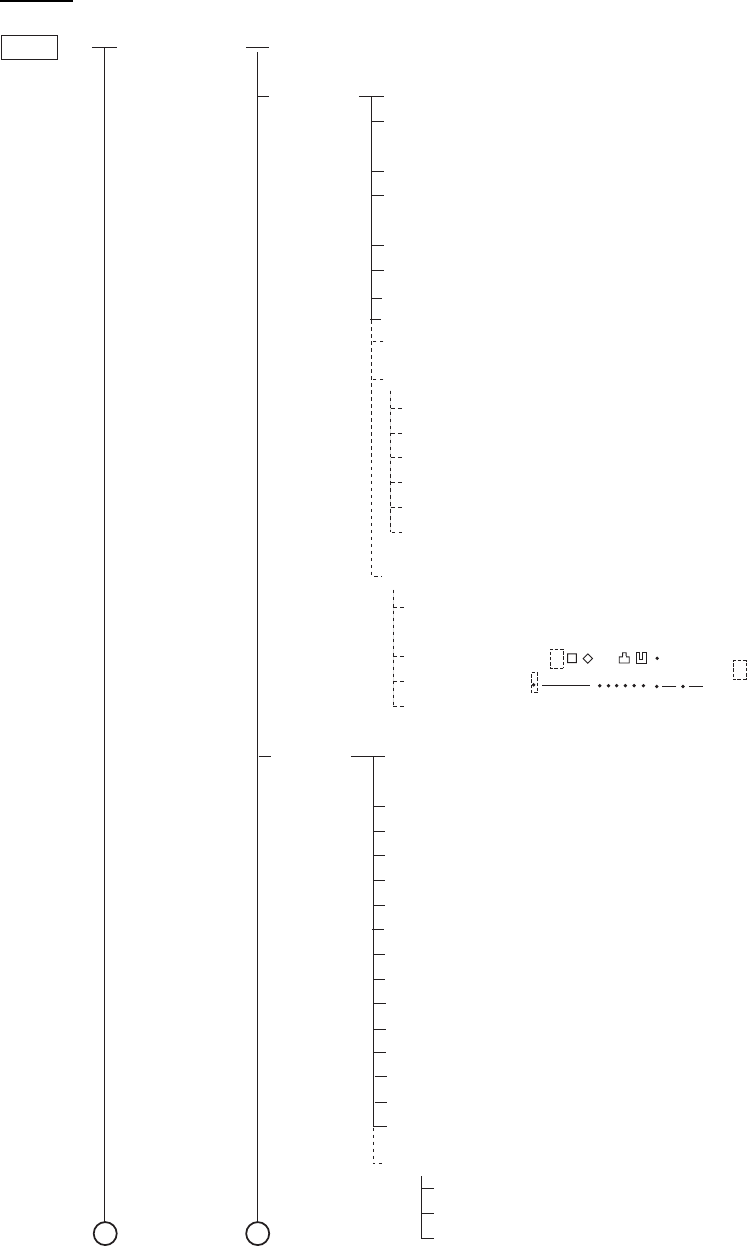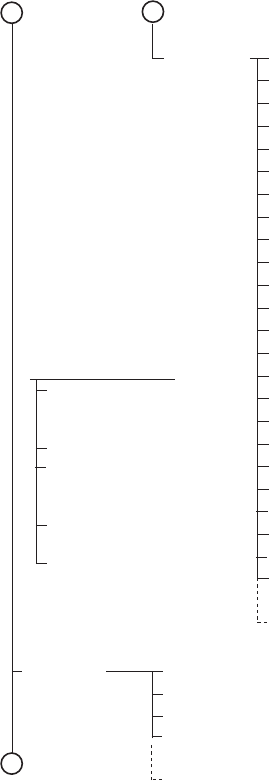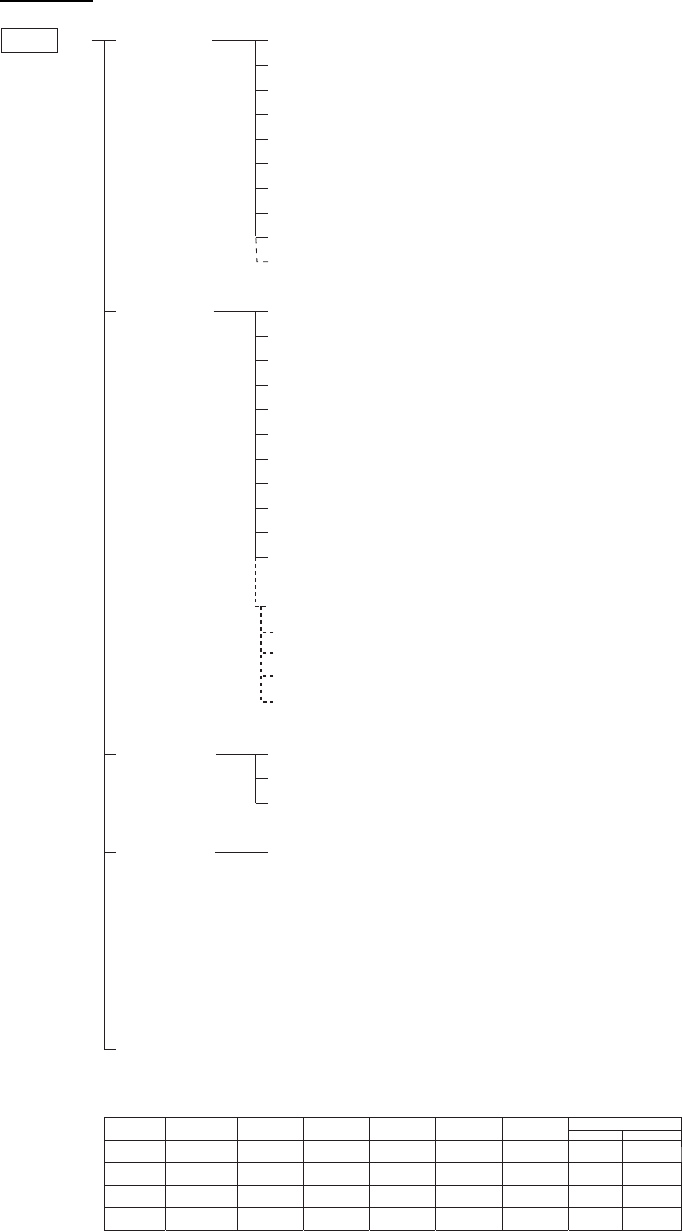APPENDIX
AP-10
Geodetic Chart List
001: WGS84
002: WGS72
003: TOKYO : Mean Value (Japan, Korea, and Okinawa)
004: NORTH AMERICAN 1927 : Mean Value (CONUS)
005: EUROPEAN 1950 : Mean Value
006: AUSTRALIAN GEODETIC 1984 : Australia and Tasmania Island
007: ADINDAN : Mean Value (Ethiopia and Sudan)
008: : Ethiopia
009: : Mall
010: : Senegal
011: : Sudan
012: AFG : Somalia
013: AIN EL ABD 1970 : Bahrain Island
014: ANNA 1 ASTRO 1965 : Cocos Island
015: ARC 1950 : Mean Value
016: : Botswana
017: : Lesotho
018: : Malawi
019: : Swaziland
020: : Zaire
021: : Zambia
022: : Zimbabwe
023: ARC 1960 : Mean Value (Kenya, Tanzania)
024: : Kenya
025: : Tanzania
026: ASCENSION ISLAND 1958 : Ascension Island
027: ASTRO BEACON "E" : Iwo Jima Island
028: ASTRO B4 SOR. ATOLL : Tem Island
029: ASTRO POS 71/4 : St. Helena Island
030: ASTRONOMIC STATION 1952 : Marcus Island
031: AUSTRALIAN GEODETIC 1966 : Australia and Tasmania Island
032: BELLEVUE (IGN) : Efate and Erromango Islands
033: BERMUDA 1957 : Bermuda Islands
034: BOGOTA OBSERVATORY : Colombia
035: CAMPO INCHAUSPE : Argentina
036: CANTON ISLAND 1966 : Phoenix Islands
037: CAPE : South Africa
038: CAPE CANAVERAL : Mean Value (Florida and Bahama Islands)
039: CARTHAGE : Tunisia
040: CHATHAM 1971 : Chatham Island (New Zealand)
041: CHUA ASTRO : Paraguay
042: CORREGO ALEGRE : Brazil
043: DJAKARTA (BATAVIA) : Sumatra Island (Indonesia)
044: DOS 1968 : Gizo Island (New Georgia Island)
045: EASTER ISLAND 1967 : Easter Island
046: EUROPEAN 1950 (Cont'd) : Western Europe
047: : Cyprus
048: : Egypt
049: : England, Scotland, Channel, and Shetland Islands
050: : England,Ireland, Scotland, and Shetland Islands
051: : Greece
052: : Iran
053: : Italy Sardinia
054: : Italy Sicily
055: : Norway and Finland
056: : Portugal and Spain
057: EUROPEAN 1979 : Mean Value
058: GANDAJIKA BASE : Republic of Maldives
059: GEODETIC DATUM 1949 : New Zealand
060: GUAM 1963 : Guam Island
061: GUX 1 ASTRO : Guadalcanal Island
062: HJORSEY 1955 : Iceland
063: HONG KONG 1963 : Hong Kong
064: INDIAN : Thailand and Vietnam
065: : Bangladesh, India, and Nepal
066: IRELAND 1956 : Ireland
067: ISTS 073 ASTRO 1969 : Diego Garcia
068: JHONSTON ISLAND 1961 : Johnston Island
069: KANDAWALA : Sri Lanka
070: KERGUELEN ISLAND : Kerguelen Island
071: KERTAU 1948 : West Malaysia and Singapore
072: LA REUNION : Mascarene Island
073: L.C. 5 ASTRO : Cayman Brac Island
074: LIBERIA 1964 : Liberia
075: LUZON : Philippines (Excluding Mindanao Island)
076: : Mindanao Island
077: MAHE 1971 : Mahe Island
078: MARCO ASTRO : Salvage Islands
079: MASSAWA : Eritrea (Ethiopia)
080: MERCHICH : Morocco
081: MIDWAY ASTRO 1961 : Midway Island
082: MINNA : Nigeria
083: NAHRWAN : Masirah Island(Oman)
084: : United Arab Emirates
085: : Saudi Arabia
086: NAMIBIA : Namibia
087: MAPARIMA, BWI : Trinidad and Tobago
088: NORTH AMERICAN 1927 : Western United States
089: : Eastern United States
090: : Alaska
091: : Bahamas (Excluding San Salvador Island)
092: : Bahamas San Salvador Island
093: : Canada (Including Newfoundland Island)
094: : Alberta and British Columbia
095: : East Canada
096: : Manitoba and Ontario
097: : Northwest Territories and Saskatchewan
098: : Yukon
099: : Canal Zone
100: : Caribbean
101: : Central America
102: : Cuba
103: : Greenland
104: : Mexico
105: NORTH AMERICAN 1983 : Alaska
106: : Canada
107: : CONUS
108: : Mexico, Central America
109: OBSERVATORIO 1966 : Corvo and Flores Islands (Azores)
110: OLD EGYPTIAN 1930 : Egypt
111: OLD HAWAIIAN : Mean Value
112: : Hawaii
113: : Kaual
114: : Maui
115: : Oahu
116: OMAN : Oman
117: ORDNANCE SURVEY OF GREAT BRITAIN 1936 : Mean Value
118: : England
119: : England, Isle of Man, and Wales
120: : Scotland and Shetland Islands
121: : Wales
122: PICO DE LAS NIVIES : Canary Islands
123: PITCAIRN ASTRO 1967 : Pitcairn Island
124: PROVISIONAL SOUTH CHILEAN 1963 : South Chile (near 53° s)
125: PROVISIONAL SOUTH AMERICAN 1956 : Mean Value
126: : Bolivia
127: : Chile Northern Chie (near 19° s)
128: : Chile Southern Chile (near 43° s)
129: : Colombia
130: : Ecuador
131: : Guyana
132: : Peru
133: : Venezuela
134: PUERTO RICO : Puerto Rico and Virgin Islands
135: QATAR NATIONAL : Qatar
136: QORNOQ : South Greenland
137: ROME 1940 : Sardinia Islands
138: SANTNA BRAZ : Sao Maguel, Santa Maria Islands (Azores)
139: SANTO (DOS) : Espirito Santo Island
140: SAPPER HILL 1943 : East Falkland Island
141: SOUTH AMERICAN 1969 : Mean Value
142: : Argentina
143: : Bolivia
144: : Brazil
145: : Chile
146: : Colombia
147: : Ecuador
148: : Guyana
149: : Paraguay
150: : Peru
151: : Trinidad and Tobago
152: : Venezuela
153: SOUTH ASIA : Singapore
154: SOUTHEAST BASE : Porto Santo and Medeira Islands
155: SOUTHWEST BASE : Faial, Graciosa, Pico, Sao Jorge, and Terceira Islands
156: TIMBALAI 1948 : Brunel and East Malaysia (Sarawak and Sadah)
157: TOKYO : Japan
158: : Korea
159: : Okinawa
160: TRISTAN ASTRO 1968 : Tristan da Cunha
161: VITI LEVU 1916 : Viti Levu Island (Fiji Islands)
162: WAKE-ENIWETOK 1960 : Marshall Islands
163: ZANDERIJ : Suriname
164: BUKIT RIMPAH : Bangka and Belitung Islands (Indonesia)
165: CAMP AREA ASTRO : Camp Mcmurdo Area, Antarctica
166: G. SEGARA : Kalimantan Islands(Indonesia)
167: HERAT NORTH : Afghanistan
168: HU-TZU-SHAN : Taiwan
169: TANANARIVE OBSERVATORY 1925 : Madagascar
170: YACARE : Uruguay
171: RT-90 : Sweden
172 : Pulkovo 1942 : Russia