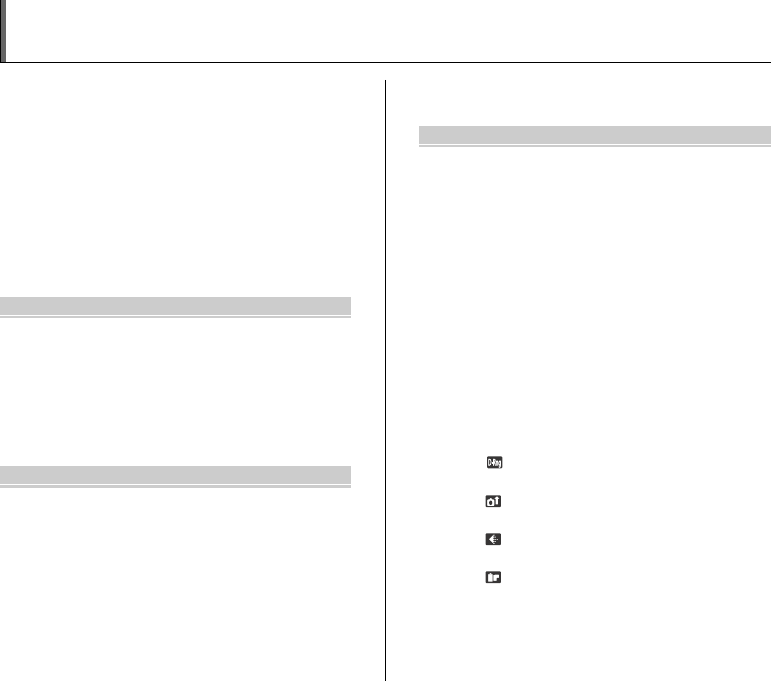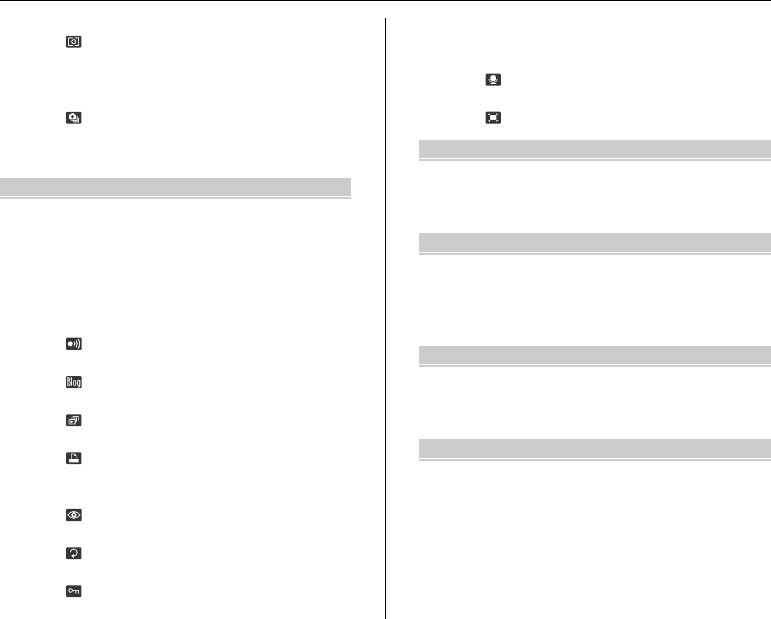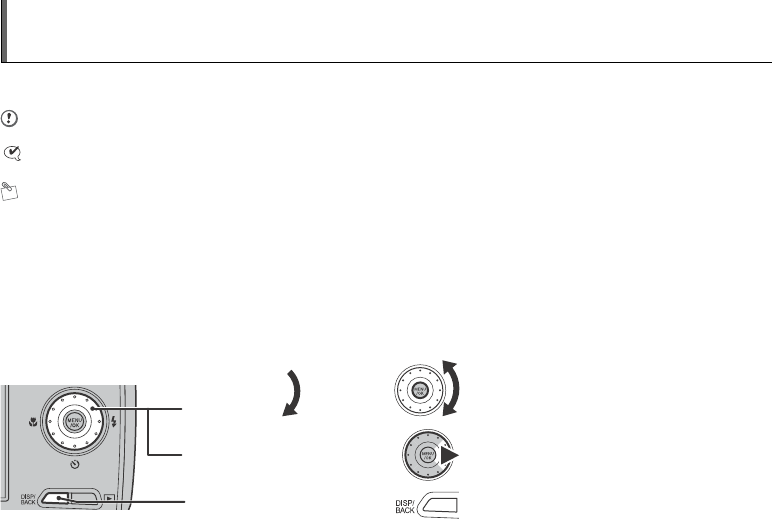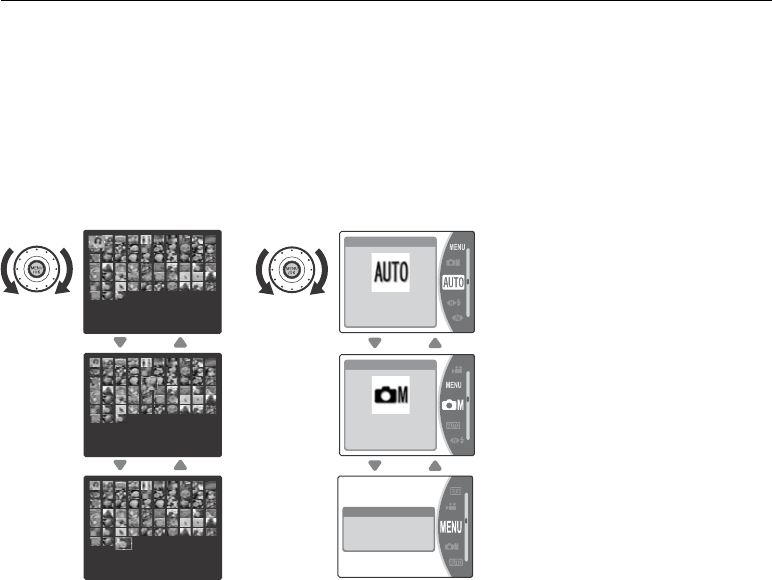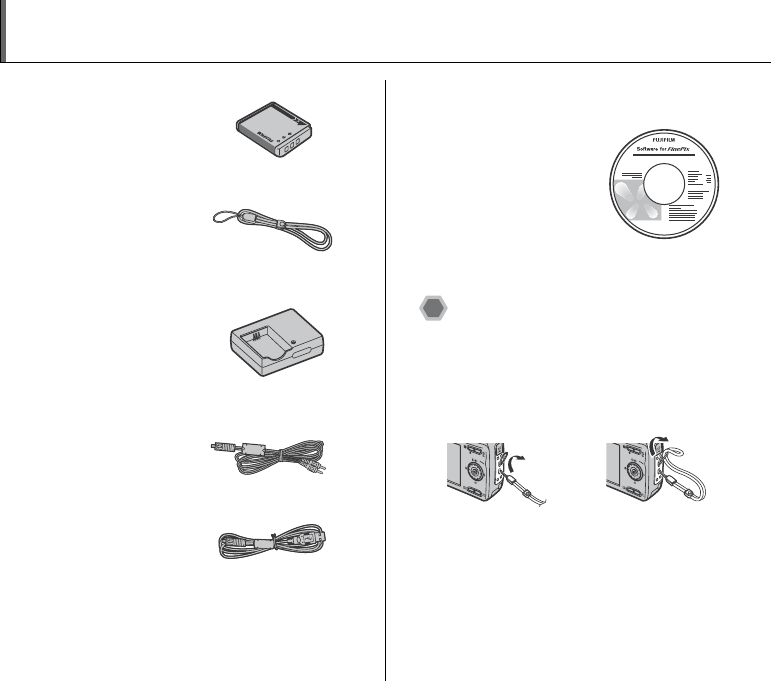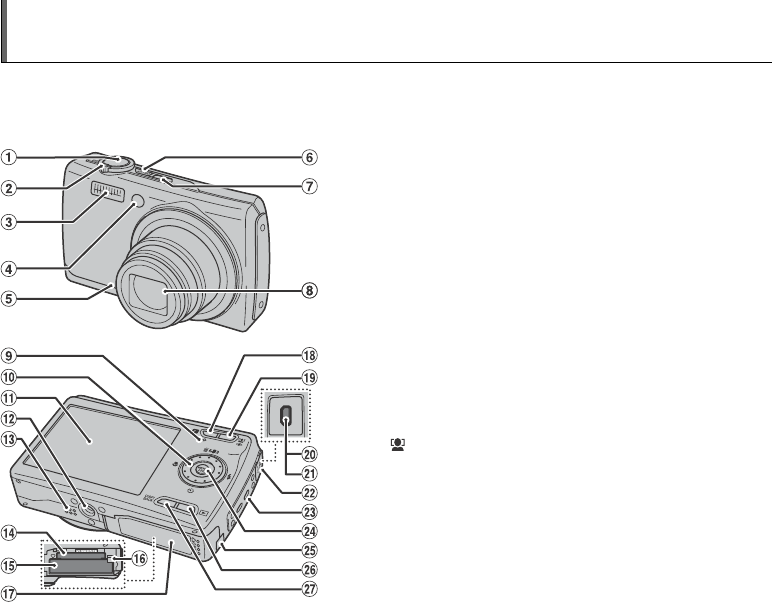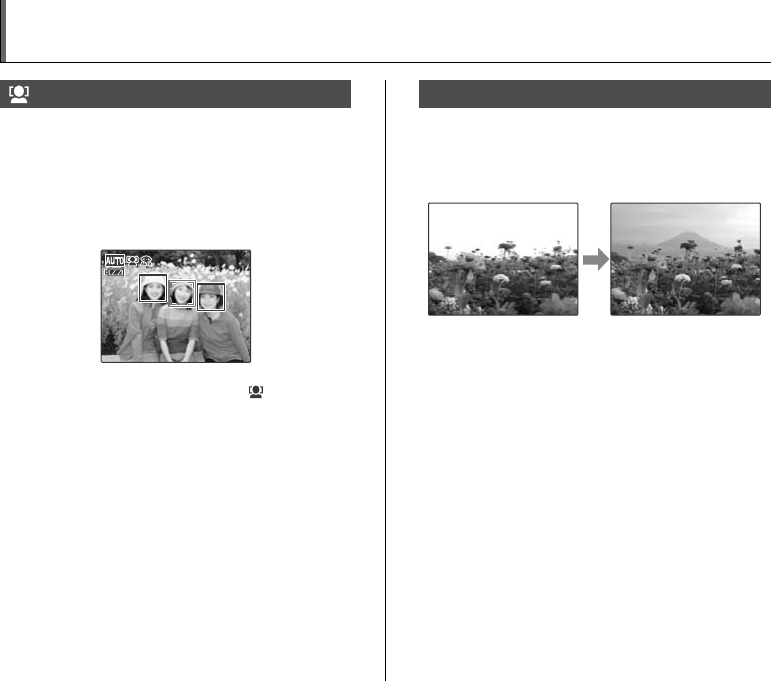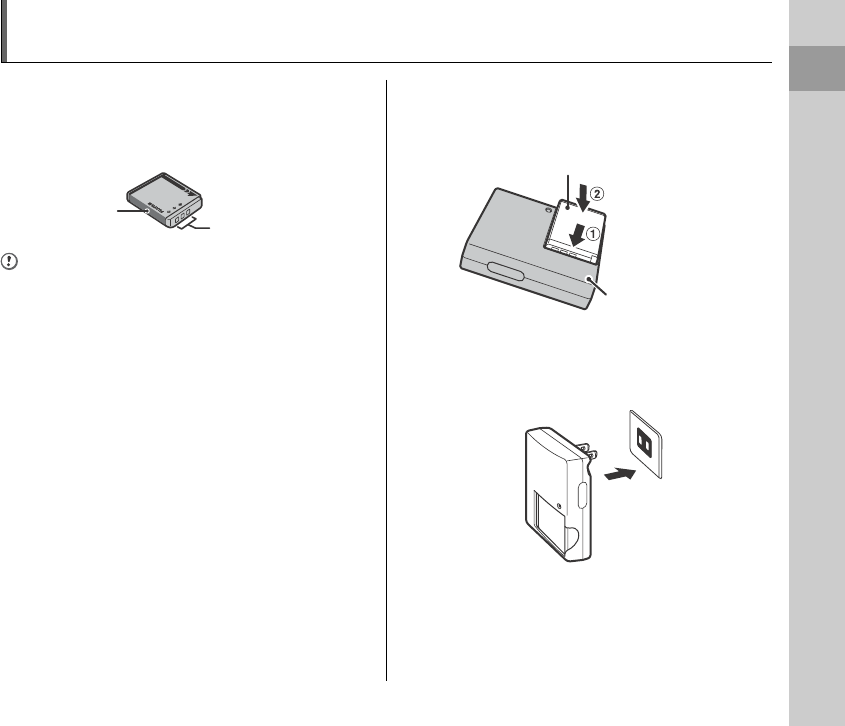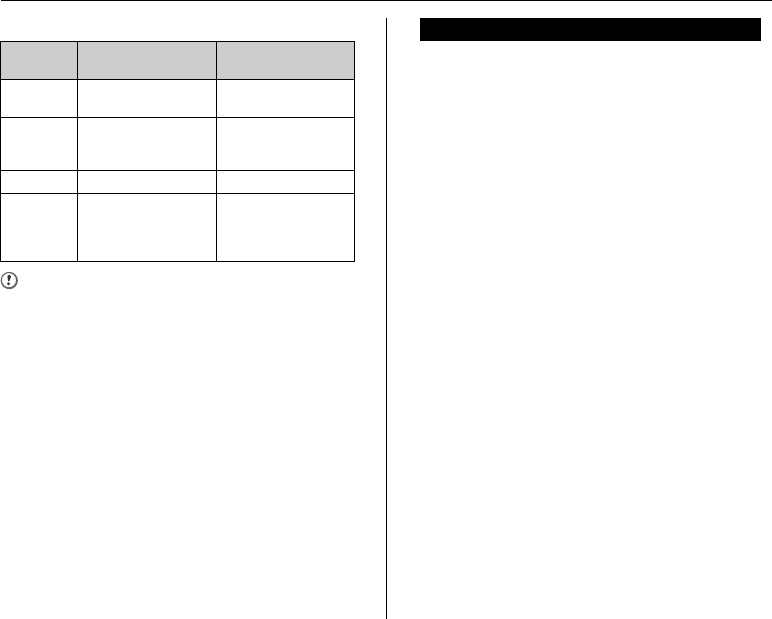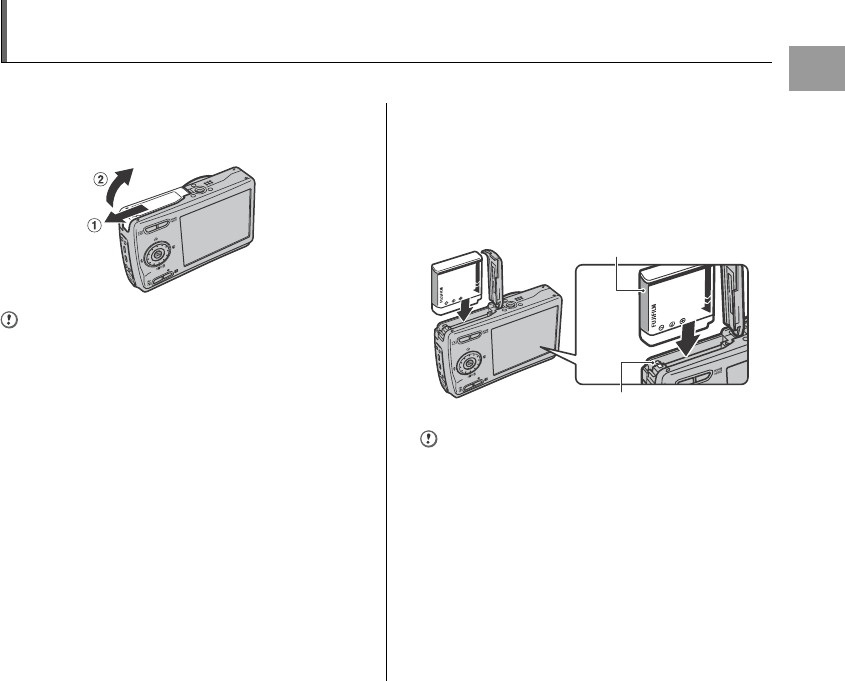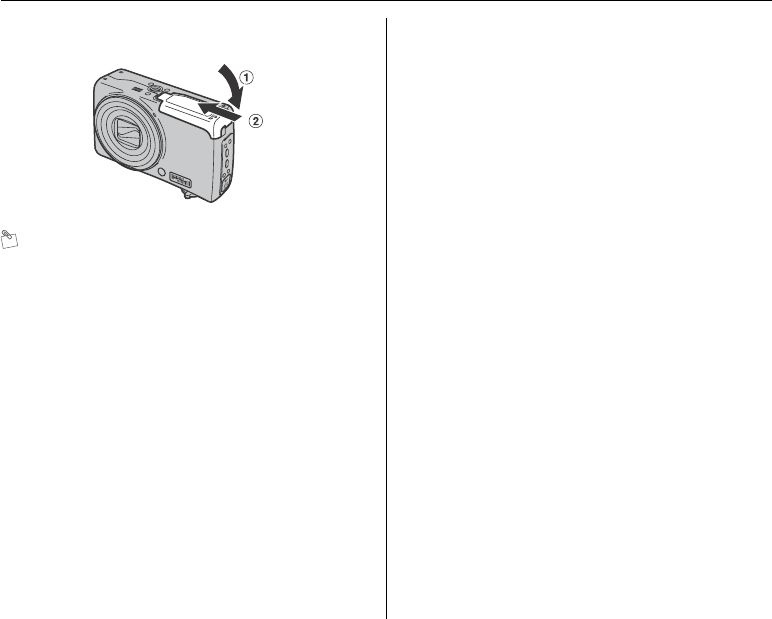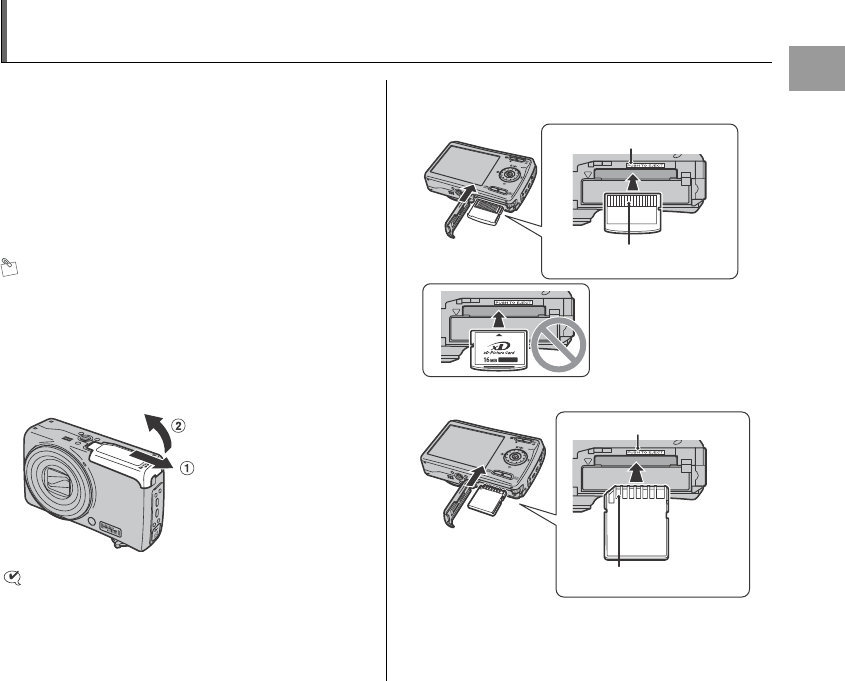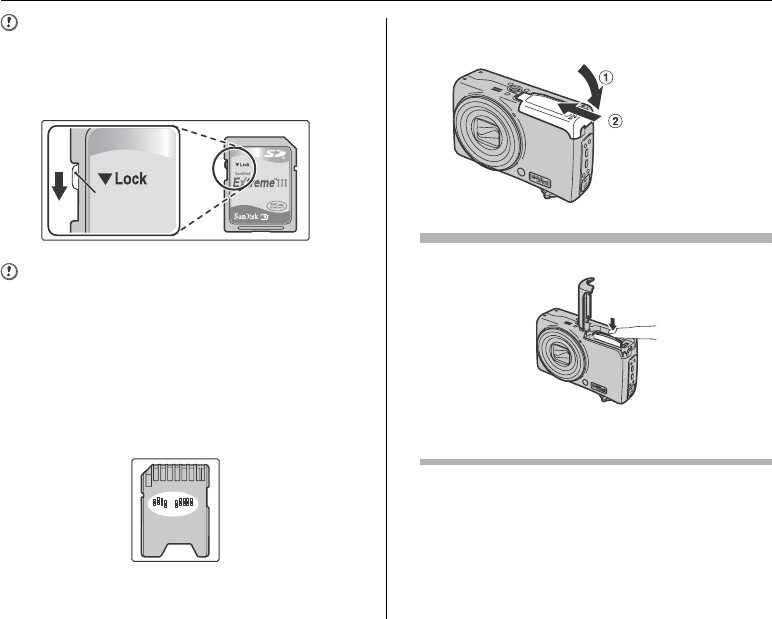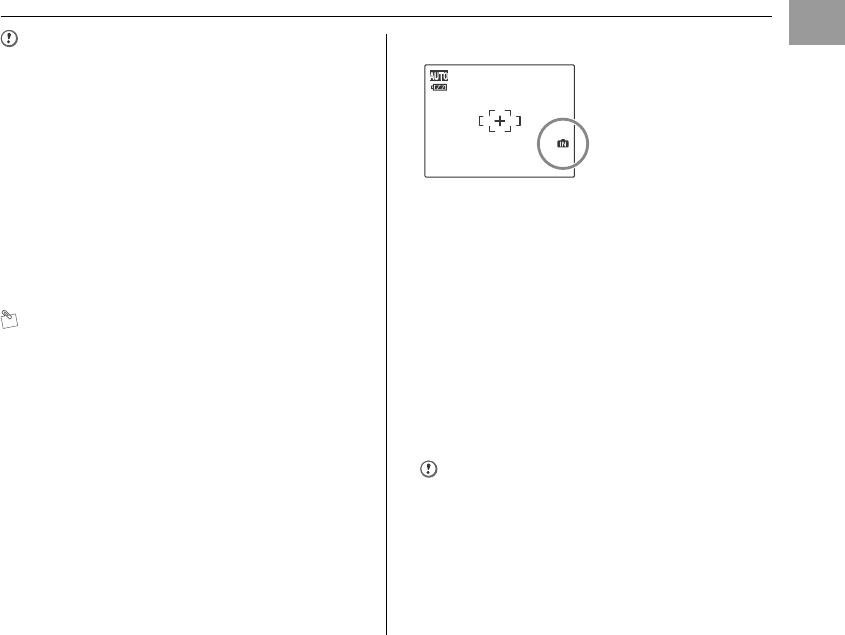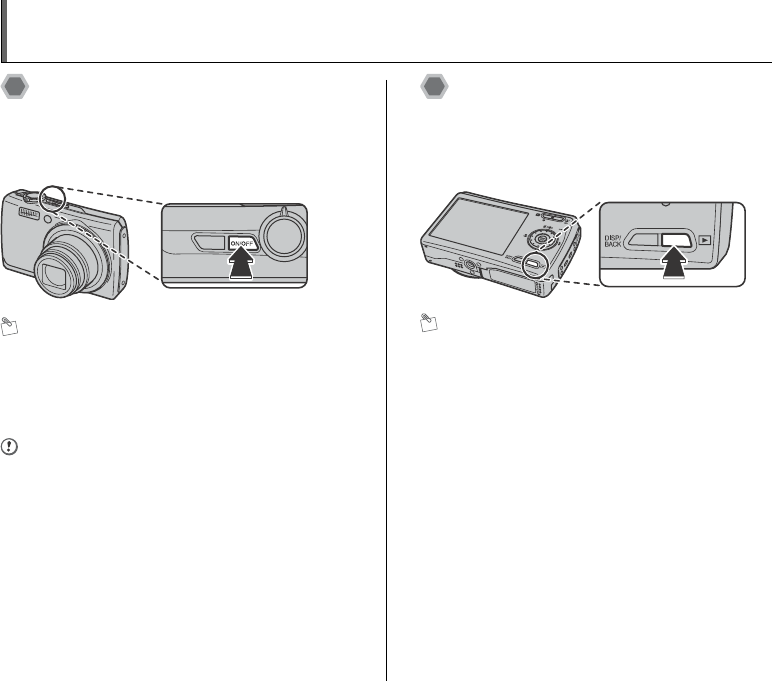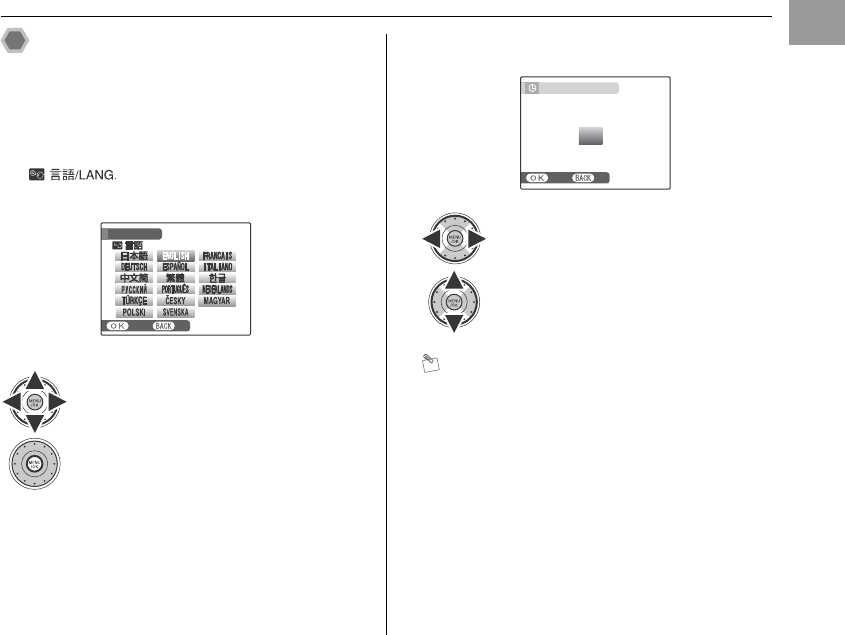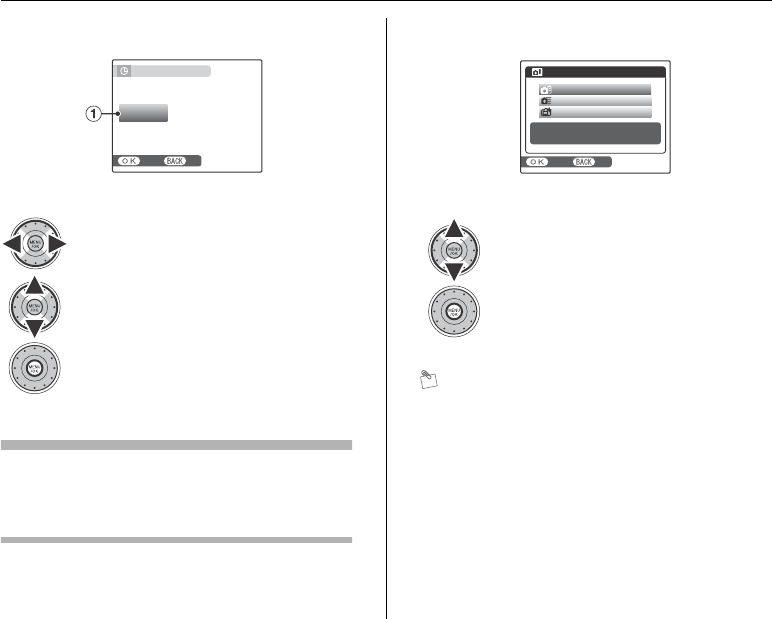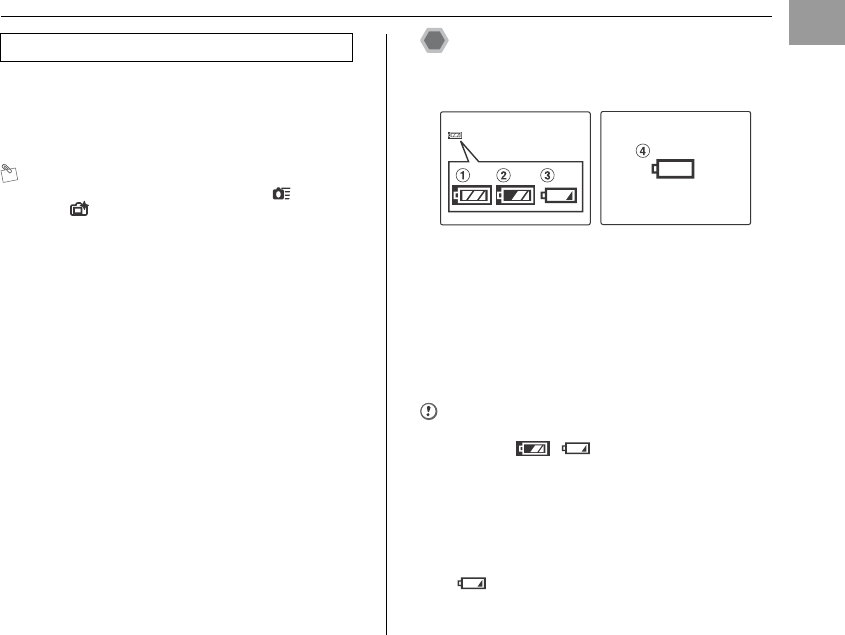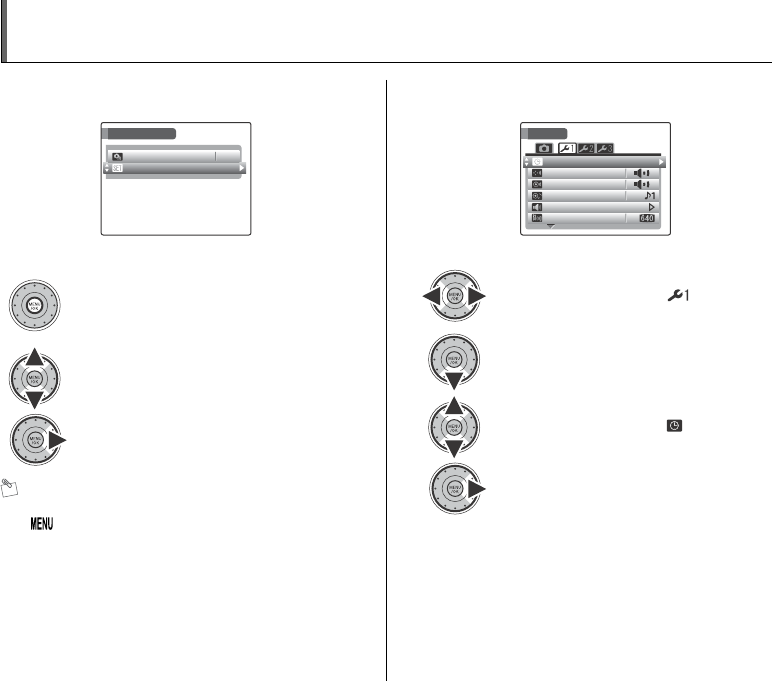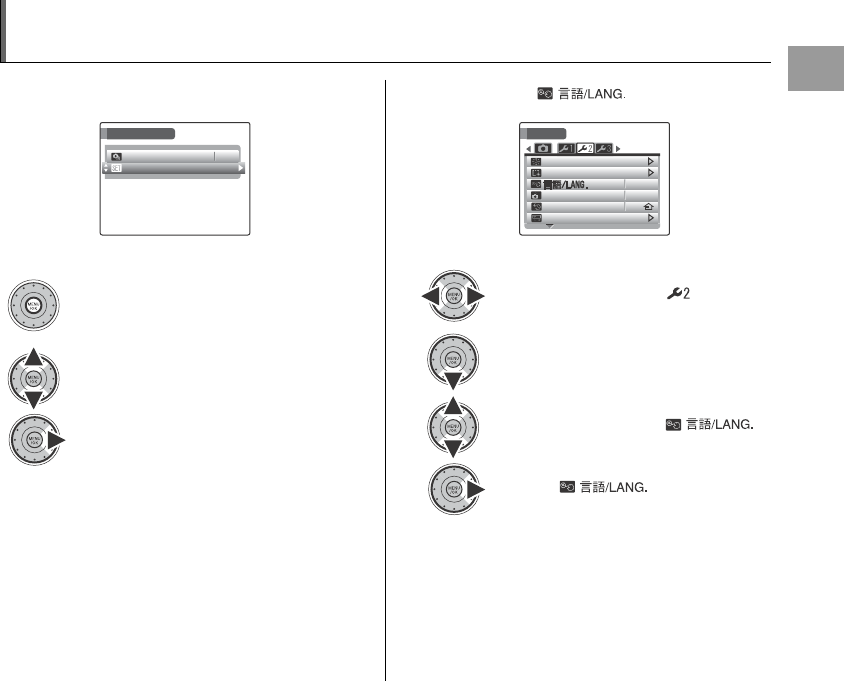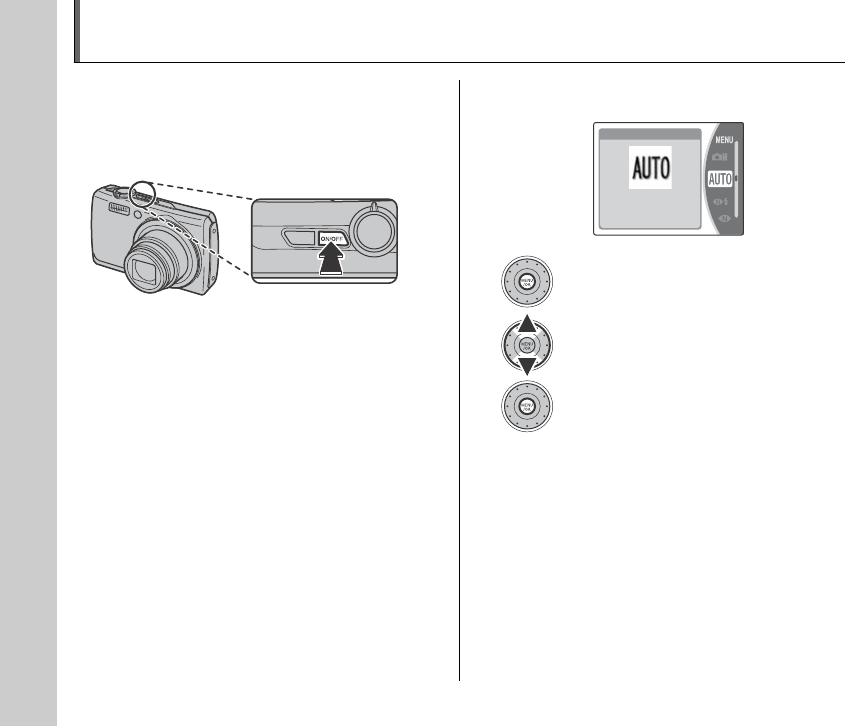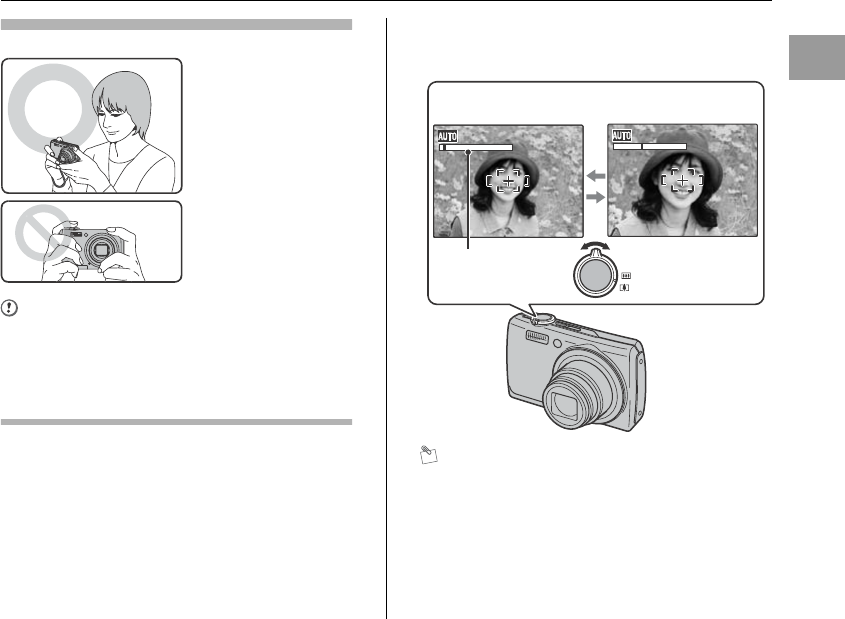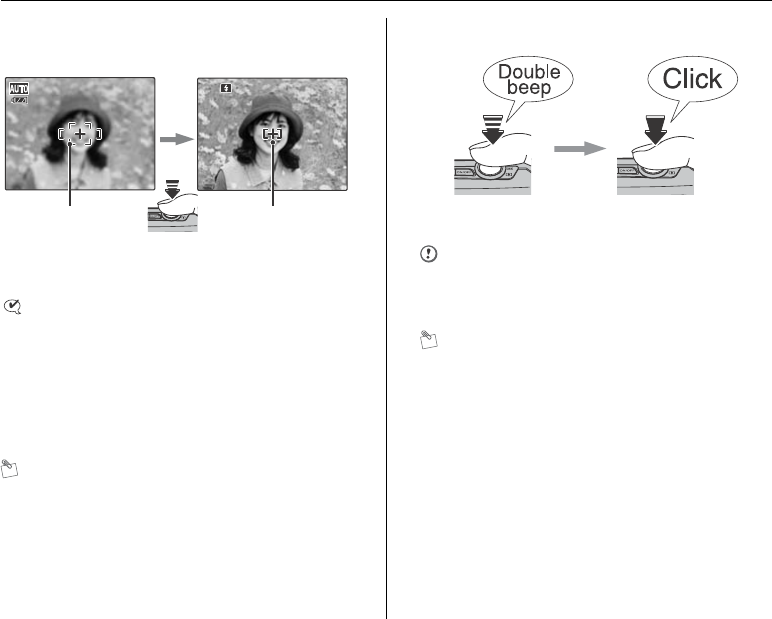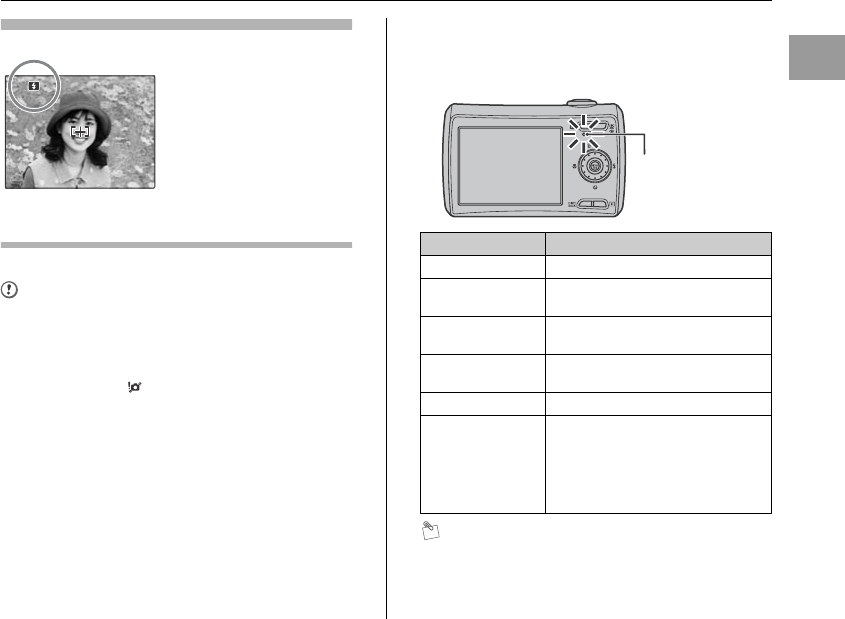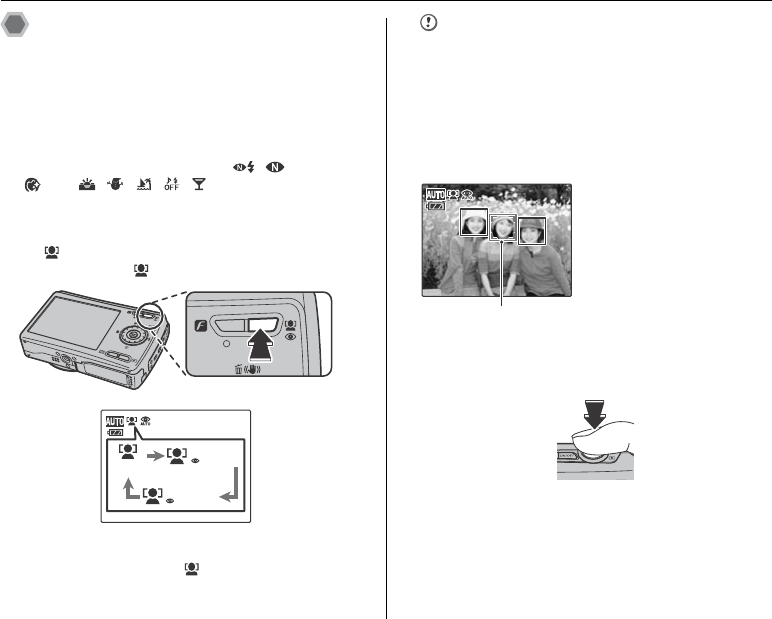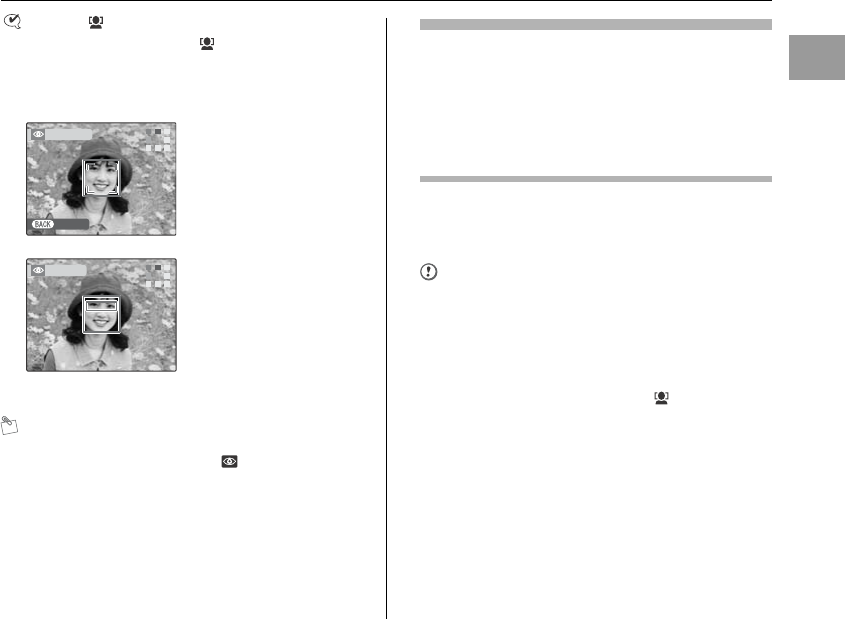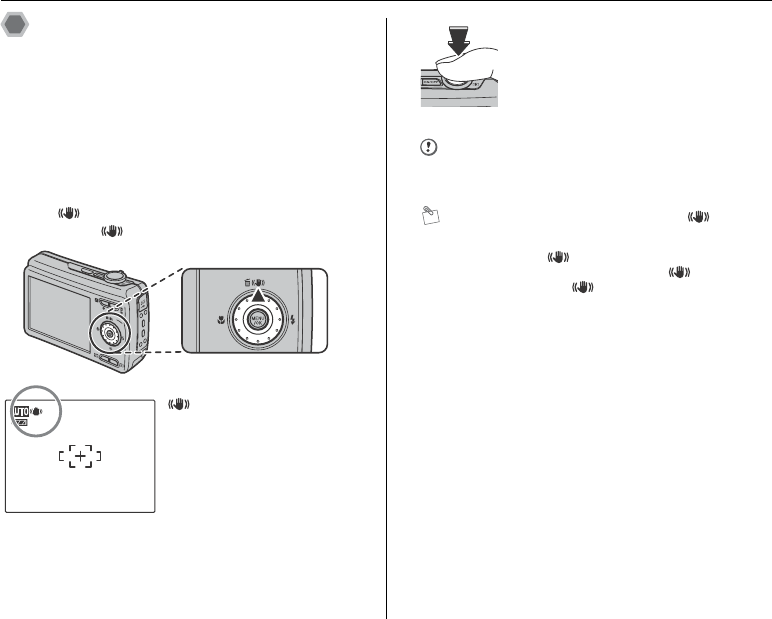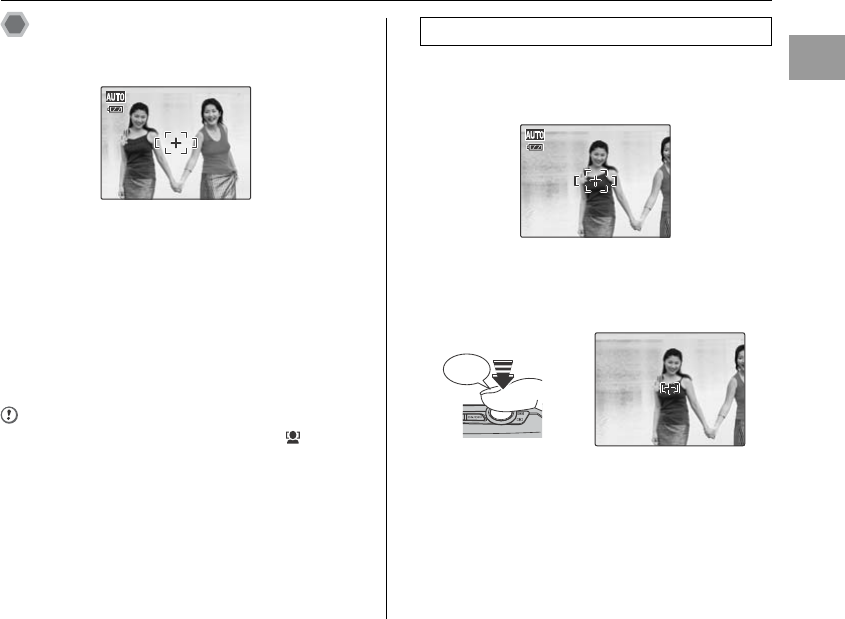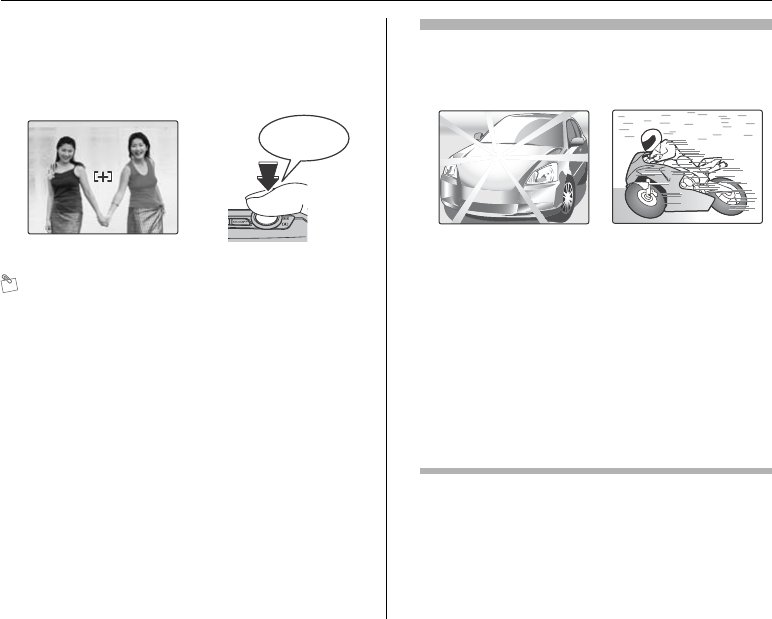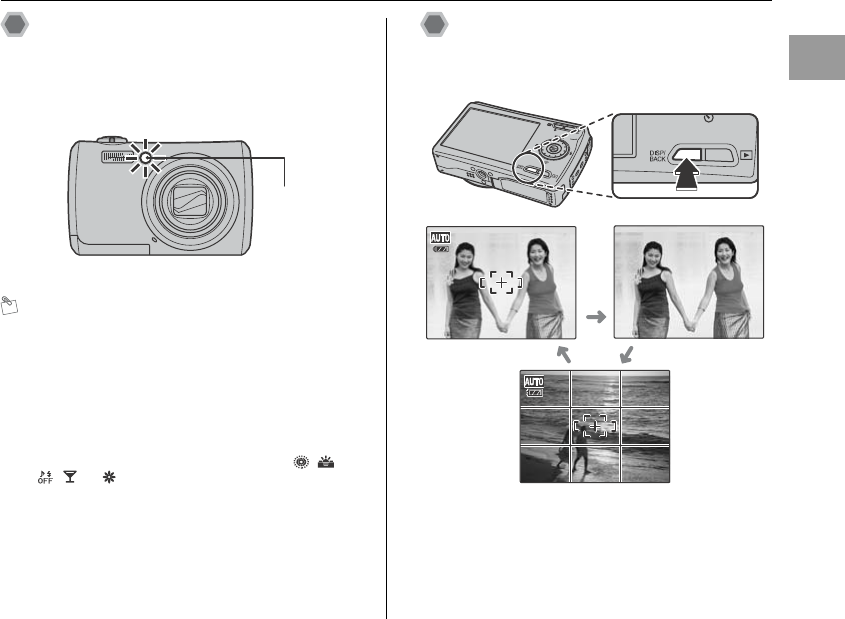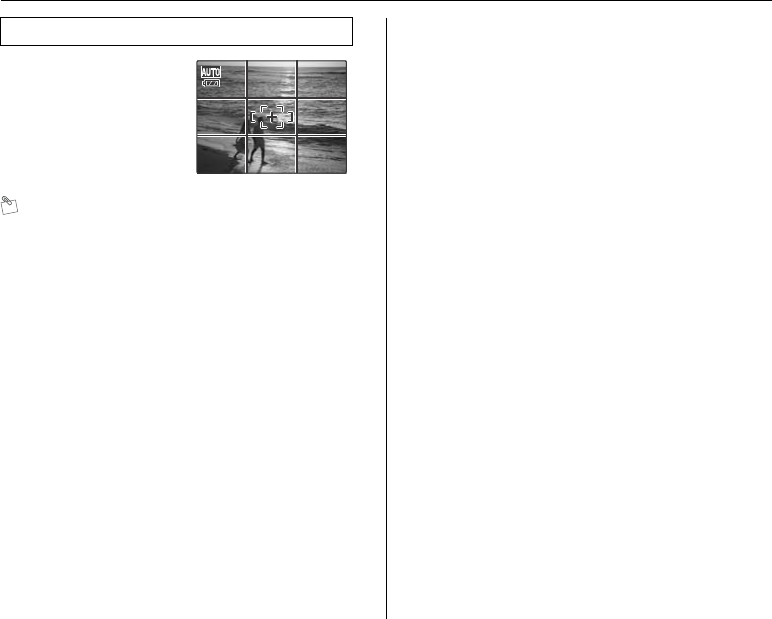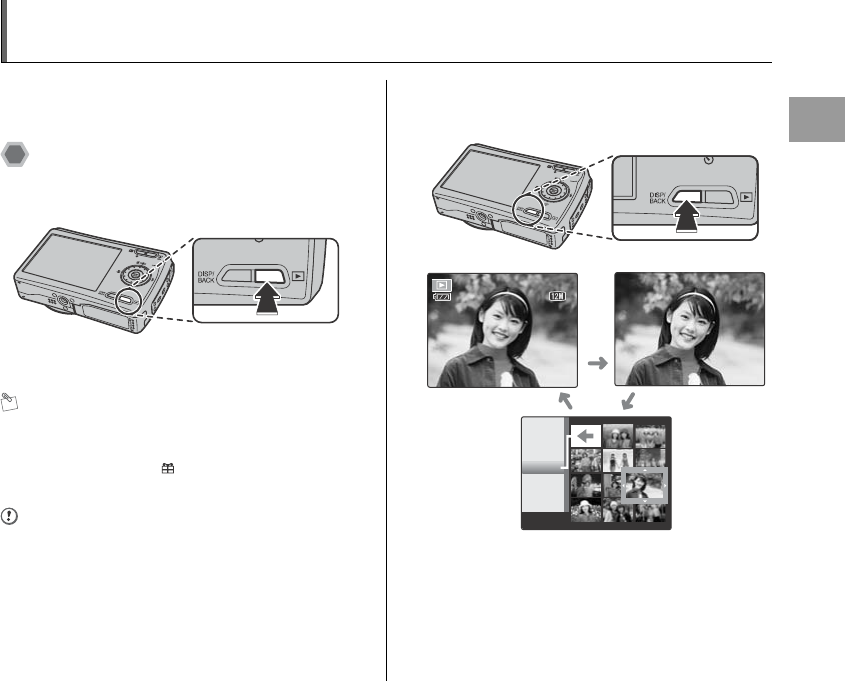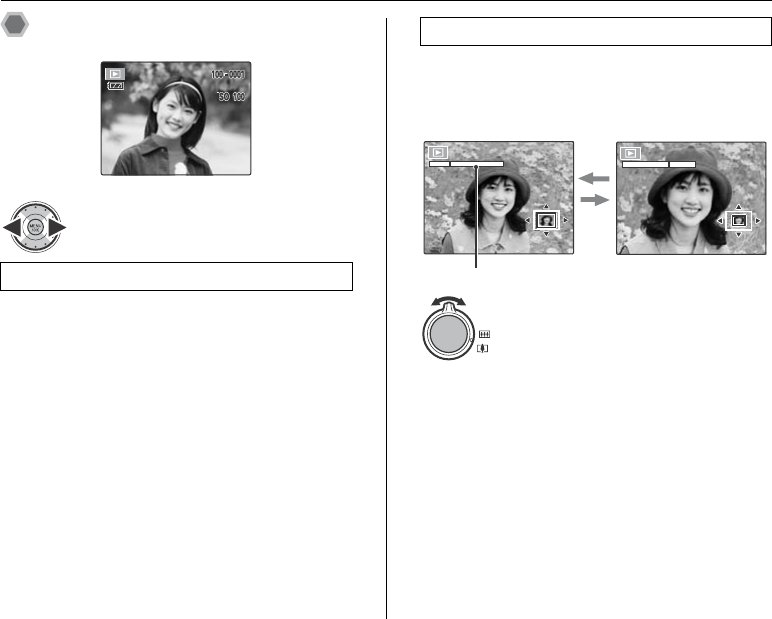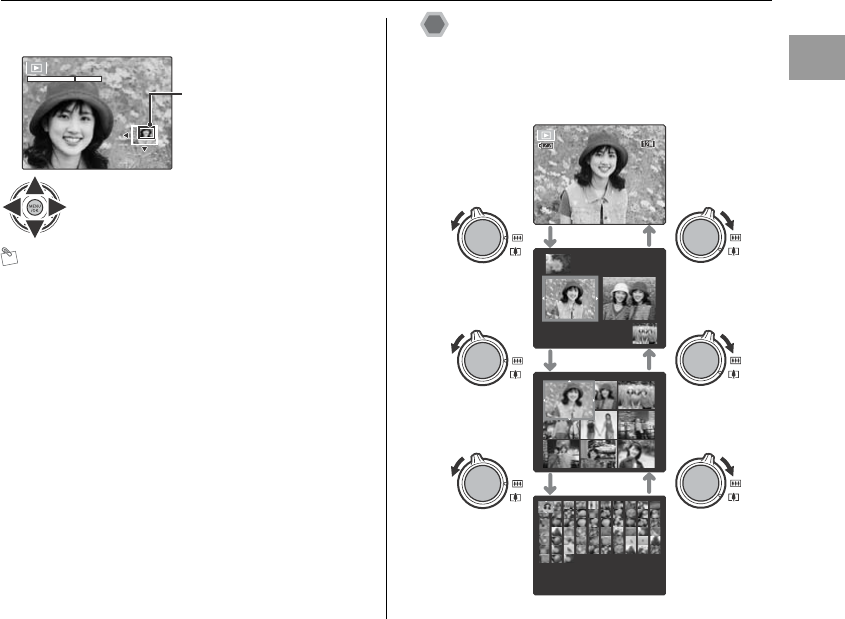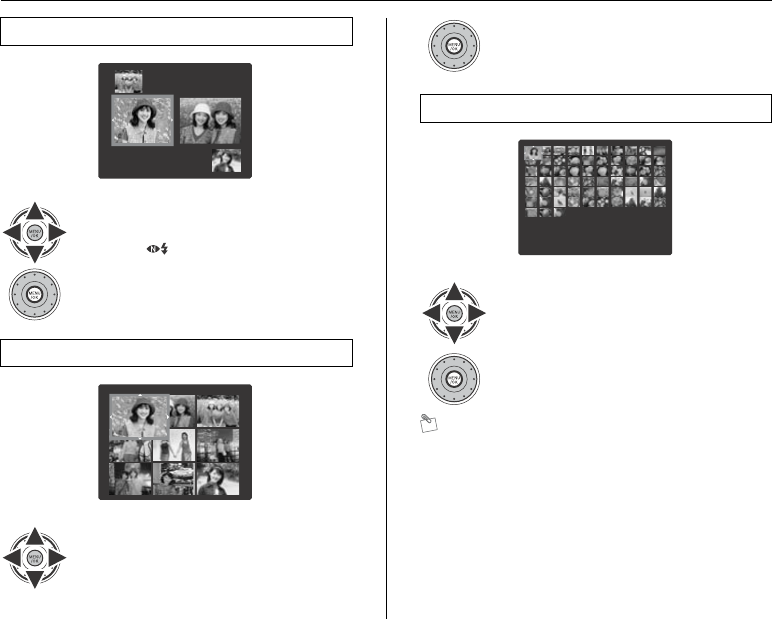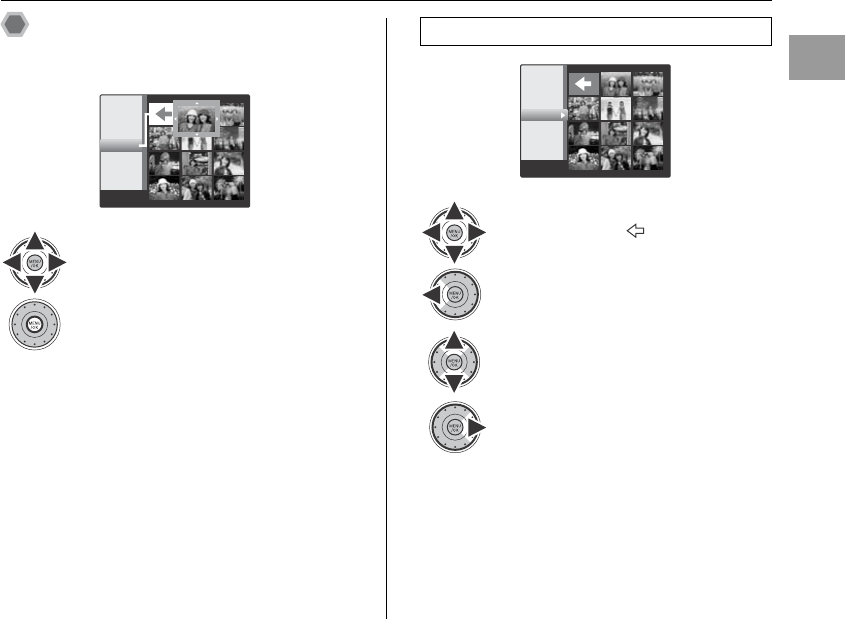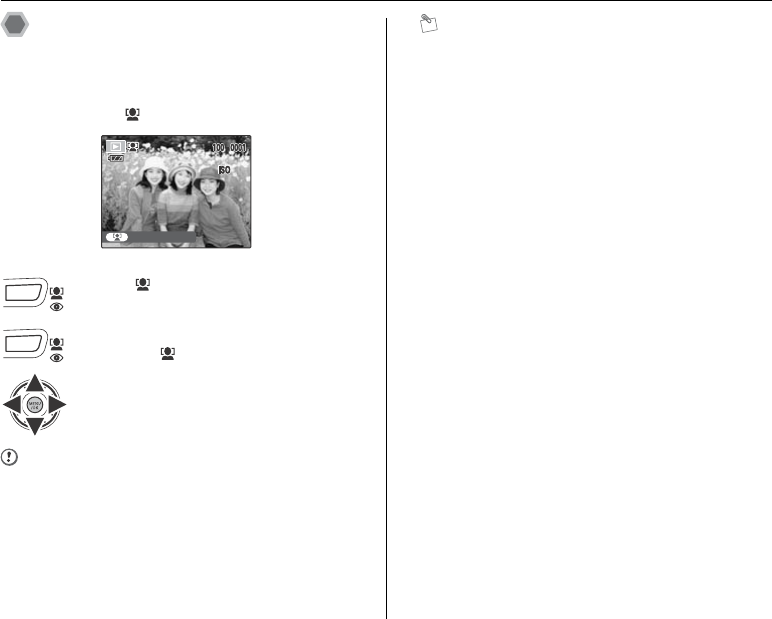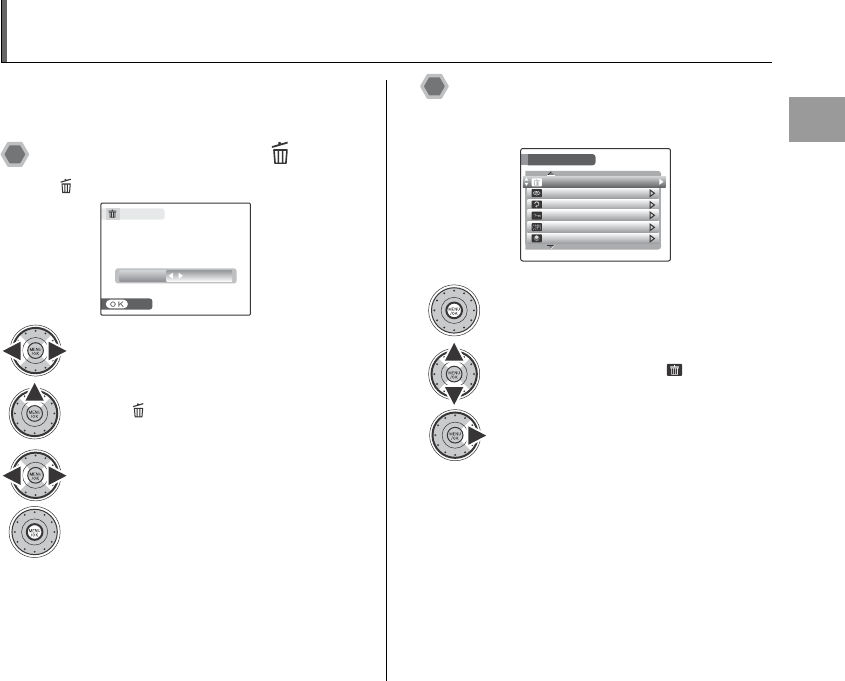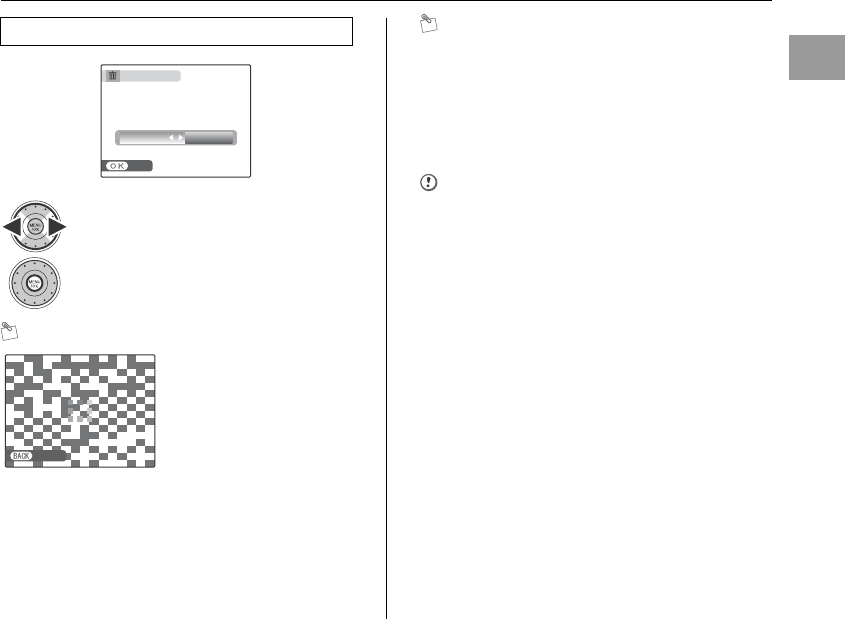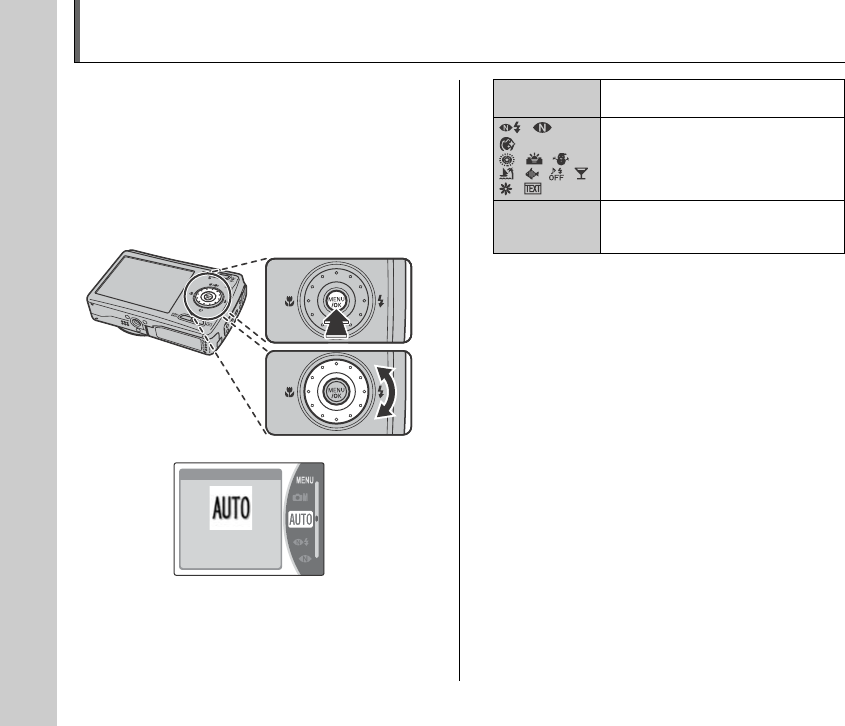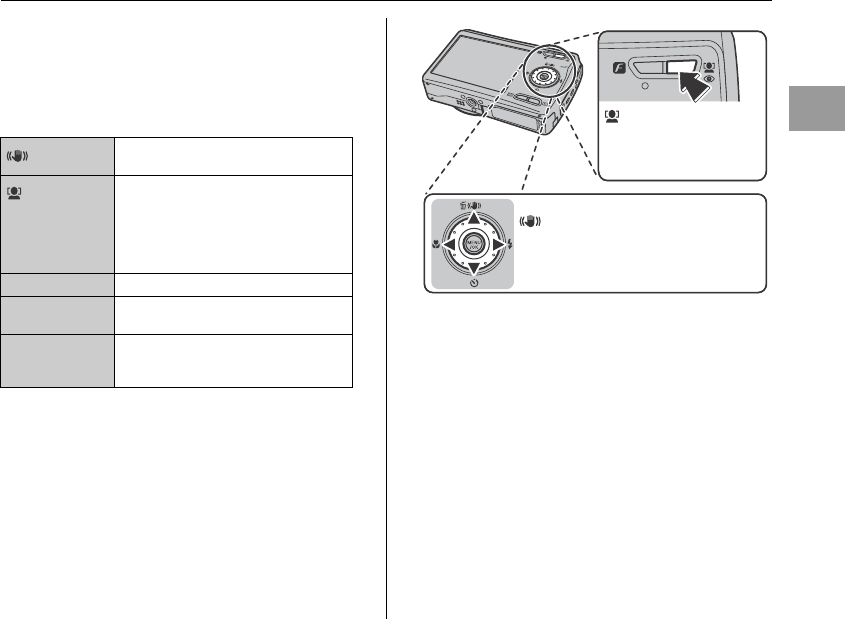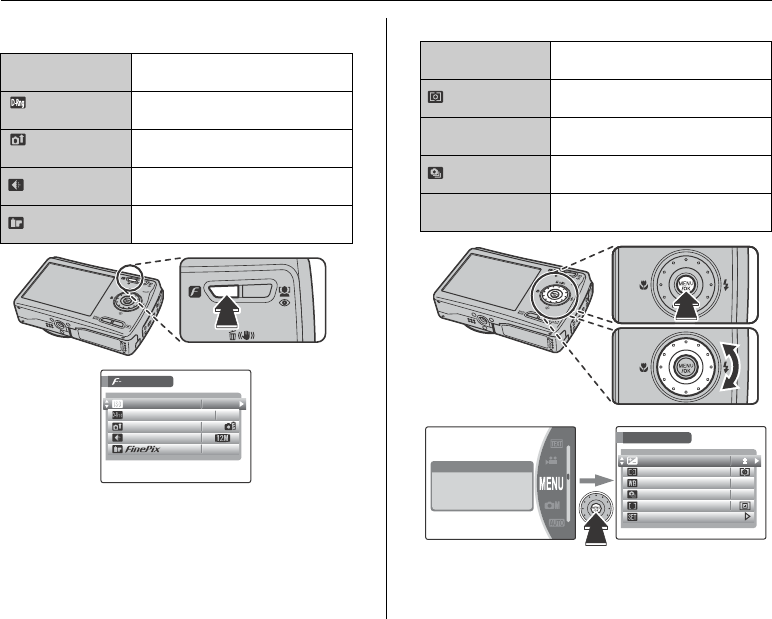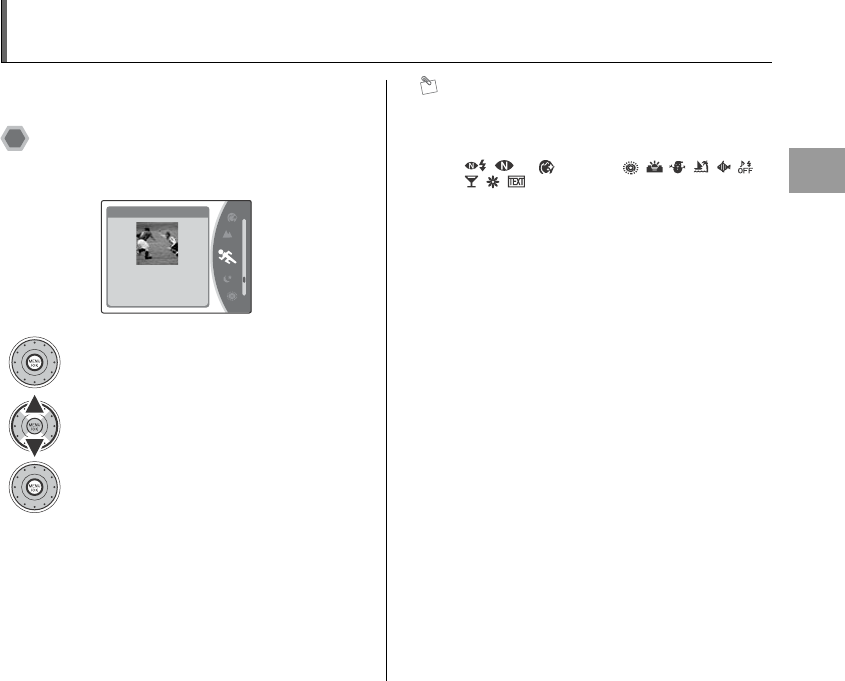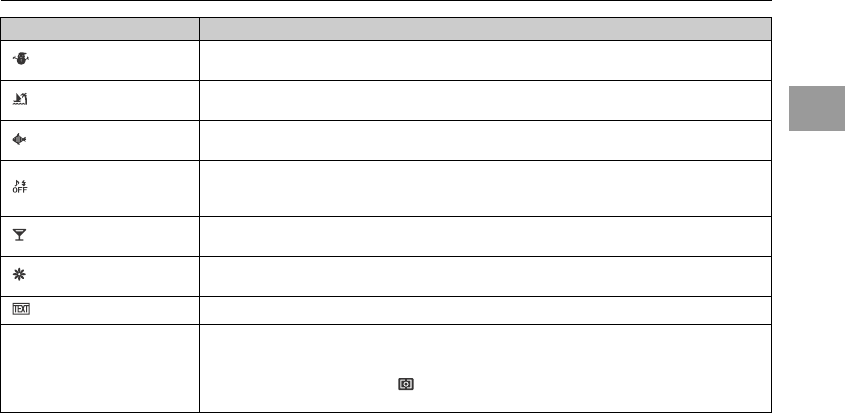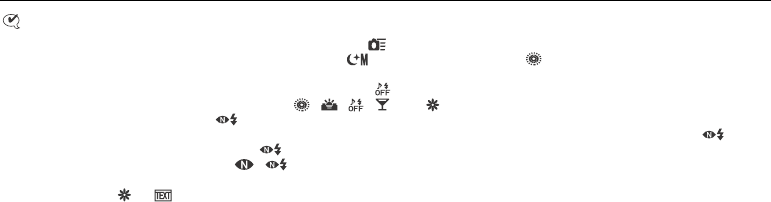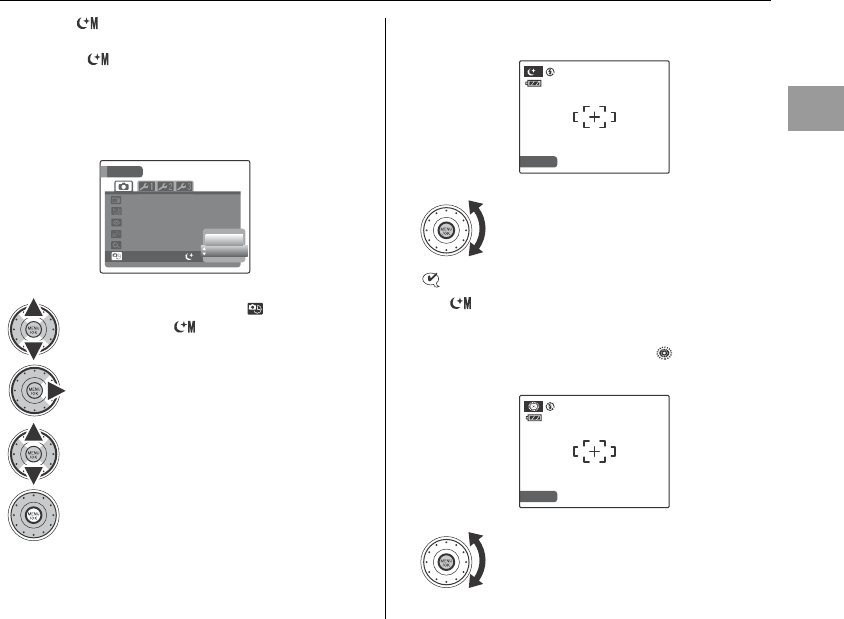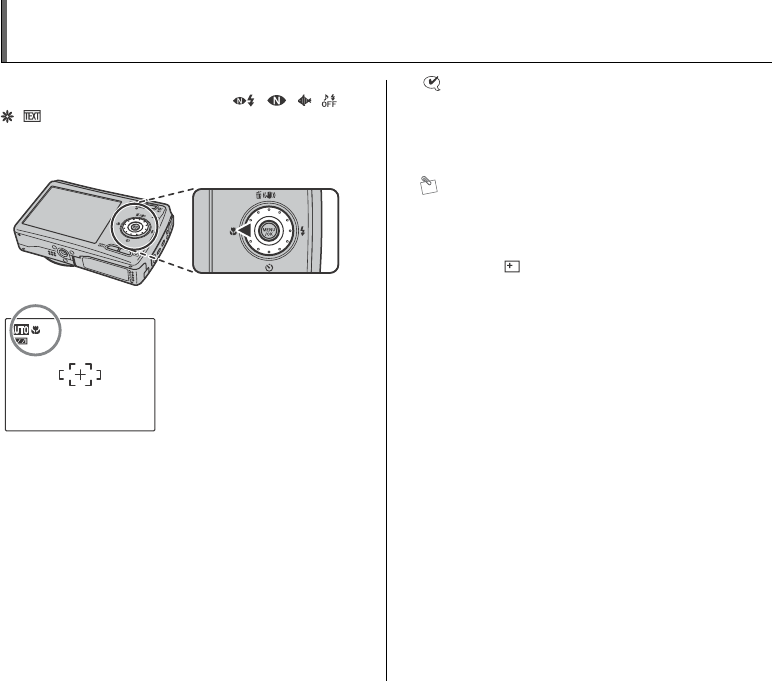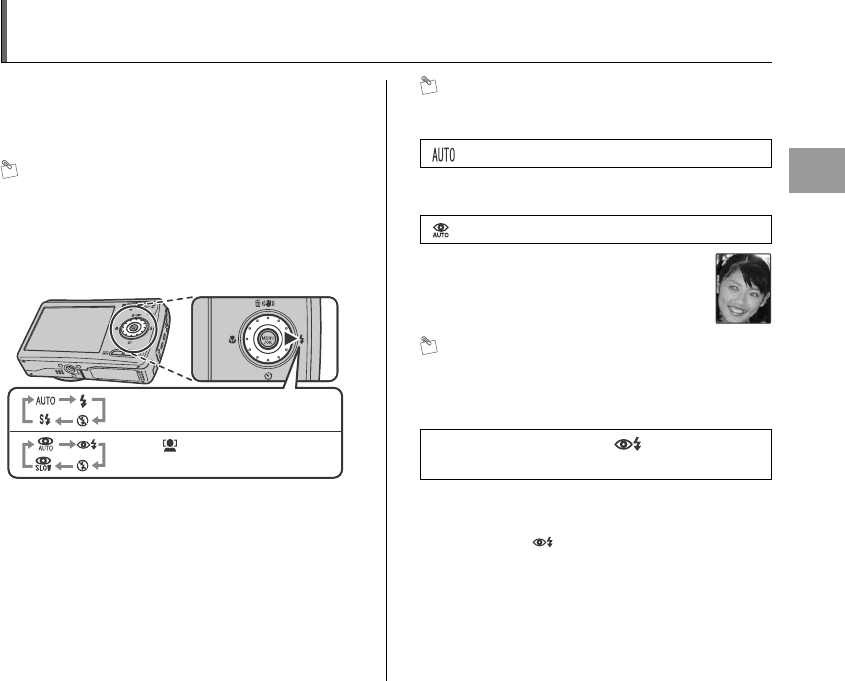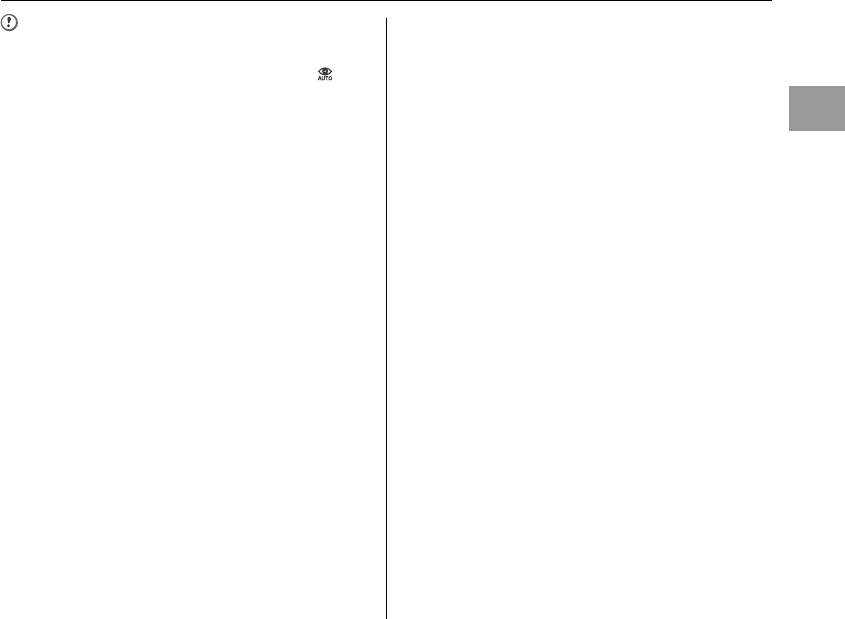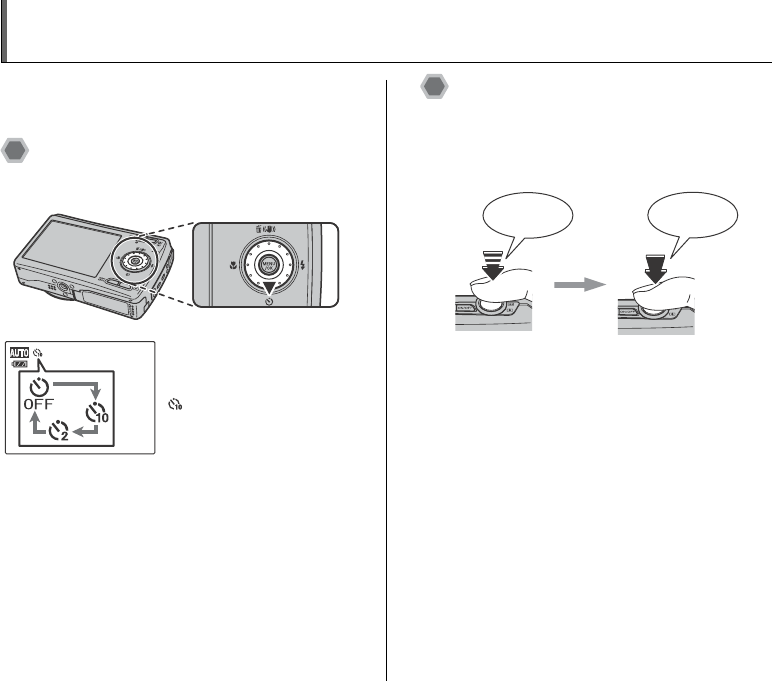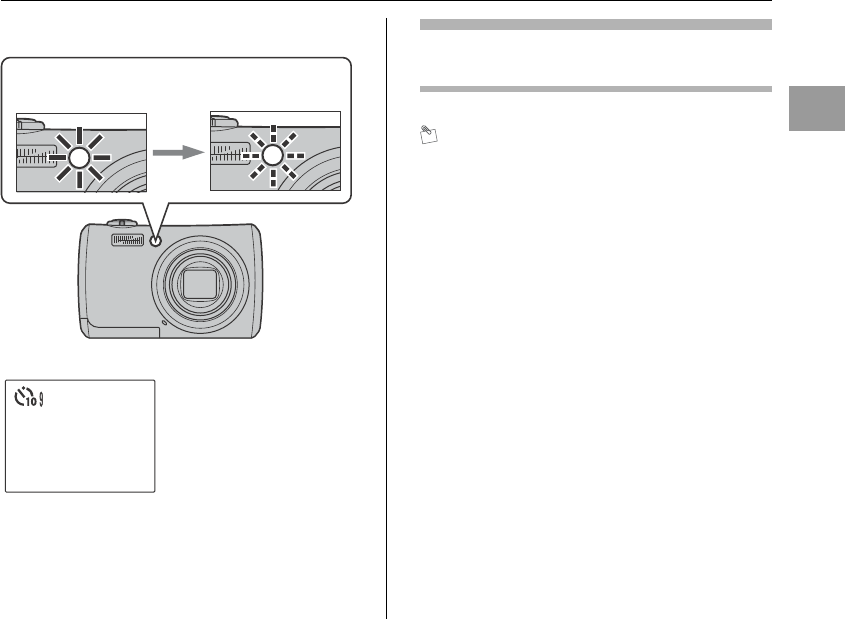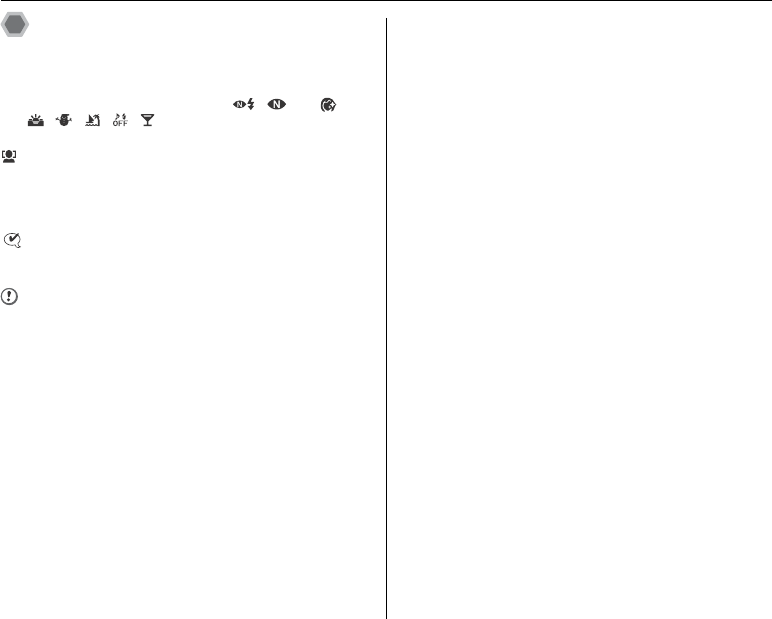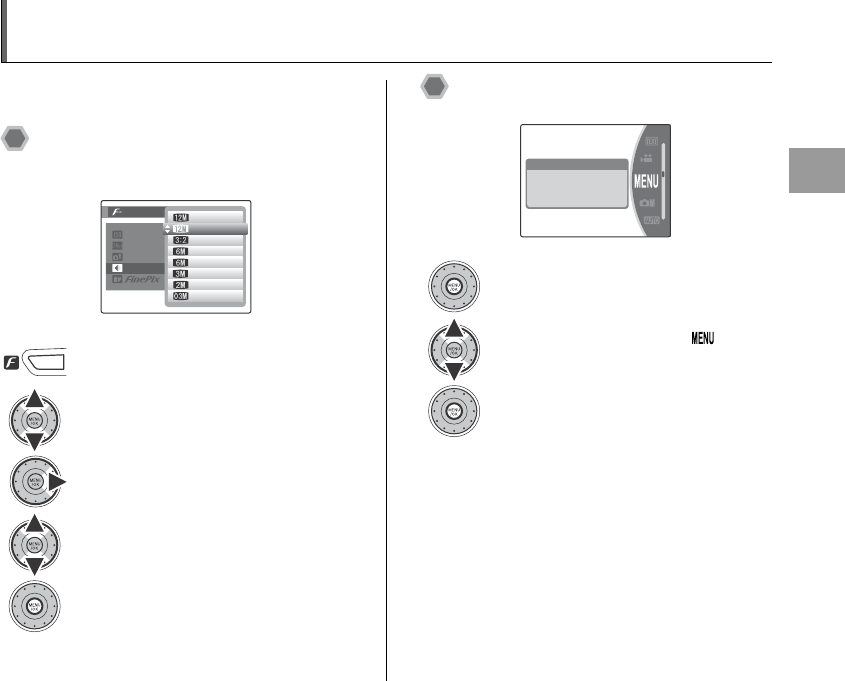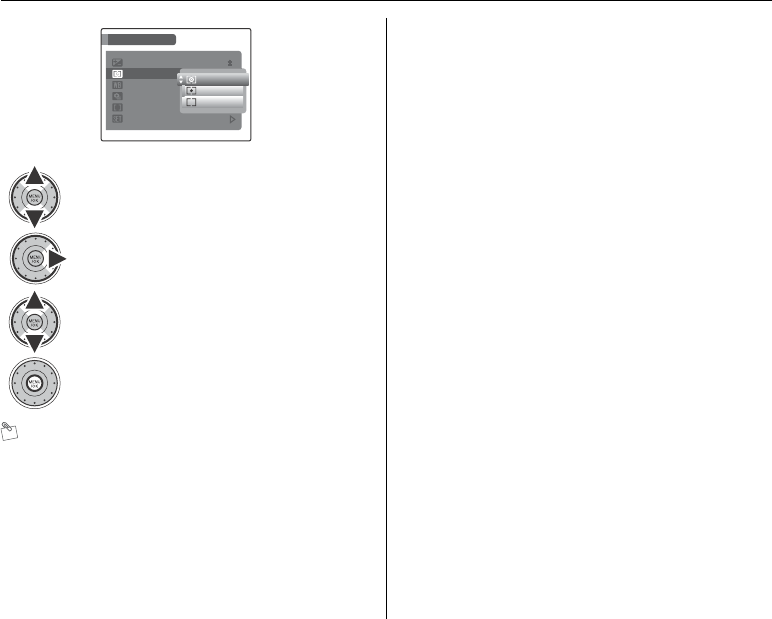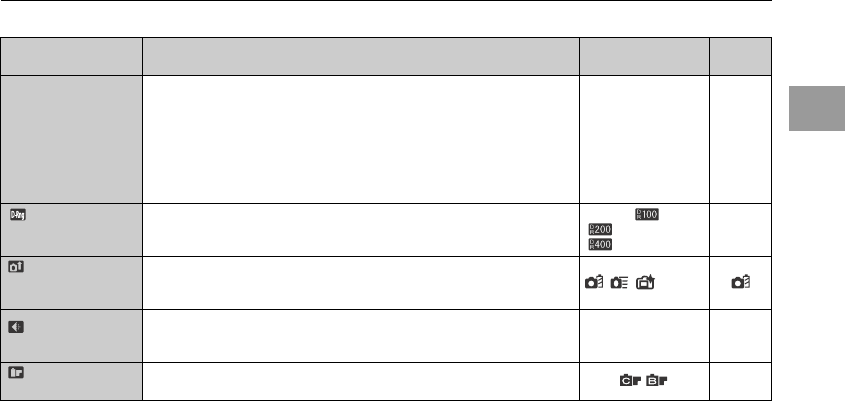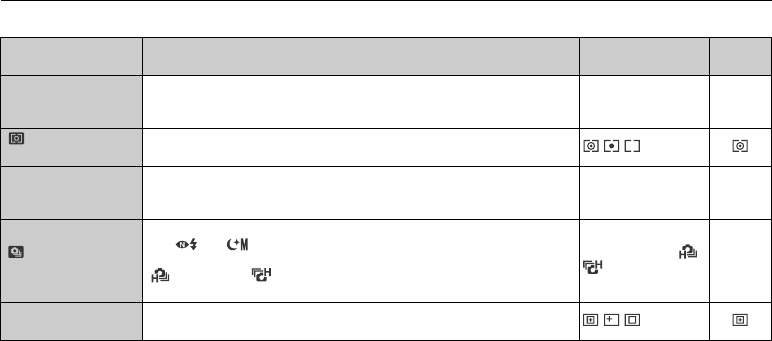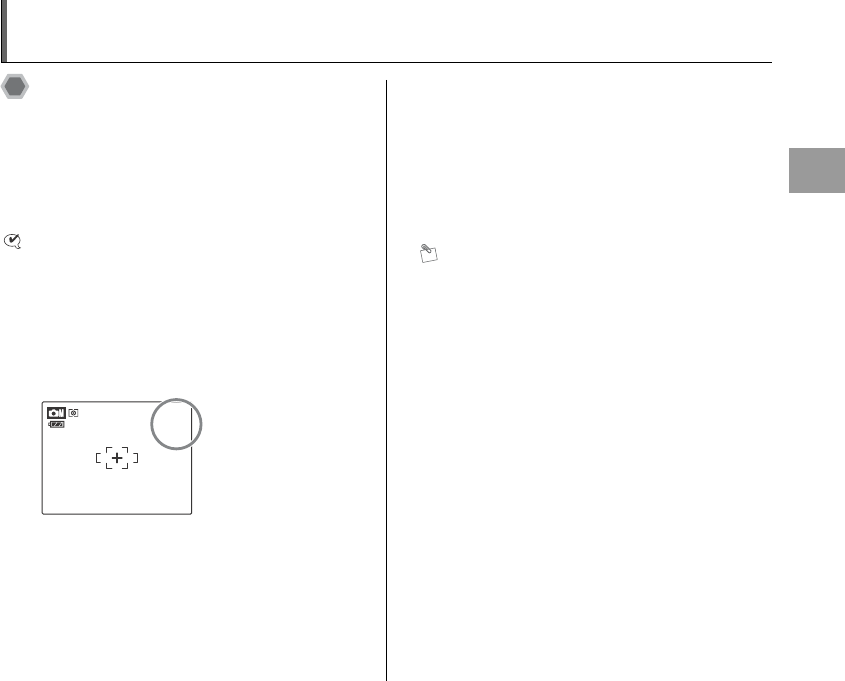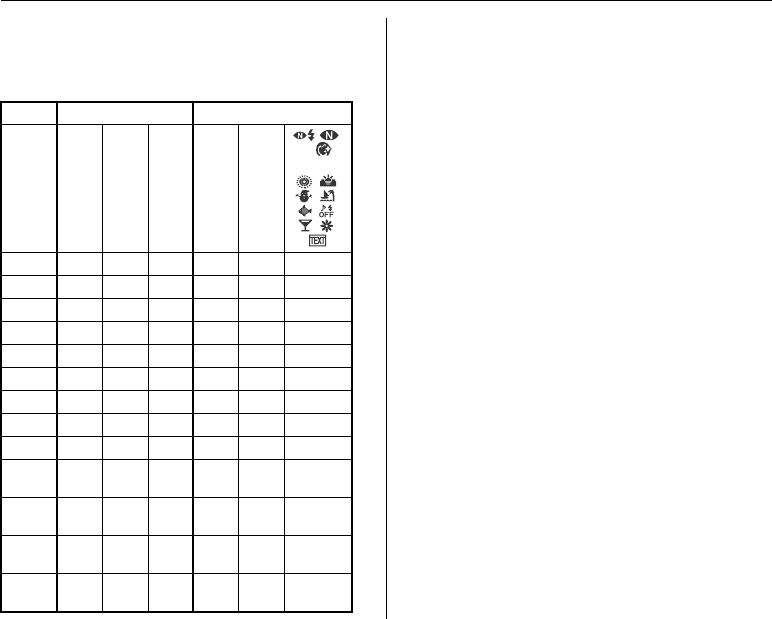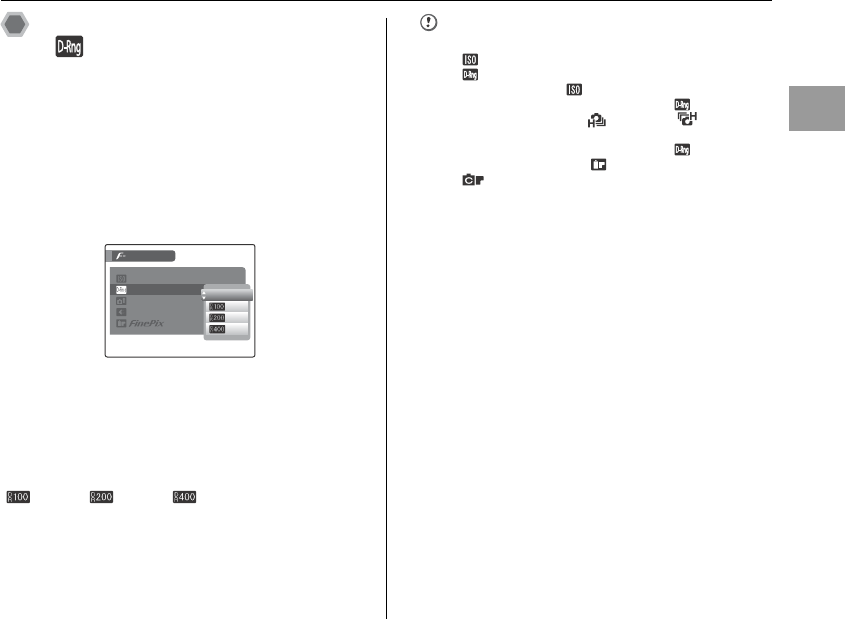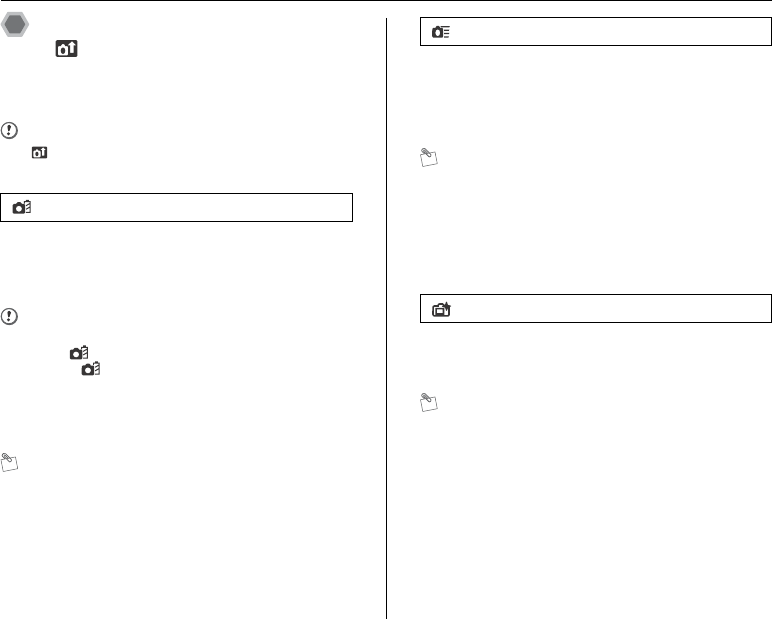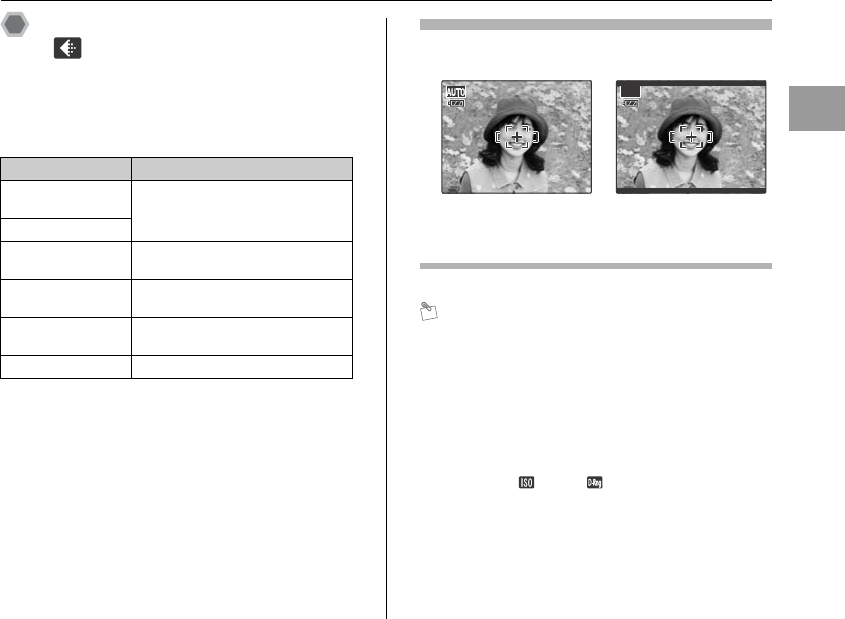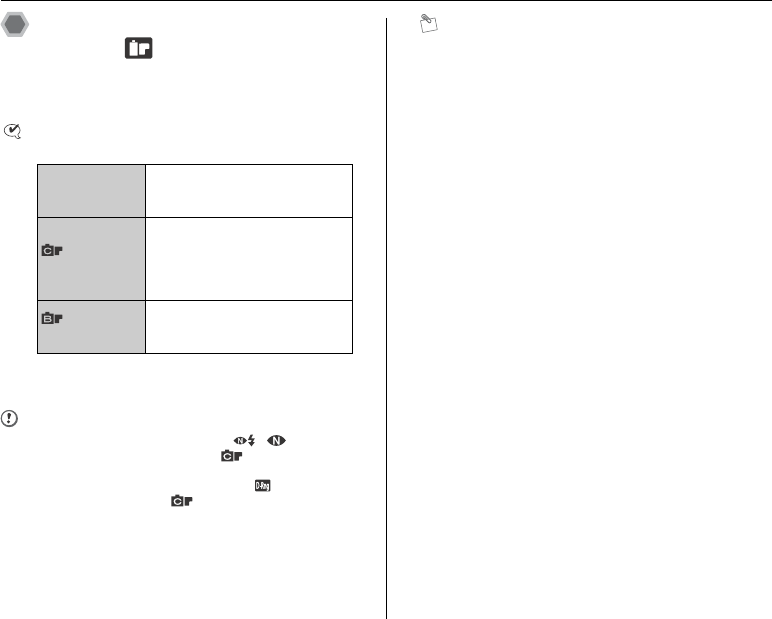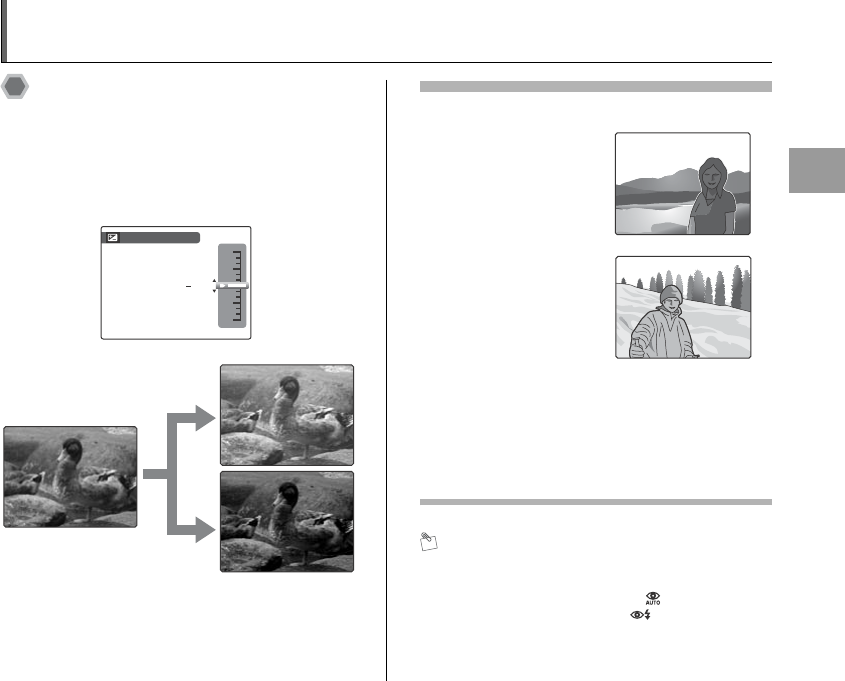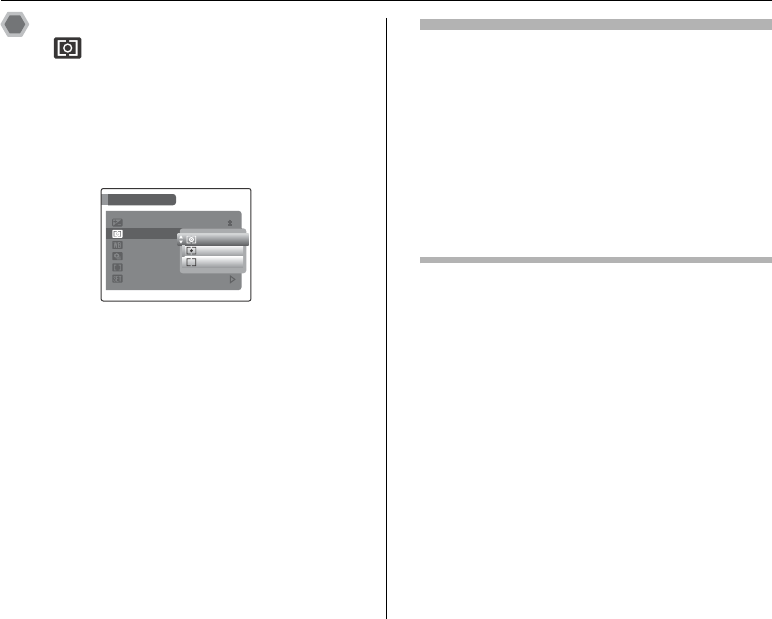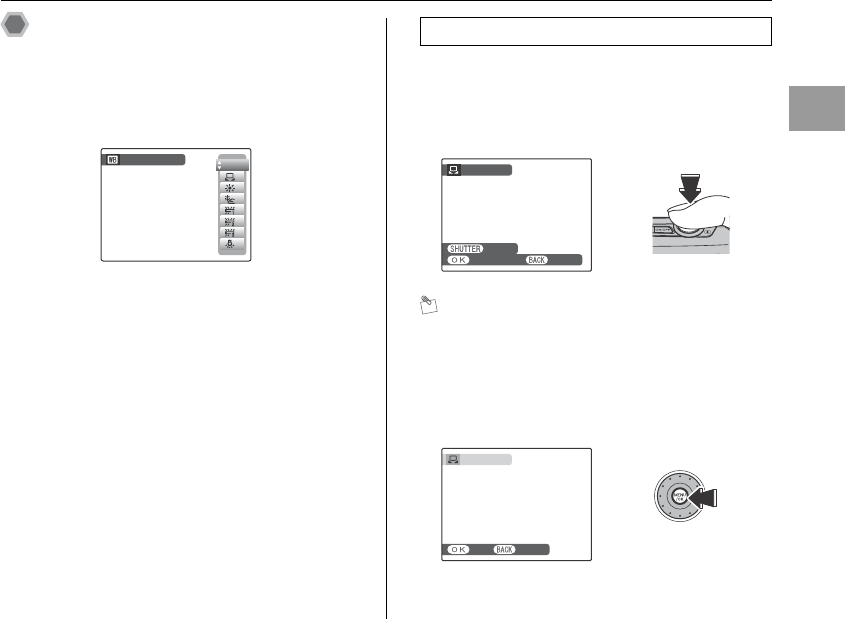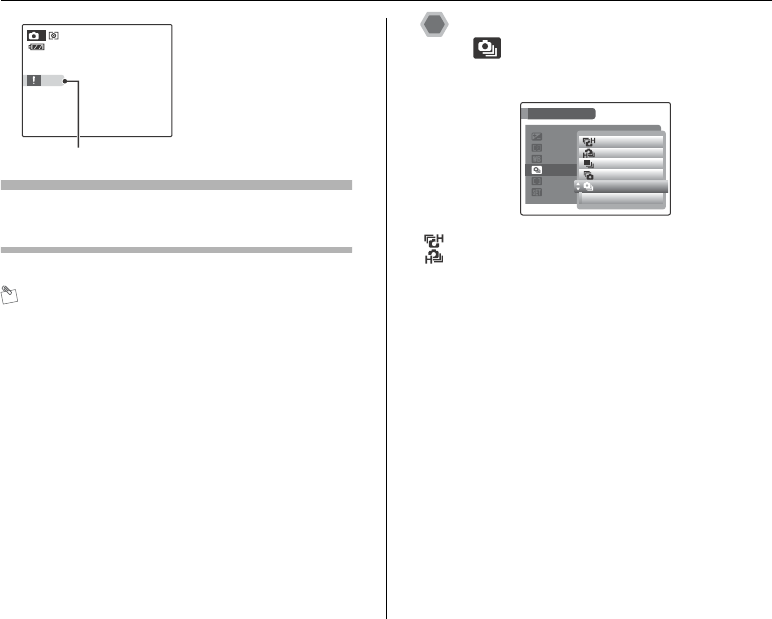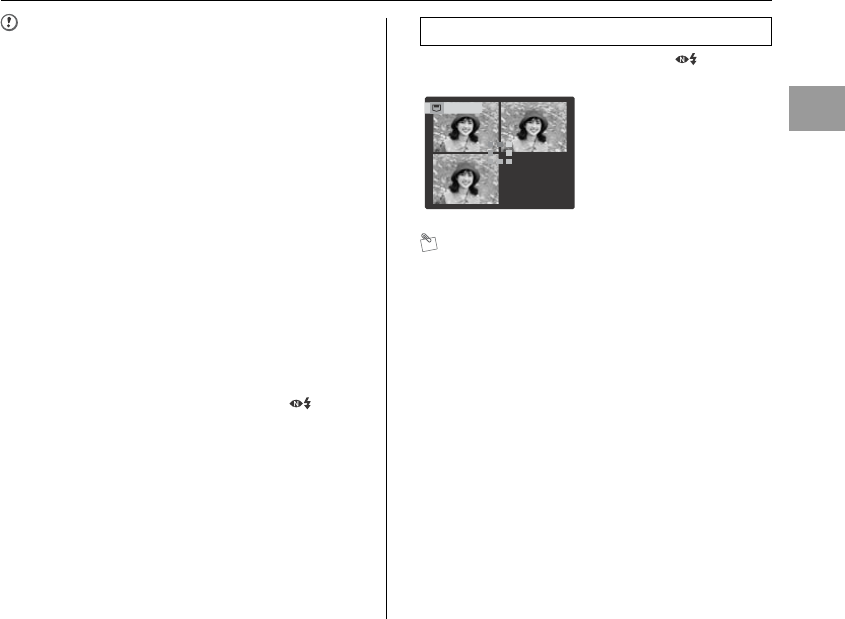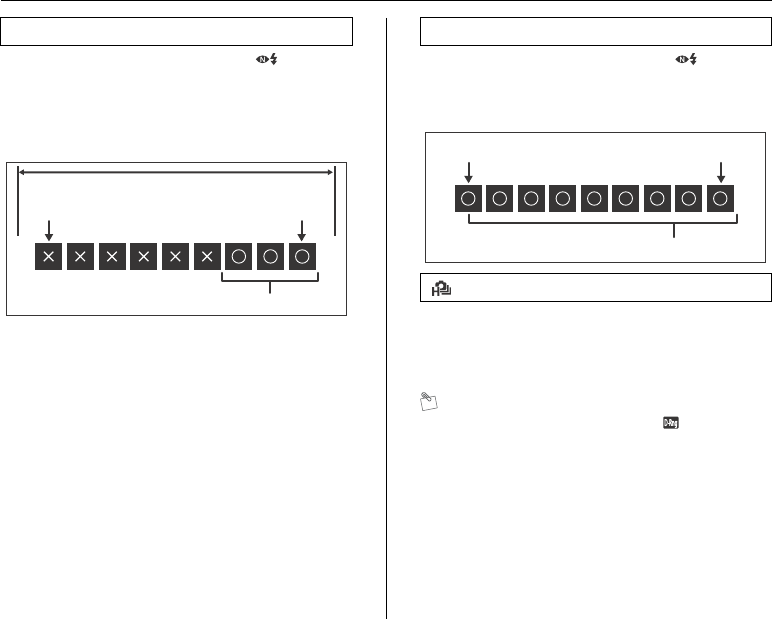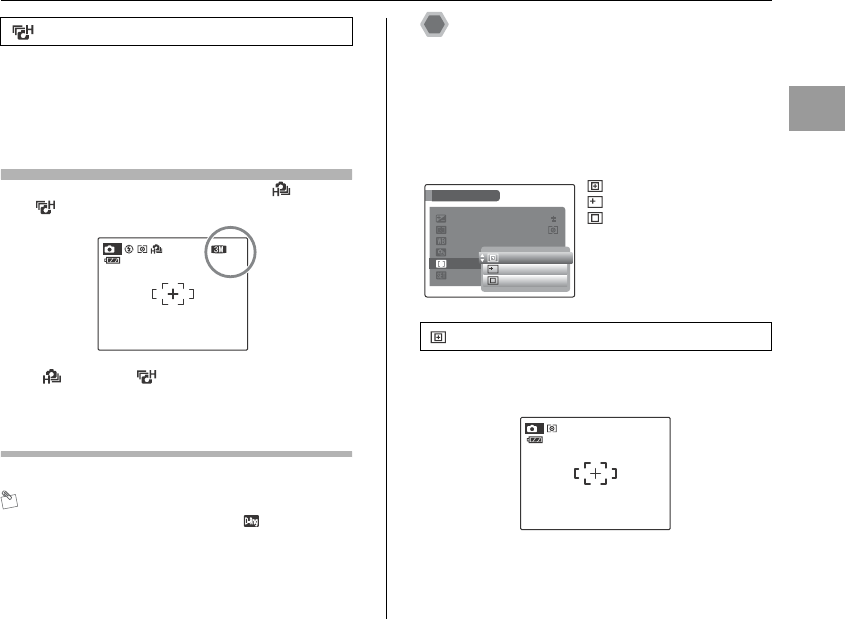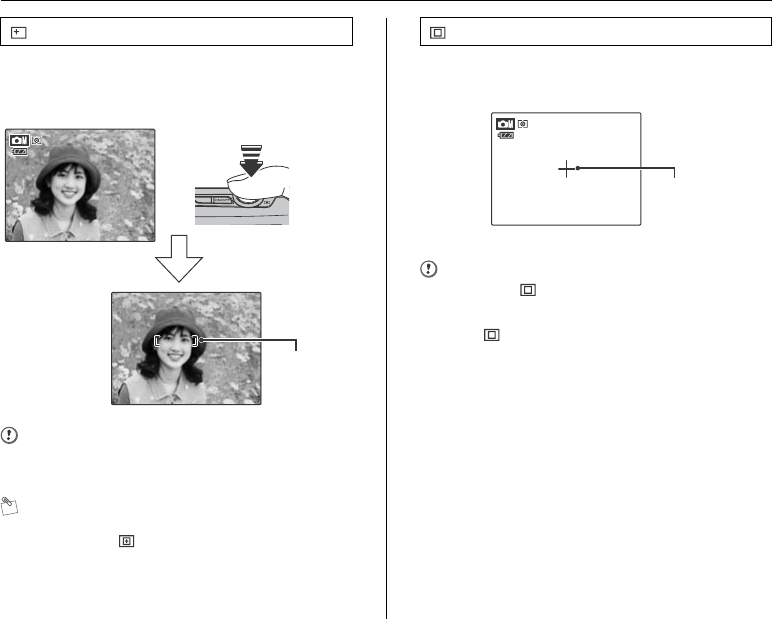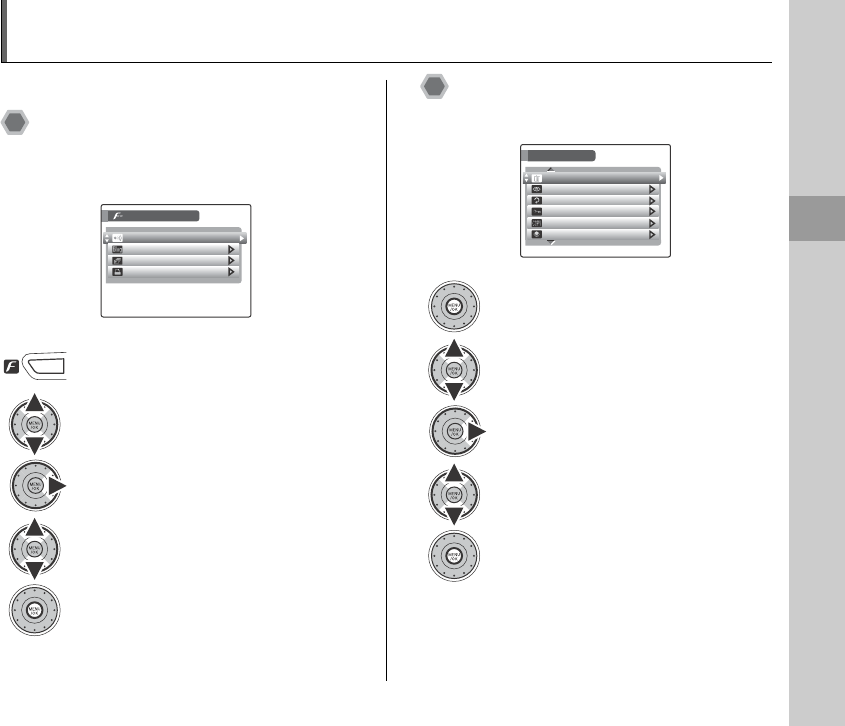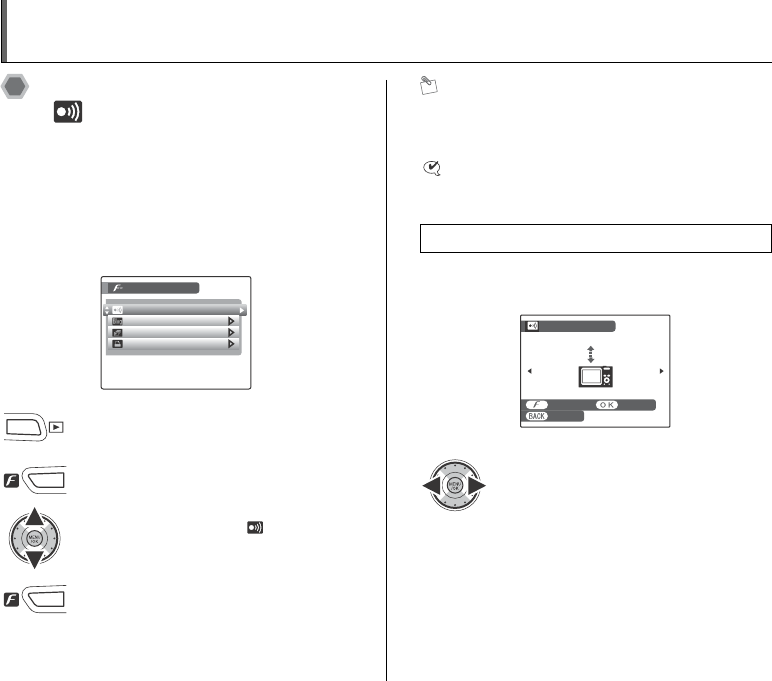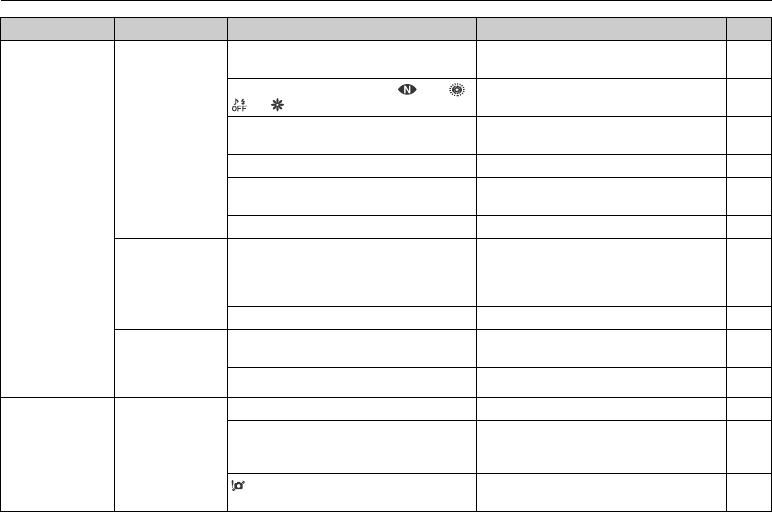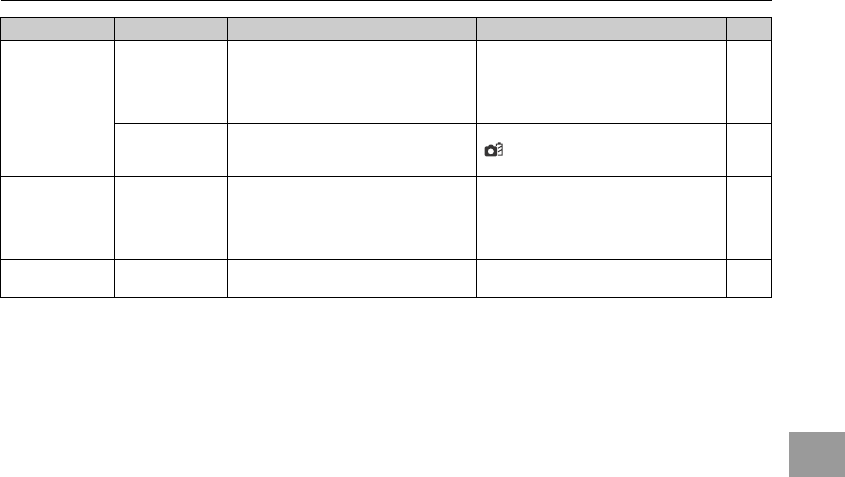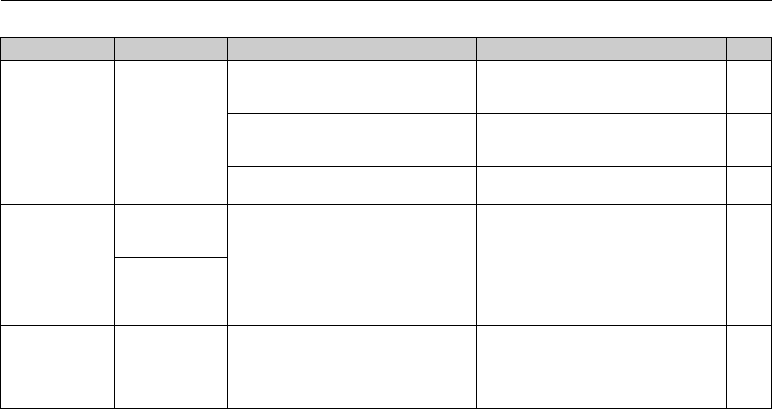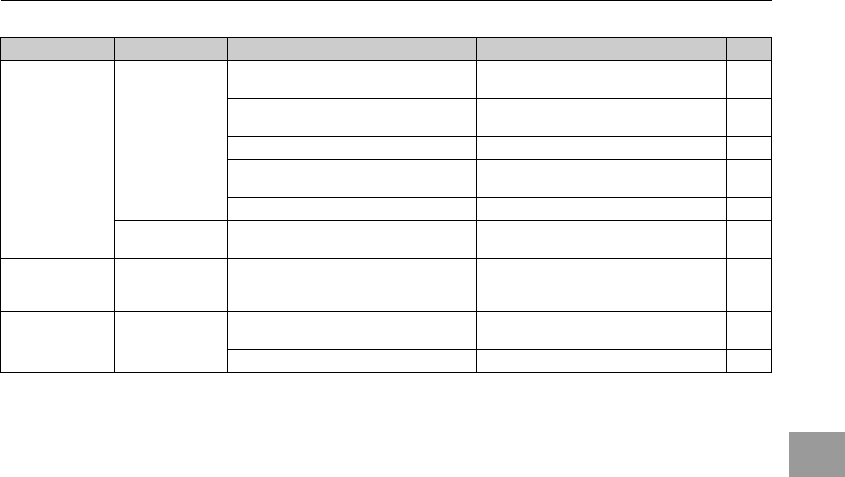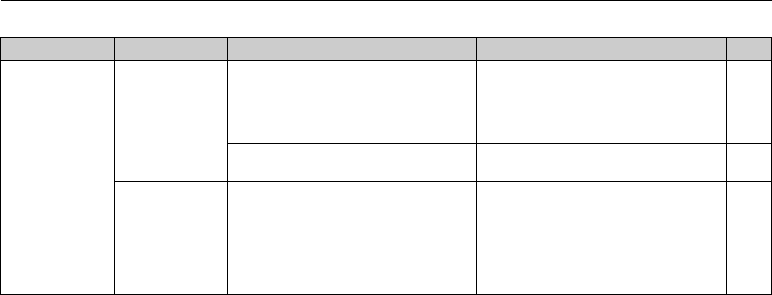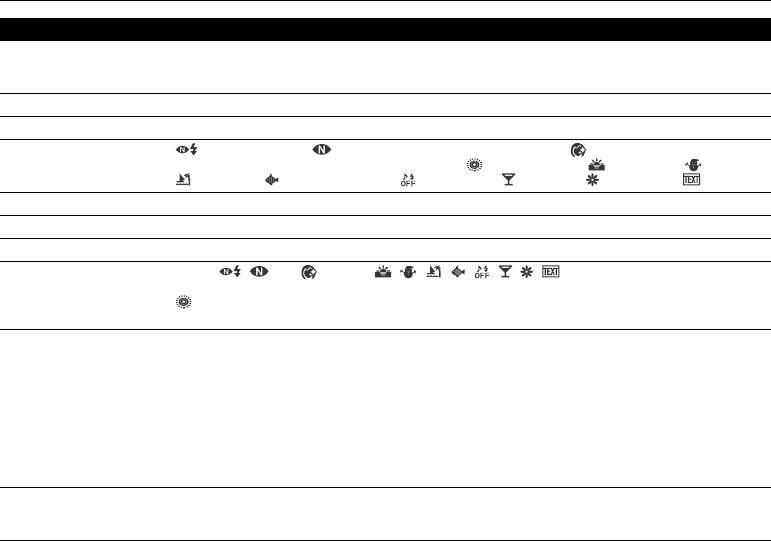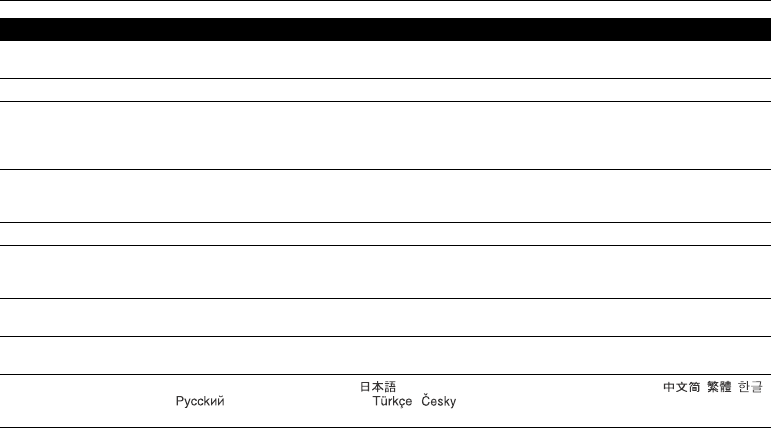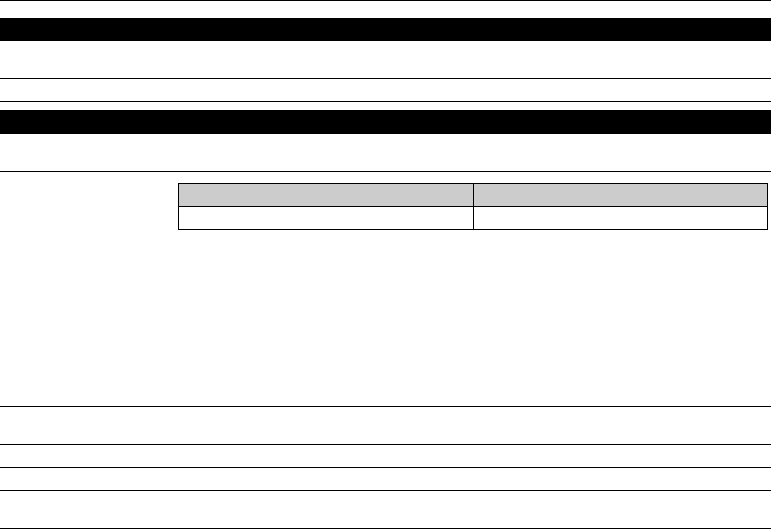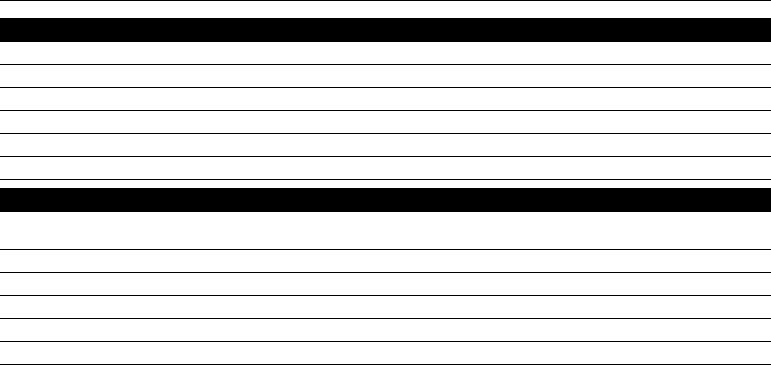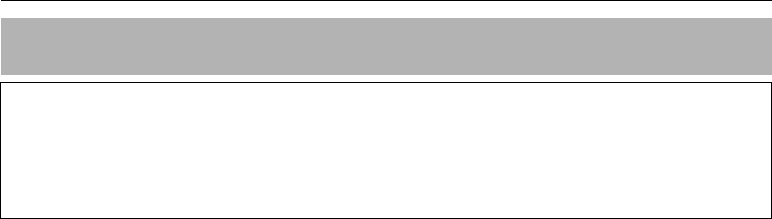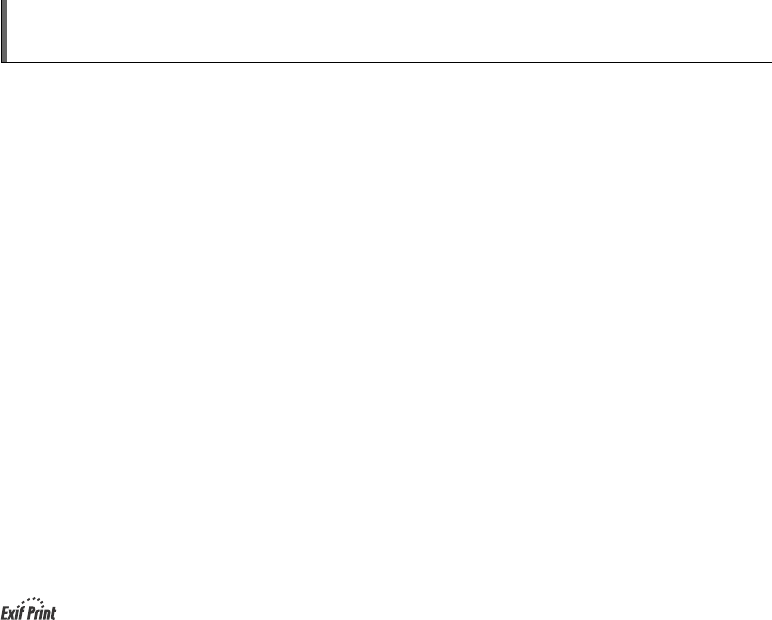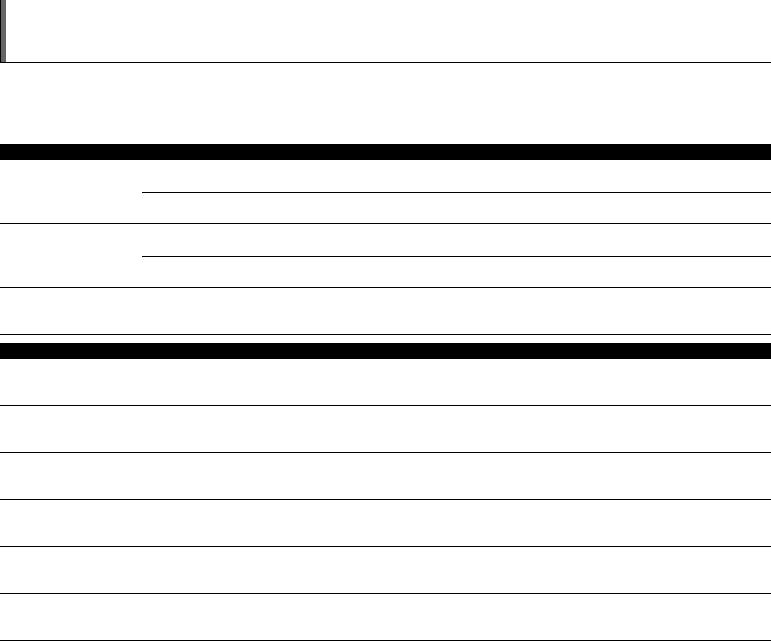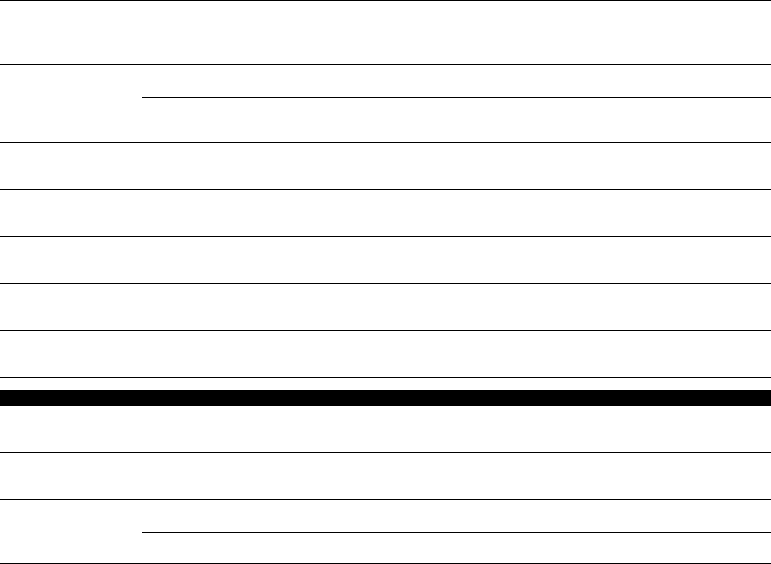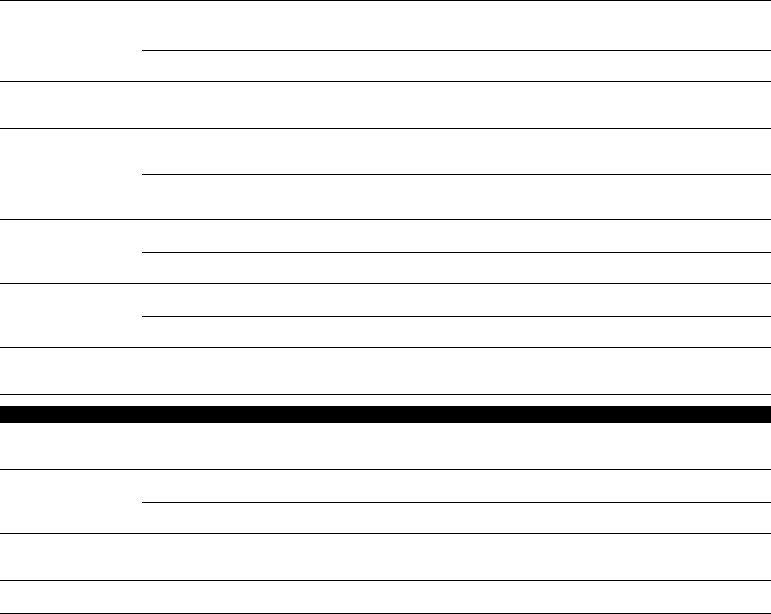Be s
Safety Notes
Ma
Safet
Af
A
The i
the s
info
use
WAR
Thi
se
information is ignored.
CAUTI
This icon
inj
if t
The i
info
T
attention (“important”)
Circu
action indicated is prohibited
Fill
acti
WARNING
If a p
th
power adapter
Co
smo
oth
shock.
Co
Unplug
from power
socket.
Do n
the camera.
If water o
tur
disc
Co
electric shock.
Co
Do n
shower
Thi
Do not u
the bathroom
or shower
Nev
ca
Do n
dr
Thi
Co
Do not
disassemble.
Do n
co
on the
The
fi
If th
dealer
•
Do n
Thi
cause injury
Nev
Do n
driving a vehicle.
Thi
in a traf
Do n
dur
Thi
curre
Do n ed.
Load t
Do n
Do n
Do n
Do n ed
mo
Any of t
or le
•
•
•
WARNING
Us
specifi
Do n
voltage shown.
The u
If t u
your e
ar
or call
Do n
than those ed
The N
HR
charg
rechargeable
lea
Wh
ca
Wh
Wh
with insulation tape.
Co
caus
Kee
children.
Bec
swall
Card
swall
call an emer
CAUTION
Do n
oil f
Thi
Do n
extremely hi
Do n
sea
Thi
Kee
Thi
child.
Do n
Thi
and cause injury
Do n
ad
Do n
dis
Thi
caus
Do n
da
Thi
Do n
pow
Thi
casing or cause
Wh
pl
re
th
Fail
Wh
the power
Leav
can cause a
Usi
te
T
and yo
When an
cou
fi
Re
for yo
Buil
electric shock.
Co
clea
Ple
•
•
Po
* Co
followin
Th
how to pr
caus
excess
1
Camera uses
Battery
* W
Alway
* W
digit
Battery Features
Th
not u
rece
T
of
Th
loc
full
am
your p
the
picture.
If you a
plac
cam
bat
Charging the
Y
charger (included).
The battery can be charged a
temp
and +104°
the t
Y
temp
(+5
temp
longer because the
impaired.
Y
0°
The Rechargeable Lithium-io
nee
being charged.
Th
or im
normal.
Do n
Battery Life
At no
leas
provid
the ba
and should
Notes
If a bat
the p
the ba
bat
If you d
peri
Sto
The battery should be st
an am
+2
Do n
places.
■
•
•
•
■
•
•
•
•
•
•
•
■
■
•
•
•
•
•
Handling the Batter
Cau
Do n
as ne
Do n
Do n
Do not rechar
those specifi
Dis
Do n
strong impacts.
Do n
Always k
Do n
the ba
the ba
Use t
or vi
2
(nickelmetal hy
Applicable Batteries
In th
(nickelmetal hy
Do n
(Ni
the h
cam
Th
Th
than those pr
Cautions for Using
Do n
Do n
such a
Do n
bat
locations.
Do n
batteries, including
Do n
Do n
discolored.
Do n
Keep t
children.
Ma+ and ,) i
correct.
Do n
charged and
Do n
the s
If you d
peri
camera. Note
rem
Th
Before r
and wai
Sin
loc
your ga
well wh
temp
So
make
number of images.
term
If any li
the ba
load n
If any bat
hands or cloth
with wat
los
occ
out with cl
physician for treatment.
■
•
•
•
•
•
•
•
•
•
■
•
•
■
•
•
•
•
•
•
•
•
•
•
•
•
•
•
•
Usi
Ni
periods can become “
charg
discharged
“me
“dea
the pro
af
disc
the camera’
function.
De
bat
Se
“Discharging rechargeable ba
CAUTI
Do n
rechargeable
alka
T
charg
supp
charger is
Do n
batteries.
Note t
charged.
Du
am
tur
bat
overdis
unusable even
Ni
use
be sh
Ni
overdis
a fl
bat
disc
Ni
bat
repeated
reach
Disposing
Wh
with your local
3
Not
1
,
2
)
AC Pow
Alway
wit
othe
sepa
Fo
OW
Use t
Plug t
input terminal.
T
disc
T
on th
Do n
other than y
Dur
to the to
Do n
cou
Do n
humid place.
Do n
shocks.
Th
normal.
If use
cause static
awa
■
•
•
•
•
•
•
•
•
■
•
■
•
•
•
•
•
•
•
•
•
•