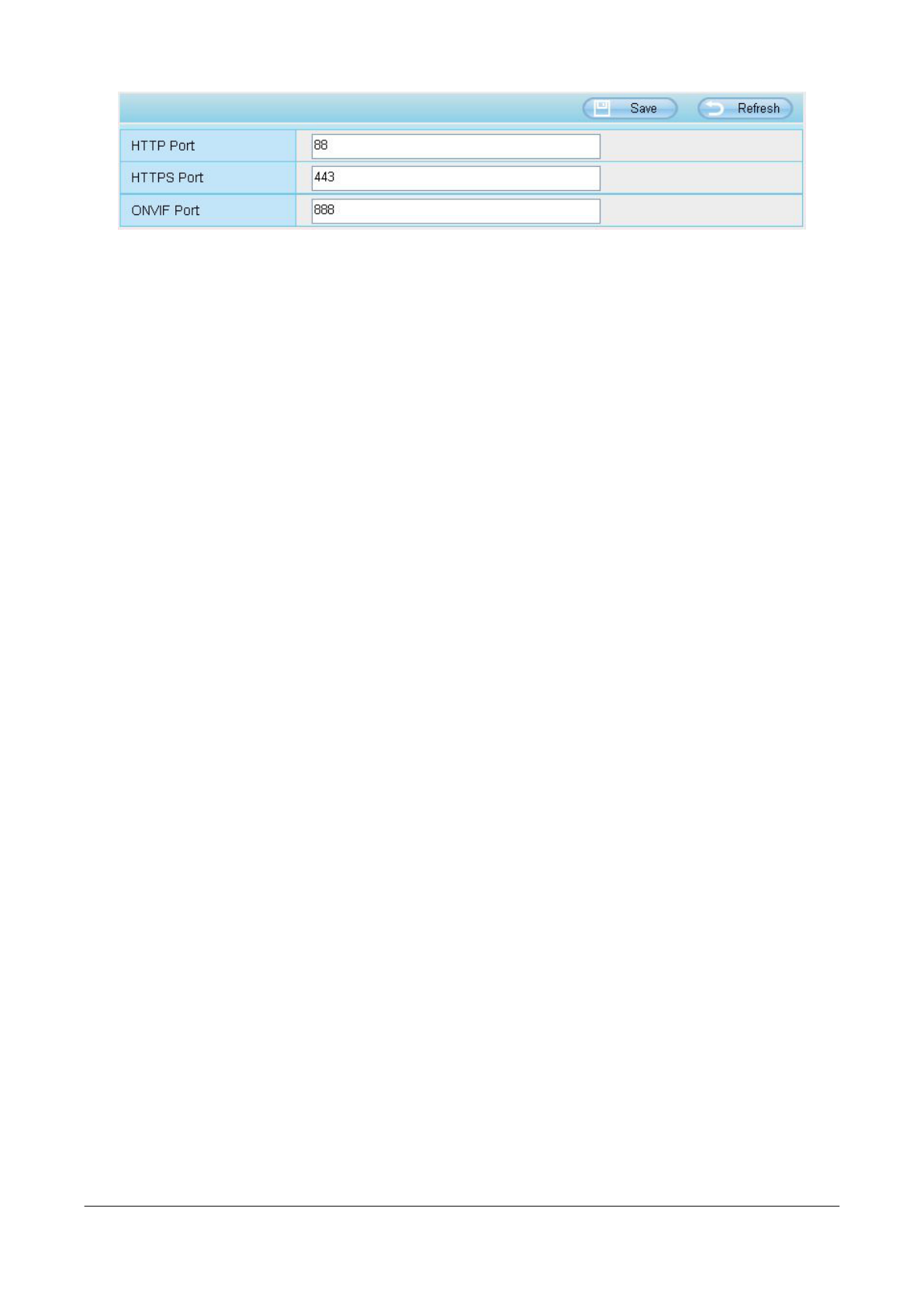NOTE: Make sure that your firewall or anti-virus software does not block the camera or ActiveX. If you
could not see video, please shut down firewall or anti-virus software to try again.
6.1.7 Can’t access IP camera in internet
There are some reasons:
1、ActiveX controller is not installed correctly
2、The port which camera used is blocked by Firewall or Anti-virus software. Please change another port
number and try again.
3、Port forwarding is not successful
Check these settings and make sure they are correct.
6.1.8 UPnP always failed
UPnP only contains port forwarding in our recent software. Sometimes, it may be failed to do port
forwarding automatically because of firewall or anti-virus software. It also has much relation with router’s
security settings. So we recommend you do port forwarding manually. You can view your camera in
internet successfully after you do port forwarding manually in your router.
6.1.9 Camera can not connect wireless
If your camera could not connect wireless after you set wireless settings and plug out the cable. Please
check whether your settings are correct or not.
Normally, camera can’t connect wireless mainly because of wrong settings.
Make sure broadcast your SSID; use the same encryption for router and camera.
6.1.10 Can’t see other cameras listed in multi-device when using remote
access
If you want to view all the cameras via the WAN, verify that each camera added in the multi-device
settings can be accessed by using the DDNS name and port number. Use the DDNS domain name not
the camera’s LAN IP. (For more details see: How to add cameras in WAN)
6.2 Default Parameters
Default network Parameters
IP address: obtain dynamically
Subnet mask: obtain dynamically